آموزش ایجاد پرتو/هاله نور در فتوشاپ (ساده ترین روش)

هنگامی که به دنبال اضافه کردن نور به تصویر تاریک هستید، یکی از قدرتمندترین رویکردها اضافه کردن پرتوهای نور است. در آموزش امروز، با استفاده از یک سری لایه های تنظیم Curves یک پرتو نوری چشمگیر ایجاد خواهیم کرد.
مرحله ۱: یک تصویر تاریک باز کنید
تصویر تاریکی باز کنید که می تواند از پرتو نور چشمگیری بهره مند شود.

مرحله ۲: یک پرتو پخش کننده اضافه کنید
در این مرحله یک پرتوی پخش کننده اضافه می کنیم که نمایانگر لبه بیرونی درخشش نور است. ابزار Polygonal Lasso را فعال کنید. با استفاده از روش اتصال به نقاط، یک پرتو مثلثی شکل شبیه به تصویر زیر بکشید.

پنل Adjustments را باز کنید و بر روی آیکون Create a new Curves adjustment layer کلیک کنید. نقطه مرکزی (midtone) را بگیرید و بکشید تا نور به منطقه انتخاب شده اضافه شود. نگران کمبود نور نباشید. از آنجا که این یک لایه adjustment است، می توان میزان نور را در هر لحظه به سادگی با کشیدن نقطه بالاتر (نور بیشتر) یا پایین تر (نور کمتری) تغییر داد.

پرتو را با انتخاب Filter> Blur> Gaussian Blur تار کنید. Radius را تنظیم کنید تا لبه بیرونی پرتو واقع بینانه به نظر برسد.
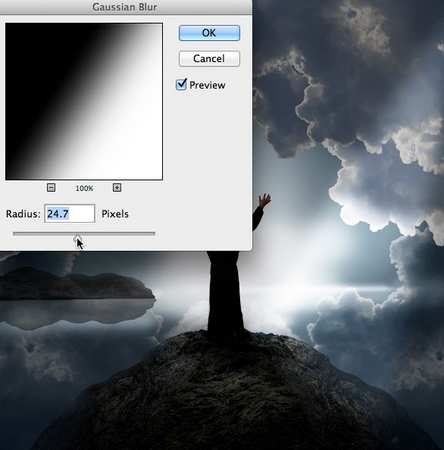
دکمه OK را فشار دهید.
مرحله ۳: یک پرتو متمرکز تر اضافه کنید
مرکز پرتو باید درخشش شدیدتری نسبت به قسمت بیرونی داشته باشد ، بنابراین در این مرحله یک پرتو متمرکز تر اضافه خواهیم کرد. با استفاده از ابزار Polygonal Lasso که هنوز فعال است، یک پرتو باریک تر مثلثی را درون پرتو اصلی بکشید.

یک لایه Curves adjustment اضافه کنید و نقطه مرکز را کمی بالاتر از قبل بکشید تا نور کمی شدیدتر اضافه شود.

پرتو را با Gaussian Blur و با استفاده از Radius شبیه به پرتوی اصلی، تار کنید.
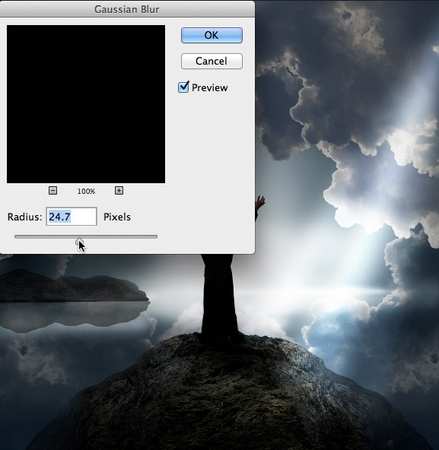
دکمه OK را فشار دهید. به خاطر داشته باشید که شما توانایی تنظیم شدت هر Curve در هر زمان را دارید.
مرحله ۴: پرتو را محو کنید
از آنجا که نور در نقطه مبدأ قوی ترین است، شدت بیشتری به قسمت باریک (بالای) پرتو می رسانیم. با فعال کردن لایه Curves بالایی (Curves 2)، Shift را فشار داده و بر روی لایه Curves پایینی (Curves 1) کلیک کنید تا هر دو آن ها فعال شوند
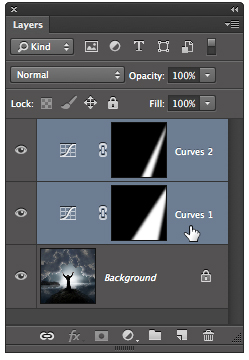
اکنون Control-Gرا فشار دهید تا هر دو لایه Curves را در یک گروه قرار دهید (Group 1). با فشار دادن Control-J گروه را کپی کنید.
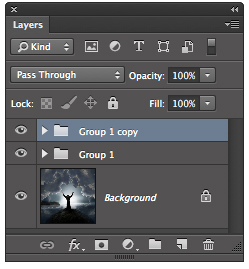
با فعال بودن گروه بالایی (Group 1 copy)، روی نماد Add layer mask در پنل Layers کلیک کنید. روی دکمه D، سپس X بزنید تا رنگ مشکی را به عنوان رنگ پیش زمینه تنظیم کنید. ابزار Gradient را انتخاب کنید. از بین گزینه Gradient در نوار Options ، گزینه Foreground to Transparent را انتخاب کنید.
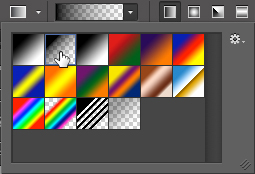
روی پایه پرتوی نور کلیک کرده و به سمت بالا بکشید تا قسمت پایینی پرتو محو شود.

مرحله ۵: افزودن اتمسفر
بدون ذرات اتمسفر ، مانند گرد و غبار یا آب، پرتوهای نور امکان پذیر نیستند. در این مرحله، اتمسفر کمی به صفحه اضافه خواهیم کرد. یک لایه Curves adjustment دیگر اضافه کنید. مانند لایه های قبلی Curves، نقطه میانی را به سمت بالا بکشید. Filter> Render> Cloud را انتخاب کنید تا ماسک را با یک جلوه ابری پر کند. برای تصحیح شدت اثر روی تصویر، با نقطه روی منحنی بازی کنید.

در صورت تمایل، اثر را می توان با نقاشی با رنگ مشکی (یا خاکستری) روی ماسک ابری به مناطق خاصی جدا کرد. علاوه بر این، ابرها می توانند با استفاده از Free Transform کشیده شوند.
مرحله ششم: سطح زمین را روشن کنید
هنگامی که نور به زمین برخورد می کند، سطح می درخشد. بیایید درخشش بیشتری به محلی که نور به سنگ برخورد می کند، وارد کنیم. یک لایه پایانی Curves adjustment اضافه کنید. برای فعال کردن کنترل های روی تصویر، روی نماد دست با فلش کلیک کنید.
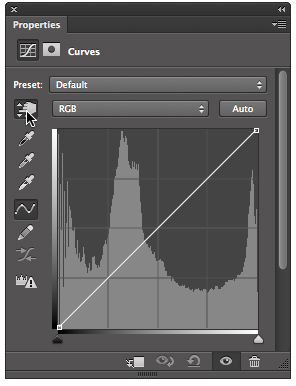
برای افزایش شدت نور بر روی قسمت روشن سنگ کلیک کرده و به سمت بالا بکشید.

به طور موقت با فشار دادن Control-Iافکت را مخفی کنید. برای تنظیم رنگ سفید به عنوان رنگ Foreground، روی D ضربه بزنید. یک براش قلم مو نرم بگیرید و روی سطح صخره را رنگ کنید تا به صورت انتخابی نور اضافه شود.

این تصویر قبل از اضافه کردن پرتو است.

و در اینجا تصویر با اضافه شدن پرتو را مشاهده می کنید.

- چطور چهره یک فرد را با کمک فتوشاپ، بخندانیم؟ (آموزش تصویری)
- چطور در فتوشاپ براش های دلخواه بسازیم؟ (گام به گام)
- دانلود رایگان ۳ تا از بهترین کتابهای PDF آموزش فتوشاپ به زبان فارسی




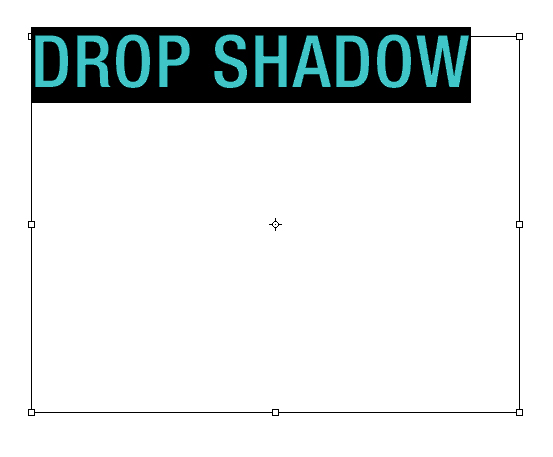
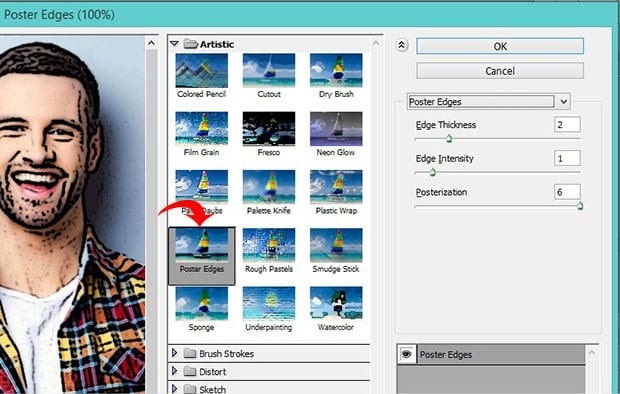

مرسی واقعا قشنگ و عالی توضیح داده بودید
پاسخ