رنگ طلایی در فتوشاپ: آموزش با کمک یک مثال

در این آموزش از فتوشاپ نحوه ساخت افکت متن طلایی را به صورت گام به گام توضیح می دهیم. کار بسیار جالب و لذت بخشی ست.
ایجاد این افکت متنی جالب با کمک چند سبک لایه ساده بسیار آسان است. سبک لایه، افکتی است که روی لایه اعمال می شود. برای ایجاد متن طلایی از سبک های Gradient Overlay، Bevel and Emboss، Inner Glow و چند سبک لایه دیگر و همچنین ابزار Type Tool و Brush Tool استفاده خواهیم کرد.
آموزش مرحله به مرحله زیر را دنبال کنید:
مرحله 1
نرم افزار فتوشاپ را باز کرده و یک سند جدید بسازید. در قسمت Preset Details نام سند را Gold Text Effect قرار داده و رنگ Background Contents را روی Black تنظیم کنید.
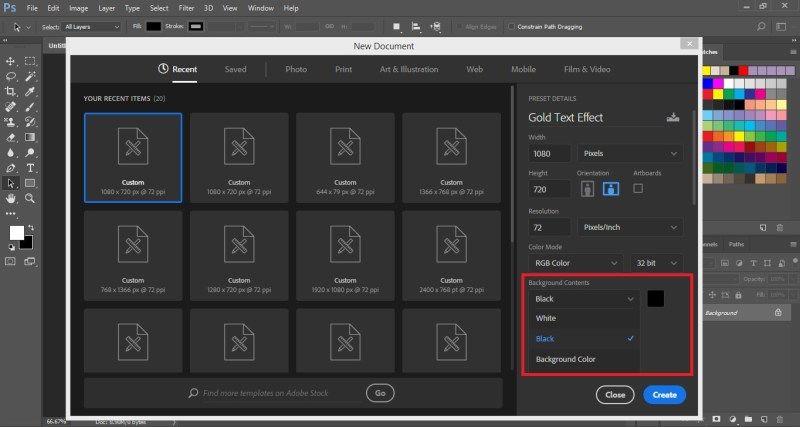
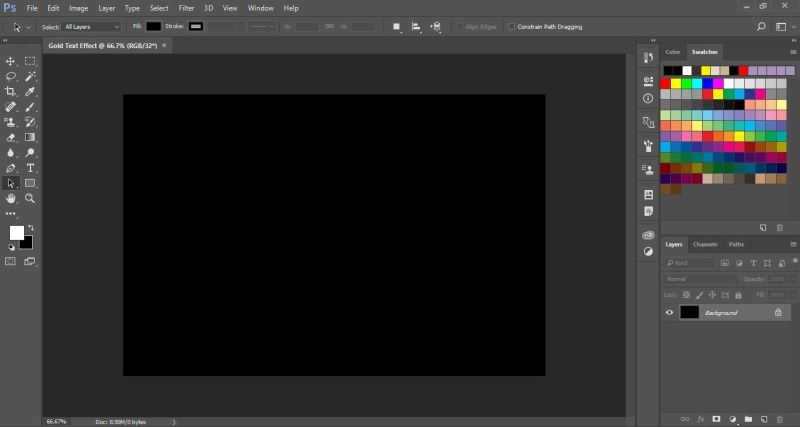
مرحله 2
ابزار Type را از نوار ابزار سمت چپ انتخاب کرده و متن را در صفحه تایپ کنید. سبک قلم را خردمندانه انتخاب کنید و اندازه قلم را نیز افزایش دهید. همچنین رنگ سفید را به عنوان رنگ داخل متن انتخاب کنید.
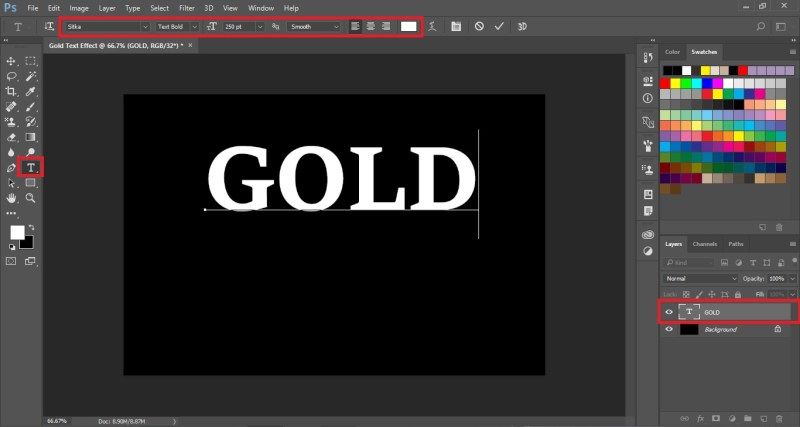
حالا ابزار Move را انتخاب کرده و متن را در مرکز صفحه قرار دهید.
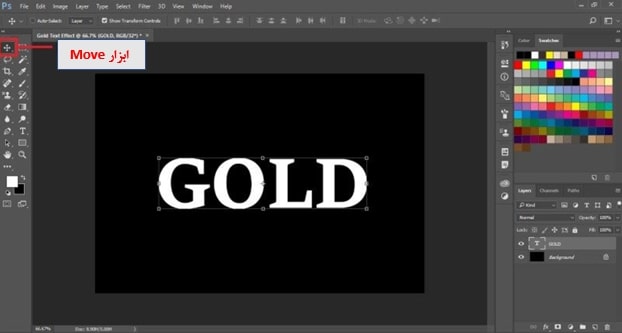
مرحله 3
کلیدهای Ctrl + J را فشار دهید تا یک کپی از لایه متن (GOLD) ایجاد شود. به طور پیشفرض نام لایه کپی شده جدید GOLD copy می باشد.
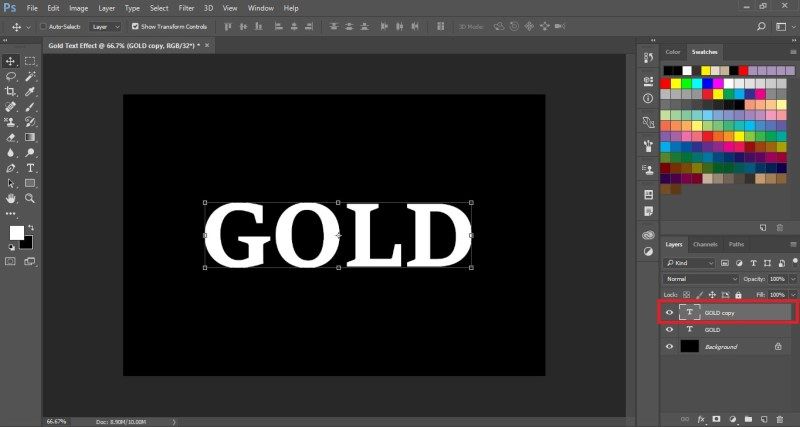
حالا افکت لایه Gradient Overlay را روی لایه بالایی (GOLD copy) اعمال خواهیم کرد. روی آیکون fx (نماد Layer Style) کلیک کنید و Gradient Overlay را انتخاب کنید.
![]()
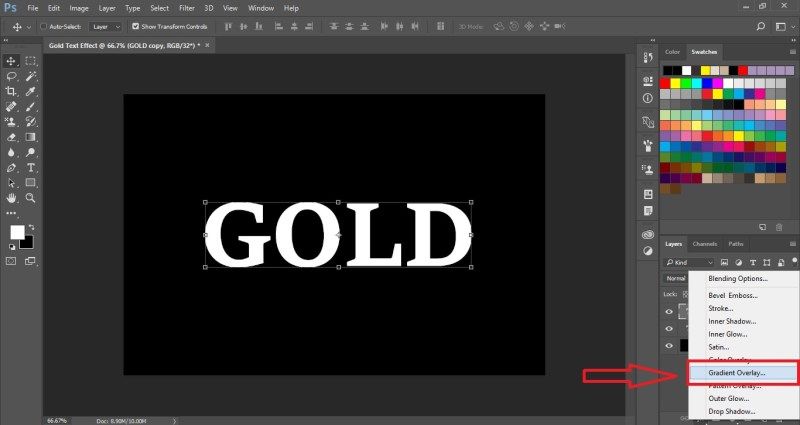
پس از کلیک روی Gradient Overlay پنجره Layer Style در سند ظاهر می شود. روی اسلاید Gradient کلیک کنید تا Gradient Editor باز شود.
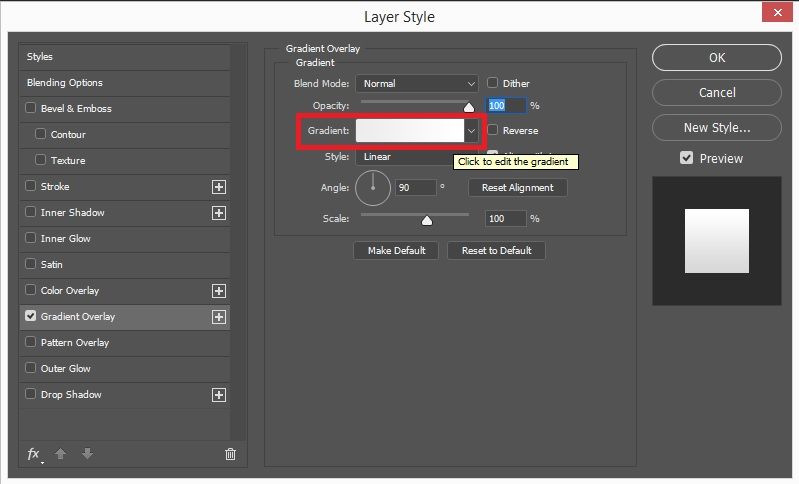
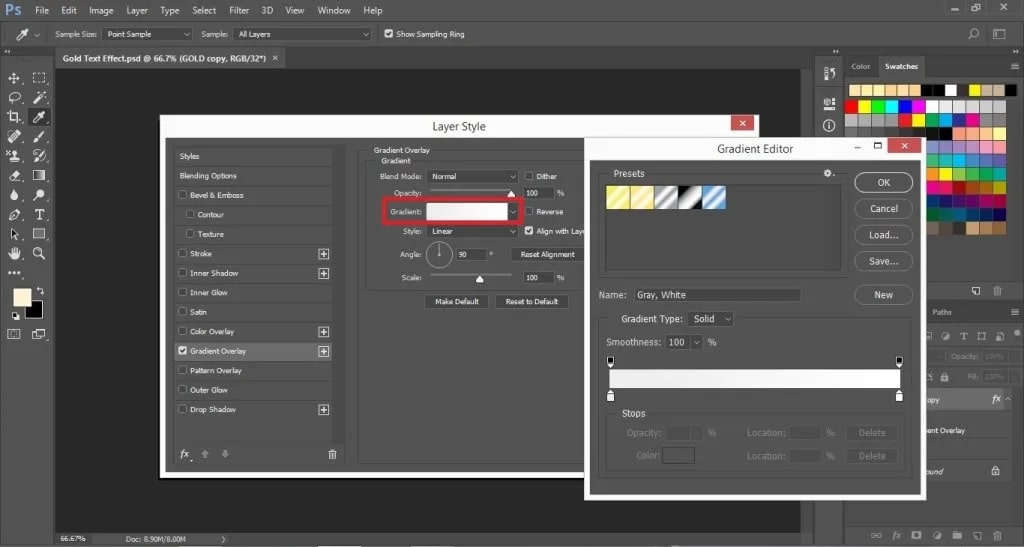
مرحله 4
با کمک Gradient Editor یک طیف رنگی با رنگ طلایی برای متن ایجاد می کنیم. روی سمت چپ نوار رنگی پایین پنجره دوبار کلیک کنید تا Color Picker باز شود. در Color Picker مقدار R = 223، G = 210 و B = 115 را تنظیم کنید.
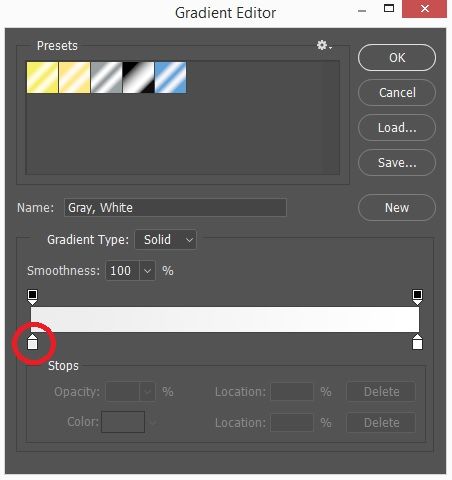
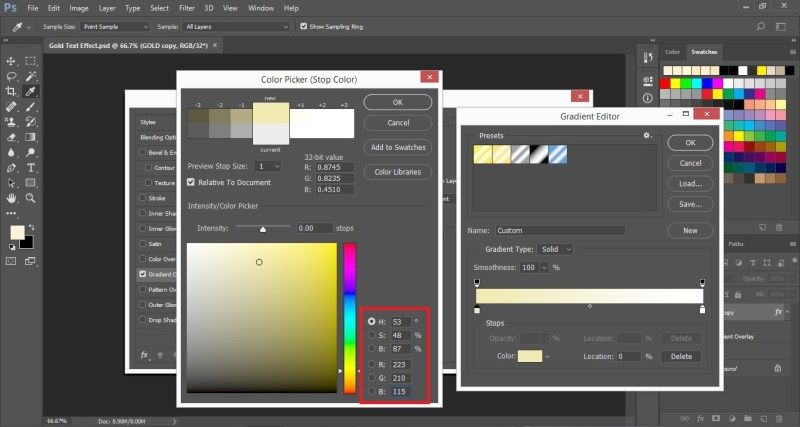
حالا روی سمت راست نوار دوبار کلیک کرده و مقادیر R = 160، G = 134، B = 21 را در Color Picker وارد کنید.
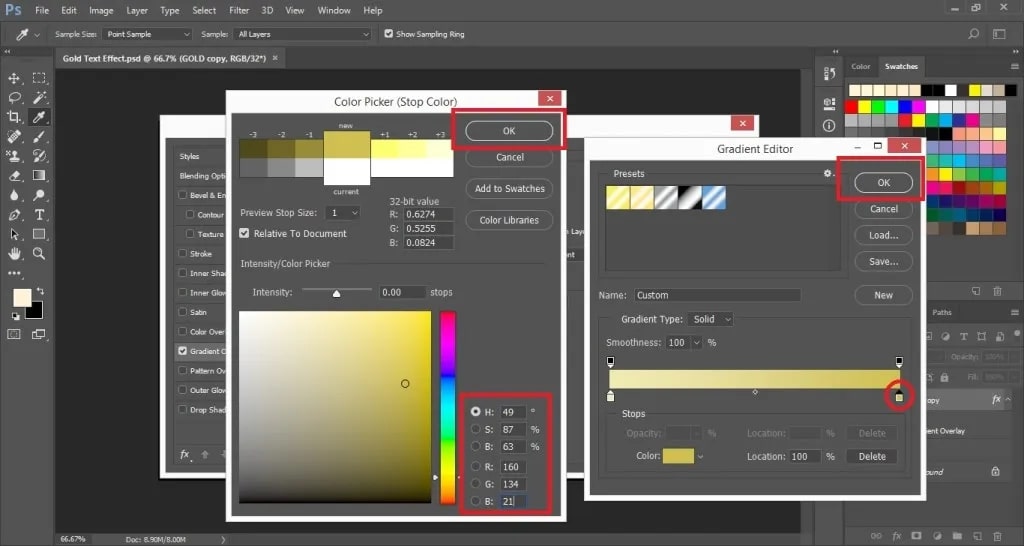
حالا یک طیف رنگی طلایی ساختیم. در ادامه برای گزینه های Gradient Overlay مقدار Style را از Linear به Reflected تغییر دهید.
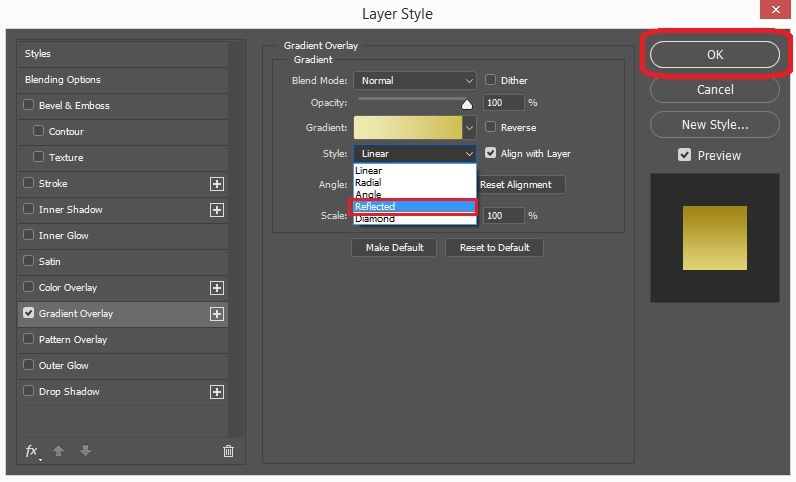
متن به شکل زیر ظاهر می شود:
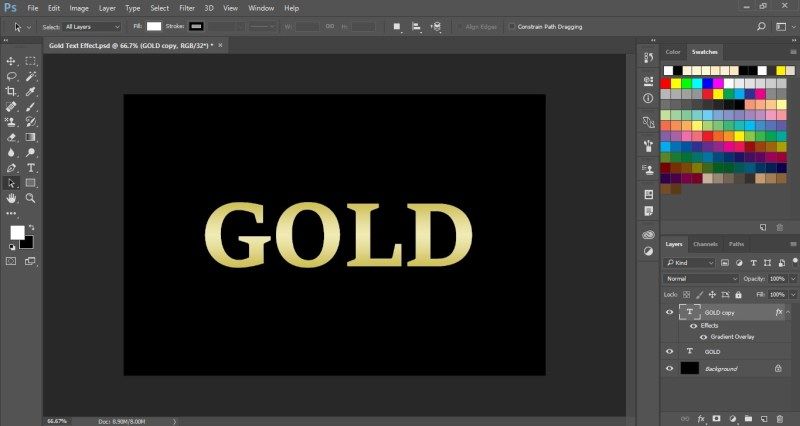
مرحله 5
افکت Bevel & Emboss را به لایه GOLD copy (لایه بالایی) اعمال خواهیم کرد. در پنجره Layer Style افکت های دیگری نیز در سمت چپ قرار دارد. از لیست گزینه ها روی Bevel & Emboss کلیک کنید.
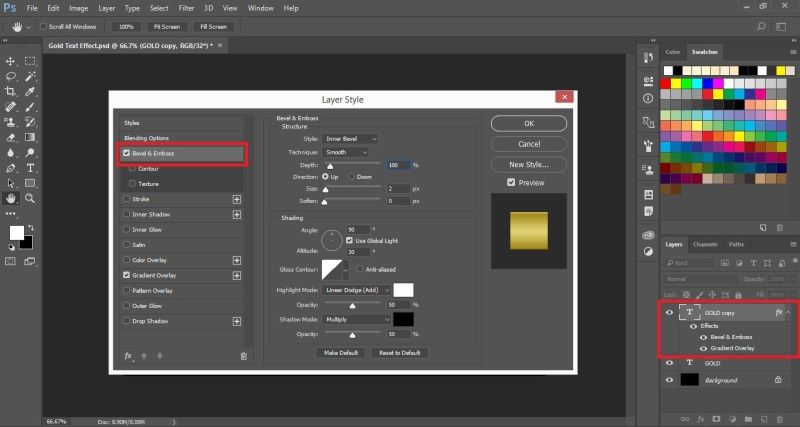
در افکت Bevel & Emboss در بخش Structure مقدار Style را به Bevel Inner و گزینه Technique را روی Chisel Hard قرار دهید. سپس مقدار Depth را برای اضافه کردن کنتراست بیشتر و بهبود نور متن افزایش دهید.
در اینجا مقدار Depth را روی 200% تنظیم می کنیم و همچنین برای محکم جلوه دادن متن مقدار Size را افزایش داده و آن را روی 45px تنظیم می کنیم.
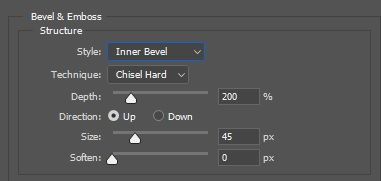
در بخش Shading مقدارRing-Double را Gloss Contour قرار داده و تیک گزینه کادر Anti-aliased را بزنید.
سپس Angle را روی 1250 و مقدار Opacity برای گزینه های Highlight Mode و Shadow Mode را روی 75% تنظیم کنید.
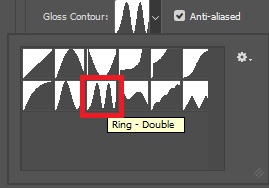
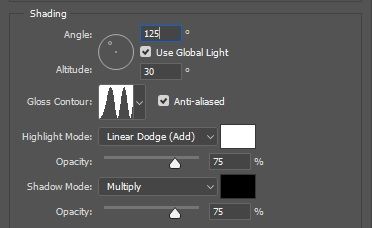
پس از اعمال Bevel & Emboss ظاهر متن به شکل زیر تبدیل می شود:
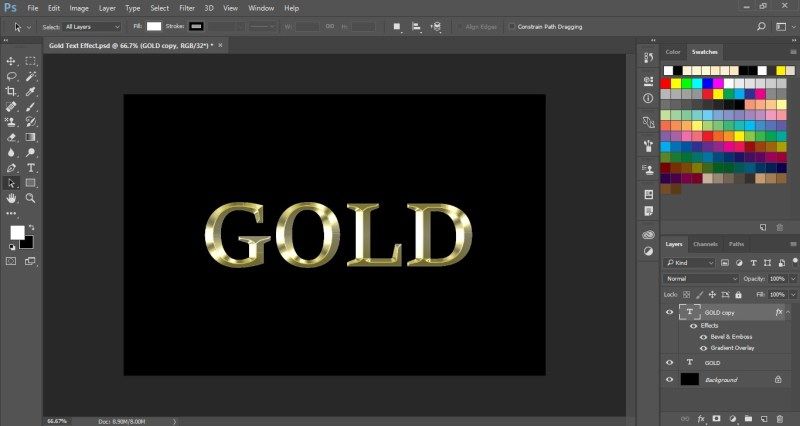
مرحله 6
در این مرحله، سایه داخلی به متن اعمال خواهیم کرد. Inner Shadow را از لیست گزینه های Style در پنجره Layer Style انتخاب کنید.
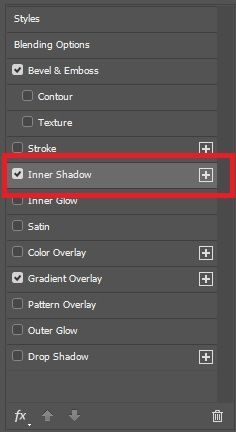
در قسمت Inner Shadow برای تنظیم رنگ سایه روی کادر رنگ دوبار کلیک کنید و رنگ را روی R = 216 ، G = 108 و B = 8 تنظیم کنید. سپس Blending Mode را روی Multiply قرار داده و Opacity و همچنین مقدار Size را افزایش دهید. برای اعمال افکت روی OK کلیک کنید.
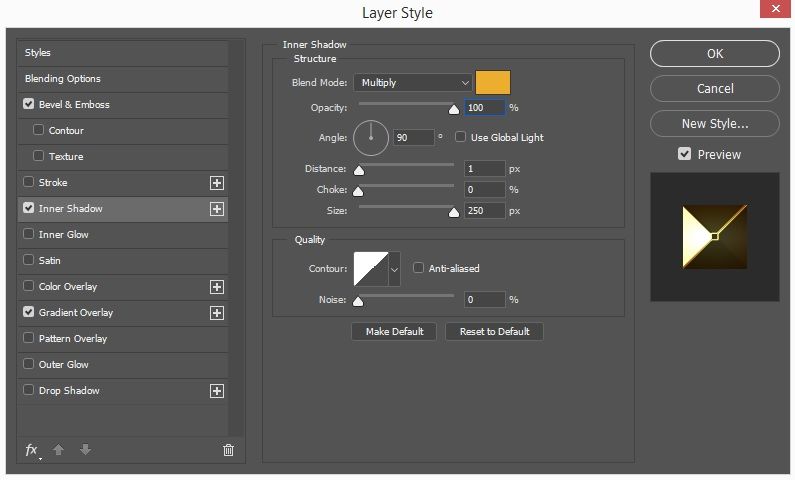
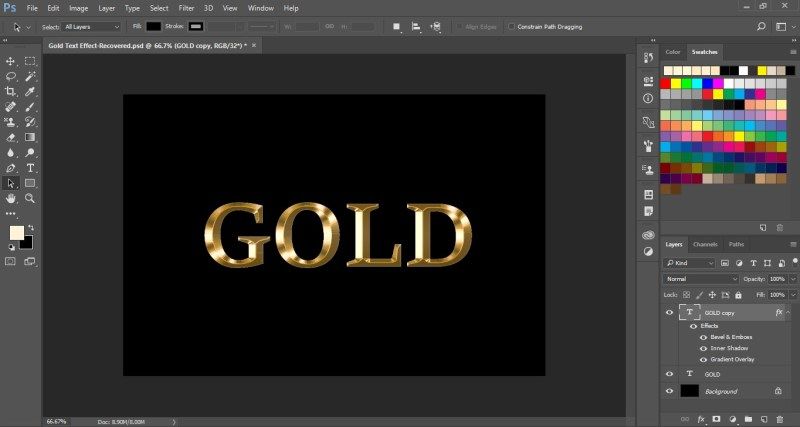
مرحله 7
لایه اصلی متن را انتخاب کنید (لایه GOLD) و Stroke را به متن اضافه کنید. روی آیکون fx در پنل لایه ها کلیک کرده و Stroke را انتخاب کنید.
![]()
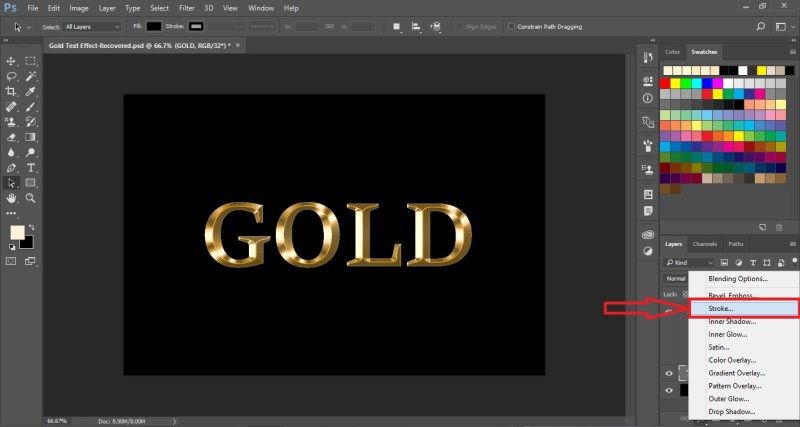
مقدار Fill Type را روی Gradient قرار داده و روی Gradient کلیک کنید تا Gradient Editor باز شود. در Gradient Editor یک طیف رنگی طلایی ایجاد کنید، براساس آنچه در مرحله 4 توضیح دادیم. Style را نیز روی Reflected تنظیم کنید.
در زیر بخش Structure اندازه (Size) ضربه را تنظیم کنید. اندازه را روی 3px و Position را روی Outside تنظیم کنید.
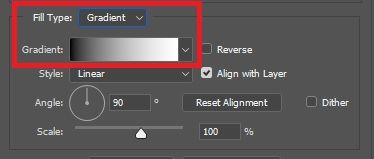
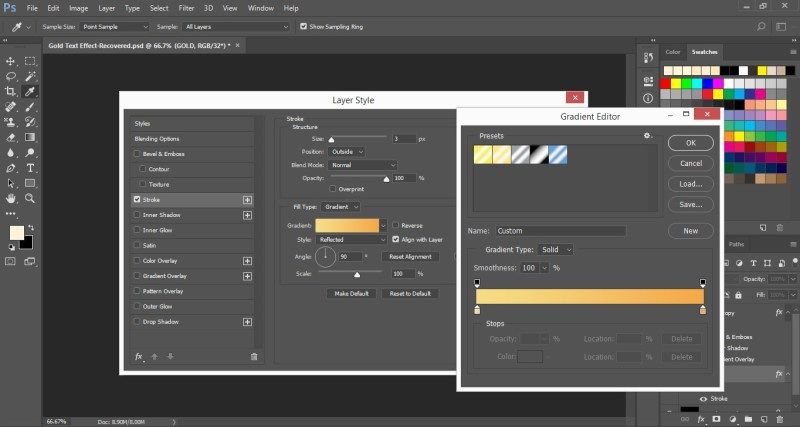
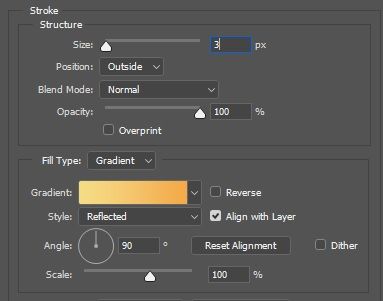
مرحله 8
حالا افکت Bevel & Emboss را اعمال می کنیم. روی Bevel & Emboss در پنجره Layer Style کلیک کنید سپس تیک Contour را بزنید. Contour Effect به بهیود نور اطراف ضربه کمک می کند.
در افکت Bevel & Emboss در زیر بخش Structure ، Style را روی Stroke Emboss تنظیم کرده و مقدار Size را کاهش دهید. ریست کردن همه تنظیمات در افکت Bevel & Emboss مشابه افکت Bevel & Emboss اعمال شده در مرحله 5 خواهد بود
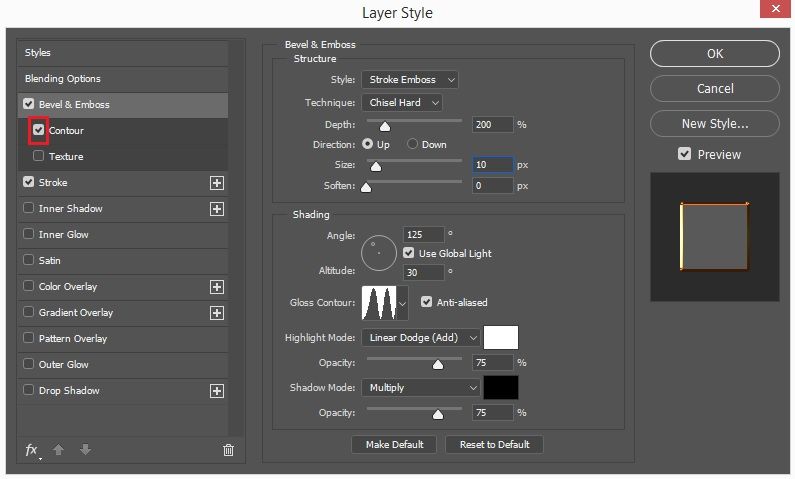
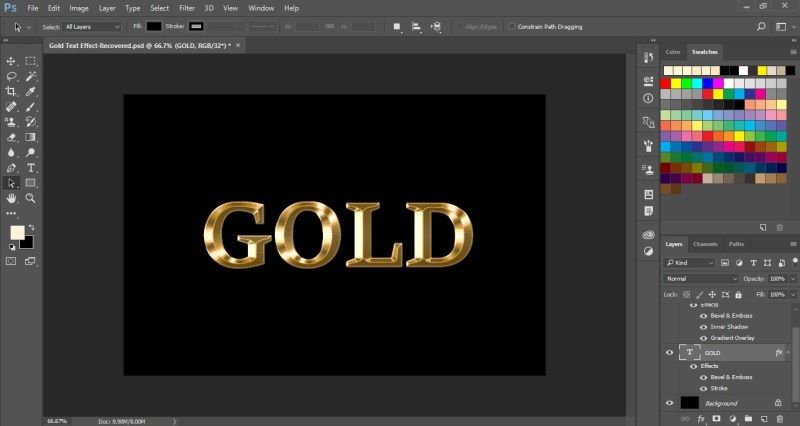
مرحله 9
در مرحله بعدی افکت Outer Glow را اعمال می کنیم. روی کادر Outer Glow در Layer Style کلیک کنید. در بخش Structure رنگ را روی R = 232 ، G = 128 و B = 31 قرار دهید. سپس Opacity را کم کنید.
در بخش Elements اندازه Size را کاهش داده و آن را روی 10px قرار می دهیم.
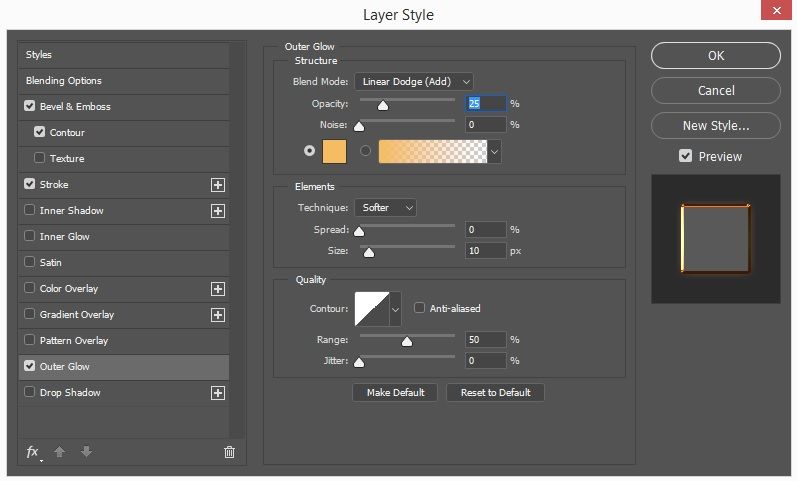
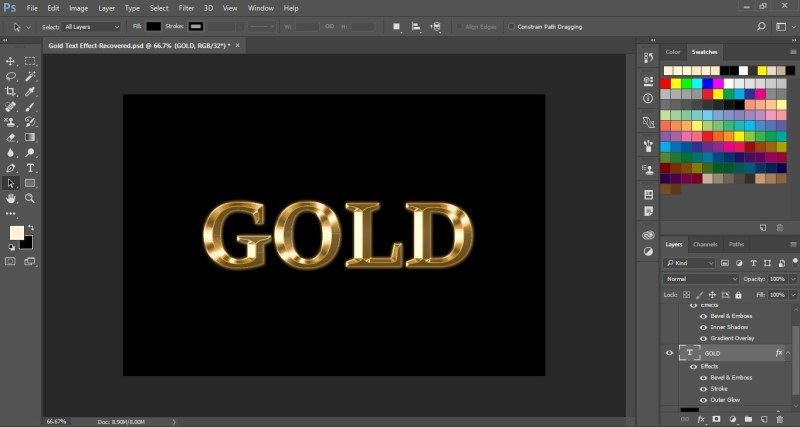
مرحله 10
در پنل لایه ها روی آیکون Create a New Layer کلیک کنید تا یک لایه جدید ایجاد شود، می توانید نام پیشفرض آن را تغییر دهید.
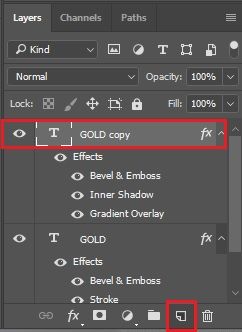
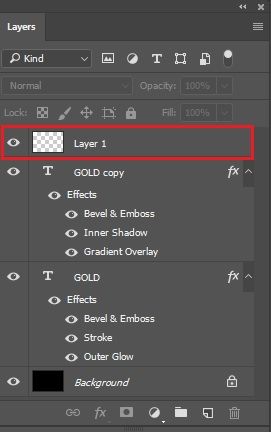
حالا روی ابزار brush در نوار ابزار سمت چپ کلیک کرده و Starburst-small brush را انتخاب کنید.
روی آیکون کوچک تنظیمات در گوشه بالا سمت راست پنجره کلیک کنید. از لیست ظاهر شده Assorted Brushes را انتخاب کنید. در پنجره باز شده می توانید گزینه های Append یا OK را انتخاب کنید. گزینه Append این قلم مو را به نمونه های موجود اضافه می کند.
سپس Starburst-small brush را انتخاب کرده و اندازه آن را تنظیم کنید.
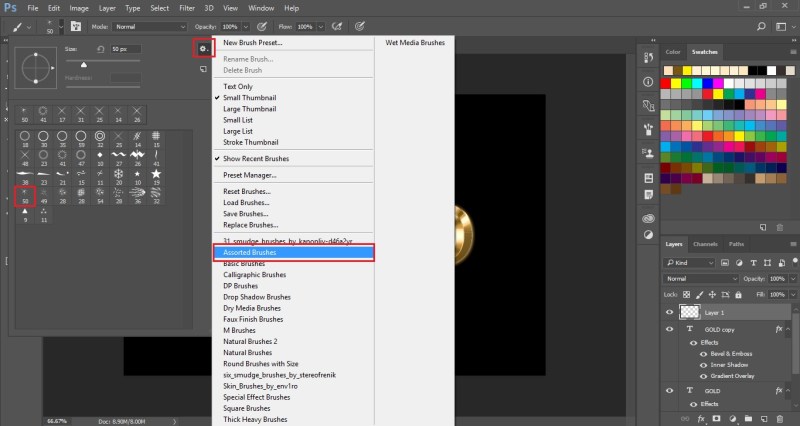
بعد از انتخاب brush رنگ پیش زمینه Foreground را روی R = 255، G = 191 و B = 125 تنظیم کنید. حالا روی حروف کلیک کنید تا نور درخشان به متن اضافه شود.
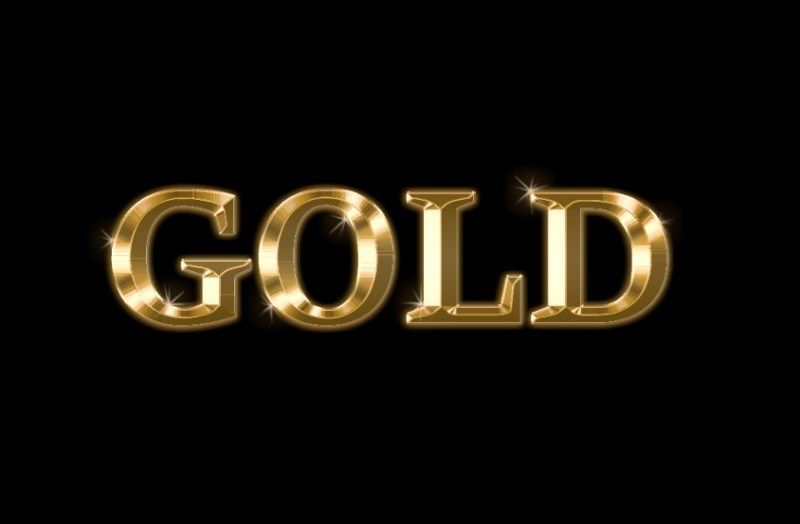
بدین ترتیب با این روش می توانید یک افکت متن طلایی در فتوشاپ ایجاد کنید. ممکنه این فرآیند طولانی باشد اما روند آن ساده و آسان است. شما باید هوشمندانه چند سبک لایه را به لایه متنی اعمال کنید.
حتما دانلود کنید: دانلود رایگان آموزش صفر تا صد فتوشاپ (فیلم فارسی+PDF)
آموزش ویدیویی



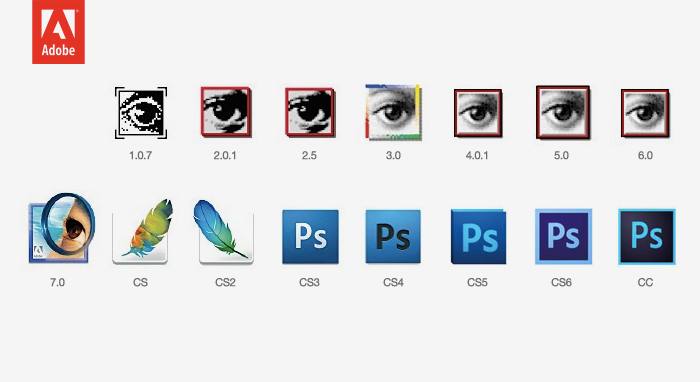
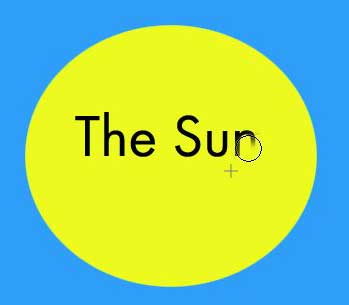













ضمن عرض سلام واقعا درو وهزار درود بر شما که خیلی زیبا و با دقت مطلب را توضیح دادین
پاسخای کاش تمام سایتها کمی از شما یاد میگرفتند و شما رو الگوی خودشان قرار میدادند
با سپاس فراوان کرمی از شیراز
عالی بود خدا خیرتان بدهد
پاسخآموزشتون زیبا دقیق و کاملا بی نقص بود متشکر
پاسخعاااالی بووود.... ممنون
پاسخآقا از 1402/09/26 سلام!
پاسخواقعا عالی و کافی بود توضیحات.
اون «نام نیکو گر بماند زآدمی» که میگن همینه.
سپاس فراوان
سلام بسیـــــــــــــارعالی بود ممنون از آموزشتون استاد گرانقدر
پاسخآرزوی بهترین ها رو واستون دارم😊🌹
سلام دادا میگم که اون مرحله یی آخر تو فوتوشاپ من نسخه آخره وجود نداره چه کونم؟
پاسخیه دنیا تشکر
پاسخ