طرز تغییر رنگ موهای یک شخص در تصویر با کمک فتوشاپ

کسانی که از مد پیروی می کنند می دانند برای آقایان و خانمها رنگ مو “فلزی” وجود دارد ، و این به ویژه در عکاسی مدی مشهود است.
ویرایش مو اغلب یک روند چالش برانگیز بوده است. حتی با دقیق ترین ویرایش ، نتایج اغلب غیرواقعی بودند و دستکاری ها آشکار بود. این گردش کار همه چیز را تغییر می دهد.
مرحله ۱: ماسک کردن مو
خوشبختانه ابزار Quick Select فتوشاپ باعث می شود تا ماسک موها آسان شود. تصویری را که می خواهید ویرایش کنید باز کنید. ابزار Quick Selection Tool را از پالت ابزار انتخاب کنید.
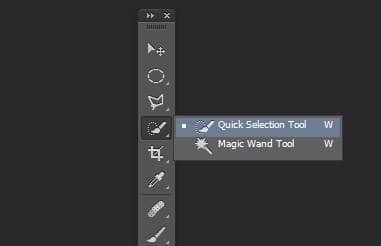
اندازه برس را با استفاده از کلیدهای براکت مربع روی صفحه کلید تغییر دهید ، حالا موها را با استفاده از قلم انتخاب، انتخاب کنید – با انتخاب خود مورچه های ریزی را اطراف انتخاب می بینید. اگر انتخاب شما خیلی دور است ، از کلید کنترل برای کم کردن انتخاب استفاده کنید

وقتی مو ها را انتخاب کردید ، روی دکمه Refine Selection در بین گزینه های انتخاب کلیک کنید. این کار به شما امکان می دهد لبه ها را نرم کنید و کمی شفافیت به انتخاب اضافه کنید تا واقع بینانه تر شود. یک پالت جدید را مشاهده خواهید کرد که برخی گزینه های مربوط به لبه ها را انتخاب کرده است. ابتدا از قسمت کشویی View Mode گزینه On White را انتخاب کنید. این کار شما را قادر می سازد تا فقط انتخاب مو را مشاهده کنید. بعد برس را از سمت چپ انتخاب کنید و شعاع آن را بین ۱٫۵ تا ۲٫۵ قرار دهید ، این کار با توجه به تصویر شما متفاوت خواهد بود. اکنون می توانید با زدن قلم مو برخی از شفافیت ها را در لبه ها برگردانید ، به خصوص که موهای ریز مانند موهای سمت چپ در این تصویر وجود دارد.
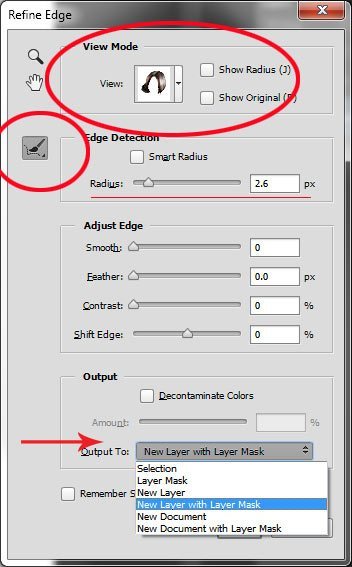
پس از اصلاح لبه ها ، به بخش Output رفته و New Layer with Layer Mask را انتخاب کنید. این انتخاب لبه صاف شده را در یک لایه جدید ، که در مرحله بعدی از آن استفاده خواهید کرد ، قرار می دهد.
مرحله ۲: رنگ خود را ایجاد کنید
ابتدا به پالت لایه ها بروید. در اینجا ، یک لایه تنظیم ویژه با استفاده از Color Balanceadjustment ایجاد خواهید کرد. برای این کار ابتدا مطمئن شوید که تصویر کوچک ماسک لایه در لایه شما ایجاد شده است. روی تصویر کوچک عکس کلیک نکنید. آنچه شما در اینجا انجام می دهید این است که به لایه تنظیم کننده باید بگویید تا تنها روی انتخاب مو تأثیر بگذارد.
پک حرفه ای یادگیری 0 تا 100 فتوشاپ بدون کلاس، سرعت 2 برابر، ماندگاری 3 برابر، درآمدزایی بدون کار عملی، خرید و دانلود!
اکنون CTR را بگیرید و روی تصویر کوچک ماسک لایه کلیک کنید تا از انتخاب مورچه ای روی تصویر خود استفاده کنید. بعد ، در پایین پالت لایه ها، روی آیکون Adjustment Layers کلیک کنید تا لایه تنظیم جدید را ایجاد کنید. از لیست کشویی ، Color Balance را انتخاب کنید. اکنون لایه تنظیم جدید با نام Color Balance را در بالای لیست لایه ها مشاهده خواهید کرد.
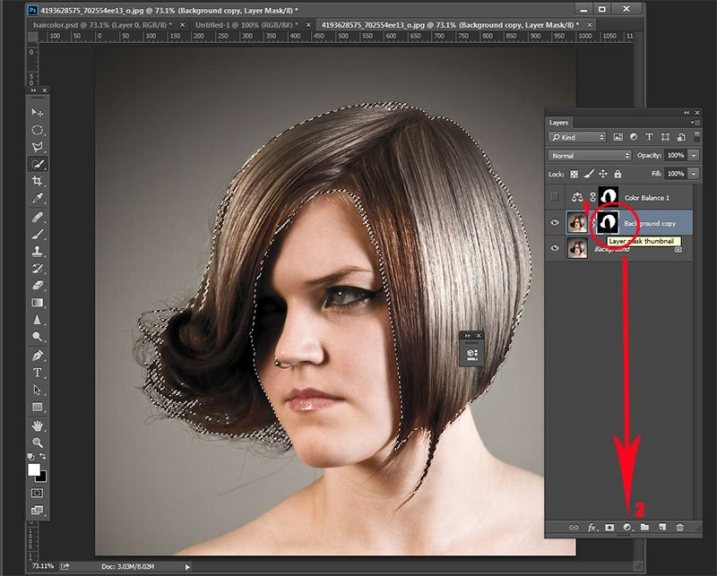
اکنون با کلیک کردن روی تصویر کوچک ، لایه Color Balance را فعال کنید. این کار باعث ایجاد لیست کشویی رنگ می شود و هم اکنون می توانید رنگ موهای دلخواه خود را ایجاد کنید. به یاد داشته باشید که از دکمه کشویی بالا در قسمت pop-up نیز برای تنظیم شدت سایه و روشن استفاده کنید.
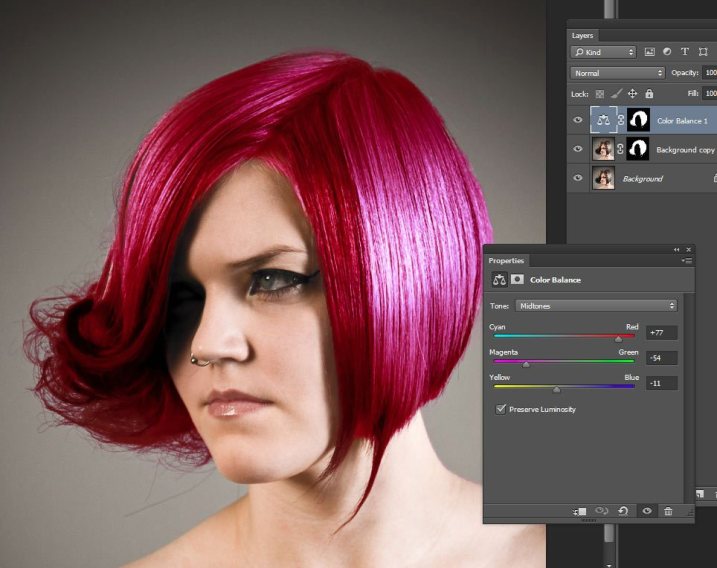
اکنون آماده استفاده از رنگ هستید. بسته به اینکه آیا ظاهر جسورانه و هنری می خواید و یا شیک و متالیک ، رنگ شما در لایه تنظیم رنگ انتخاب می شود. با تغییر رنگ ها در اطراف رنگ دلخواه بازی کنید و نتایج را یادداشت کنید. در مرحله آخر شما می توانید شدت و میزان شفافیت رنگ را تنظیم کنید تا زیبایی آن بیشتر به نظر برسد ، مهم نیست که چه سبکی را نشان دهید.
مرحله ۳: حالت ها و Opacity را مخلوط کنید
در این مرحله ، شما می توانید برای تنظیم دقیق جزئیات ، مطمئن شوید که رنگ مو جدید شما واقع گرایانه به نظر می رسد ، و نه بصورت نقاشی و فتوشاپ شده. تنها کاری که اکنون باید انجام دهید تنظیم حالت تیرگی و حالتهای ترکیبی از لایه تراز رنگی است. حالت ترکیبی HUE با تیرگی ۷۵٪ تصویری فلزی می دهد.
برای تصاویر پررنگ تر ، SATURATION یا SOFT LIGHT را امتحان کنید. بسته به اینکه از چه رنگهایی استفاده می کنید ، می توانید با DARKEN و SCREEN به نمایش های عالی برسید.
در اینجا ما چهار نگاه کاملاً متفاوت داریم. همه آنها از همان پرونده و یک لایه تنظیم فقط با تغییر تراز رنگ ها بدست آمده اند. و شدت آنها با استفاده از حالت های تیرگی و ترکیب، تغییر کرده است.




بسیار کاربردی
- طرز تغییر رنگ موهای یک شخص در تصویر با کمک فتوشاپ
- ساده ترین روش روتوش عکس در فتوشاپ با دستور clonestamp
- آموزش تصویری سفید کردن و درخشش دندانها در فتوشاپ
- چطور پوست صورت و … را در فتوشاپ صاف و بدون نقص کنیم؟
- ۵ ترفند مهم و کاربردی روتوش در فتوشاپ که هر کاربری باید بلد باشد!
- دانلود ۱۴ درس مهم و کاربردی آموزش روتوش حرفه ای عکس در فتوشاپ


















