آموزش ساخت و اجرای اکشن، برای اجرای خودکار کارها در فتوشاپ (تصویری)

اکشن ها یا عملیات ها در فتوشاپ برای انجام اتوماتیک کارها استفاده می شوند. فرض کنید می خواهید صدها عکس را در فتوشاپ فشرده یا حجم شان را کم کنید. یا یک افکت را به هزاران عکس بدهید (بصورت اتوماتیک). در این مواقع از اکشن استفاده می کنیم. در این بخش آموزش ساخت action برای انجام خودکار صدها عملیات را به شما بصورت تصویری آموزش می دهیم. این آموزش در ادامه سری آموزش های مفید فتوشاپ می باشد.
۱-ویدیوی آموزشی
۲-خلاصه ای از طرز ساخت اکشن در فتوشاپ
بطور خلاصه برای ساخت اکشن در فتوشاپ:
- به قسمت Window -> Workspace رفته و گزینه Photography را انتخاب کنید (اگر این workspace را ندارید، از window گزینه Actions را انتخاب کنید). با این کار پنل Action ظاهر خواهد شد. بر روی فلش کنار آن کلیک کنید تا پنجره آن کامل باز شود. حال بر روی دکمه Create New Action کلیک کنید. در داخل پنجره New Action، یک اسم دلخواه به اکشن خود بدهید.
- دکمه Record را بزنید.
- هر تنظیماتی که دوست دارید بصورت خودکار درفتوشاپ انجام شود را انجام دهید.
- روی آیکون توقف (stop) کلیک کنید. حال می توانید عکسی مشابه را باز کنید و با کلیک کردن بر روی Action، اسم دلخواه که به اکشن خود داده اید و سپس کلیک کردن بر روی Play تمام این تنظیمات انجام شده را روی آن عکس نیز پیاده کنید.
۳-توضیح کامل نحوه ساخت اکشن
در این بخش، ما می خواهیم طرز ایجاد اکشن برای افکت “Soft Glow” (که برای ایجاد تصاویر رویایی درخشنده در فتوشاپ استفاده می شود) را به عنوان یک اکشن مورد بررسی قرار دهیم.

عکسی که زمان ضبط عملیات مورد استفاده قرار خواهد گرفت عکسی متفاوت است. شما هر عکسی که دوست دارید انتخاب کنید. مراحل برای همه یکی است.
مرحله اول: در صورت نیاز، اقدام به ایجاد یک Group جدید کنید
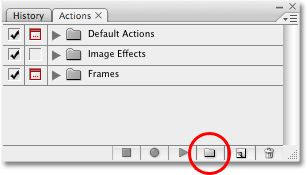 همانطور که قبلاً ذکر شد، تمام اقدامات می بایست در داخل یک مجموعه عملیات Actions قرار گیرند. می توان ۱۰۰ ها عملیات را در داخل یک مجموعه عملیات (Actions) و یا تنها در داخل یک عملیات (Actions) داشت، و هیچ تفاوتی بین این دو حالت نیست.
همانطور که قبلاً ذکر شد، تمام اقدامات می بایست در داخل یک مجموعه عملیات Actions قرار گیرند. می توان ۱۰۰ ها عملیات را در داخل یک مجموعه عملیات (Actions) و یا تنها در داخل یک عملیات (Actions) داشت، و هیچ تفاوتی بین این دو حالت نیست.
سپس یک عملیات جدید با کلیک بر روی آیکن new action set در پایین کادر Actions را ایجاد کنید. انجام این کار یک باکس محاوره ای جدید را باز می کند که می توانیم اسم خود را در آن برای مجموعه عملیات جدید وارد کنیم. من قبلاً یک مجموعه عملیات جدید ایجاد کردم، که اسم آن را ” My Actyions” گذاشته ام.
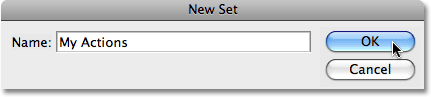
بررروی ok برای خروج از باکس محاوره ای کلیک کنید، و هر زمان به کادر عملیات خود نگاه کنید، خواهید دید که مجموعه جدید شما در زیر دیگر مجموعه های عملیات که اخیراً به داخل فتوشاپ بارگذاری کردید ظاهر می شود.
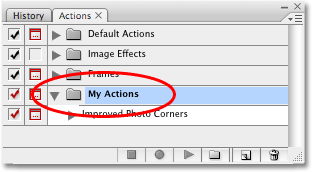
نیاز نیست هر زمان که می خواهید یک عملیات جدید به وجود آورید الزاماً یک مجموعه عملیات جدید new action set ایجاد کنید. تا زمانیکه شما از قبل یک مجموعه عملیات برای قرار دادن عملیات در داخل آن دارید، می توانید هر تعداد عملیاتی که می خواهید را در داخل آن قرار دهید.
مرحله دوم: یک عملیات جدید ایجاد کنید
برای ایجاد یک عملیات جدید، روی آیکن New Action در پایین کادر (Actions) کلیک کنید:
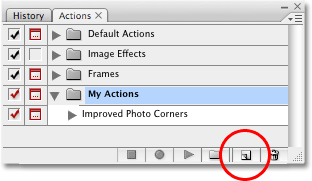
با این کار یک باکس محاوره ای New Action باز می شود. در اینجا، ما می توانیم برای عملیات جدید خودمان یک اسم وارد کرده و نیز یک مجموعه عملیات را برای قرار گرفتن این عملیات ها در داخل آن انتخاب نماییم. تا زمانیکه ما مراحل مورد نیاز برای ایجاد اثر Soft Glow را ضبط می کنیم، من اسم اکشن خودم را “soft Glow” می گذارم. درست زیر باکس ورود که در آن اسم را وارد می کنیم، شما set option را می بینید. اینجا درست همانجایی است که ما انتخاب می کنیم عملیات در داخل کدام مجموعه عملیات قرار داده شود. اگر مجموعه عملیات جدید شما از قبل انتخاب نشده، آن را از لیست موجود انتخاب کنید. در اینجا، می توانیم مشاهده کنیم که من عملیات “Soft Glow” خودم را در داخل مجموعه “My Actons” قرار خواهم داد:
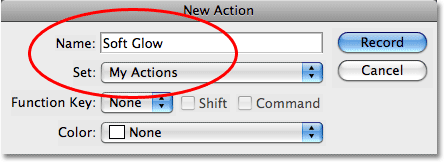
برای عملیات جدید خود اسم را وارد نموده و مجموعه عملیات را برای قرار دادن این عملیات ها در آن انتخاب کنید.
نکته: گزینه و آپشن Function Key به شما این اجازه را می دهد که برای عملیات جدید خود در صورت تمایل میانبر صفحه کلید تعریف کنید، یعنی با استفاده از Function Keys (کلید میانبر) به همراه کلید Shift یا کلید کنترل Ctrl.
مرحله سوم: روی دکمه “Record” کلیک کنید
زمانیکه کارهای قبلی تمام شد روی دکمه Record در گوشه سمت راست بالای کادر محاوره ای کلیک کنید:
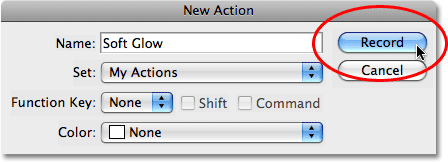
روی دکمه “Record” برای شروع ضبط عملیات جدید شما کلیک کنید.
نکته مهم! اصول مقدماتی فتوشاپ را در کمتر از ۲۵ دقیقه یاد بگیرید! (آموزش تصویری)
به محض اینکه شما روی دکمه Record کلیک کنید، عملیات جدید خودتان را که در مجموعه عملیات در داخل کادر (Actions) ظاهر می شود خواهید دید. شما مشاهده خواهید کرد که آیکن Record در پایین کادر به رنگ قرمز در می آید، که به شما می فهماند که الان در حالت Record Mode هستید:
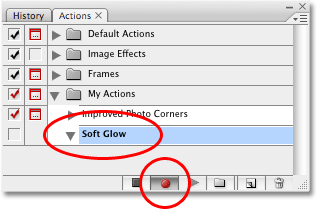
عملیات در کادر (Actions) ظاهر می ود، و آیکن Record به رنگ قرمز در می آید. بیاید ضبط مراحل برای عملیات های خودمان را شروع کنیم!
مرحله چهارم: عکس فوری گرفتن (Make Snapshot)
برای گام اول در عملیات اثر “Soft Glow” خودمان، من می خواهم به فتوشاپ فرمان دهم تا یک عکس فوری از تصویر بگیرد تا ببینم تصویر قبل از اعمال اثر مدنظر چگونه به نظر می آید. در زمانیکه فتوشاپ در حال ضبط کارهایی است که من انجام می دهم، من برای لحظه ای سری به قسمت History Palette خودم میزنم، که به طور پیش فرض در کنار کادر (Actions)قرار دارد، و روی آیکن New Snaoshot در پایین کادر کلیک می کنم:
![]()
گرفتن عکس فوری از تصویر به عنوان مرحله اول درعملیات Soft Glow”.
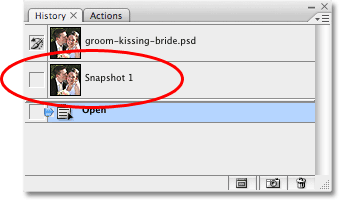 این کار یک عکس فوری جدید به بالای History Palette اضافه می کند. Snapshot در بالای History Palette ظاهر می شود. با اضافه شدن این عکس فوری از تصویر قبل از اعمال اثر، اگر من نیاز داشته باشم که بعد از اجرای عملیات روی این تصویر اثر را خنثی (undo) کنم و آن را به حالت اولیه برگردانم، به راحتی میتوانم به کادر History Palette بروم و روی Snapshot کلیک کنم.
این کار یک عکس فوری جدید به بالای History Palette اضافه می کند. Snapshot در بالای History Palette ظاهر می شود. با اضافه شدن این عکس فوری از تصویر قبل از اعمال اثر، اگر من نیاز داشته باشم که بعد از اجرای عملیات روی این تصویر اثر را خنثی (undo) کنم و آن را به حالت اولیه برگردانم، به راحتی میتوانم به کادر History Palette بروم و روی Snapshot کلیک کنم.
حالا به صفحه (Actions) خودم باز می گردم، و می توانیم ببینیم که گام اول، Make Snapdhot، در عملیات “Soft Glow” ظاهر شده است. گام اول ما با موفقیت ضبط شده است.
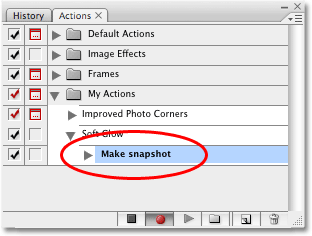
مرحله پنجم: دو نسخه ای کردن لایه پس زمینه
حالا کاری که ما می بایست انجام بدهیم دو نسخه ای کردن (کپی) لایه پس زمینه است. لایه پس زمینه لایه ای است که حاوی تصویر اصلی ما است، و در حال حاضر تنها لایه ای است که ما دراختیار داریم. برای دو نسخه ای کردن آن، به منو Layer در بالای صفحه نمایش می رویم، New و سپس Layer Via Copy را انتخاب می کنیم، یا برای کار سریعتر، از میانبر صفحه کلید Ctrl+J (در ویندوز) استفاده می کنیم.
پست مهم ! آموزش افکت دهی به تصاویر به کمک پنل تنظیم لایه ها Layer adjustment
لایه پس زمینه اصلی در پایین قرار دارد، و کپی لایه پس زمینه با نام “Layer 1” بالای آن قرار گرفته است:
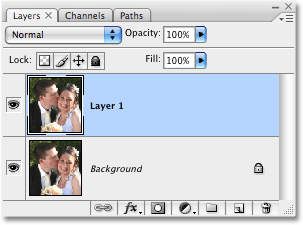
نسخه دوم لایه پس زمینه، “Layer 1” الان در کادر لایه ها “Layers Palette” ظاهر می شود. اگر ما الان به صفحه (Actions) نگاهی بیاندازیم می توانیم ببینیم که که گام دوم، Layer Via Copy، به عملیات “Soft Glow” ما اضافه شده است:
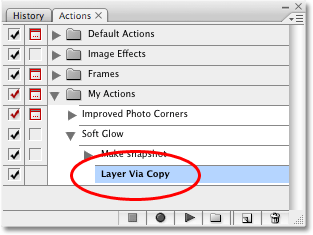
مرحله ششم: تغییر نام لایه جدید
برای تغییر نام لایه، مستقیماً روی اسم لایه دوبار کلیک (Double click) می کنیم، اسم جدید را تایپ می کنیم، و سپس دکمه Enter (در ویندوز) / Return (در Mac) را جهت اعمال آن می زنیم. ما می خواهیم در این لحظه فیلتر Photoshop’s Gaussian Blur را به این لایه اعمال کنیم، بنابراین این لایه را “Gaussian blur” نامگذاری می کنیم:
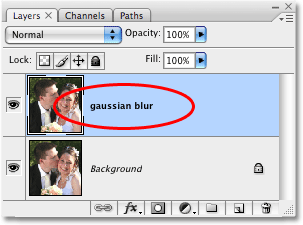
کادر عملیات (Action Palette) خودمان را چک می کنیم، می بینیم که گام سوم ،Set Current Layer، به عملیات ما اضافه شده است.
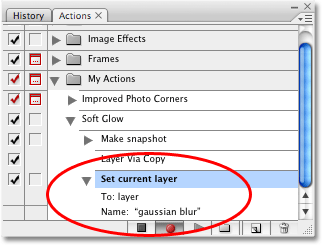 مرحله هفتم: تغییر حالت Blend Mode لایه جدید به حالت “Overlay”
مرحله هفتم: تغییر حالت Blend Mode لایه جدید به حالت “Overlay”
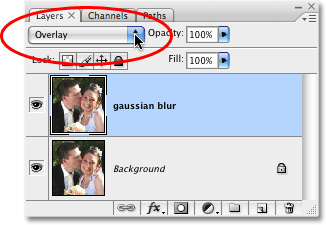 اگرچه ما سه گام را قبلاً در عملیات خودمان ضبط کرده ایم، تصویر داخل Document Window هنوز هم هیچ تفاوتی با زمانی که شروع به کار کردیم ندارد، اما دارد شروع به تغییر می کند. ما می خواهیم حالت Blend Mode لایه را تغییر دهیم. با انتخاب لایه ” Gaussian blur”، به قسمت Blend Mode Option در بالای صفحه لایه ها می رویم. در آنجا یک باکس کشیده وجود دارد که در حال حاضر روی “Normal” تنظیم شده است. روی باکس کلیک می کنیم تا باز شود، سپس حالت Overlay blend mode را از لیست انتخاب می نماییم: حالت blend mode لایه “Gaussian blur” به “Overlay” تغییر می کند.
اگرچه ما سه گام را قبلاً در عملیات خودمان ضبط کرده ایم، تصویر داخل Document Window هنوز هم هیچ تفاوتی با زمانی که شروع به کار کردیم ندارد، اما دارد شروع به تغییر می کند. ما می خواهیم حالت Blend Mode لایه را تغییر دهیم. با انتخاب لایه ” Gaussian blur”، به قسمت Blend Mode Option در بالای صفحه لایه ها می رویم. در آنجا یک باکس کشیده وجود دارد که در حال حاضر روی “Normal” تنظیم شده است. روی باکس کلیک می کنیم تا باز شود، سپس حالت Overlay blend mode را از لیست انتخاب می نماییم: حالت blend mode لایه “Gaussian blur” به “Overlay” تغییر می کند.
با تنظیم حالت Blend mode لایه روی overlay، تصویر در پنجره document window حالا با کنتراست بسیار بیشتری ظاهر می شود و رنگ ها غلظت بیشتری می یابند:

بیایید دوباره نگاهی به صفحه عملیات خودمان بیاندازیم، جائیکه می توانیم ببینیم که ما الان گام چهارمی به نام مشابه Set current layer داریم که به عملیات ما اضافه شده است. روی آن کلیک می کنیم تا جزئیات آن را مشاهده کنیم، و می توانیم ببینیم که این گام می تواند حالت blend mode لایه حاضر انتخاب شده را به overlay تغییر دهد:
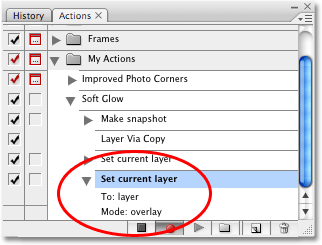
مرحله هشتم: به کار بردن فیلتر ” Gaussian Blur”
3 مهارت برتر مهندسان کامپیوتر! بدون کلاس، سرعت 2 برابر، ماندگاری 3 برابر، پولسازی عالی با هک، متلب و برنامه نویسی... دانلود:
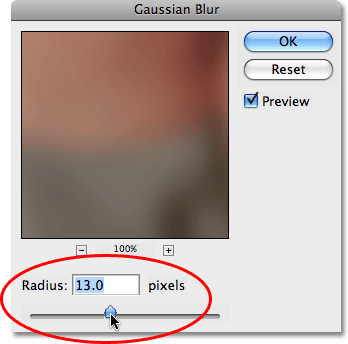 برای به وجود آوردن اثر soft glow، ما باید تصویر را در لایه “Gaussian blur” خودمان تار کنیم. به منوی فیلتر (Filter Menu) در بالای صفحه نمایش می رویم، Blur و سپس Gaussian Blur را انتخاب می کنیم. با این کار باکس محاوره Gaussian Blur فتوشاپ باز می شود. نوار لغزنده در پایین کادر محاوره ای را برای افزایش میزان تاری به سمت راست و برای کاهش تاری به سمت چپ حرکت دهید. نگاهتان به تصویر در document window باشد که زمانیکه لغزنده را می کشید چه اتفاقی می افتد، و مقدار شعاعی را که به تصویر شما اثر Soft glow زیبایی می دهد انتخاب کنید: اثر soft glow را با استفاده از تنظیم مقدار شعاع در کادر محاوره ای Gaussian blur اعمال کنید.
برای به وجود آوردن اثر soft glow، ما باید تصویر را در لایه “Gaussian blur” خودمان تار کنیم. به منوی فیلتر (Filter Menu) در بالای صفحه نمایش می رویم، Blur و سپس Gaussian Blur را انتخاب می کنیم. با این کار باکس محاوره Gaussian Blur فتوشاپ باز می شود. نوار لغزنده در پایین کادر محاوره ای را برای افزایش میزان تاری به سمت راست و برای کاهش تاری به سمت چپ حرکت دهید. نگاهتان به تصویر در document window باشد که زمانیکه لغزنده را می کشید چه اتفاقی می افتد، و مقدار شعاعی را که به تصویر شما اثر Soft glow زیبایی می دهد انتخاب کنید: اثر soft glow را با استفاده از تنظیم مقدار شعاع در کادر محاوره ای Gaussian blur اعمال کنید.
سپس روی Ok برای اعمال آن و خروج از کادر محاوره ای کلیک کنید. اینجا تصویر مورد استفاده من را بعد از اعمال فیلتر Gaussian blur مشاهده می کنید:

اگر نگاهی به صفحه (Actions) بیاندازیم، می توانی گام پنجم را ببینیم، Gaussian Blur، که به عملیات “soft glow” اضافه شده است، و اگر گام را باز کنیم، از جزئیات می توانیم مشاهده کنیم که مقدار شعاع کادر محاوره ای Gaussian Blur به طور خودکار هر زمان که ما آن را اجرا کنیم روی ۱۳ پیکسل تنظیم می شود:
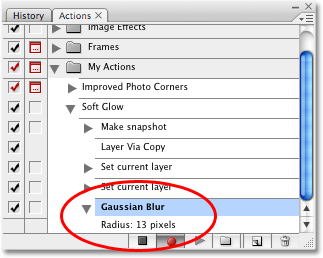
امّا اگر مقدار شعاع ۱۳ پیکسل به خوبی با عکس بعدی که ما این عملیات را روی آن اعمال می کنیم، به خوبی کار نکند؟ چه می شود اگر عکس بعدی نیازمند حتی مقدار شعاع بالاتری برای اعمال اثر مطلوب Glow باشد، یا حتی نیازمند مقدار شعاع کمتری؟ شاید، به جای استفاده از مقدار شعاع مشابه در هر زمانی که ما عملیات را اجرا می کنیم، فتوشاپ می بایست کادر محاوره ای Gaussian Blur را برای ما بازکند تا ما بتوانیم مقدار شعاع را در صورت نیاز تنظیم کرده و اثر را برای هر تصویر شخصی سازی کنیم.
نکته مهم! آموزش تصویری تمام فیلترهای فتوشاپ برای افکت تصاویر (تا جدیدترین نسخه)
همانطور که پیش از این آموخته اید، ما می توانیم به راحتی باکس های محاوره ای را زمانیکه عملیاتی در حال اجراست با کلیک روی آیکن تغییر وضعیت باکس محاوره ای در سمت چپ گام فعال یا غیرفعال سازیم. به طور پیش فرض، آیکن های تغییر وضعیت خالی هستند، که به این معنی است که باکس های محاوره ای مرتبط با گام تا زمانیکه عملیات اجرا نگردد نمایان نخواهد شد. از آنجائیکه من می خواهم باکس محاوره ای Gaussian Blur هر زمانیکه من عملیات را اجرا می کنم نمایان شود، می بایست در داخل آیکن خالی نوار وضعیت در سمت چپ گام کلیک کنم. زمانیکه این کار را کردم، یک آیکن خاکستری باکس محاوره ای ظاهر می شود، که می گوید باکس محاوره ای هر زمان که عملیات اجرا گردد برای من باز خواهد شد:
![]()
مرحله نهم: کاهش تاری لایه به ۶۵%
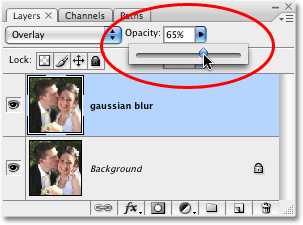 برای تکمیل عملیات، بیاید مقدار تاری “Gaussian Blur” لایه را کاهش دهید بنابراین اثر خیلی شدید نمی باشد. برای کاهش تاری لایه، به قسمت Opacity option در گوشه بالای سمت راست صفحه Layer Palette بروید، مستقیماً از Blend mode option. به طور پیش فرض، مقدار تاری روی ۱۰۰% تنظیم شده است. روی پیکان به سمت راست جائیکه تاری ۱۰۰% است کلیک کنید، که برای شما نوار لغزنده کوچکی را نمایش خواهد داد. با استفاده از این لغزنده تاری را روی ۶۵% بکشید:
برای تکمیل عملیات، بیاید مقدار تاری “Gaussian Blur” لایه را کاهش دهید بنابراین اثر خیلی شدید نمی باشد. برای کاهش تاری لایه، به قسمت Opacity option در گوشه بالای سمت راست صفحه Layer Palette بروید، مستقیماً از Blend mode option. به طور پیش فرض، مقدار تاری روی ۱۰۰% تنظیم شده است. روی پیکان به سمت راست جائیکه تاری ۱۰۰% است کلیک کنید، که برای شما نوار لغزنده کوچکی را نمایش خواهد داد. با استفاده از این لغزنده تاری را روی ۶۵% بکشید:
اینجا، پس از کاهش تاری لایه، تصویر مربوط به کار من با اثر “soft glow” تکمیل شده را در زیر می بینید:

مرحله دهم: توقف ضبط عملیات
ما ضبط عملیات را انجام دادیم، به این معنی که حالا می خواهیم به فتوشاپ بگوییم ضبط کارهایی که ما انجام دادیم را متوقف کند. برای اینکار، روی آیکن Stop در پایین صفه عملیات کلیک می کنیم:
![]()
روی آیکن “Stop” برای اتمام عملیات ضبط کلیک می کنیم.
 و با اینکار، ما ضبط عملیات را متوقف کرده ایم. ما با موفقیت عملیات اول خودمان را ضبط کردیم، و حالا ما اکشنی را داریم که می توانیم به هر تصویر دیگری که می خواهیم اعمال کنیم! بیاید مطمئن شویم که عملیات آنطور که انتظار داریم کار می کند.
و با اینکار، ما ضبط عملیات را متوقف کرده ایم. ما با موفقیت عملیات اول خودمان را ضبط کردیم، و حالا ما اکشنی را داریم که می توانیم به هر تصویر دیگری که می خواهیم اعمال کنیم! بیاید مطمئن شویم که عملیات آنطور که انتظار داریم کار می کند.
- من تصویر دیگری را در فتوشاپ باز می کنم: تصویر جدیدی در فتوشاپ باز شد.
نکته مهم! با این بسته آموزشی فوق العاده، فتوشاپ را در کمتر از ۱ ماه بصورت حرفه ای یاد بگیرید!
- برای اجرای عملیات جدید روی تصویر، من عملیات “soft glow” را از مجموعه “My Actions” در صفحه عملیات ها انتخاب و سپس روی آیکن Play در پایین صفحه کلیک می کنم:
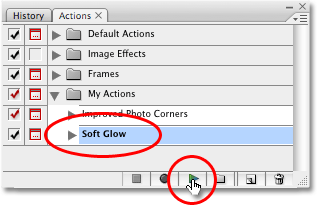
- عملیات “soft glow” را انتخاب و سپس روی آیکن Play در صفحه عملیات کلیک کنید.
- به محض اینکه من روی آیکن play کلیک کنم، فتوشاپ شروع به اجرا با توجه به گام ها در عملیات می کند، نخست یک عکس فوری ( snapshot) از تصویر در History palette ایجاد می کند، سپس لایه پس زمینه را دو نسخه کرده، نام لایه را به “gausiian blur” تغییر داده، و حالت blend mode لایه جدید را به overlay تغییر می دهد. زمانیکه به گامی رسید که فیلتر Gaussian Blur را به تصویر اعمال کرد، عملیات را متوقف کرده و باکس محاوره ای Gausiian Blur را برای من باز می کند بنابراین من می توانم مقدار شعاع مورد نیازم را دوباره تنظیم کنم:
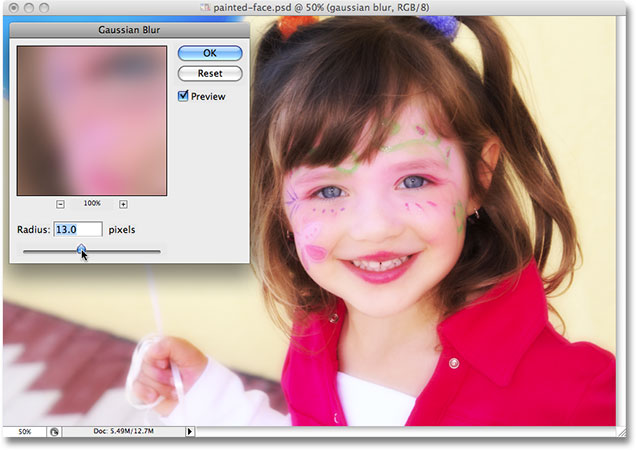
- فتوشاپ عملیات را متوقف و باکس محاوره ای Gausiian Blur را نمایش می دهد.فتوشاپ ادامه می دهد، میزان تاری لایه “Gaussian blur” را تا ۶۵% برای من کاهش می دهد، درچنین نقطه ای اثر کامل شده است، و این اثر در کسری از ثانیه به پایان می رسد. این کار من را از انجام تمام آن گام ها به دست خودم بی نیاز می کند! در زیر تصویر نهایی با اثر “soft glow” را مشاهده می کنید:

4- روش نصب و استفاده از اکشن های فتوشاپ
قدم ۱: اکشنهای مورد نظرتان را نصب کنید
قبل از اینکه خودتان اکشن فتوشاپ بسازید، باید طرز کار کردن با اکشنهای مختلف را یاد بگیرید. به همین دلیل توصیه میکنیم چند تا از اکشنهای مختلف را از اینجا (لینک دانلود) دانلود کنید. ما در این آموزش از اکشن Instant Hipster استفاده میکنیم.
مقایسه فایل ATN با ZXP
معمولاً بعد از دانلود اکشنهای مختلف با یکی از فایلهای ATN یا ZXP و یا هر دو مواجه میشوید. تفاوت این دو در این است که فایلهای ATN، اکشن دانلود شده را مستقیماً در فتوشاپ لود میکنند، در حالی که برای نصب فایل ZXP باید از Adobe Extension Manager استفاده کنید. به دلیل راحت بودن نصب فایل ATN توصیه میکنیم از آن استفاده کنید.
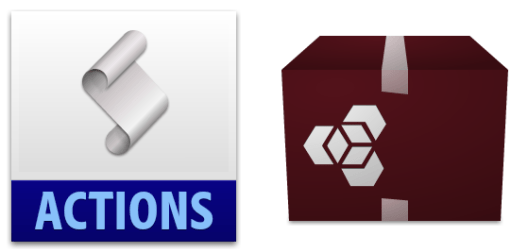
قدم ۲: نصب اکشن با فایل ATN
بعد از دانلود اکشن مورد نظرتان روی فایل ATN دو بار کلیک کنید. در فتوشاپ از مسیر Window>Actions پانل اکشنها را باز کنید.
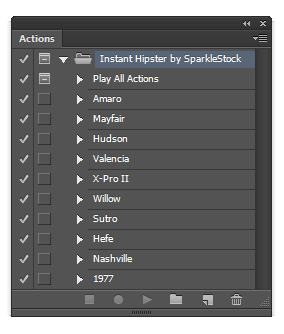
اگر نتوانستید اکشن مورد نظرتان را از مسیر گفته شده پیدا کنید، روی پانل منو کلیک کرده و گزینهٔ Load Actions را انتخاب کنید.
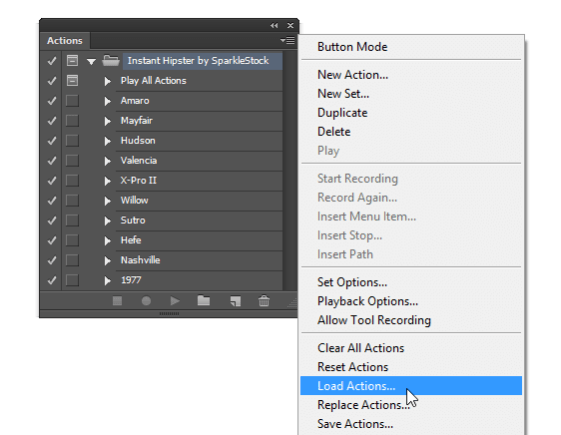
نکات مهم ویرایش (پست پروداکشن) تصاویر عکاسی شده در فتوشاپ و لایت روم
قدم ۳: نصب اکشن با فایل ZXP
برای نصب اکشن با فایل ZXP باید از Adobe Extension Manager استفاده کنید.
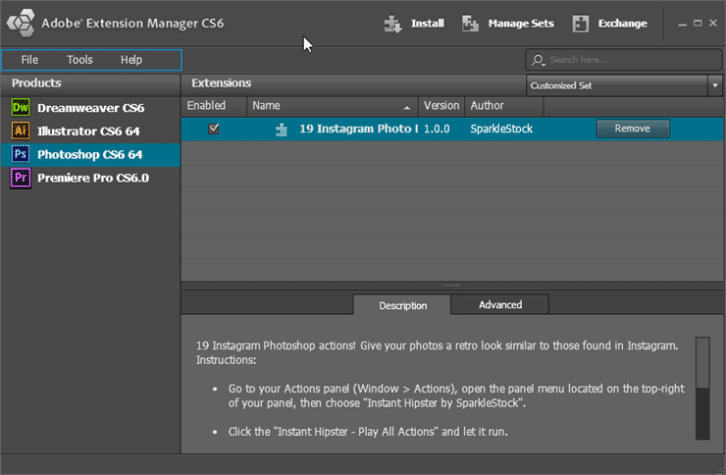
بعد از اجرا کردن Adobe Extension Manger باید اکشن مورد نظرتان را از پانل منو انتخاب کرده و آن را باز کنید.
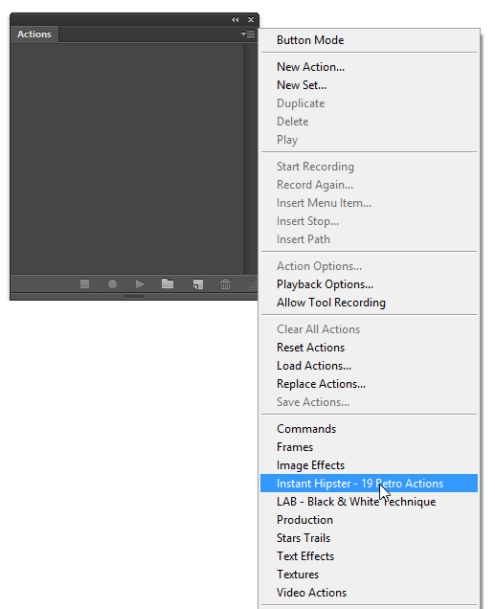
قدم ۴: دستورالعملهای ایمنی را رعایت کنید
از آنجایی که تمام اکشنهای فتوشاپ قابل اطمینان نیستند، قبل از استفاده از اکشنی که تا به حال از آن استفاده نکردهاید، سند فتوشاپ را ذخیره کنید. بیشتر اکشنها بعد از اعمال شدن در فتوشاپ ممکن است تاریخچهٔ فتوشاپ را پر کنند تا شما دیگر نتوانید از گزینهٔ آندو استفاده کند.
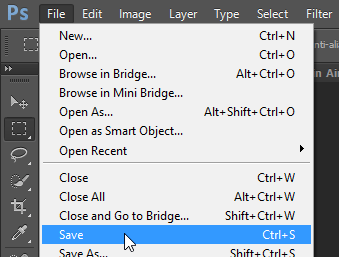
قدم ۵: نحوهٔ اجرای اکشن
استفاده کردن از اکشنها بسیار راحت است. تنها کاری که باید بکنید این است که اکشن مورد نظرتان را از پانل اکشنها انتخاب کنید و سپس دکمهٔ شروع را فشار دهید تا اکشن اجرا شود. به عنوان مثال، بعد از کلیک و اجرا کردن اکشن زیر، فیلترهای اینستاگرام روی عکس موردنظرتان اعمال میشود.
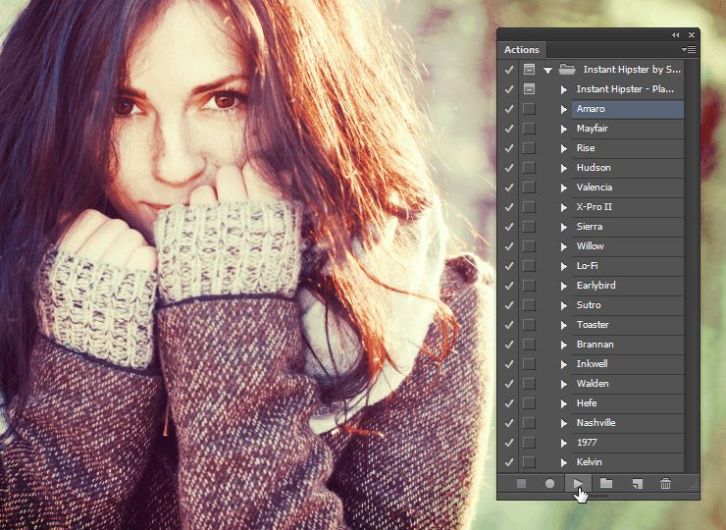
بعد از اجرا کردن بعضی از اکشنها مثل اکشن اصلاح پوست، باید روی نقاط مورد نظرتان کلیک کنید تا آن قسمتها اصلاح شوند.
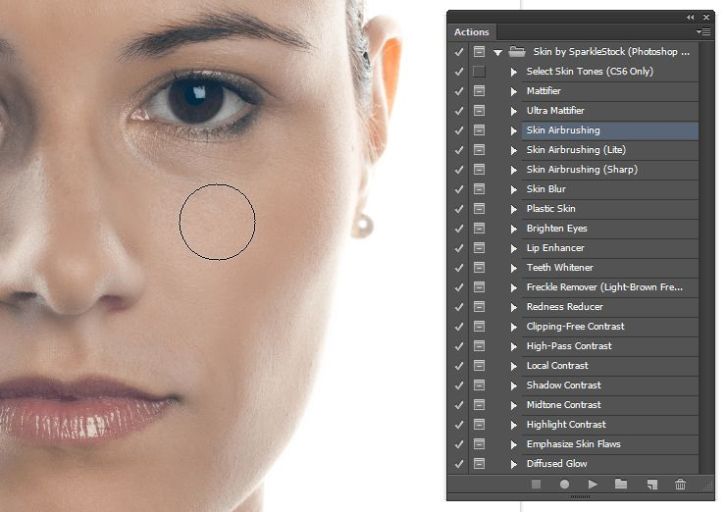
قدم ۶: از حالت Button Mode استفاده کنید
با تبدیل کردن پانل لایهها به دکمه (Button Mode) میتوانید به راحتی با یکبار کلیک کردن بر روی آن دکمهها، اکشنها را اجرا کنید. برای این کار روی منوی اکشنها کلیک کرده و سپس گزینهٔ Button Mode را انتخاب کنید.
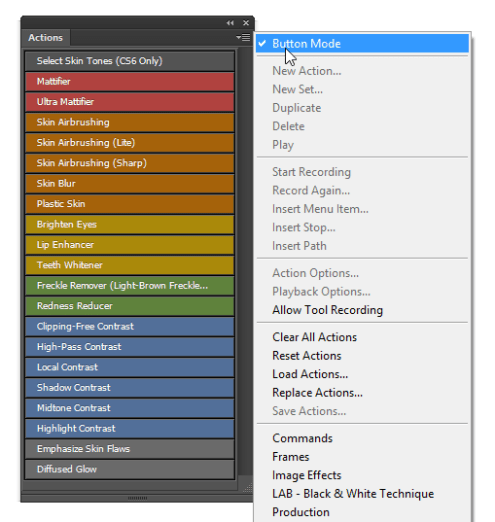
بررسی چند آپشن دیگر
در پانل اکشنها چند گزینههای دیگر نیز وجود دارد که میتواند کارتان را راحت کند. به عنوان مثال:
- با گذاشتن/برداشتن تیک در کنار اکشنها میتوانید آنها را فعال/غیر فعال کنید. (Include Command)
- مربعهای کنار اکشنها بیانگر آن است که با کلیک کردن روی آن یک منو از گزینههای مختلف باز خواهد شد. (Model Control)
- با کلیک کردن روی سه ضلعیهای کنار اکشنها میتوانید گزینههای داخل اکشن را مشاهده کنید. (Expand Action)
- آیکونهای پایین پانل از چپ به راست به ترتیب بیانگر قابلیت “توقف ضبط، شروع ضبط، پلی کردن منتخبها، ساخت ست جدید، ساخت اکشن جدید و حذف” هستند.
- با استفاده گزینهٔ Button Mode، اکشنهای مختلف در قالب دکمه در پانل اکشنها نمایان میشود.
- با کلیک کردن روی گزینهٔ Playback Actions میتوانید چند پلی بک دیگر از اکشنهای مختلف را مشاهده کنید.
- با کلیک کردن روی گزینهٔ Allow Tool Recording میتوانید از ابزارهای مختلف مثل براش در اکشنها استفاده کنید.
- گزینههایی که در ردهٔ Action List دسته بندی شدهاند، لیست از اکشنهای ذخیره شده در فتوشاپ را نشان میدهند.
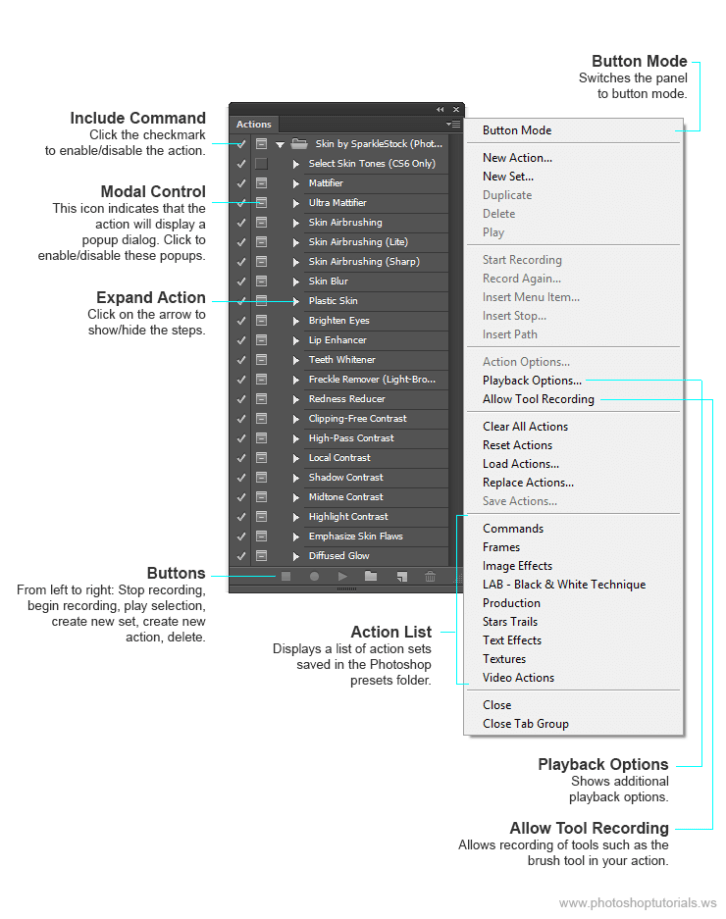
اگر سوالی در این زمینه دارید در بخش نظرات با ما مطرح کنید.







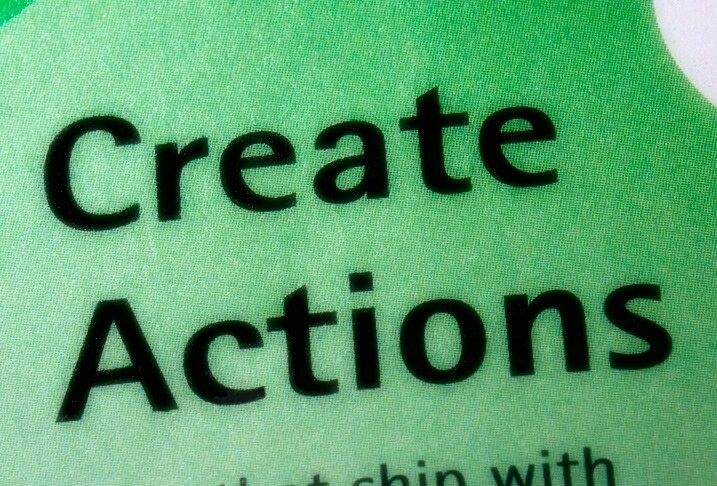
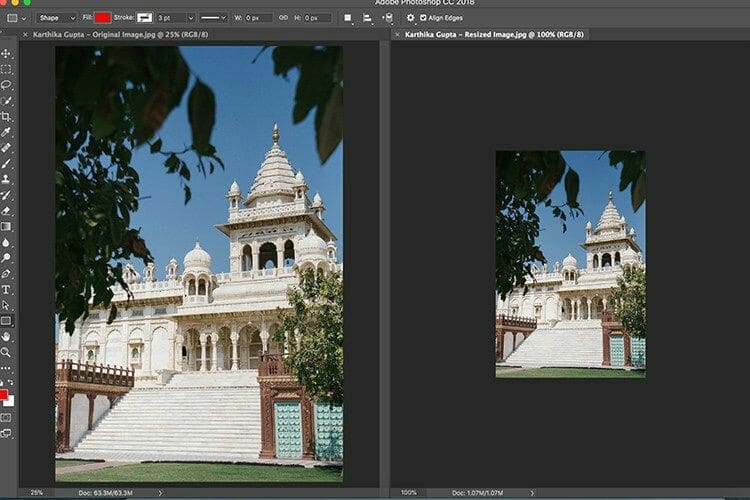












من این مراحل رو رفتم.اما زمانیکه اکشن رو روی عکس دیگه اعمال میکنم با چیدمانی ک من گذاشتم نیست و بهم ریخته میشه
پاسخمن یک شیپ ساختم و کنارش نوشته گذاشتم
ممنون میشم راهنمایی کنید
سلام. علتش این هست که عکسهایی که انتخاب کردین سایزهای متفاوتی دارند. یا سایز و رزولوشن عکس ها را یکی کنید یا اینکه شیپ تون رو وسط قرار بدین
متشکرم کاربردی بود
پاسخنمونه کار زیاد دارم ولی حق نشر ندارم.ولی اگه سوال و توضیح بیشتری خواستند در خدمتم.
پاسخ