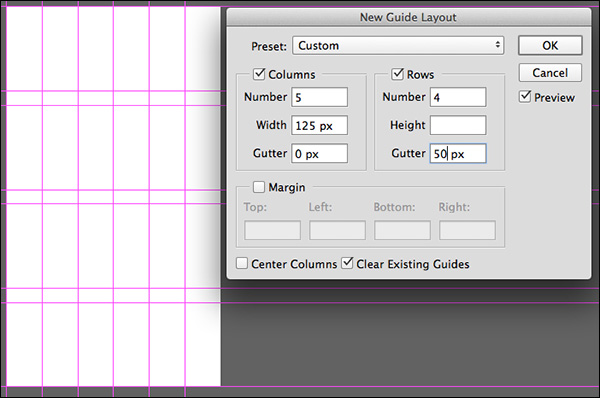چطور تصاویر پس زمینه را در عکس هایمان تار کنیم؟ (در فتوشاپ)

آیا تا کنون عکسی گرفته اید که دلتان می خواسته پس زمینه فقط کمی تارتر داشت؟ شما می توانید با استفاده از تغییر دیافراگم یا فاصله سوژه به این هدف برسید. با این حال، یک روش نسبتا سریع برای تعدیل کمی تاری در پردازش پس زمینه وجود دارد. در این مقاله از طریق استفاده از ابزار Magnetic Lasso در فتوشاپ می توانیم پس زمینه پرتره های خود و افراد را کمی تار کنیم.
روش ساده
برای این کار کافی است که عکس مورد نظر را در فتوشاپ باز کنید (وقتی فتوشاپ را باز کردید دو بار در صفحه خالی کلیک کنید و عکس مورد نظر را انتخاب نمایید). سپس از منوی سمت چپ شکل قطره اشک را انتخاب کنید و چندین بار شروع به کلیک کردن روی صفحه کنید. به همین راحتی! اگر می خواهید اندازه حلقه تار کننده بزرگ تر شود کلیک راست کنید و اندازه اش را تغییر دهید. این روش ساده در ویدیوی زیر نیز توضیح داده شده است:
حتما بخوانید: شارپ یا واضح کردن تصاویر تار با کمک دستور Unsharp mask فتوشاپ
روش دقیق تر
شروع
ابتدا تصویر دلخواه خود را در فتوشاپ باز کنید و لایه پس زمینه خود را بوسیله منوی مقابل (Layer> Duplicate Layer) کپی کنید. بعد ابزار Magnetic Lasso را انتخاب کنید. اگر اخیرا از این ابزار استفاده نکردید، ممکن است لازم باشد بر روی ابزار lasso راست کلیک کرده و سپس بر روی ابزار lasso مغناطیسی از منوی fly-out کلیک کنید؛ مانند شکل زیر
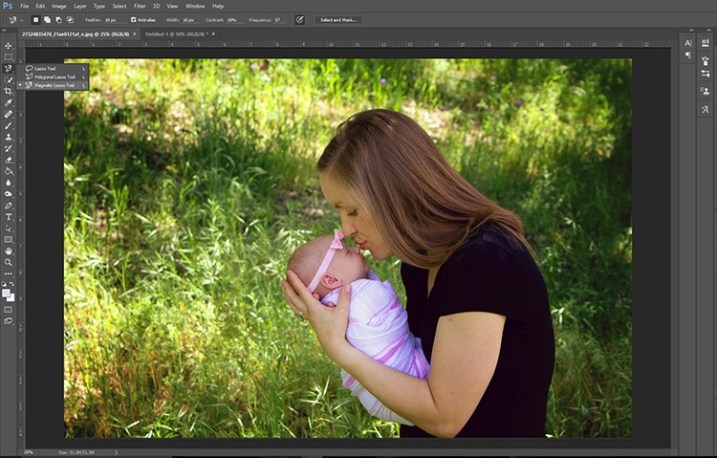
انتخاب موضوع مورد نظر با ابزار
با استفاده از ابزار Lasso Magnetic (برای انتخابش کافی ست که دکمه L روی کیبورد را فشار دهید)، با کلیک کردن در هر نقطه در کنار هدف، شروع کنید. متوجه خواهید شد که ابزار Magnetic Lasso شروع به “چسبیدن” به آنچه که فکر می کند، هدف شماست می کند. با کلیک بر روی ماوس به طور منظم در پیرامون سراسر هدف خود آن را انتخاب کنید.
اگر ابزار Magnetic Lasso در جایی حرکت کند که شما آن را نمیخواهید، دکمه delete را روی صفحه کلید خود فشار دهید تا به آخرین نقطه درست بازگردید.
حتما بخوانید: آموزش گام به گام ایجاد افکت متن از جنس طلای درخشنده در فتوشاپ
قطعا باید بدانید که هنگامی که شما با استفاده از ابزار Magnetic Lasso مشغول کار هستید نمیتوانید با فتوشاپ کار دیگری انجام دهید تا اینکه حلقه lasso را با اتصال نقطه ابتدایی به نقطه پایانی ببندید یا تا زمانی که روی صفحه کلید خود «Esc» را فشار دهید تا همه نقاط پایه شما حذف شود.
هنگامی که حلقه lasso را بستید به (Select> Modify> Feather) بروید یا Shift+ F6 را فشار دهید و انتخاب خود را با ۵-۱۰ پیکسل انجام دهید.
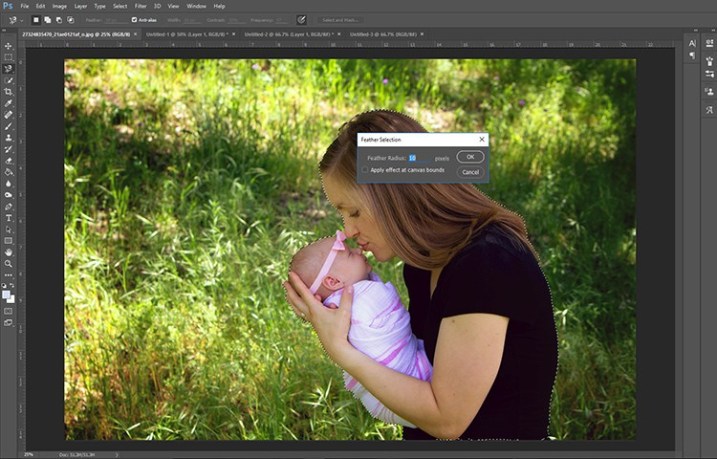
برعکس کردن انتخاب برای انتخاب پس زمینه
شما باید انتخاب خود را معکوس کنید تا زمینه را به جای موضوع تار کنید. برای انجام این کار، به Select> Inverse بروید یا Ctrl +Shift+ I را فشار دهید اگر متوجه خط بریده بریده در اطراف مرز تصویر خود شده اید، انتخاب خود را به درستی تغییر داده اید.
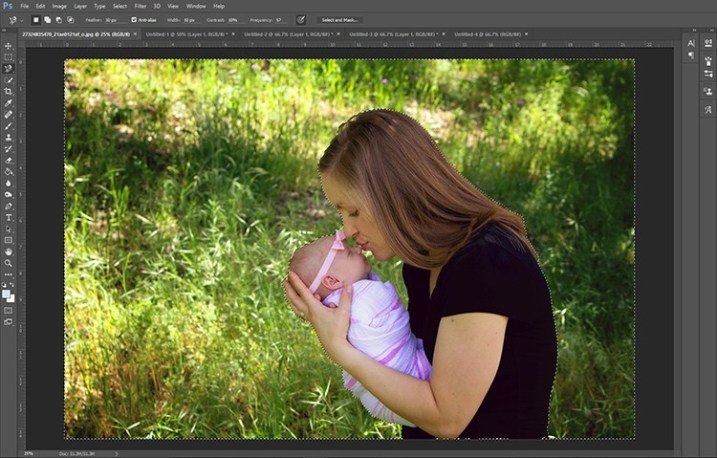
اضافه کردن افکت blur
بعد از اینکه انتخاب خود را معکوس کردید، وقت آن است که پس زمینه تصویر خود را مات کنید. روی Filter> Blur> Gaussian Blur کلیک کنید. بعد، کمی با نوار لغزنده آن بازی کنید.
لطفا در نظر داشته باشید که این تکنیک برای ایجاد یک پس زمینه واضح نشده است. در عوض، کمی تصویر را تار می کند. به این ترتیب، من معمولا شعاع ۵-۱۰ پیکسل را برای فیلتر تاری انتخاب می کنم.
نگران نباشید کمی با این ابزار بازی کنید. با استفاده از تیک چک پیش نمایش، ببینید تصویر شما هنگام استفاده از مقادیر مختلف چگونه است.
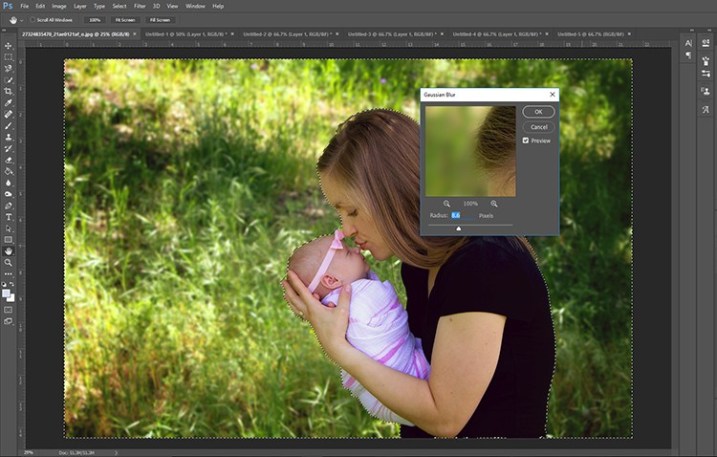
حتما بخوانید: چطور اشیا را در فتوشاپ با دقت هر چه تمام تر انتخاب کنیم؟
پایان
هنگامی که فیلتر Gaussian Blur را اجرا کردید، Ctrl + D را فشار داده و تصویر خود را از حالت انتخاب خارج می کنید. اگر قسمتهایی از تصویر شما تار شده و نباید باشد، ماسک لایه را به لایه اضافه کنید و هر کدام از این مناطق تار را کنار بکشید. همانطور که می بینید، این یک تکنیک ظریف است و کمک می کند تمرکز را در بعضی نواحی عکس بیشتر کنید.