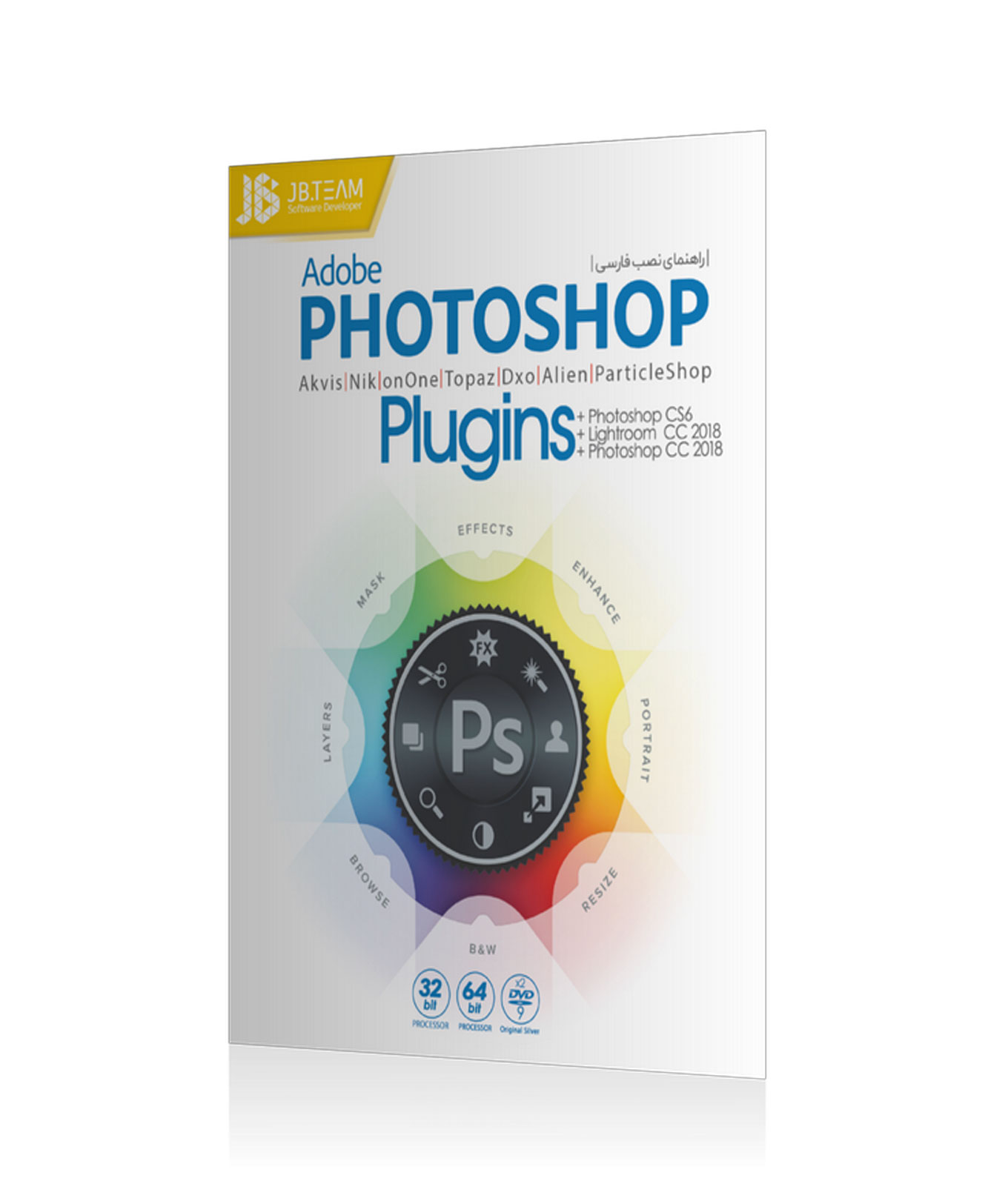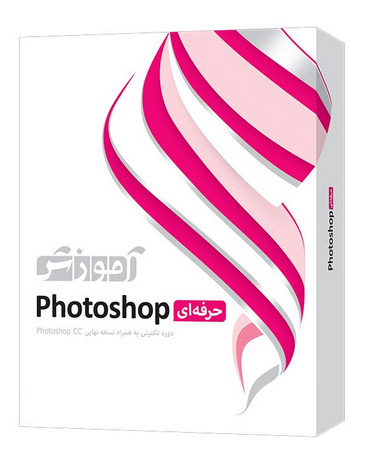چطور تصاویر غروب را در فتوشاپ زیباتر کنیم؟ (آموزش تصویری)

اگر یک تصویر از منظره غروب آفتاب دارید و می خواهید به صورت حرفه ای روی آن کار کنید، نرم افزار فتوشاپ احتمالا بهترین گزینه است. در این مطلب به صورت ساده این موضوع را می آموزید.
مرحله ۱: یک لایه تنظیم Gradient Map اضافه کنید
تصویری که اخیراً در Photoshop باز شده است ، را نه تنها در پنجره سند بلکه در پنل لایه ها نیز می بینیم. لایه Background ، در حال حاضر تنها لایه در سند است:
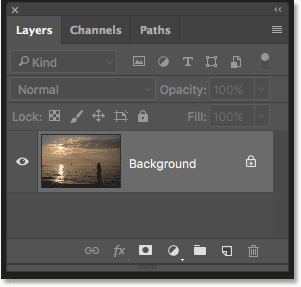
پانل لایه ها عکس غروب خورشید را در لایه Background نشان می دهد.
برای تقویت رنگها در غروب آفتاب ، از تنظیم تصویر Gradient Map استفاده خواهیم کرد. اما اعمال تنظیم مستقیم بر روی تصویر باعث تغییر دائمی در عکس اصلی خواهد شد. برای جلوگیری از ایجاد تغییرات دائمی ، ما از Gradient Map به عنوان یک لایه تنظیم استفاده می کنیم. بر روی نماد New Fill یا Adjustment Layer در پایین پنل Layers کلیک کنید:
![]()
روی نماد New Fill یا Adjustment Layer کلیک کنید.
این لیستی از لایه های Fill و Adjustment فتوشاپ را باز می کند. Gradient Map را از لیست انتخاب کنید
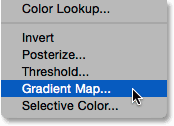
اگر دوباره به پنل Layers نگاهی بیندازیم ، می بینیم که لایه جدید تنظیم Gradient Map با نام ” Gradient Map1 ” که در بالای تصویر روی لایه Background قرار گرفته است ، می بینیم. از آنجا که لایه تنظیم جدا از خود تصویر است ، هر کاری که ما با Gradient Map انجام دهیم دائمی نخواهد بود و عکس اصلی همیشه ایمن خواهد بود:
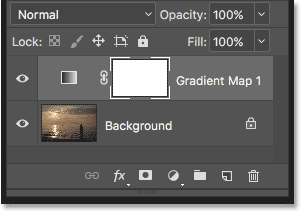
پنل لایه ها لایه تنظیم Gradient Map را نشان می دهد.
چگونه تنظیم Gradient Map کار می کند
تنظیم Gradient Map فتوشاپ از آنچه انجام می دهد نام خود را می گیرد و این امکان را به ما می دهد که رنگ های مختلف را با مقادیر مختلف تونالیته یا را به تصویر اختصاص دهیم. به عنوان مثال ، می توانیم از یک Gradient Map استفاده کنیم تا یک رنگ را به مناطق تاریک تر (سایه ها) و رنگ دیگر به مناطق سبک تر (برجسته) اختصاص دهیم. یا ما می توانیم یک گام بیشتر پیش برویم و یک رنگ سوم را بین آن دو رنگ بکشیم. در حقیقت ، اگر می خواستیم ، می توانستیم کل محدوده یک تصویر را به رنگین کمان رنگ ها تبدیل کنیم! و از آنجا که ما با Gradient Map کار می کنیم ، فتوشاپ بین رنگهایی که انتخاب کرده ایم امرزهای نرم و نامعلوم ایجاد می کند.
به طور پیش فرض ، Gradient Map از رنگهای پیش زمینه و پس زمینه فعلی شما به عنوان طیف رنگ ها استفاده می کند. اگر رنگ های پیش زمینه و زمینه شما به صورت پیش فرض تنظیم شده است ، رنگ سیاه و سفید پس زمینه و پیش زمینه خواهد بود. این تقریباً خلاف آنچه برای غروب خورشید می خواهیم می باشد ، بنابراین خواهیم دید که چگونه در یک لحظه می توان طیف رنگ ها را ویرایش کرد:

این تصویر با طیف پیش فرض سیاه و سفید تنظیم شده است.
مرحله ۲ بر روی نوار پیش نمایش کلیک کنید تا Gradient را ویرایش کنید
گزینه های لایه تنظیم گرافیک Gradient در پانل Properties فتوشاپ یافت می شود. نوار پیش نمایش افقی ما رنگ های طیف فعلی را نشان می دهد. برای ویرایش رنگ، روی نوار پیش نمایش کلیک کنید
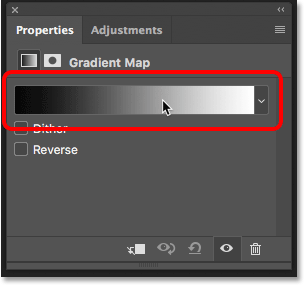
کلیک بر روی نوار پیش نمایش gradient در پانل Properties
مرحله ۳: رنگ gradient را در سمت چپ به قرمز تغییر دهید
با کلیک بر روی نوار پیش نمایش ،را باز می کنید. در نیمه پایانی Gradient Editor نوار پیش نمایش gradient بزرگتر وجود دارد. در زیر هر طرف از نوار پیش نمایش ، یک مربع کوچک با فلش در بالای آن قرار دارد. به این حالت پله رنگ گفته می شود. ما از این ای Gradient Editor ستگاه های رنگی برای ویرایش رنگ های gradient استفاده می کنیم. بیایید با ویرایش رنگ در سمت چپ شروع کنیم. این رنگی است که به تاریک ترین تون های تصویر اعمال می شود.
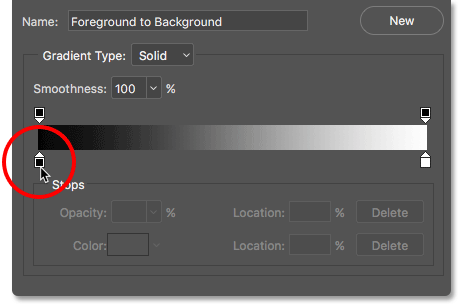
دوبار کلیک بر روی رنگ سیاه.
این گزینه Photoshop’s Color Picker را باز می کند که در آن می توان رنگ متفاوتی را انتخاب کرد. اگر می خواهید از همان سایه قرمزی که من استفاده می کنم استفاده کنید ، قرمز روشن و اشباع را انتخاب کنید. به دنبال پیدا کردن مقادیر R ، G و B در مرکز پایین Color Picker باشید. “R” مخفف Red است ، “G” برای Green و “B” برای Blue است. مقدار R را بر روی ۲۴۰ ، مقدار G را به ۱۵ و مقدار B را نیز برابر با ۱۵ قرار دهید. هنگامی که تمام شد برای بستن انتخاب رنگ ، OK را کلیک کنید:
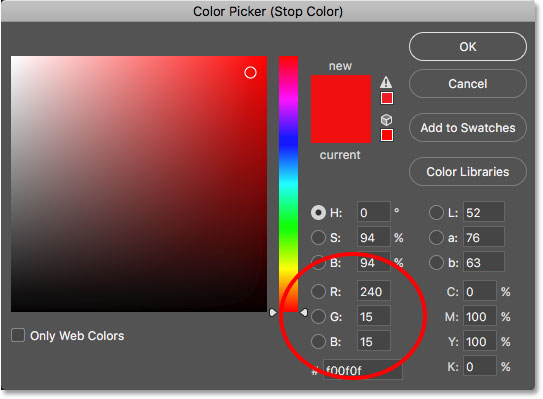
انتخاب رنگ قرمز روشن از صفحه انتخاب رنگ.
ما هنوز باید بالاترین طیف رنگ را نیز تغییر دهیم ، بنابراین هنوز ویرایشگر Gradient را نبندید. اگر به تصویر خود نگاه کنیم ، می بینیم که رنگ های تیره تر اکنون به عنوان سایه های مختلف به جای رنگ سیاه قرمز ظاهر می شوند. ممکن است فکر کنید که قرمز روشن گزینه ای عجیب و غریب برای تاریک ترین رنگ های تصویر است. اما نگران نباشید ، وقتی مقداری تنظیم لایه Gradient Map را تغییر دهیم ، به زیبایی تیره می شود:

تصویر پس تغییر تاریک ترین رنگ به رنگ قرمز.
مرحله ۴ رنگ Gradient را در سمت راست به زرد تغییر دهید
حال ، بیائید طیف بالای رنگ را به زرد تغییر دهیم. فعلا در Gradient Editor ، رنگ سفید انتخاب شده است. در قسمت زیر سمت راست Gradient کلیک کنید
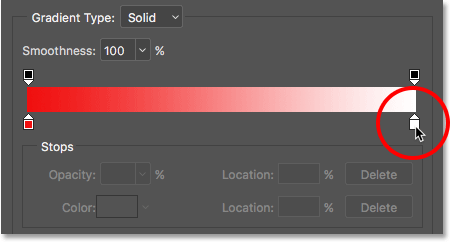
بر روی علامت نشان دهنده رنگ سفید ، دوبار کلیک کنید.
برای بار دیگر گزینه Color Picker باز می شود. برای استفاده از همان سایه ای از زردی که من استفاده می کنم ،این بار زرد روشن و اشباع را انتخاب کنید. مقدار R را روی ۲۴۵ ، مقدار G را روی ۲۲۰ و مقدار B را ۱۰ قرار دهید. در پایان کار برای بستن Color Picker روی OK کلیک کنید.
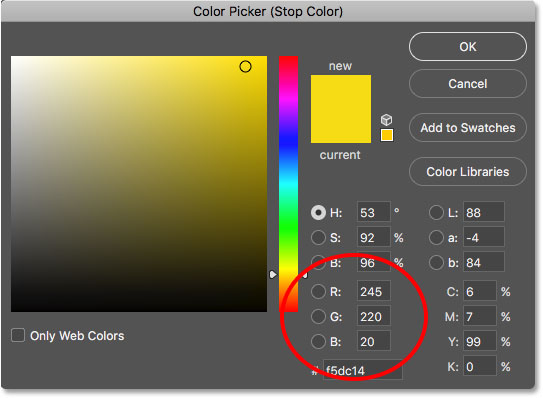
انتخاب زرد برای سمت راست gradient
اگر در نوار پیش نمایش ویرایشگر gradient نگاه کنیم ، می بینیم که اکنون یک gradient داریم که از قرمز در سمت چپ به زرد در سمت راست منتقل می شود. و از آنجا که فتوشاپ این دو رنگ را با هم مخلوط می کند ، ما همچنین یک رنگ نارنجی زیبا در میانه ها داریم
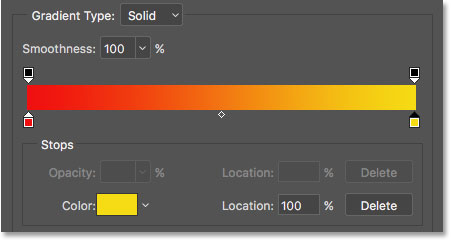
gradient جدید قرمز به زرد با رنگ نارنجی در وسط
ما در حال ویرایش gradient هستیم ، بنابراین برای بستن ویرایشگر gradient روی OK کلیک کنید. تصویر من در این مرحله ، با تغییر تاریک ترین رنگ ها به رنگ قرمز ، سبک ترین تون های رنگ به رنگ زرد ، و میانه ها به رنگ نارنجی نمایش داده می شود. البته رنگ ها به شکلی که باید باشد با عکس ترکیب نمی شوند ، بنابراین ما آن را در مرحله بعد اصلاح خواهیم کرد.
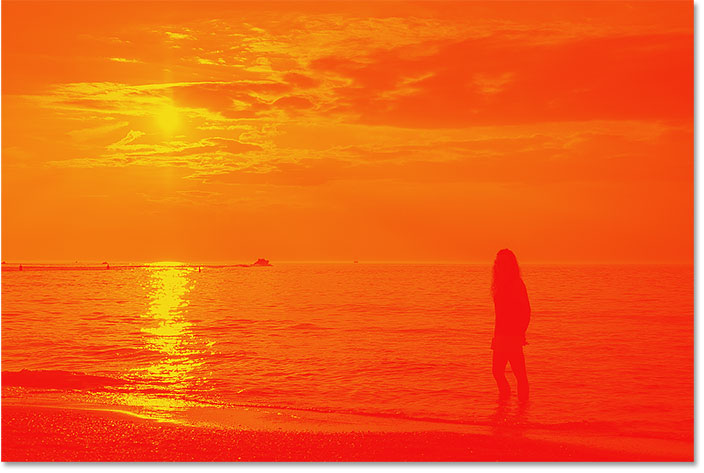
تصویری که با gradient قرمز ، نارنجی و زرد ترسیم شده است.
مرحله ۵ تغییر حالت ترکیبی از Gradient Map به Overlay
تمام کاری که اکنون باید انجام دهیم اینست که رنگهای gradient را با عکس مخلوط کنید. ما می توانیم این کار را با تغییر حالت ترکیب لایه تنظیم Gradient Map انجام دهیم. گزینه Blend Mode را در سمت چپ بالای پانل Layers پیدا خواهید کرد. به طور پیش فرض ، حالت ترکیب بر روی Normal تنظیم شده است. بر روی کلمه ” Normal ” کلیک کنید و حالت ترکیب را به Overlay تغییر دهید
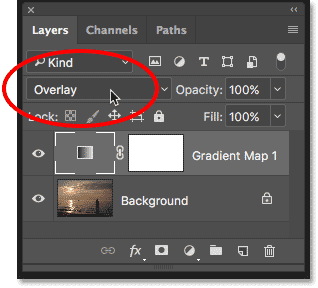
تغییر حالت ترکیبی لایه تنظیم Gradient Map به Overlay
حالت ترکیبی فتوشاپ باعث افزایش کنتراست کلی در یک تصویر می شود و باعث می شود مناطق نوری، کم نور تر و تاریک تر شود. همچنین اشباع رنگ را افزایش می دهد. بعد از تغییر حالت ترکیب به Overlay ، قرمزها ، نارنج ها و زردهای موجود در gradient اکنون به طور طبیعی تر با عکس ترکیب می شوند. قرمزها اکنون بسیار تاریک تر هستند ، زردها بسیار سبک تر هستند ، و یک نارنجی اشباع عمیق مناطقی را که بین آن قرار دارد گرم می کند.

تصویر پس از تغییر حالت ترکیبی از لایه Gradient Map به Overlay
مرحله ۶: Opacity of the Gradient Map Layer را کم کنید
تنها مشکلی که باقی مانده این است که رنگ های gradient خیلی شدید به نظر می رسند. بگذارید شدت آنها را کم کنیم تا عکس بیشتر شبیه غروب آفتاب باشد و کمتر شبیه به پایان جهان باشد. تمام کاری که ما باید انجام دهیم کاهش میزان تیرگی لایه تنظیم Gradient Map است. گزینه Opacity را در سمت راست بالای پنل Layers ، مستقیماً در کنار گزینه Blend Mode پیدا خواهید کرد. برای یافتن تنظیماتی که بهترین شکل ممکن باشد ، میزان تیرگی یا opacity را کم کنید. من آن را تا ۵۰٪ کاهش می دهم.
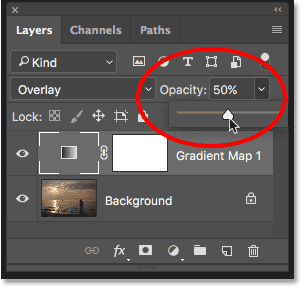
کاهش تیرگی لایه تنظیم.
قبل و بعد
کار ما تمام شد! برای مقایسه نسخه پیشرفته غروب خورشید خود با عکس اصلی ، با کلیک بر روی آیکن visibility در پانل Layers ، لایه تنظیم Gradient Map را خاموش کنید.
![]()
کلیک بر روی نماد قابلیت مشاهده برای لایه تنظیم.
با خاموش شدن لایه تنظیم ، جلوه های Gradient Map پنهان شده و عکس اصلی دوباره ظاهر می شود:

عکس اصلی غروب خورشید با رنگ های کسل کننده و خاموش آن.
برای مشاهده نسخه تغییر داده خود ، با کلیک کردن یک بار دیگر بر روی آیکن نمایش آن (جعبه خالی که در آن قسمت چشم وجود دارد) لایه تنظیم Gradient Map را دوباره روشن کنید. و در اینجا ، پس از کم کردن تیرگی برای کاهش شدت رنگ ها ، نتیجه نهایی “غروب خورشید طلایی” را ببینید.

عکس غروب پس از تغییرات