5 روش حل مشکل جاستیفای در ورد
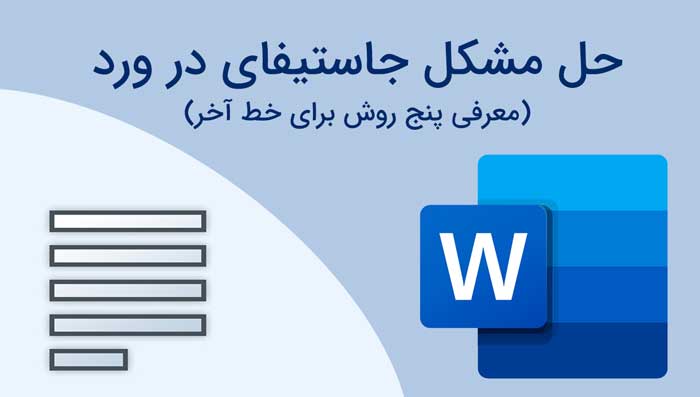
در این مقاله، 5 روش برای حل مشکل کشیده شدن خط آخر در پاراگراف جاستیفای شده در سند ورد را معرفی خواهیم کرد.
جاستیفای یکی از گزینه های برگزیده در زمان تراز متن در سند ورد است. با این حال، زمانی که یک پاراگراف را جاستیفای می کنیم، ممکنه فضای زیادی بین کلمات در خط آخر به وجود آید، به خصوص اگر خط آخر کوتاه باشد. همانطور که در تصویر زیر می بینید:
 این یک مسئله آزار دهنده در ظاهر متن است و قالب بندی سند را غیرحرفه ای نشان می دهد. در اینجا، 2 موقعیتی که احتمالا باعث چنین حالتی می شود و راه حل های آنها را بررسی خواهیم کرد.
این یک مسئله آزار دهنده در ظاهر متن است و قالب بندی سند را غیرحرفه ای نشان می دهد. در اینجا، 2 موقعیتی که احتمالا باعث چنین حالتی می شود و راه حل های آنها را بررسی خواهیم کرد.
حالت اول: اعمال جاستیفای کامل
به طور کلی وقتی می خواهیم یک پاراگراف را جاستیفای کنیم، از گزینه “Justify” در گروه “Paragraph” داخل تب “Home” استفاده می کنیم. یا کلیدهای میانبر “Ctrl + J” را فشار می دهیم.
برای جاستیفای کامل (full justification)، کلیدهای “Ctrl + Shift + J” را فشار می دهیم. مشکل این است که خط آخر (همانطور که در بالا نشان داده شده) بیش از حد کشیده خواهد شد. در ادامه، 3 روش برای حل این مشکل ارائه می دهیم.
روش 1: استفاده از جاستیفای به جای جاستیفای کامل
اگر مطمئن هستید که از جاستیفای کامل استفاده شده است، پاراگراف را انتخاب کرده و کلیدهای “Ctrl + J” را فشار دهید. یا اینکه در تب “Home” گزینه “Justify” را انتخاب کنید.
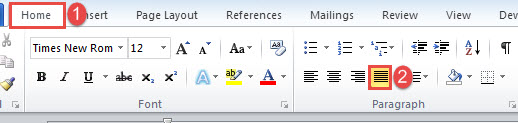
روش 2: استفاده از کلید “Tab”
1- ابتدا اشاره گر ماوس خود در انتهای خط آخر قرار دهید.
2- سپس کلید تب”Tab” را فشار دهید تا متن به سمت چپ برود و فضای بین کلمات نرمال شود.
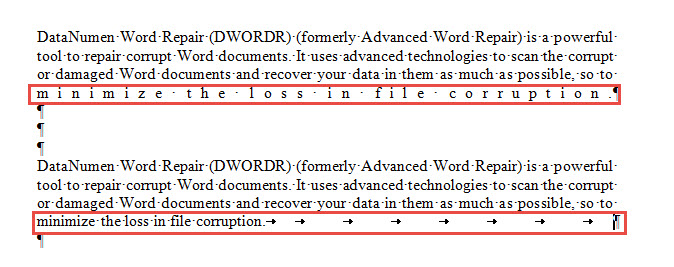
روش 3: اضافه کردن علائم نگارشی با رنگ پس زمینه
1- ابتدا روی دکمه در گروه “Paragraph” در تب “Home” کلیک کنید تا تمام علائم پنهان ظاهر شود.
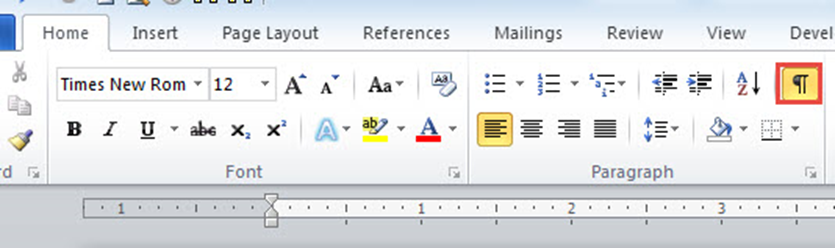
2- مکان نما را در انتهای خط آخر کنار علامت نگارشی مثل نقطه، کاما یا … قرار داده و یک علامت نگارشی دیگر اضافه کنید.
3- سپس اشاره گر را بین این دو علامت قرار دهید.
4- کلید فاصله را فشار دهید تا بین این دو علامت فاصله اضافه شود، آنقدر فشار دهید تا فاصله بین کلمات عادی شود.
5- تمام فضاهای اضافه شده و علائم نگارشی (انتهای خط) را انتخاب کنید.
6- “Ctrl + D” را فشار دهید تا پنجره “Font” باز شود. رنگ قلم متن انتخاب شده را همان رنگ پس زمینه تنظیم کنید و روی “OK” کلیک کنید.
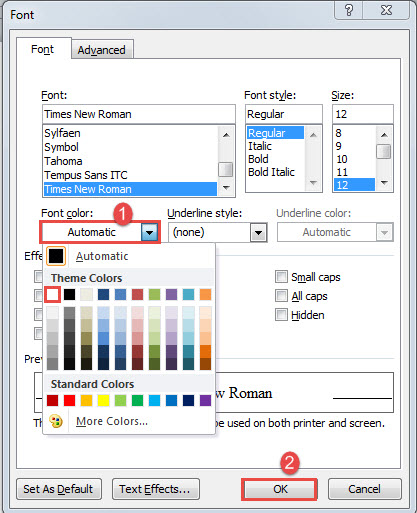
حالت دوم: شکستن خط به صورت دستی
شکستن خط به صورت دستی، یعنی اینکه با فشار دادن “Shift + Enter” خط شکسته شده (از همان مکان) و به خط بعدی رفته است. همانطور که در تصویر زیر می بینید:

روش 1: تغییر گزینه های Layout
1- روی تب “File” کلیک کنید، سپس گزینه “Options” در سمت راست را انتخاب کنید. کادر پنجره “Word Options” باز می شود.
2- روی تب”Advanced” کلیک کنید و به پایین پنجره بروید. تا به قسمت “Layout Options” برسید.
3- تیک کادر “Don’t expand character spaces on a line that ends with SHIFT-RETURN” را فعال کنید.
4- “OK” کنید.
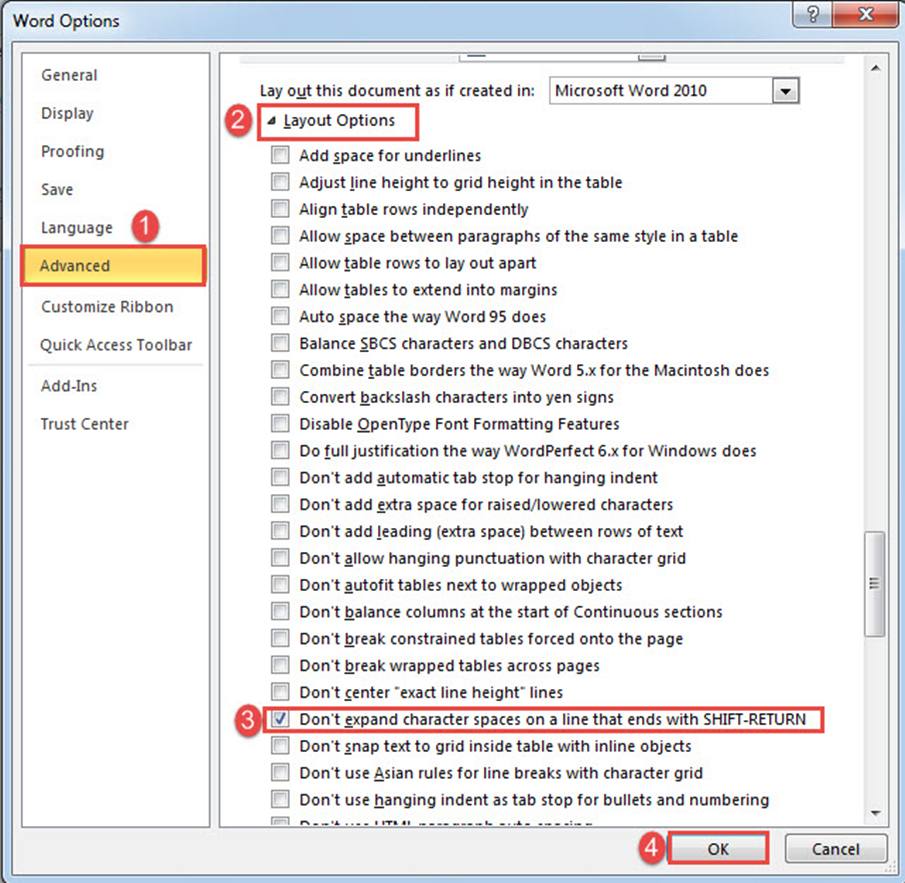
روش 2: جایگزین کردن علامت نگارشی پاراگراف به جای علامت نگارشی شکست خط
در انتهای خط قرار گیرید و علامت نگارشی شکست خط را انتخاب کنید، سپس “Enter” بزنید تا اشاره گر به خط بعدی برود. تراز خط کاملا درست می شود.
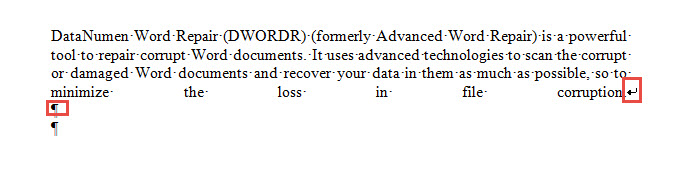



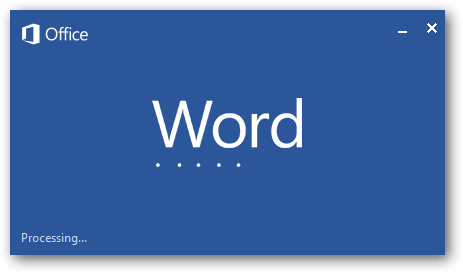
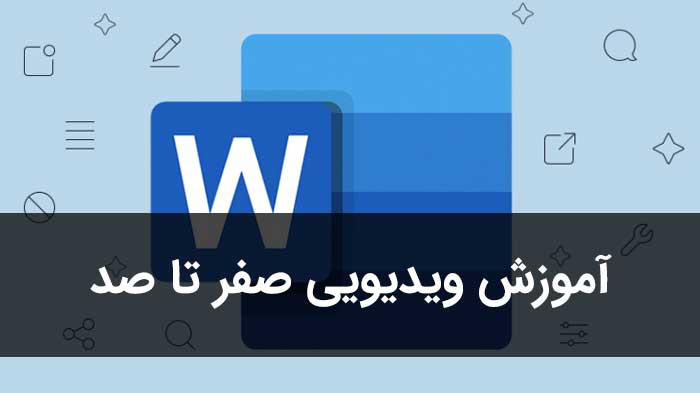
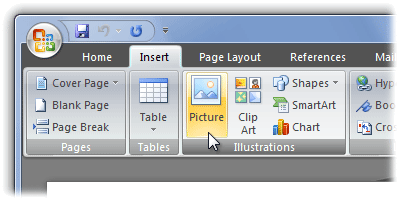


عالی با یک tab در انتهای هر پاراگراف به راحتی حل شد
پاسخممنون
اگه بخوام متن رو جاستیفای کامل (full justification) کنم، راه اصلیش چیه؟ کلیدهای میانبر رو بلدم.
پاسخمرسی مشکل shift enter حل شد
پاسخممنون از مطالب مفید شما.متنی دارم که در آفیس 2013 از just high استفاده کردم وقتی در آفیس 2019 باز می کنم و چاپ می کنم فاصله ها خالی نشون میده یعنی بریده بریده میشه کلمات چطوری مشکل رو حل کنم؟
پاسخممنون، با تب در انتهای جمله حل شد.
پاسخممنونم. با راهنمایی شما مشکلم حل شد. الهی خیر دنیا و آخرت رو ببینید.♥
پاسخعالی بود👍🏻
پاسخ