آموزش حاشیه گذاری در ورد و حذف آن (کل صفحه،پاراگراف یا تصویر)
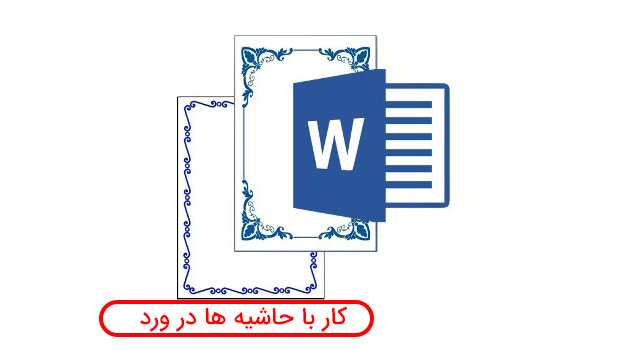
حاشیه در برنامه ورد به خط، خطوط یا اشکال طرح دار گفته می شود که دور صفحات یا پاراگراف ها قرار می گیرند.
حاشیه صفحه بیشتر برای طراحی متون تبلیغاتی و تهیه بروشور و گاهی اوقات برای طراحی جلد کتاب مورد استفاده قرار می گیرد. برای ایجاد حاشیه می توان از خطوطی با استایل ها و ضخامت های مختلف استفاده کرد. همچنین همانطور که در تصاویر هم نشان داده شده است، می توانیم به جای خطوط از طرح های گرافیکی رنگارنگ هم استفاده کنیم.
چگونه به صفحه ورد حاشیه اضافه کنیم؟
برای اضافه کردن حاشیه به صفحه:
- برنامه ورد را باز کنید.
- روی تب Design در ورد ۲۰۱۳، ۲۰۱۶ یا ۲۰۱۹ کلیک کنید.
- در ورد ۲۰۱۰ و نسخه های قدیمی تر ورد روی تب Page Layout کلیک کنید.
- در گروه Page Background روی Page Borders کلیک کنید.

با کلیک روی Page Borders صفحه Borders and Shading باز خواهد شد. در این صفحه انواع حاشیه ها در سایز و طرح های مختلف وجود دارند که می توانید آنها را برای صفحه یا صفحات خود انتخاب کنید.
- گزینه Box را انتخاب کنید. با انتخاب این گزینه حاشیه شما به شکل چهارگوش رسم می شود.
- اگر می خواهید از خط یا مجموعه ای از خطوط برای حاشیه صفحه استفاده کنید، در بخش Style نوع خط مورد نظر خود را انتخاب کنید.
- می توانید رنگ و ضخامت خط را به دلخواه تغییر دهید.
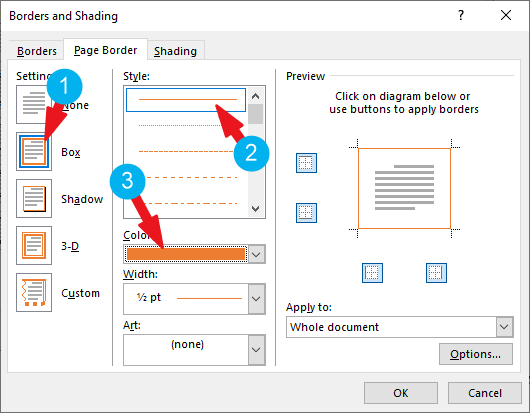
- همچنین بجای خط می توانید از اشکال طرح دار یا هنری برای حاشیه فایل خود استفاده کنید.
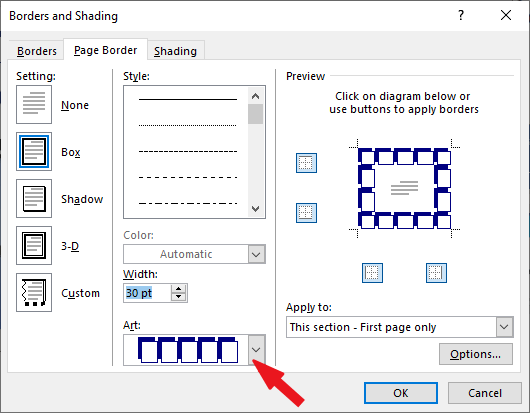
نکته: ورد به طور پیشفرض حاشیه را در تمام صفحات اعمال می کند. اگر نمی خواهید حاشیه در تمام صفحات دیده شود، در کادر کشویی Apply to گزینه first page only را انتخاب کنید تا حاشیه فقط در صفحه اول دیده شود. همچنین می توانید با شکستن صفحات (page break) و تبدیل فایل به بخش های مختلف، در هر بخش که دوست داشتید، حاشیه مورد نظر خود را استفاده کنید.
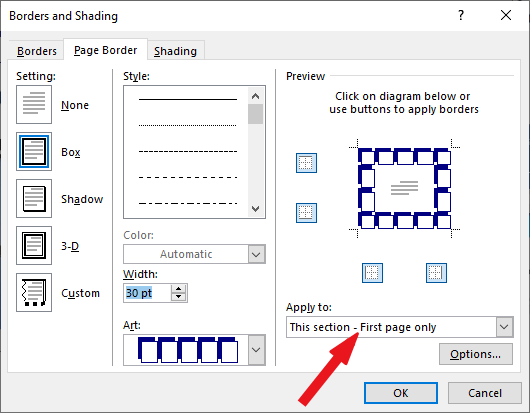
نحوه ایجاد حاشیه دلخواه در ورد
ایجاد حاشیه دلخواه در ورد کار ساده ای است.
- ابتدا روی تب Design کلیک کنید.
- در تب Design در گروه Page Background روی گزینه Page Border کلیک کنید تا صفحه Borders and Shading باز شود.
- از میان گزینه های مختلف گروه Settings گزینه Custom را انتخاب کنید. حالا استایل خط و پهنای آن را مشخص کنید.
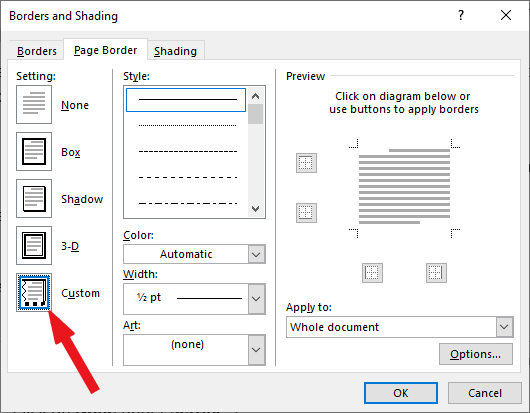
همچنین در جعبه Apply to مشخص کنید که می خواهید این حاشیه در کدام صفحات اعمال شود. ورد به طور پیشفرض حاشیه را در تمامی صفحات رسم می کند.
نحوه حذف حاشیه در ورد
برای حذف حاشیه در ورد:
- روی تب Design کلیک کنید.
- در گروه Page Background روی Page Borders کلیک کنید تا پنجره Borders and Shading ظاهر شود.
- حالا در بخش Setting در سمت چپ پنجره روی گزینه None کلیک کنید.
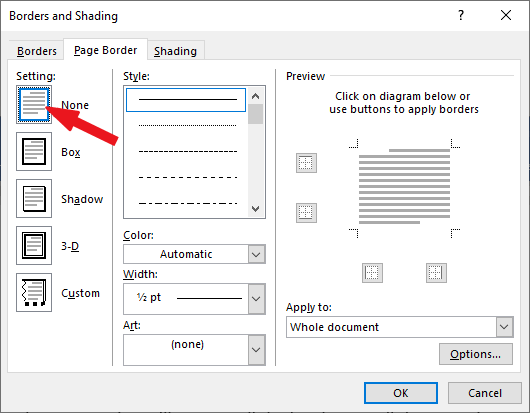
گزینه none (هیچکدام) تمام حاشیه ها را از تمام صفحات ورد حذف خواهد کرد.
انتخاب درخت کریسمس برای حاشیه ورد
برای انتخاب درخت کریسمس در حاشیه ورد:
- روی تب Design کلیک کنید.
- در گروه Page Background روی Page Borders کلیک کنید تا پنجره Borders and Shading باز شود.
- در سمت چپ پنجره روی گزینه Box در بخش Settings کلیک کنید.
- روی منوی کشویی Art کلیک کنید و در منو به سمت پایین حرکت کنید تا به درخت کریسمس برسید. روی درخت کلیک کنید.
- حالا روی OK کلیک کنید تا حاشیه درخت کریسمس در تمام فایل ورد اعمال شود.
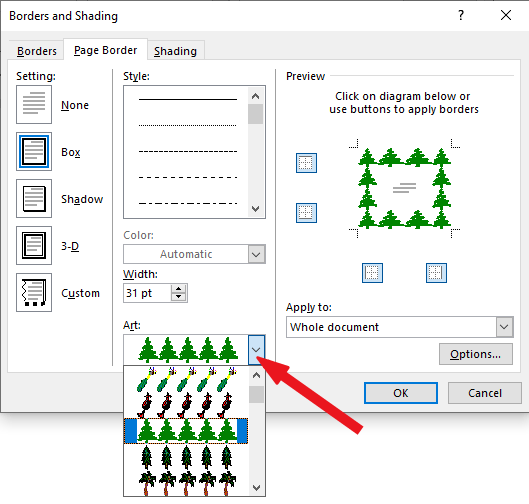
نحوه اضافه کردن حاشیه به پاراگراف
حاشیه ها را علاوه بر صفحه می توان به پاراگراف ها نیز اضافه کرد.
حاشیه صفحه دور تا دور صفحه را در بر می گیرد، اما حاشیه پاراگرف فقط پاراگراف انتخاب شده را در خود جا می دهد.
برای اضافه کردن حاشیه به پاراگراف:
- روی پاراگراف مورد نظر خود کلیک کنید.
- روی تب Home کلیک کنید.
- در گروه Paragraph روی Borders کلیک کنید.
- لیستی از گزینه های مختلف روی صفحه ظاهر می شود. روی Outside Borders کلیک کنید.
- حاشیه ای به شکل خط در اطراف پاراگراف ایجاد خواهد شد.
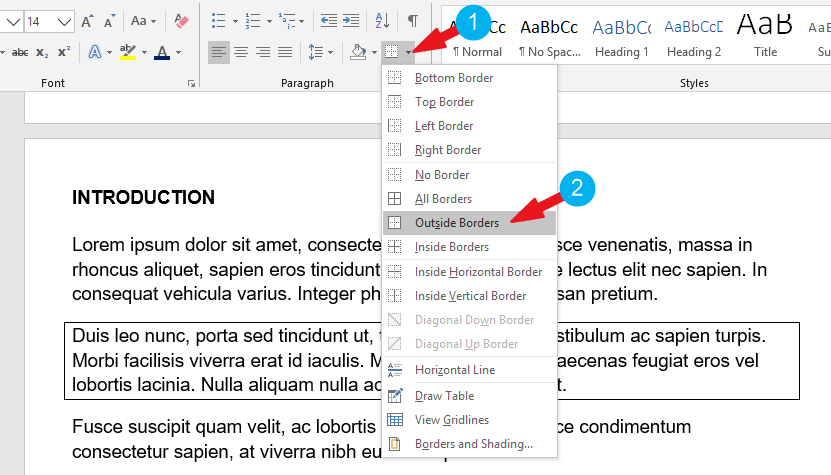
نحوه اضافه کردن حاشیه به تصویر در ورد
برای زیباسازی تصاویر در فایل ورد می توانید به آن قاب اضافه کنید.
ورد به طور پیشفرض دارای طرح های مختلفی از حاشیه است که با استفاده از آنها می توانید تصویر خود را زیباتر کنید. به این طرح ها در ورد استایل های تصویر گفته می شود.
سریع ترین راه برای اضافه کردن حاشیه به تصویر، انتخاب استایل پیشفرض از گالری Styles است.
به روش زیر عمل کنید:
- ابتدا با کلیک بر روی تصویر آن را انتخاب کنید.
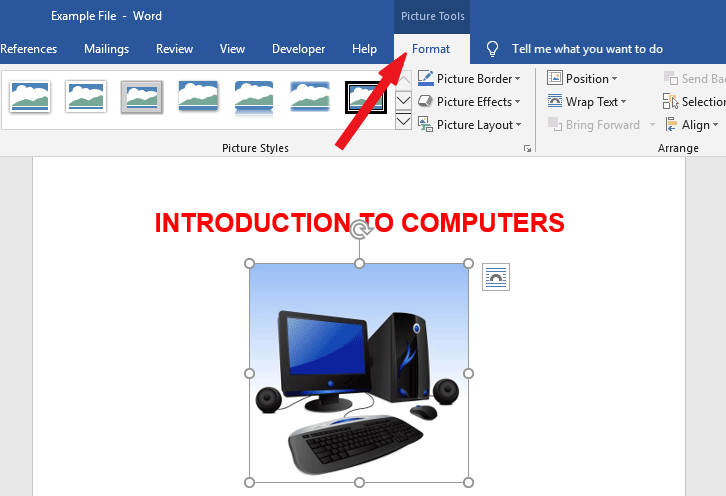
- پس از انتخاب تصویر تب جدیدی به نام Picture Tool Format در نوار سربرگ ظاهر می شود. روی آن کلیک کنید.
- در گروه Picture Style طرح مورد علاقه خود را انتخاب کنید.
- طرح مورد نظر به تصویر اضافه خواهد شد.
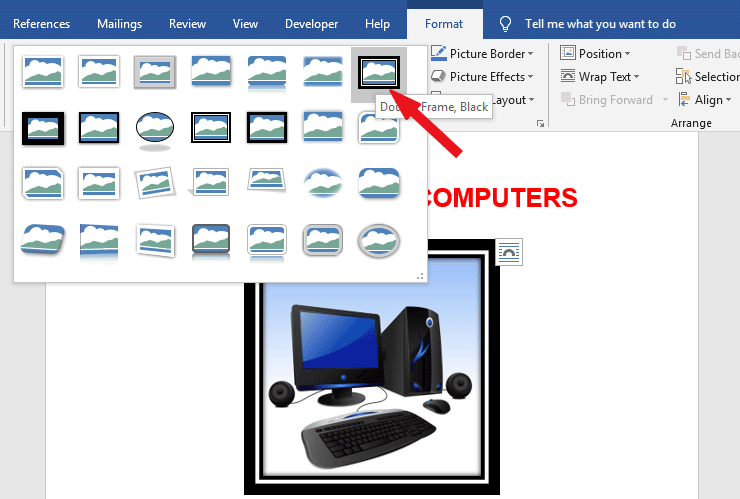
نحوه حذف حاشیه جعبه متنی (text box)
برای حذف حاشیه جعبه متنی:
- جعبه را با کلیک انتخاب کنید.
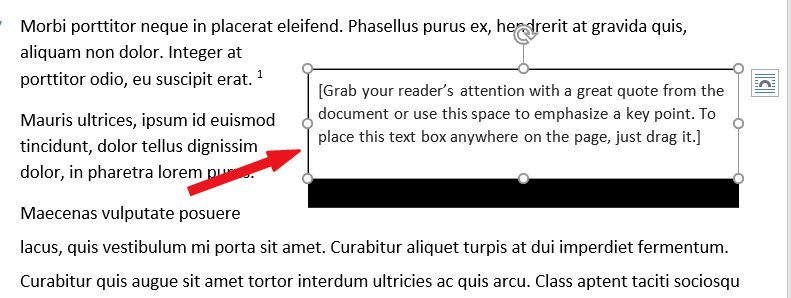
- تب Format در نوار سربرگ ظاهر خواهد شد. اگر تب Format را ندیدید، جعبه در حالت انتخاب شده قرار ندارد.
- روی تب Format کلیک کنید.
- روی Shape Outline در دسته Shape Styles کلیک کنید.
- حالا روی No Outline کلیک کنید.
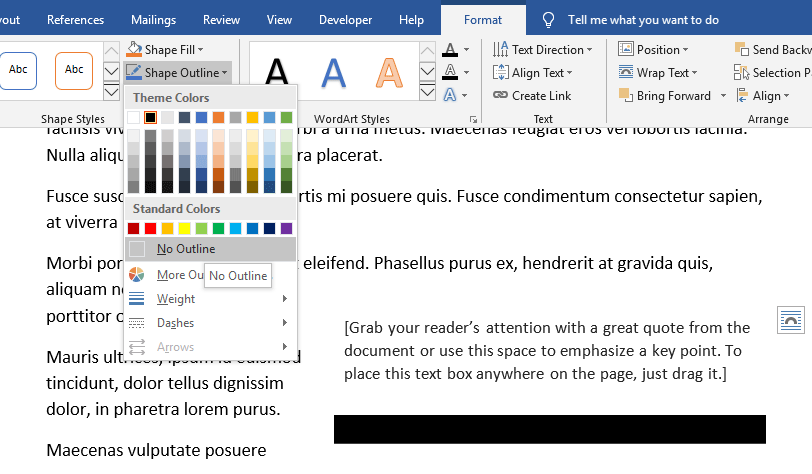
با انتخاب No Outline حاشیه جعبه متنی حذف می شود.





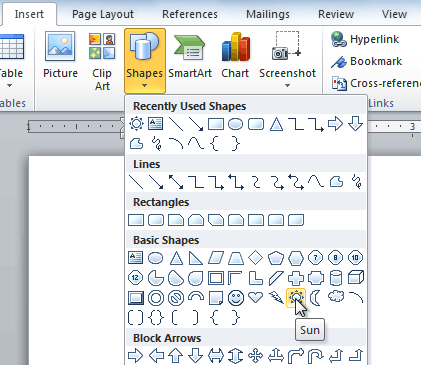
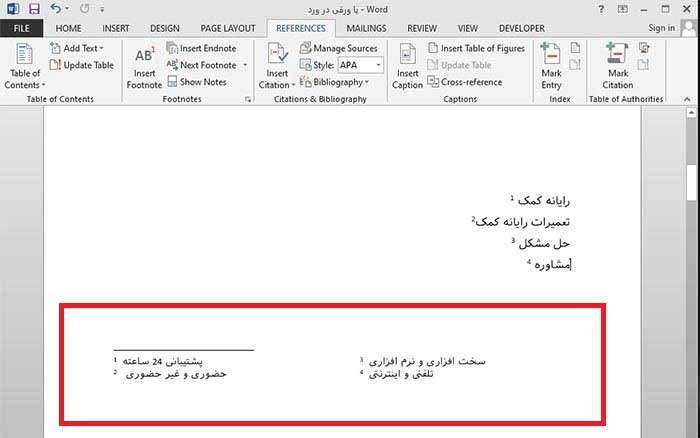
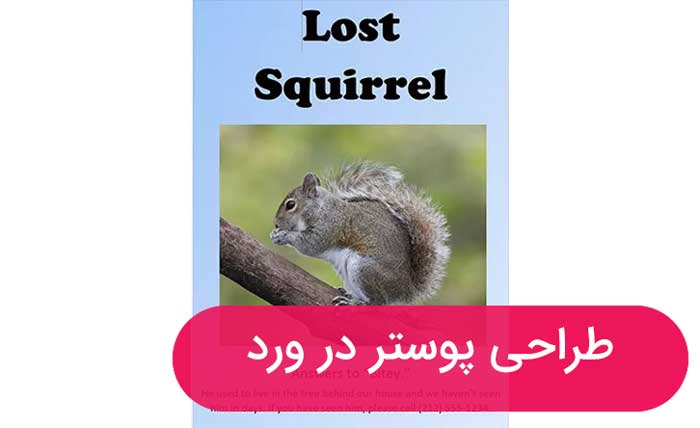



عالی
پاسخ