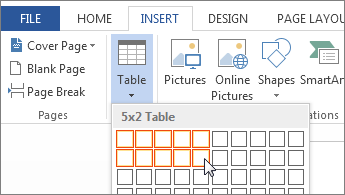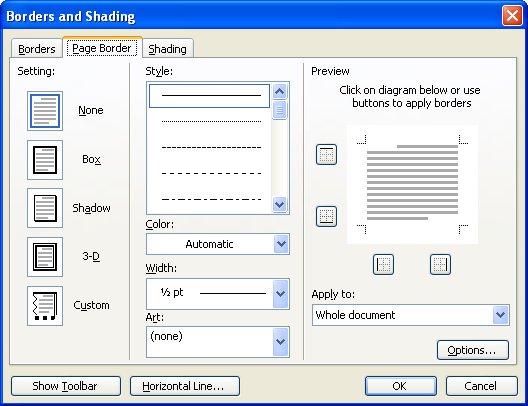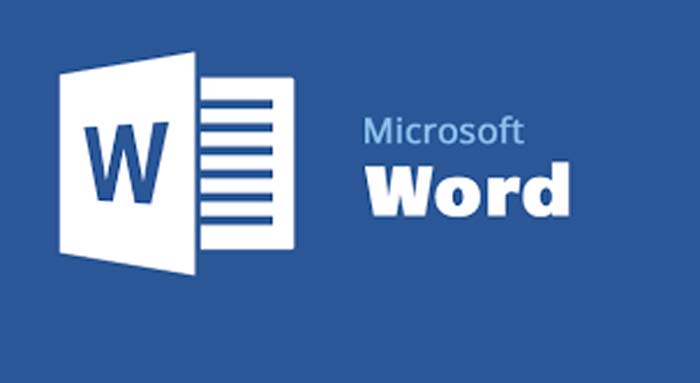پانوشت راست به چپ ورد (ساده ترین روش)
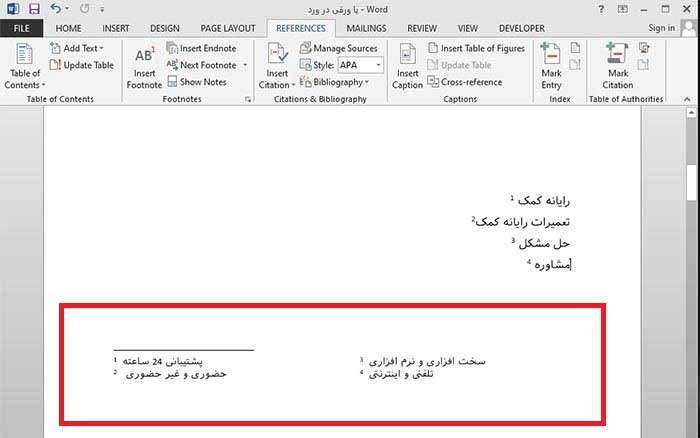
در این مطلب روش ویرایش کردن و بخصوص راست به چپ کردن فوت نوت یا پانویس ورد را توضیح می دهیم.
روش ساخت پانوشت
برای افزودن پانویس یا همان فوت نوت (Footnot) در ورد مراحل زیر را دنبال کنید:
1- روی نقطه ای از متن که می خواهید شماره پانویس در آنجا ثبت شود کلیک کنید. نیازی به تایپ شماره ندارید. تایپ شماره به صورت خودکار انجام می شود.
2- روی تب References کلیک کنید.
3- در گروه Footnotes گزینه Insert Footnote را انتخاب کنید. با این کار شماره ای به بالای متن تان اضافه می شود و چشمک زن ورد به پایین صفحه منتقل می شود.
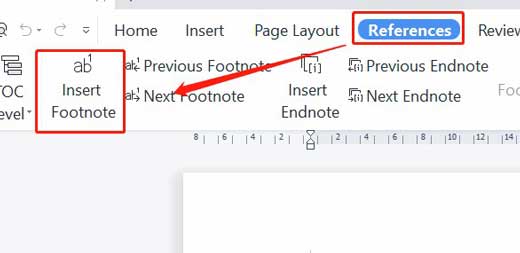
4- پانویس مورد نظرتان را تایپ کنید و فرمت آن را به دلخواه تغییر دهید.
5- برای بازگشت به محل قبلی در متن، کلید ترکیبی Shift+5 را فشار دهید.
موقع اضافه کردن پانویس ها لازم نیست به ترتیب آنها توجه کنید. ترتیب شماره گذاری پانویس ها را خود ورد به صورت خودکار به روزرسانی می کند تا همه پانویس ها به ترتیب شماره در متن قرار بگیرند.
نحوه حذف پانویس
برای حذف پانویس کافیست شماره آن را در متن انتخاب کنید و دکمه Delete را فشار دهید. ورد به صورت خودکار پانویس های باقی مانده را دوباره به ترتیب شماره گذاری می کند.
روش راست به چپ کردن
توضیحات ویدیوی بالا:
1- برای ویرایش جداکننده پانویس به نمای Draft بروید. برای این کار مانند تصویر زیر روی سربرگ view و بعد هم درفت کلیک کنید:
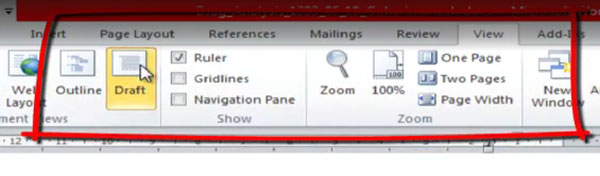
2- حالا روی خط جدا کننده پا نویس کلیک کنید تا به حالت انتخاب در بیاد.
3- به تب References بروید و روی Show Notes کلیک کنید.
4- در پنجره جدیدی که در قسمت پایین باز می شود منوی کشویی را با عنوان Footnotes باز کنید و گزینه Footnote Separator را انتخاب کنید.
5- حالا جداکننده را در باکس متنی پایین انتخاب کنید و مانند متن معمولی آن را راست چین کنید. فکر می کنم کلید ترکیبی راست چین کردن CTRL + SHIFT باشد.
6- حالا به نمای Print Layout بروید و تغییرات را مشاهده کنید.
دانلود کنید: آموزش صفر تا صد ورد
تفاوت پانویس و اندنوت
ورد امکان ایجاد هم پانویس و هم اندنوت (endnote) را دارد. این دو بجز محل قرارگیری شان در متن تفاوت دیگری با هم ندارند.
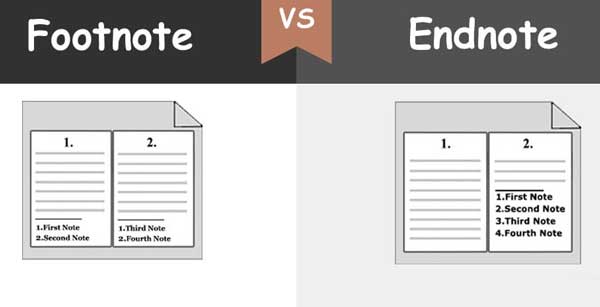
پانویس هرصفحه در پایین همان صفحه قرار می گیرد، اما اندنوت ها در انتهای متن می آیند. برای ایجاد اندنوت به تب References بروید و به جای Insert Footnote گزینه Insert Endnote را انتخاب کنید.
- برای تبدیل پانویس به اندنوت، روی متن پانویس در پایین صفحه کلیک راست کنید و گزینه Convert to Endnote را انتخاب کنید.
- عکس این کار نیز قابل انجام است؛ یعنی اگر روی متن اندنوت کلیک راست کنید و گزینه Convert to Footnote را انتخاب کنید، اندنوت به پانویس تبدیل می شود.
میانبرهای صفحه کلید برای ایجاد پانویس و اندنوت
می توانید از کلیدهای ترکیبی زیر برای ایجاد پانویس و اندنوت استفاده کنید:
- از کلید ترکیبی Alt+Ctrl+F برای ایجاد پانویس استفاده کنید.
- از کلید ترکیبی Alt+Ctrl+D برای ایجاد اندنوت استفاده کنید.
ایجاد پانویس در ورد 2016 در مک
برای مک نیز از همان مسیر بالا استفاده کنید:
1- روی نقطه ای از متن که می خواهید شماره پانویس در آنجا ثبت شود کلیک کنید.
2- روی تب References کلیک کنید و گزینه Insert Footnote را انتخاب کنید.
3- پانویس مورد نظرتان را تایپ کنید.
4- روی شماره پانویس جفت کلیک کنید تا به محل قبلی تان در متن برگردید.
ایجاد تغییرات کلی در مک
اگر خواستید در مک پس از وارد کردن پانویس ها در آنها تغییرات کلی (global) ایجاد کنید:
1- به منوی Insert بروید و رویFootnote کلیک کنید تا باکس Footnote and Endnote باز شود.
2- در این باکس گزینه های مورد نظرتان را انتخاب کنید. گزینه های مختلفی از قبیل footnotes ، endnotes، numbering format ، custom marks and symbols و whether to apply the numbering to the whole document(اضافه کردن تغییرات به کل متن) در این باکس برای انتخاب وجود دارند.
3- روی گزینه Insert کلیک کنید.
حتما بخوانید: همه دروس ورد ما به ترتیب