نحوه افزایش یا کاهش فاصله خطوط ورد (و نکات کاربردی)
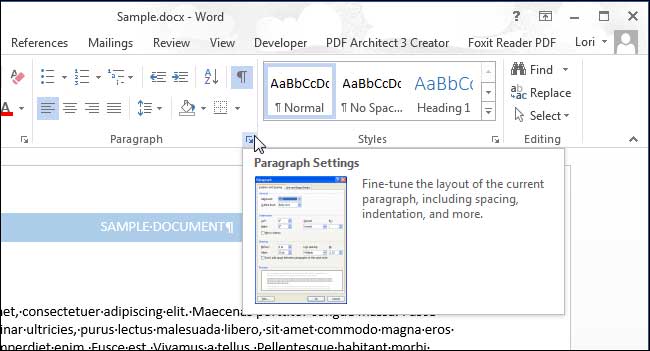
قابلیت دستکاری فاصله خطوط در ورد در درجه اول برای نوشتن اسناد دیجیتال و فایل های متنی استفاده می شود. معمولا کاربران مایکروسافت ورد مرتبا با پاراگراف ها مواجه می شوند. با این حال در برخی از موارد، ممکن است فاصله پاراگراف هایتان بسیار کوچک یا شاید برعکس خیلی با فاصله شوند. اما راه حل در صورت بروز این مشکلی در متن چیست؟
راه حل
1-به زبانه home بروید.
2- در قسمت پاراگراف روی منوی آبشاری روی Line and paragraph spacing کلیک کنید.
3- گزینه فاصله از پیش تعیین شده را انتخاب کنید.
همچنین می توانید Line spacing options را برای پیکربندی های پیشرفته تر انتخاب کنید.
من در این پست، شما را راهنمایی می کنم که فواصل پاراگراف ها را سریع تنظیم کنید، و با پیکربندی های پیشرفته تری که در دسترس تان است (اگر از تنظیمات از پیشتنظیم شده استاندارد خوشتان نمی آید)، مثل تغییر فضاها بدون این که در کل سند تاثیری داشته باشد، آشنا شوید.
دانلود کنید: آموزش صفر تا صد ورد
نحوه تغییر فاصله پاراگراف در سند
مرحله 1: باز کردن گزینه Line and paragraph spacing در زبانه Home
شما می توانید گزینه آبشاری Line and paragraph spacing را در زیر زبانه Home در دسته بندی با عنوان Paragraph پیدا کنید . منوی آبشاری را با کلیک چپ روی این نماد باز کنید. این نماد شبیه به یک سری خطوط افقی با فلش های عمودی در سمت چپ آن است.
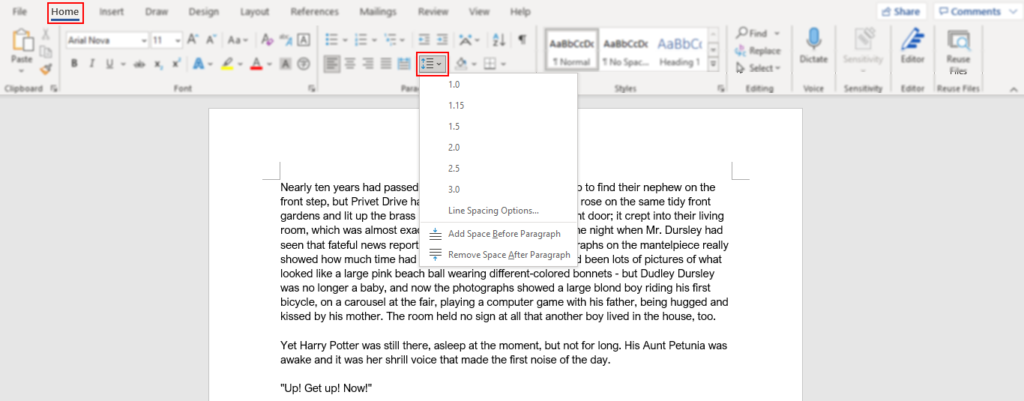
مرحله 2 : یک گزینه را انتخاب کنید
یک سری مقادیر عددی را در منوی آبشاری پیدا خواهید کرد که نشان دهنده فضای خالی بین خطوط و پاراگراف ها است. اگر مایل به مشاهده گزینه های پیشرفته نیستید، توصیه می کنم از مراحل باقی مانده صرف نظر کنید. در غیر این صورت ، برای ادامه کار؛ “Line Spacing Options” را انتخاب کنید.
- Line Spacing Options : در اینجا به گزینه های تنظیمات پیشرفته دسترسی پیدا خواهید کرد.
- Add Space Before Paragraph : فضای خالی را در ابتدای پاراگراف درج می کند.
- Remove Space After Paragraph : فضای خالی انتهای یک پاراگراف را حذف می کند.
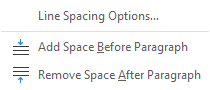
به کارتون میاد: 3 روش ایجاد فاصله اول پاراگراف در ورد
مرحله 3 : فاصله پاراگراف ها را بر اساس سلیقه و نیازهای تان پیکربندی کنید
امکانات فاصله گذاری در زبانه Indents and Spacing در دسته Spacingقرار دارند. با این که امکان دارد گزینه های دیگر را هم تغییر بدهید، اما پیشنهاد می کنیم برای ایجاد یک سری تنظیمات، گزینه After در Spacing را تغییر بدهید. مقادیر بالا فضا های پاراگراف را بزرگ تر می کنند. در مقابل، مقادیر کوچک تر هم اثر معکوس خواهند داشت.
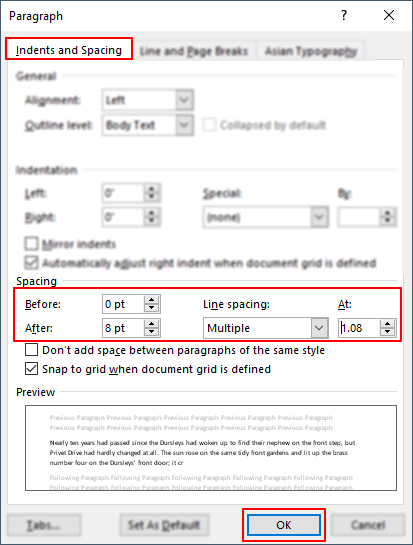
نحوه تغییر فاصله خطوط در سند
مرحله 1: باز کردن گزینه Line and paragraph در زبانه Home
می توانید گزینه آبشاری Line paragraph spacing را در زیر زبانه Home در دسته ای با عنوان Paragraph پیدا کنید. منوی کشویی را با کلیک چپ روی نماد باز کنید . این نماد یک سری خطوط افقی با فلش های عمودی در سمت چپ آن است.
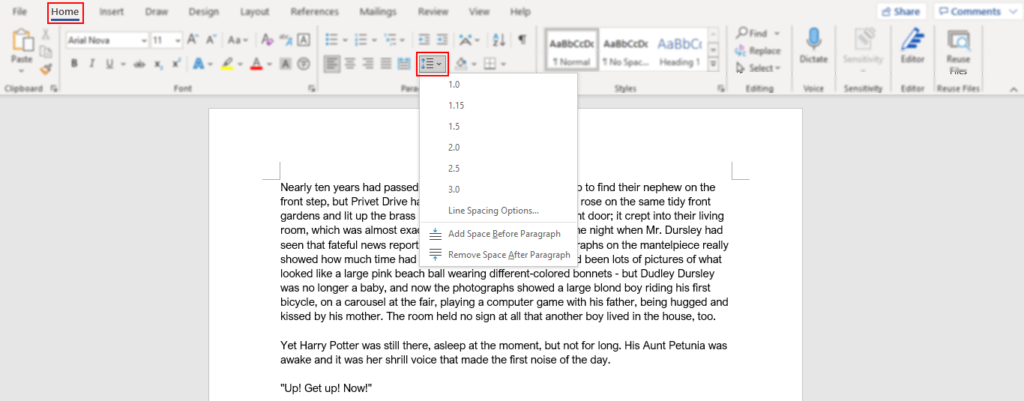
مرحله 2 : یک گزینه را انتخاب کنید
یک سری مقادیر عددی را در منوی آبشاری پیدا خواهید کرد که نشان دهنده فضای خالی بین خطوط و پاراگراف ها است. اگر مایل به مشاهده گزینه های پیشرفته نیستید، توصیه می کنم از مراحل باقی مانده صرف نظر کنید. در غیر این صورت ، برای ادامه، ” Line Spacing Options ” را انتخاب کنید.
- Line Spacing Options : در اینجا به گزینه های تنظیمات پیشرفته دسترسی پیدا خواهید کرد.
- Add Space Before Paragraph : فضای خالی را در ابتدای پاراگراف درج می کند.
- Remove Space After Paragraph: فضای خالی انتهای یک پاراگراف را حذف می کند.
همه ترفندهای خاص فاصله گذاری ورد: 12 دستور تنظیم فونت، خطوط و پاراگراف ها در ورد
مرحله 3: فاصله خطوط را بر اساس سلیقه و نیازهایتان پیکربندی کنید
شما می توانید گزینه Line spacing که در زبانه Indents and Spacing و دسته Spacingقرار دارد را پیدا کنید. بالا بردن این مقادیر باعث خواهد شد فاصله بین خطوط بیشتر و به طور مشابه کم کردن این مقدار فاصله بین خطوط را کم می کند.
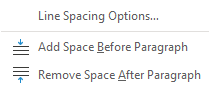
تغییر اندازه فضای پاراگراف بدون این که تأثیری روی بقیه سند داشته باشد
خوشبختانه، رسیدن به این هدف خیلی ساده تر از تغییر تمام سند است. برای شروع، باید روی هر نقطه از پاراگراف که میخواهید تغییر بدهید ، کلیک کنید، سپس به زبانه Layout بروید و Spacing را در بخش Paragraph پیدا کنید. در مرحله بعد، مقادیر Before و After را به تدریج زیاد و کم کنید تا به نتیجه دلخواه برسید . شما می توانید این کار را با کلیک بر روی فلش های صعودی و نزولی کنار هر کادر هم انجام بدهید.
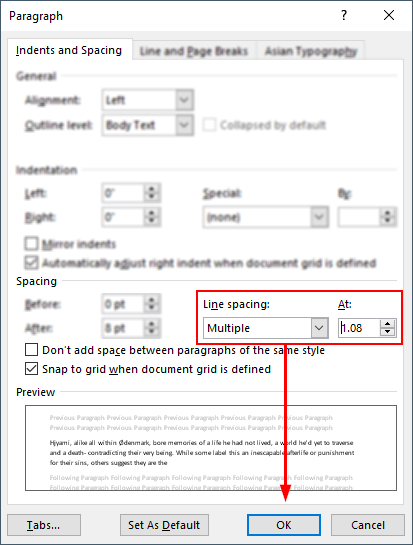
مقایسه فاصله پاراگراف با فاصله خطوط
در ساده ترین حالت، یک پاراگراف به عنوان یک بلوک متنی تشخیص داده می شود، در حالی که خطوط به عنوان قطعات کوچک تر این بلوک به حساب می آیند. ورد به ما این امکان را می دهد تا هر دو را فاصله گذاری کنیم. فاصله خطوط بر اندازه فضای خالی بین دو خط تأثیر می گذارد ، در حالی که فاصله پاراگراف بر اندازه فضای خالی بالا و پایین پاراگراف تأثیر می گذارد.
حتما بخوانید: آموزش تایپ ریاضی در ورد (و 5 نکته مهم)
کلام آخر
فضای خالی پاراگراف یا خط سند یکی از قابلیت های ورد است که مقادیر قابل تغییر و در عین حال ثابت و هماهنگی دارد. می توانید این مقادیر را تغییر بدهید تا فضای خالی سند یا فاصله یک پاراگراف تغییر کند. هنگام تغییر ویژگی های یک سند، باید از منوی پاراگراف صفحه اصلی یا Home استفاده کنید در حالی که ایجاد تغییرات در یک پاراگراف جداگانه در کانال Layout انجام می شود.



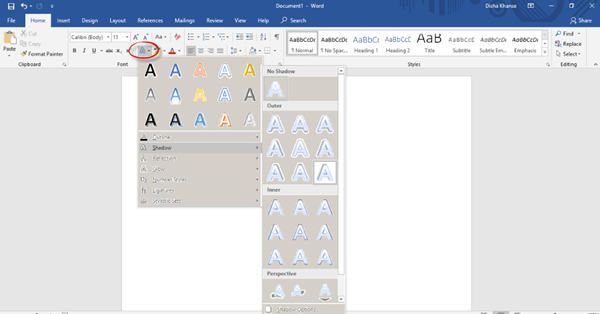
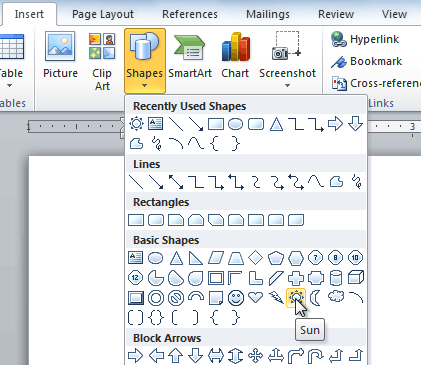
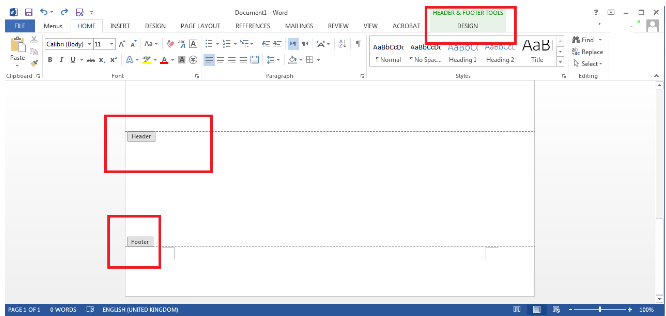


ممنون مفید بود
پاسخسلام ممنون خیلی خوب بود
پاسخفقط یه سوال داشتم وقتی من کلید کنترل و اینتر رو میزنم و به صفحه بعد میرم فاصله بین پاراگرافها زیاد میشه از این طریقی هم که شما آموزش نمیشه فاصله رو کم کرد چطور درستش کنم