آموزش گزینه چک باکس در اکسل (و ساخت چک لیست/نمودار با آن)
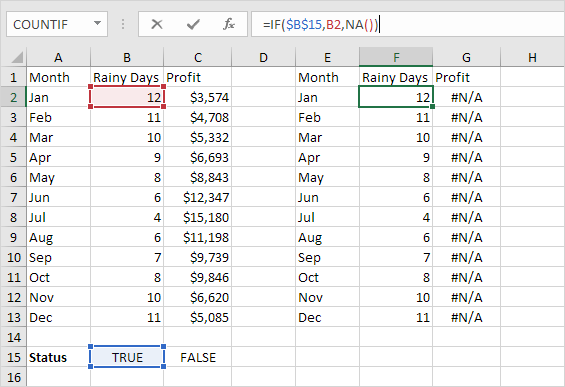
اضافه کردن چک باکس در اکسل کار آسانی است. از چک باکس ها در موارد مختلفی استفاده می شود، به عنوان مثال برای ساخت چک لیستی از کارها یا ایجاد یک نمودار پویا. برای هر چک باکس یک کادر تعاملی وجود دارد که می توانید علامت تیک را در آن وارد کنید.
چک باکس در اکسل
برای اضافه کردن چک باکس در صفحه باید به تب Developer بروید اما این تب به طور پیشفرض در اکسل غیر فعال است. بنابراین ابتدا نحوه فعال کردن تب Developerرا توضیح می دهیم.
تب Developer
برای فعال کردن تب Developer، مراحل زیر را دنبال کنید:
1- روی یک قسمت از نوار ریبون راست کلیک کرده سپس گزینه Customize the Ribbon را انتخاب کنید. یا اینکه مسیر File>Options> Customize Ribbon را دنبال کنید.

2- در سمت راست پنجره باز شده از منوی Customize the Ribbon گزینه Main tabs را انتخاب کنید.
3- تیک گزینه Developer در لیست زیر آن را بزنید.
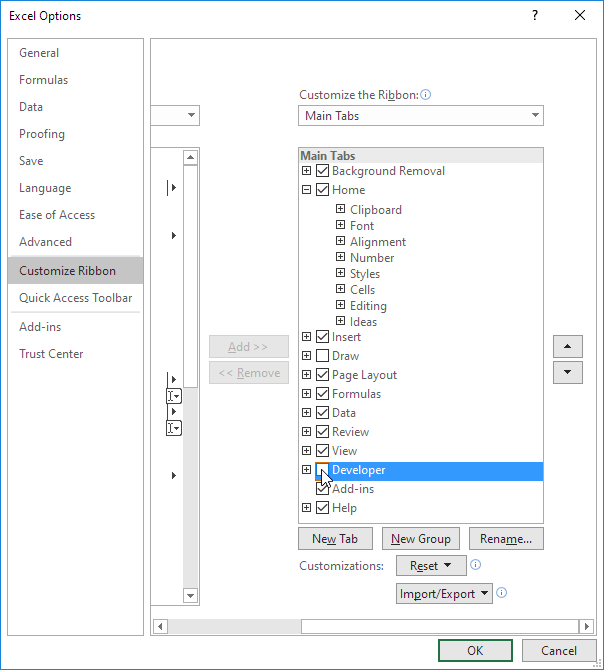
4- روی OK کلیک کنید.
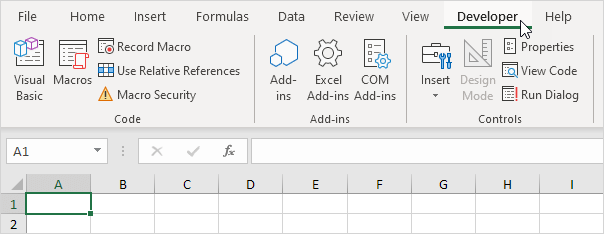
5- تب Developer در کنار تب View اضافه می شود.
اضافه کردن گزینه چک باکس در اکسل
مراحل زیر را دنبال کنید:
1- در تب Developer در گروه Controls روی Insert کلیک کنید.
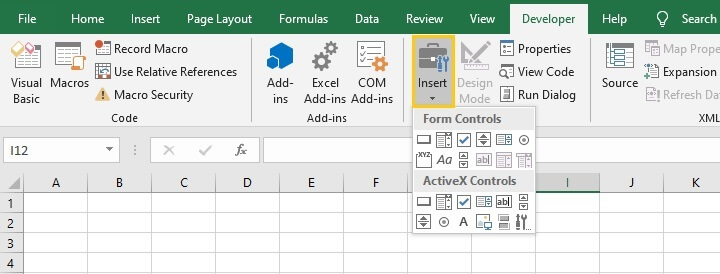
2- در بخش Form Controls روی چک باکس کلیک کنید.
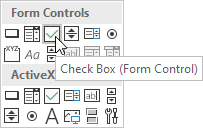
3- در هر جای صفحه که کلیک کنید، اکسل یک چک باکس در آن مکان اضافه می کند. اولین چک باکس ایجاد شده دارای متن پیشفرض “Check Box 1” در کنار کادر آن می باشد، همانطور که در شکل زیر نشان داده شده است.

4- برای حذف یا تغییر متن پیشفرض “Check Box 1” روی چک باکس راست کلیک کرده و گزینه Edit Text را انتخاب کنید تا حالت ویرایش آن فعال شود.
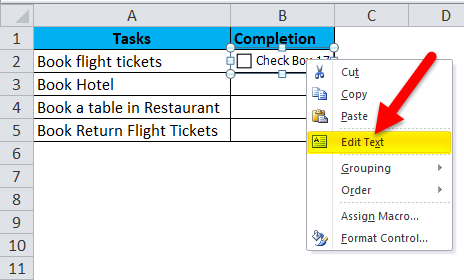
اضافه کردن چند چک باکس در اکسل
برای اضافه کردن چک باکس های بیشتر در صفحه ابتدا باید یک چک باکس (براساس مراحل بالا) در صفحه قرار دهید سپس با استفاده از یکی از روش های زیر چک باکس های بعدی را اضافه کنید:
1- چک باکس را انتخاب کرده و کلیدهای Ctrl + D را فشار دهید. با این روش، چک باکس جدید نزدیک به چک باکس قبلی اضافه می شود.
2- چک باکس را انتخاب کرده و کلیدهای Ctrl + C را فشار دهید (برای کپی چک باکس) سپس به سلول مورد نظر برای جایگذاری چک باکس جدید بروید و کلیدهای Ctrl + V را فشار دهید.
3- برای کپی کردن یک چک باکس در سلول های مجاور، سلول حاوی چک باکس را انتخاب کنید (خود چک باکس را انتخاب نکنید) سپس به گوشه سمت راست-پایین سلول رفته و روی دسته کنترلی توپر آن کلیک کنید و روی سلول های مجاور بکشید.
لینک به چک باکس
برای لینک یا پیوند چک باکس به یک سلول، مراحل زیر را دنبال کنید:
1- روی چک باکس راست کلیک کرده و Format Control را انتخاب کنید.
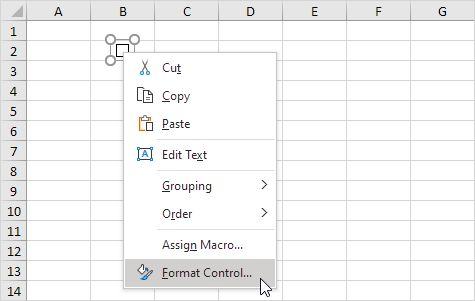
2- در پنجره باز شده به تب Control بروید و آدرس سلول مورد نظر برای لینک با چک باکس را در قسمت Cell link وارد کنید. در تصویر زیر چک باکس به سلول C2 لینک داده شده است..
3- روی OK کلیک کنید.
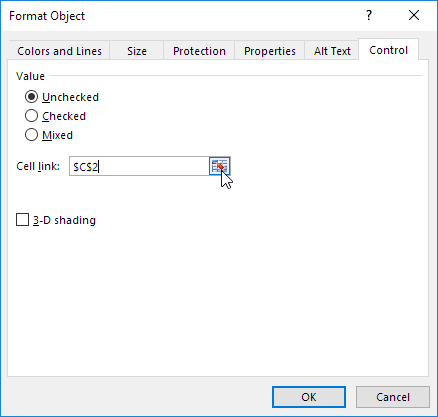
4- هنگامی که کادر چک باکس را علامت می زنید، مقدار TRUE در سلول لینک داده شده به آن نشان داده می شود و هنگام لغو تیک (چک باکس بدون تایید)، مقدار FALSE را دریافت خواهید کرد.
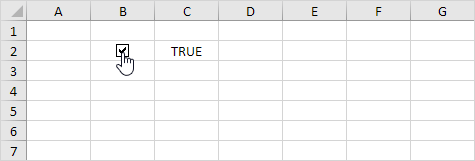
ساخت یک چک لیست در اکسل
3 مهارت برتر مهندسان کامپیوتر! بدون کلاس، سرعت 2 برابر، ماندگاری 3 برابر، پولسازی عالی با هک، متلب و برنامه نویسی... دانلود:
مراحل ایجاد یک چک لیست در اکسل را روی یک مثال توضیح می دهیم. در این مثال می خواهیم تعداد موارد تیک خورده در چک لیست را به دست آوریم. مراحل زیر را دنبال کنید:
1- در سلول B2 یک چک باکس قرار دهید.
2- روی گوشه پایین سمت- راست سلول B2 کلیک کنید و آن را به پایین تا سلول B11 بکشید.
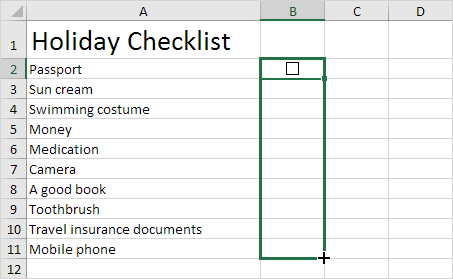
3- روی اولین چک باکس راست کلیک کرده و روی گزینه Format Control کلیک کنید.
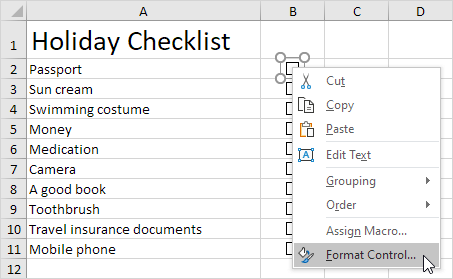
4- چک باکس را به سلول کنار آن لینک دهید (سلول C2). (همانطور که در بالا گفته شد)
5- مرحله 4 را برای بقیه چک باکس ها نیز تکرار کنید.
6- یک تابع COUNTIF وارد کنید تا تعداد موارد را بشمارد. تابع COUNTIF در اکسل تعداد سلول ها را بر اساس یک شرط خاص شمارش می کند. در اینجا، فرمول در سلول B14 وارد شده است و تعداد سلول های حاوی مقدار True در محدوده C2:C11 (تعداد موارد تیک خورده در چک لیست) را می شمارد.
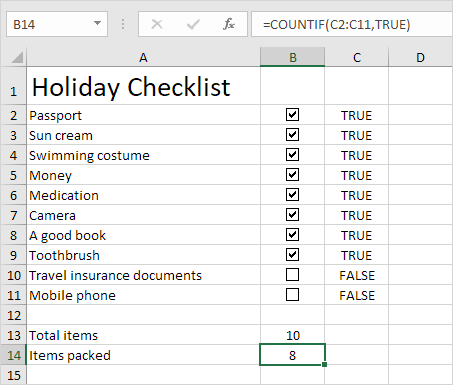
7- می توانید مقدار True و False در سلول های لینک داده شده را پنهان کنید. ستون C را انتخاب کرده و راست کلیک کنید، سپس گزینه Hide را انتخاب کنید. (برای نمایش دوباره گزینه Unhide را انتخاب کنید.)
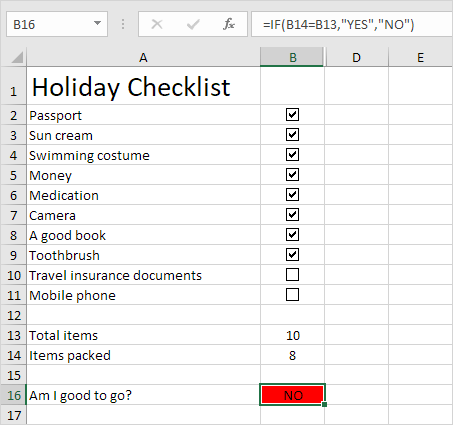
نمودار پویا با استفاده از چک باکس ها
بیایید یک مثال جالب دیگر از کاربرد چک باکس ها در اکسل را بررسی کنیم، ساخت یک نمودار پویا.
مراحل زیر را دنبال کنید:
1- در این مثال فرض کنید یک نمودار ترکیبی با دو سری داده (Rainy Days و Profit) دارید.
2- دو چک باکس اضافه کنید.
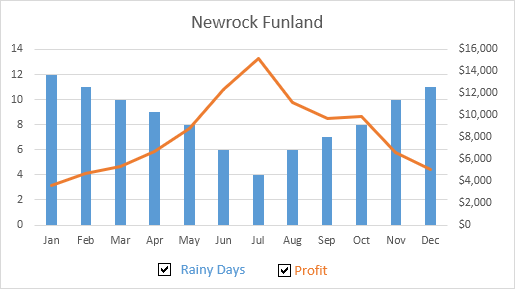
3- روی چک باکس Rainy Days راست کلیک کرده و Format Control را انتخاب کنید. این چک باکس را به سلول B15 لینک دهید.
4- چک باکس Profit را به سلول C15 پیوند دهید.
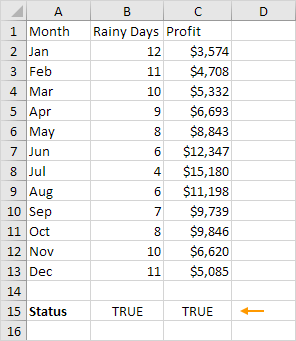
5- اگر تیک کادر Profit را بردارید، مقدار سلول C15 به FALSE تغییر پیدا می کند.
حالا می خواهیم با استفاده از چک باکس ها سری داده ها روی نمودار ایجاد کنیم.
6- تابع IF که در تصویر زیر نشان داده شده را در سلول F2 وارد کنید. با استفاده از دسته سلول، این فرمول را در سلول های زیر آن تا سلول F13 کپی کنید.
7- مرحله قبل را برای سری داده های جدید Profit نیز تکرار کنید.
توضیح: اگر کادر چک باکس تیک داشته باشد، سری داده های قدیم و جدید یکسان هستند. اگر کادر تیک نداشته باشد، سری داده های جدید به یک محدوده با خطاهای N/A# تغییر می کند. در اینجا با استفاده از چک باکس ها نمایش نمودار را فعال یا غیرفعال می کنیم.
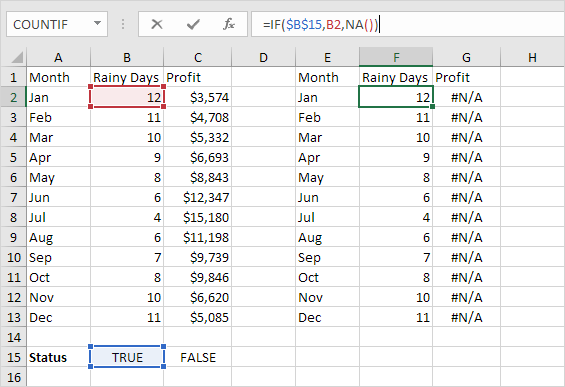
8- حالا یک نمودار پویا دارید که با هر بار تیک زدن چک باکس ها یکی از نمودار نمایش یا پنهان می شود. در این نمودار می توانید هر سری از داده ها را به طور جداگانه یا با هم بررسی کنید.
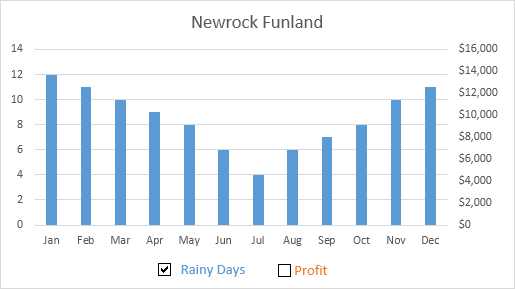
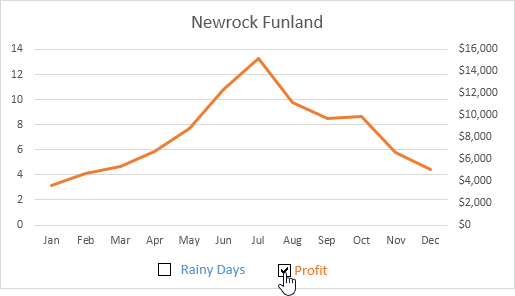
حذف چک باکس ها
برای حذف تعدادی از چک باکس ها، مراحل زیر را دنبال کنید:
1- کلید CTRL را نگه داشته و چک باکس های مورد نظر را انتخاب کنید.
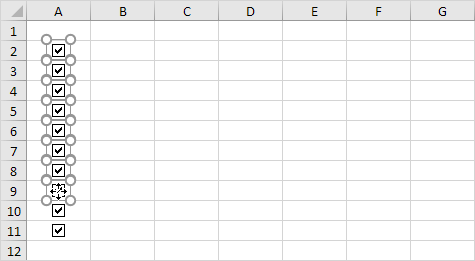
2- حالا به راحتی کلید Delete را فشار دهید.
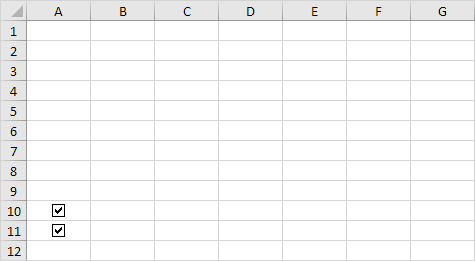




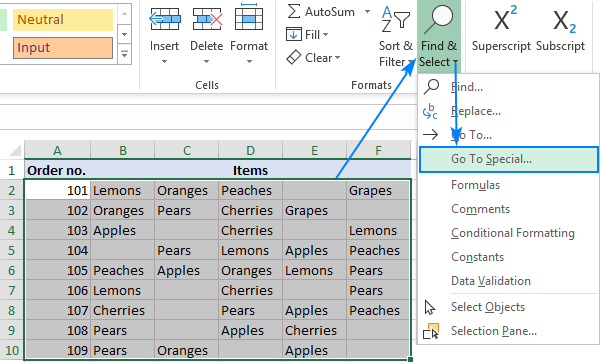
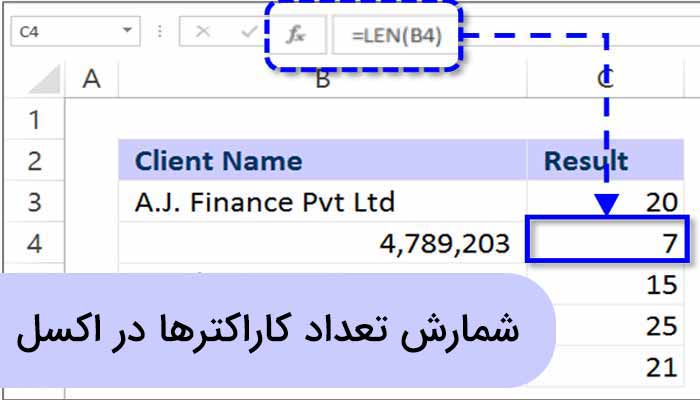
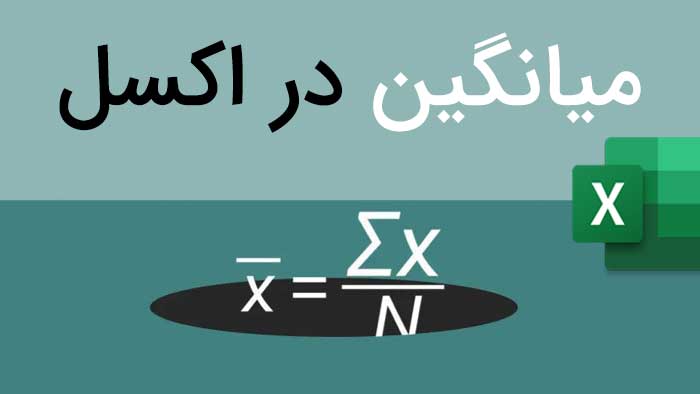





سلام بسیار ممنون
پاسخسلام
پاسخبسیار عالی ،فقط یه سوال من میخوام cell link برای مابقی سلول ها با درگ کردن اعمال کنم ،میشه راهنمایی بفرمائید.
بازم ممنون
بسیار عالی بود. شفاف و سریع و کاربردی
پاسخلذت بردم واقعا
مرسی ساده و روان توضیح دادید
پاسخبینظیر بود
پاسخمانا باشید
درود بر شما. من یک چک باکس ایجاد کردم و به سلول A1 اونو پیوند دادم. حالا اونو به وسیله روش دوم تا سلول A5 کپی کردم. میخوام بقیه چک باکس ها به روش اتوفیل به ترتیب به سلول های بعدی پیوند بخورند. هر کاری کردم نشد
پاسخخیلی خوب ساده و کار راه انداز توضیح دادید. ممنون
پاسخجالب بود مشکلم حل شد ممنون از شما خداوند خیر نصیبت کند.
پاسخبا سلام. ممکنه راهنمایی بفرمایید که در قسمت فرمت کنترل وقتی تب کنترل وجود نداره باید چکار کنیم؟
پاسخمنظورم شماره 2 در قسمت لینک کردن هست. با سپاس
ممنون از شما
پاسخ