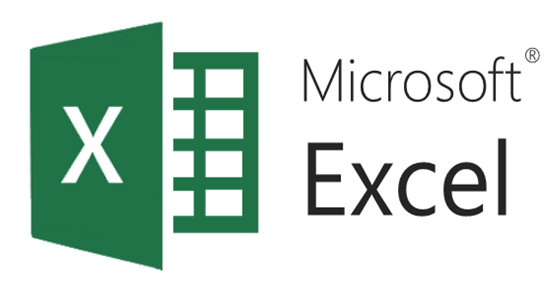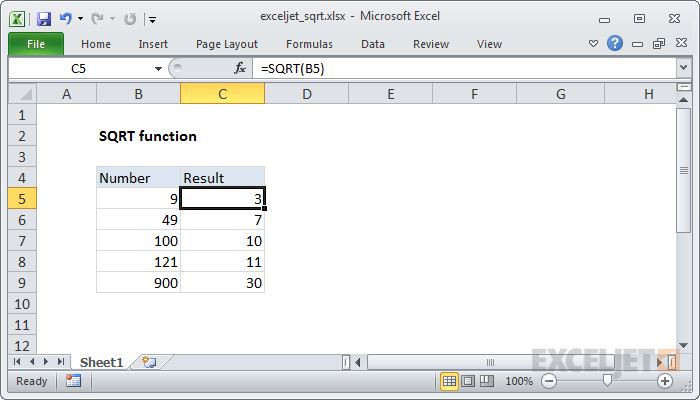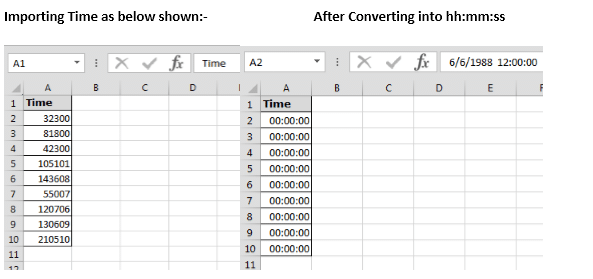قالب بندی سلول ها در اکسل (آموزش گام به گام)
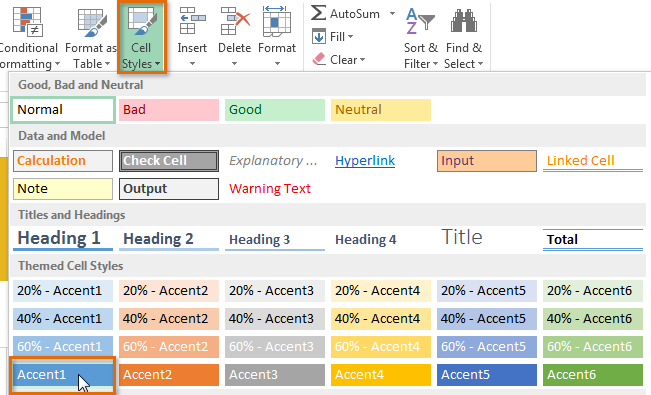
در اکسل به طور پیشفرض، قالب بندی همه سلول ها در صفحه یکسان است و این خواندن صفحه با اطلاعات زیاد را سخت می کند. تغییر قالب بندی باعث می شود تا ظاهر و حس صفحه تغییر کند و این امکان برای شما فراهم می شود تا توجه بیننده را به بخش های خاصی جلب کنید و مشاهده و درک مطلب نیز آسان تر می شود. علاوه بر این می توانید از قالب بندی اعداد استفاده کنید تا به اکسل اطلاع دهید که از چه نوع داده ای در کتاب کار خود استفاده می کنید، مانند درصد (٪)، ارز ($) و ….
قالب بندی سلول ها در اکسل
تغییر قلم
به طور پیشفرض برای هر کتاب کار جدید فونت روی Calibri تنظیم شده است. با این حال، اکسل فونت های دیگری نیز در ارائه می دهد که می توانید از آنها برای سفارشی کردن متن سلول خود استفاده کنید.
در مثال زیر، عنوان سلول را قالب بندی می کنیم تا نسبت به سایر داده ها برجسته تر شده و تشخیص آن ساده تر شود. مراحل زیر را دنبال کنید:
1- سلول های مورد نظر برای ویرایش را انتخاب کنید.
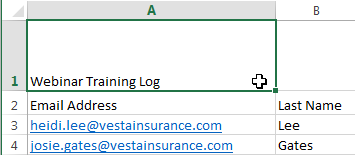
2- در تب Home روی لیست کشویی Font کلیک کنید.
3- قلم مورد نظر خود را انتخاب کنید. با قرار دادن ماوس روی هر گزینه، پیش نمایش فونت روی سلول های انتخاب شده دیده می شود. در این مثال، فونت Georgia انتخاب شده است.
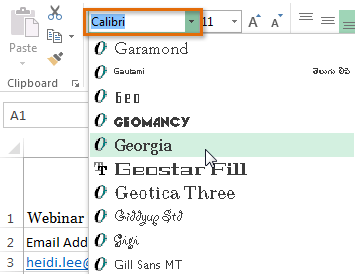
4- متن براساس قلم انتخاب شده تغییر می کند.
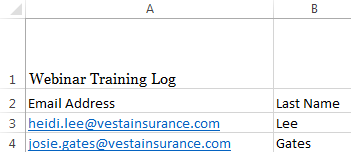
تغییر اندازه قلم
1- سلول های مورد نظر را انتخاب کنید.
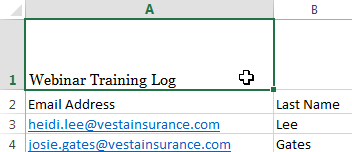
2- در تب Home روی لیست کشویی Font Size کلیک کنید.
3- اندازه قلم مورد نظر را انتخاب کنید. با قرار دادن ماوس روی هر گزینه یک پیش نمایش مستقیم روی متن دیده می شود. در این مثال، اندازه قلم 16 برای بزرگتر کردن متن انتخاب شده است.
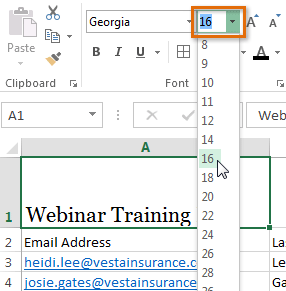
4- اندازه قلم متن انتخاب شده به 16 تغییر می کند.
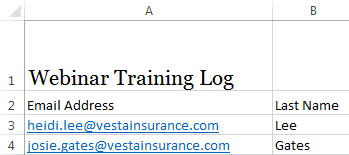
نکته: علاوه بر این می توانید از دستورات افزایش اندازه قلم (Increase Font Size) و کاهش اندازه قلم (Decrease Font Size) استفاده کنید یا اینکه به طور مستقیم اندازه قلم مورد نظر خود را وارد کنید.
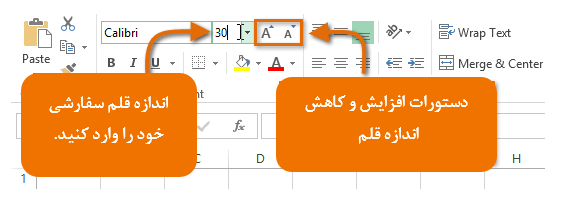
تغییر رنگ قلم
1- سلول های مورد نظر را انتخاب کنید.
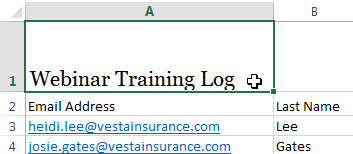
2- در تب Home روی لیست کشویی دستور Font Color کلیک کنید.
3- رنگ قلم مورد نظر را انتخاب کنید. پیش نمایش رنگ قلم نیز دیده می شود. در این مثال، رنگ سبز (Green) انتخاب شده است.
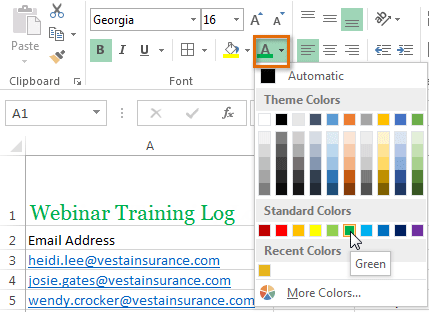
4- رنگ متن به رنگ قلم انتخاب شده تغییر پیدا می کند.
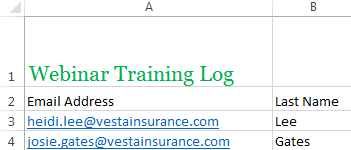
نکته: برای دسترسی به رنگ های بیشتر در پایین لیست روی گزینه More Colors کلیک کنید.
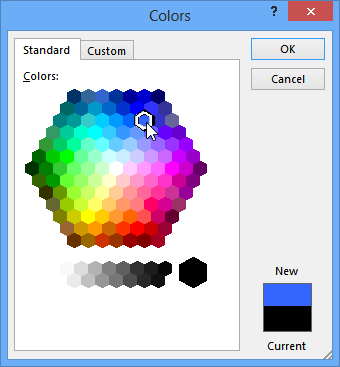
دستورات Bold ، Italic و Underline
1- سلول های مورد نظر را انتخاب کنید.
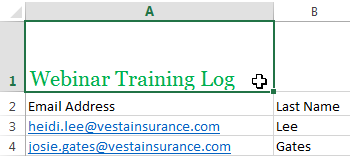
2- در تب Home به ترتیب برای توپر کردن (Bold)، مورب کردن (Italic) و اضافه کردن خط زیر متن (Underline) روی گزینه های B ، I و U کلیک کنید. در اینجا سلول های انتخاب شده توپر شده اند.
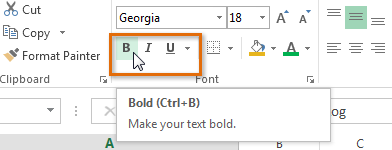
3- سبک انتخاب شده به متن اعمال می شود.
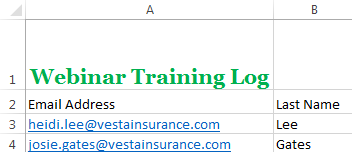
نکته: می توانید از کلیدهای میانبر Ctrl + B برای توپر کردن متن، Ctrl + I برای مورب کردن و Ctrl + U برای اضافه کردن خط زیر متن استفاده کنید.
تراز متن
به طور پیشفرض، متن در صفحه در پایین سمت چپ سلول تراز می شود در حالی که اعداد در پایین سمت راست تراز می شوند. تغییر ترازبندی محتوای سلول امکان انتخاب نحوه نمایش محتوا در سلول را فراهم می کند که این باعث می شود تا خوانایی محتوای آن آسان تر شود.
Left Align: محتوا را با حاشیه چپ سلول تراز می کند.
Right Align: محتوا را با حاشیه راست سلول تراز می کند.
Center align: محتوا را با فاصله یکسان از حاشیه های چپ و راست سلول تراز می کند.

Top Align: محتوا را با حاشیه بالای سلول تراز می کند.
Middle Align: محتوا را با فاصله یکسان از حاشیه های بالا و پایین سلول تراز می کند.
Bottom Align: محتوا را با حاشیه پایین سلول تراز می کند.

تغییر تراز بندی افقی متن
1- سلول های مورد نظر را انتخاب کنید.
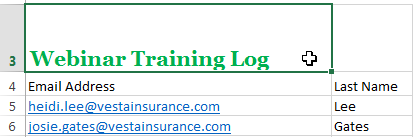
2- در تب Home، یکی از سه دستور تراز بندی افقی را انتخاب کنید. اینجا از تراز Center استفاده شده است.
با این آموزش اکسل صفر تا صد اکسل، رو توی کمترین زمان ممکن یاد بگیر.بهترین پک آموزش اکسل در ایران همین الان خرید و دانلود کنید!
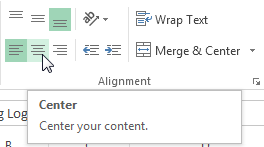
3- متن دوباره تنظیم می شود.
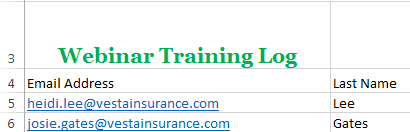
تغییر ترازبندی عمودی متن
1- سلول های مورد نظر را انتخاب کنید.
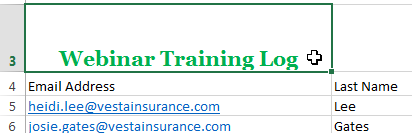
2- یکی از سه دستور تراز عمودی را در تب Home انتخاب کنید. در این مثال از Middle Align استفاده شده است.
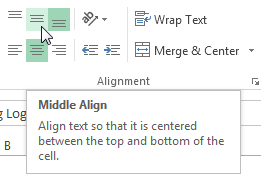
3- متن دوباره تنظیم می شود.
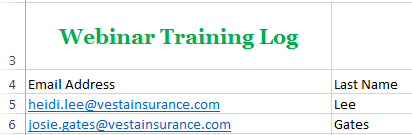
نکته: می توانید هر دو تنظیمات تراز عمودی و افقی را روی سلول اعمال کنید.
حاشیه های سلول و رنگ سلول
با تغییر حاشیه های سلول و رنگ پس زمینه می توانید مرزهای مشخص و تعریف شده ای برای بخش های مختلف صفحه خود ایجاد کنید.
اضافه کردن حاشیه:
1- سلول های مورد نظر را انتخاب کنید.
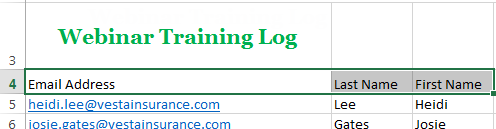
2- در تب Home روی لیست کشویی Borders کلیک کنید.
3- سبک حاشیه مورد نظر خود را انتخاب کنید. در این مثال برای نمایش همه حاشیه ها روی گزینه “All Borders” کلیک شده است.
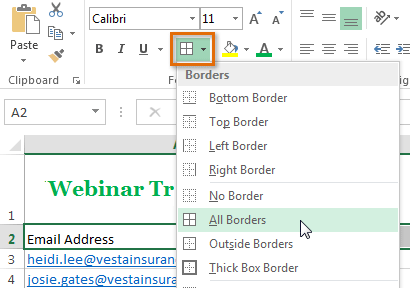
4- سبک حاشیه انتخاب شده اعمال می شود.
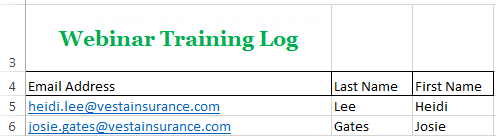
نکته: با استفاده از ابزار Draw Borders در پایین منوی کشویی Borders می توانید حاشیه ها را ترسیم کرده و سبک و رنگ آنها را تغییر دهید.
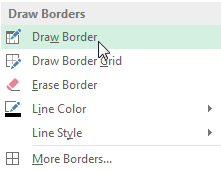
اضافه کردن رنگ پس زمینه:
1- سلول های مورد نظر را انتخاب کنید.
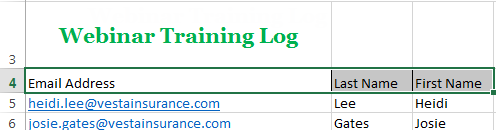
2- در تب Home روی لیست کشویی دستور Fill Color کلیک کنید.
3- رنگ مورد نظر را انتخاب کنید. با قرار دادن ماوس روی هر گزینه، پیش نمایش آن روی متن دیده می شود. در این مثال رنگ سبز روشن (Light Green) انتخاب شده است.
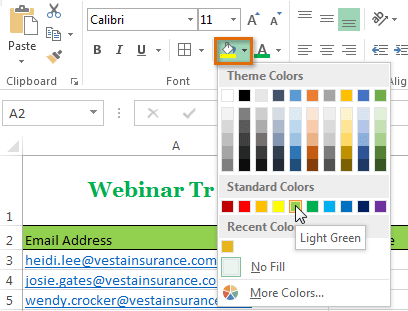
4- رنگ پس زمینه انتخاب شده روی سلول های انتخاب شده اعمال می شود.
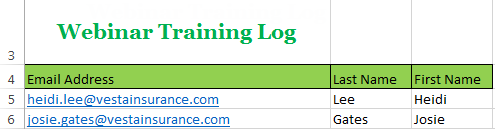
Format Painter
اگر می خواهید قالب بندی یک سلول را روی سلول دیگری کپی کنید از دستور Format Painter در تب Home استفاده کنید. وقتی روی Format Painter کلیک کنید، همه قالب بندی ها از سلول انتخاب شده کپی می شوند. سپس می توانید روی سلول های مورد نظر برای جایگذاری قالب بندی کلیک کرده و روی متن مورد نظر بکشید.
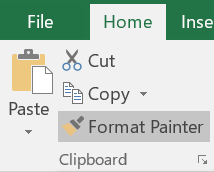
سبک های سلول
به جای قالب بندی دستی سلول ها می توانید از سبک های از پیش طراحی شده در اکسل استفاده کنید. سبک ها راهی سریع برای قالب بندی حرفه ای برای قسمت های مختلف کتاب کار مانند عنوان ها و هدرها می باشد.
در این مثال یک سبک سلول جدید اعمال خواهیم کرد.
1- سلول های مورد نظر را انتخاب کنید.
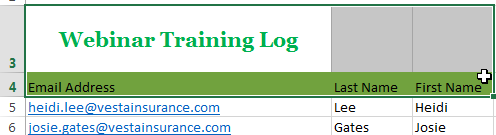
2- در تب Home روی دستور Cell Styles کلیک کنید سپس از لیست کشویی آن، سبک مورد نظر را انتخاب کنید. اینجا، سبک Accent 1 انتخاب شده است.
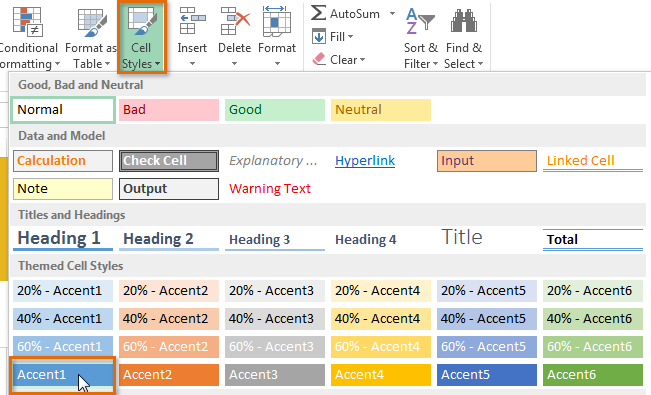
3- سبک انتخاب شده روی سلول ها اعمال می شود.
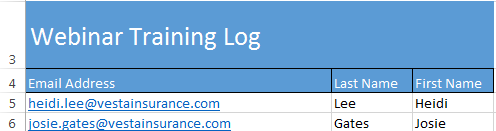
نکته: سبک جدید جایگزین قالب بندی های فعلی سلول غیر از تراز بندی متن می شود. اگر چندین قالب بندی اضافه کرده باشید، ممکه نخواهید از سبک های سلول استفاده کنید.
قالب بندی متن و اعداد
یکی از ابزارهای قدرتمند در اکسل، ویژگی اعمال قالب بندی خاص برای متن و اعداد است. به جای نمایش کل محتوای سلول به طور مشابه می توانید از قالب بندی برای تغییر شکل تاریخ ها، زمان ها، اعشار، درصد (٪)، ارز ($) و موارد دیگر استفاده کنید.
در این مثال برای تغییر نحوه نمایش تاریخ ها، قالب اعداد را برای چند سلول تغییر می دهیم. مراحل زیر را دنبال کنید.
1- سلول های مورد نظر را انتخاب کنید.
![]()
2- در تب Home روی دستور Number Format کلیک کنید. منوی کشویی آن ظاهر می شود.
3- گزینه قالب بندی مورد نظر را انتخاب کنید. اینجا، قالب بندی را به Long Date تغییر داده شده است.
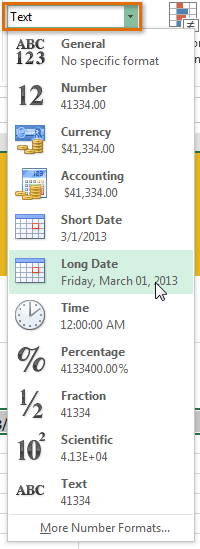
4- سلول های انتخاب شده به سبک قالب بندی جدید تغییر می کنند. برای برخی از قالب های عددی می توانید از دستورات افزایش و یا کاهش اعشار (زیر دستور Number Format) برای تغییر نمایش تعداد رقم های اعشار استفاده کنید.
![]()
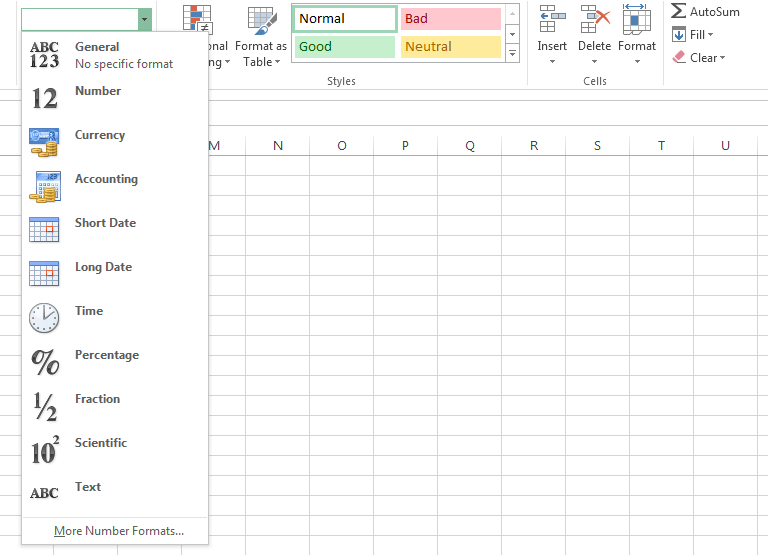
ویدیوی آموزشی