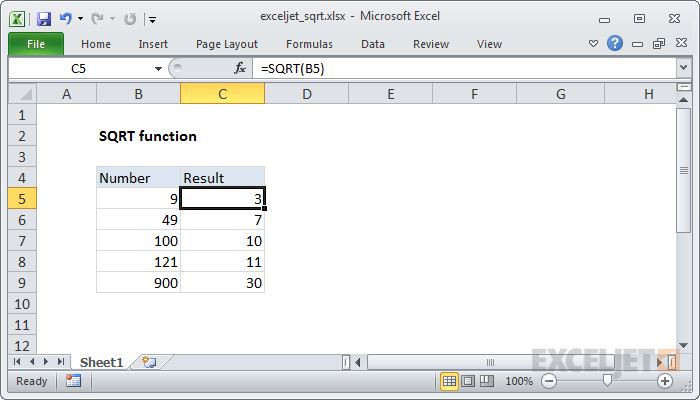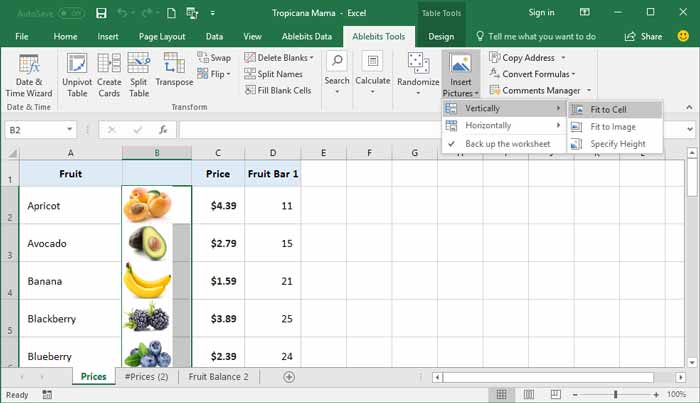آموزش کامل spelling (غلط یاب املایی) در اکسل (تصویری)
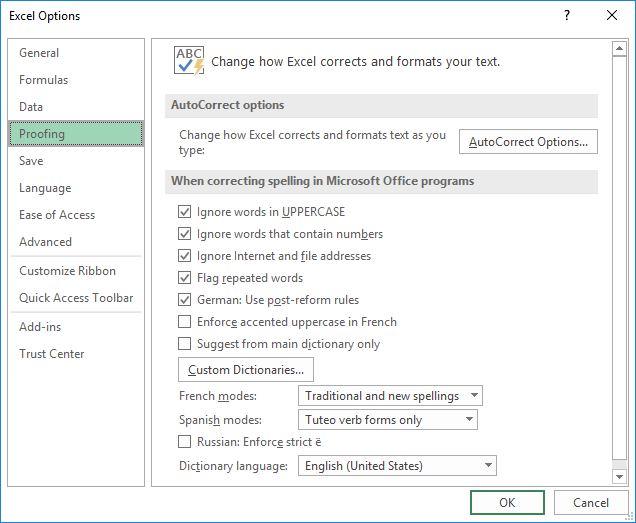
این آموزش نحوه انجام بررسی غلط یابی در اکسل را بصورت دستی، با کد VBA و با استفاده از یک ابزار ویژه نشان می دهد. شما یاد می گیرید که چگونه املا را در سلول ها و رنج ها، صفحه کاری فعال و کل ورک بوک یا کتاب کاری بررسی کنید.
اگرچه مایکروسافت اکسل یک برنامه پردازش کلمه نیست ، اما دارای چندین ویژگی برای کار با متن است، از جمله امکانات spell-checking یا غلط یاب املایی. با این حال، غلط یاب املایی در اکسل دقیقاً مشابه با ورد نیست. این نرم افزار قابلیت های پیشرفته مانند بررسی گرامر را ارائه نمی دهد و همچنین کلمات غلط را در هنگام تایپ مشخص نمی کند. اما هنوز هم اکسل تابع غلط یاب املایی را ارائه می دهد و این آموزش به شما می آموزد که چگونه بیشترین استفاده را از آن ببرید.
نحوه بررسی املای کلمات در اکسل
- غلط یاب املایی در سلول ها و رنج ها
- غلط یاب املایی در برگه های انتخاب شده
- غلط یاب املایی در کل ورک بوک
- غلط یاب املایی در ماکروها
- تغییر تنظیمات غلط یاب املایی در اکسل
- کار نکردن غلط یاب املایی در اکسل
- پیدا کردن غلط های چاپی و ماشینی با Fuzzy Duplicate Finder
نحوه کار غلط یاب املایی در اکسل
مهم نیست که از چه نسخه ای استفاده می کنید،Excel 2016 ، Excel 2013، Excel 2010 یا پایین تر ، ۲ روش برای چک کردن املای لغات در اکسل وجود دارد: از طریق ریبون و میانبر صفحه کلید.
به راحتی اولین سلول یا سلولی را که می خواهید بررسی کنید، انتخاب کرده و یکی از مراحل زیر را انجام دهید:
- کلید F7 را در صفحه کلید خود فشار دهید.
- بر روی دکمه Spelling در سربرگ Review ، در گروه Proofing کلیک کنید.
این کار یک بررسی املایی را در کاربرگ فعال انجام می دهد:
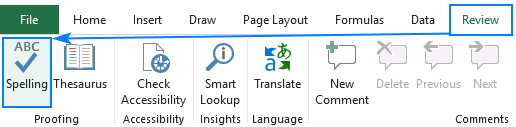
هنگامی که اشتباهی پیدا شد پنجره Spelling dialog نشان داده می شود:
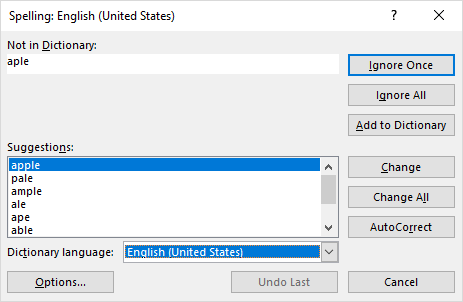
برای تصحیح یک اشتباه گزینه مناسب را در قسمت Suggestions انتخاب کنید و بر روی دکمه Change کلیک کنید. کلمه غلط با کلمه انتخاب شده جایگزین می شود و اشتباه بعدی مورد توجه شما قرار می گیرد.
اگر “اشتباه” واقعاً اشتباه نبود، یکی از گزینه های زیر را انتخاب کنید:
- برای نادیده گرفتن اشتباه فعلی، روی Ignore Once کلیک کنید.
- برای نادیده گرفتن همه اشتباهات مشابه با خطای فعلی، روی Ignore All کلیک کنید.
- برای افزودن کلمه فعلی به فرهنگ لغت روی Add to Dictionary کلیک کنید. این کار باعث می شود دفعه دیگر که بررسی املایی انجام می دهید، با آن کلمه به عنوان اشتباه برخورد نشود.
- برای جایگزین کردن تمام اشتباهات شبیه به اشتباه فعلی با کلمه پیشنهادی انتخاب شده، روی Change All کلیک کنید.
- برای اینکه اجازه دهید اکسل خطایی را که مناسب می داند تصحیح کند، روی AutoCorrect کلیک کنید.
- برای تنظیم یک زبان تصحیح دیگر، آن را از قسمت Dictionary language انتخاب کنید.
- برای مشاهده یا تغییر تنظیمات غلط یاب املایی، بر روی دکمه … Options کلیک کنید.
- برای متوقف کردن فرآیند تصحیح و بستن گفتگو، روی دکمه Cancel کلیک کنید.
پس از اتمام غلط یاب املایی، اکسل پیام مربوطه را به شما نشان می دهد:
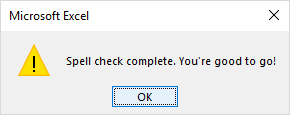
غلط یاب املایی در سلول ها و رنج ها
بسته به انتخاب شما غلط یاب املایی اکسل مناطق مختلف کاربرگ را پردازش می کند:
با انتخاب یک سلول منفرد ، به اکسل می گویید که بر روی برگه فعال، شامل متن موجود در هدر صفحه، پاورقی، نظرات و گرافیک ها بررسی املایی را انجام دهد. سلول انتخابی نقطه شروع است:
- اگر سلول اول (A1) را انتخاب کنید، کل صفحه بررسی می شود.
- اگر سلول دیگری را انتخاب کنید، اکسل بررسی املایی را از آن سلول به بعد تا انتهای برگه کار انجام می دهد. هنگامی که آخرین سلول بررسی شد از شما خواسته می شود که بررسی املایی را در ابتدای برگه خود انجام دهید.
برای بررسی املایی یک سلول خاص، بر روی آن سلول دوبار کلیک کنید تا وارد حالت ویرایش شوید و سپس بررسی املا را شروع کنید.
برای بررسی املا در رنج وسیعی از سلول ها، آن محدوده را انتخاب کرده و سپس spell–checker را اجرا کنید.
برای بررسی فقط بخشی از محتویات سلول، روی سلول کلیک کرده و متن را انتخاب کنید تا در نوار فرمول بررسی شود یا روی سلول دوبار کلیک کرده و متن را در سلول انتخاب کنید.
نحوه بررسی املا در چند برگه
برای انجام غلط یاب املایی در چندین برگه در یک زمان، مراحل زیر را انجام دهید:
۱- تب برگه هایی را که می خواهید بررسی کنید انتخاب کنید. برای این کار، کلید Ctrl را فشار داده و نگه دارید و سپس تب ها را انتخاب کنید.
۲- میانبر غلط یاب املایی (F7) را فشار داده و یا بر روی دکمه Spelling در سربرگ Review کلیک کنید.
اکسل غلط های املایی را در تمام کاربرگ های انتخاب شده بررسی می کند:
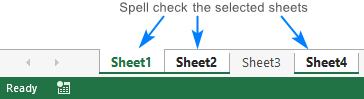
پس از اتمام بررسی املایی، بر روی برگه های انتخاب شده راست کلیک کرده و روی Ungroup sheets کلیک کنید.
نحوه بررسی املا در ورک بوک
برای بررسی املا در تمام برگه های ورک بوک، روی هر برگه راست کلیک کرده و از فهرست Select all Sheets را انتخاب کنید. با انتخاب تمام برگه ها، F7 را فشار داده یا بر روی دکمه Spelling در ریبون کلیک کنید.
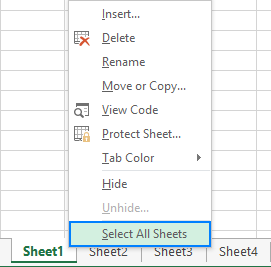
نحوه بررسی املا در فرمول ها
معمولا اکسل متن مبتنی بر فرمول را بررسی نمی کند زیرا یک سلول در واقع حاوی یک فرمول است نه یک مقدار متنی:
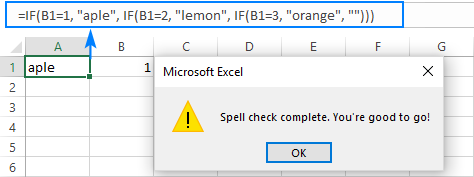
با این حال اگر در حالت ویرایش قرار بگیرید و سپس بررسی املایی را انجام دهید، این کار انجام خواهد شد:
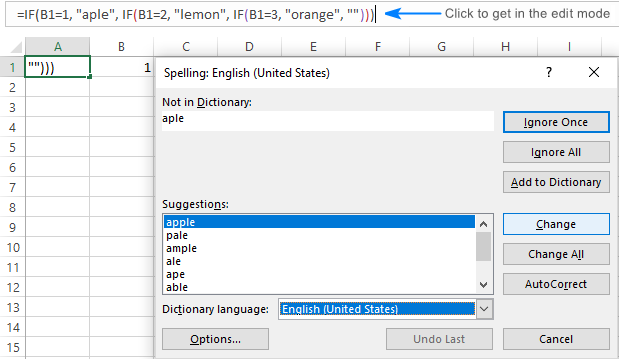
البته نیاز به بررسی هر سلول به صورت جداگانه دارید که خیلی خوب نیست، اما با این وجود ممکن است این رویکرد به شما کمک کند غلط های املایی را در فرمول های بزرگ از بین ببرید، به عنوان مثال در عبارات شرطی تو در تو (IF ).
بررسی املایی در اکسل با استفاده از ماکرو
اگر کارهای اتوماتیک را دوست دارید، می توانید به راحتی فرآیند یافتن کلمات غلط را در کاربرگ خود به صورت خودکار انجام دهید.
ماکرو برای انجام بررسی املایی در برگه فعال
چه چیزی ساده تر از کلیک یک دکمه است؟ شاید این خط کد 🙂

ماکرو برای بررسی املایی تمام برگه های ورک بوک فعال
از قبل می دانید که برای بررسی غلط های املایی در چندین برگه، برگه های مربوطه را انتخاب می کنید. اما چگونه می توانید برگه های پنهان را بررسی کنید؟
با این آموزش اکسل صفر تا صد اکسل، رو توی کمترین زمان ممکن یاد بگیر.بهترین پک آموزش اکسل در ایران همین الان خرید و دانلود کنید!
بسته به هدف خود، از یکی از ماکروهای زیر استفاده کنید.
برای بررسی همه برگه های قابل مشاهده:
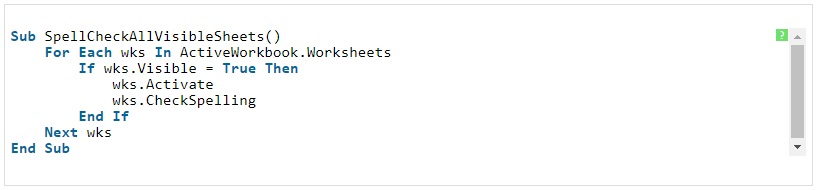
برای چک کردن تمام برگه ها در ورک بوک فعال، قابل مشاهده و پنهان:

برجسته کردن کلمات غلط در اکسل
این ماکرو به شما امکان می دهد تا با مشاهده صفحه، کلمات غلط را پیدا کنید. این کار سلول های حاوی یک یا چند غلط املایی را به رنگ قرمز برجسته می کند. برای استفاده از رنگ پس زمینه دیگر ، کد RGB را در این خط تغییر دهید:
( cell.Interior.Color = RGB (255 ، ۰ ، ۰
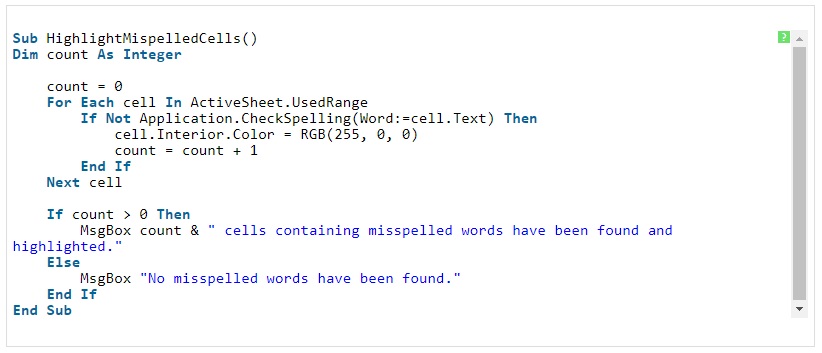
نحوه استفاده از ماکروهای غلط یاب املایی
ورک بوک نمونه را با ماکروهای Spell Check از اینجا دانلود کنید و مراحل زیر را انجام دهید:
۱- ورک بوک دانلود شده را باز کنید و در صورت درخواست ماکروها را فعال کنید.
۲- ورک بوک خود را باز کنید و به برگه کاری که می خواهید بررسی شود بروید.
۳- Alt + F8 را فشار دهید ، ماکرو را انتخاب کنید و Run را بزنید.
ورک بوک نمونه شامل ماکروهای زیر است:
- SpellCheckActiveSheet – یک بررسی املایی را در کاربرگ فعال انجام می دهد.
- SpellCheckAllVisibleSheets – تمام برگه های قابل مشاهده را در ورک بوک فعال بررسی می کند.
- SpellCheckAllSheets – برگه های قابل مشاهده و پنهان را در ورک بوک فعال بررسی می کنید.
- HighlightMispelledCells – رنگ پس زمینه سلول های حاوی کلمات غلط را تغییر می دهد.
همچنین می توانید با رعایت این دستورالعمل ها ماکروها را به برگه شخصی خود اضافه کنید:
به عنوان مثال ، برای برجسته کردن تمام سلول های دارای غلط املایی در صفحه گسترده فعلی، این ماکرو را اجرا کنید:
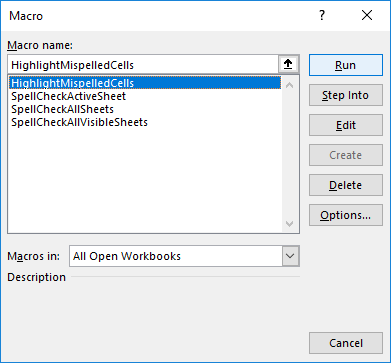
نتیجه به شرح زیر است:
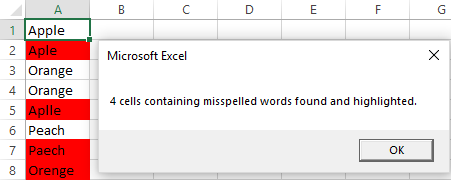
نحوه تغییر تنظیمات غلط یاب املایی در اکسل
اگر می خواهید تنظیمات غلط یاب املایی را در اکسل تغییر دهید، روی File> Options > Proofing کلیک کنید و سپس گزینه های زیر را بررسی کنید:
- Ignore words in uppercase : نادیده گرفتن کلمات با حروف بزرگ
- Ignore words that contain numbers : نادیده گرفتن کلمات حاوی عدد
- Ignore internet files and addresses : نادیده گرفتن فایل ها و آدرس های اینترنتی
- Flag repeated words : پرچم دار کردن کلمات تکراری
تصویر زیر تنظیمات پیش فرض را نشان می دهد:
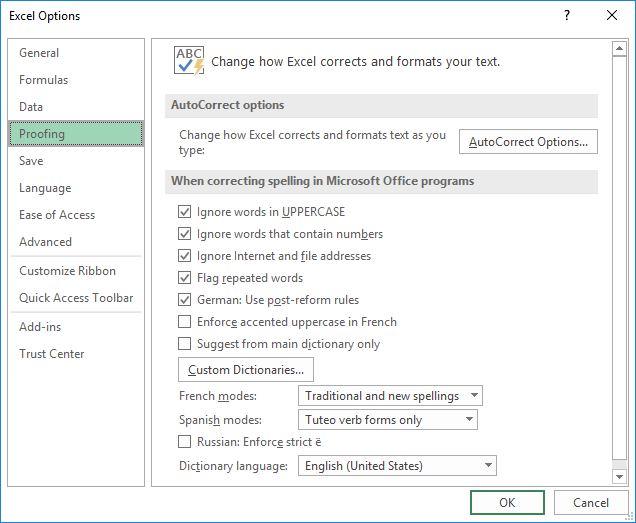
کار نکردن غلط یاب املایی در اکسل
اگر غلط یاب املایی به درستی در اکسل کار نمی کند، نکات ساده عیب یابی زیر را امتحان کنید:
دکمه Spelling خاکستری است: به احتمال زیاد کاربرگ شما محافظت می شود. غلط یاب املایی اکسل در برگه های محافظت شده کار نمی کند، بنابراین باید ابتدا کاربرگ خود را از محافظت درآورید.
قرار داشتن در حالت ویرایش: زمانی که در حالت ویرایش هستید، فقط غلط های املایی سلولی که در حال ویرایش آن هستید بررسی می شود. برای بررسی کل صفحه از حالت ویرایش خارج شوید و سپس بررسی املایی را انجام دهید.
بررسی نشدن متن در فرمول ها: سلول های حاوی فرمول بررسی نمی شوند. برای بررسی املایی در فرمول، در حالت ویرایش قرار بگیرید.
پیدا کردن غلط های چاپی و ماشینی با Fuzzy Duplicate Finder
علاوه بر قابلیت بررسی املایی در اکسل، کاربران می توانند با استفاده از ابزار ویژه ای که در تب Ablebits Tools در زیر Find and Replace قرار دارد، غلط های چاپی و ماشینی را پیدا کرده و آن ها را تصحیح کنند:
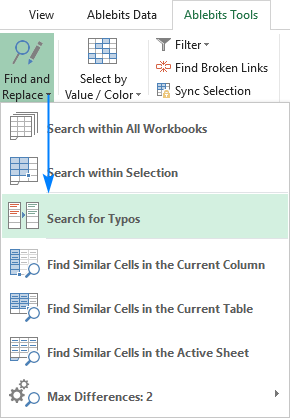
با کلیک بر روی گزینه ی Search for Typos، صفحه Fuzzy Duplicate Finder در سمت چپ پنجره اکسل شما باز می شود. شما باید دامنه ی بررسی غلط ها و تنظیمات جستجوی خود را انتخاب کنید:
- Max number of different characters – تعداد اختلافات را برای جستجو محدود می کند.
- Min number of characters in a word/cell – مقادیر بسیار کوتاه را از جستجو حذف می کند.
- The cells contain separate words delimited by – اگر سلول های شما بیش از یک کلمه داشته باشند، این کادر را انتخاب کنید.
با تنظیماتی که به درستی پیکربندی شده است، روی دکمه Search for typos کلیک کنید.
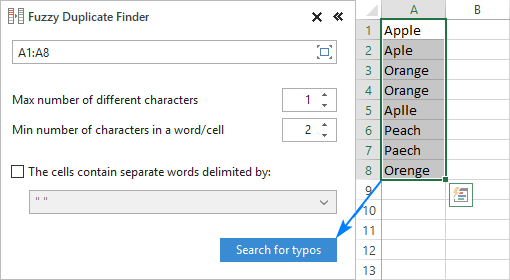
این کار همانطور که توسط شما مشخص شده است، شروع به جستجوی مقادیری می کند که در ۱ یا چند کاراکتر متفاوت هستند. پس از اتمام جستجو ، لیستی از گروه کلمات مطابق با هم مانند تصویر زیر مشاهده می کنید.
اکنون شما باید برای هر گروه مقدار صحیح را تعیین کنید. برای این کار، گروه را گسترش داده و بر روی نماد بررسی در ستون Action در کنار مقدار مناسب کلیک کنید:
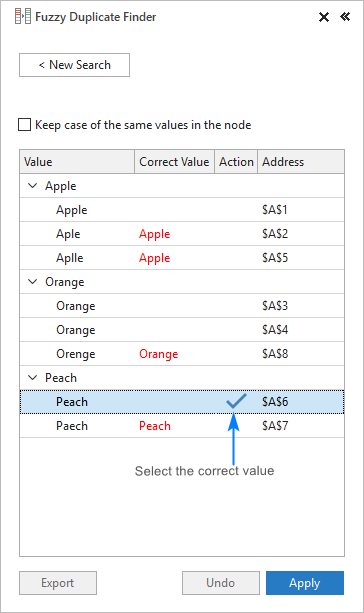
اگر زیر گروهی شامل کلمه مناسب نبود، روی Correct Value در کنار گزینه root کلیک کنید، کلمه را تایپ کرده و Enter را بزنید.
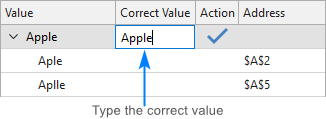
پس از اختصاص مقادیر صحیح به همه زیر گروه ها، روی دکمه Apply کلیک کنید تا کلیه غلط های موجود در صفحه کار شما با یک حرکت تصحیح شوند:
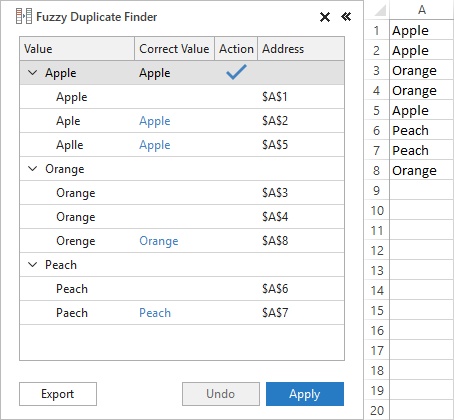
بسیار کاربردی
- آموزش خروجی گرفتن از اکسل به ورد (به زبان ساده)
- ۴۰ کلید میانبر در اکسل که سرعت کارتان را دو برابر می کنند
- دانلود ۱۸ درس کاربردی آموزش نرم افزار اکسل (رایگان+جزوه)
- آموزش مدیریت فرمول ها در اکسل (Copy, Paste, Autofill)