۹ روش رند کردن (گردکردن) در اکسل (ساده ترین متدها)
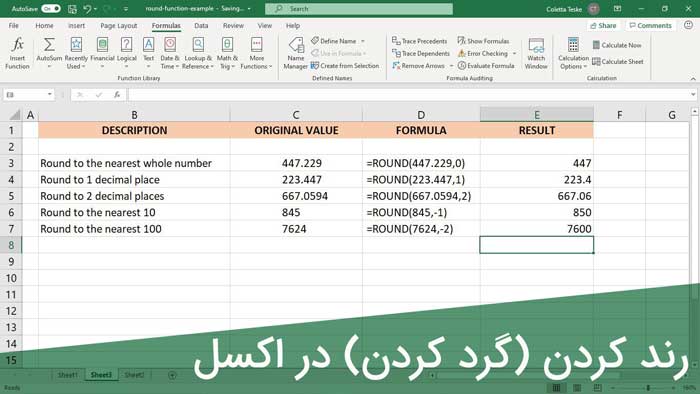
در این آموزش با انواع روش های مختلف برای رند کردن اعداد در اکسل آشنا خواهید شد. با ۹ روش کاملا ساده با قالب بندی و توابع. ضمنا در آخر هم می توانید از فیلم آموزشی کوتاه و بسیار کاربردی استفاده کنید.
۱-رند کردن با قالب بندی
با استفاده از قالب بندی داده ها می توانید یک عدد را به صورت رند در صفحه نمایش دهید اما مقدار آن در سلول تحت تأثیر قرار نمی گیرد. در مثال زیر به نظر می رسد مجموع B3 و B4 در سلول B5 نادرست می باشد، زیرا حاصل جمع ۳ + ۲ برابر با ۴ نمی شود.
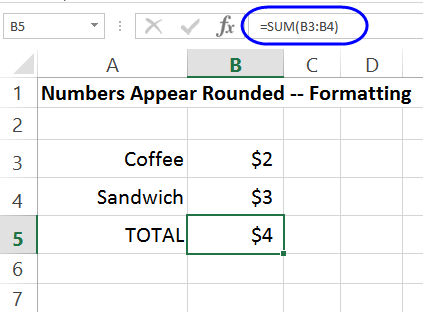
ولی اگر روی هر کدام از سلول ها کلیک کنید، مقدار واقعی آن در نوار فرمول نشان داده می شود. به عنوان مثال، مقدار واقعی در سلول B3 برابر با ۱٫۵۴ است.
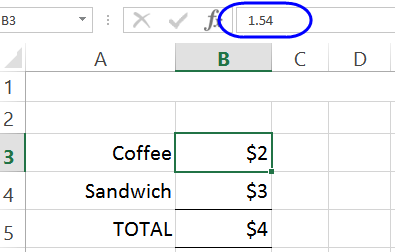
این اعداد در سلول های B3: B5 به عنوان داده Currency قالب بندی شده است. این نوع داده در گروه Number در تب Home قرار دارد.
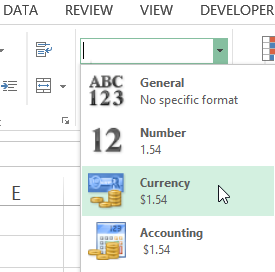
روی گزینه Increase Decimal دابل کلیک کنید تا تعداد اعشار بیشتری در اعداد نمایش داده شود.
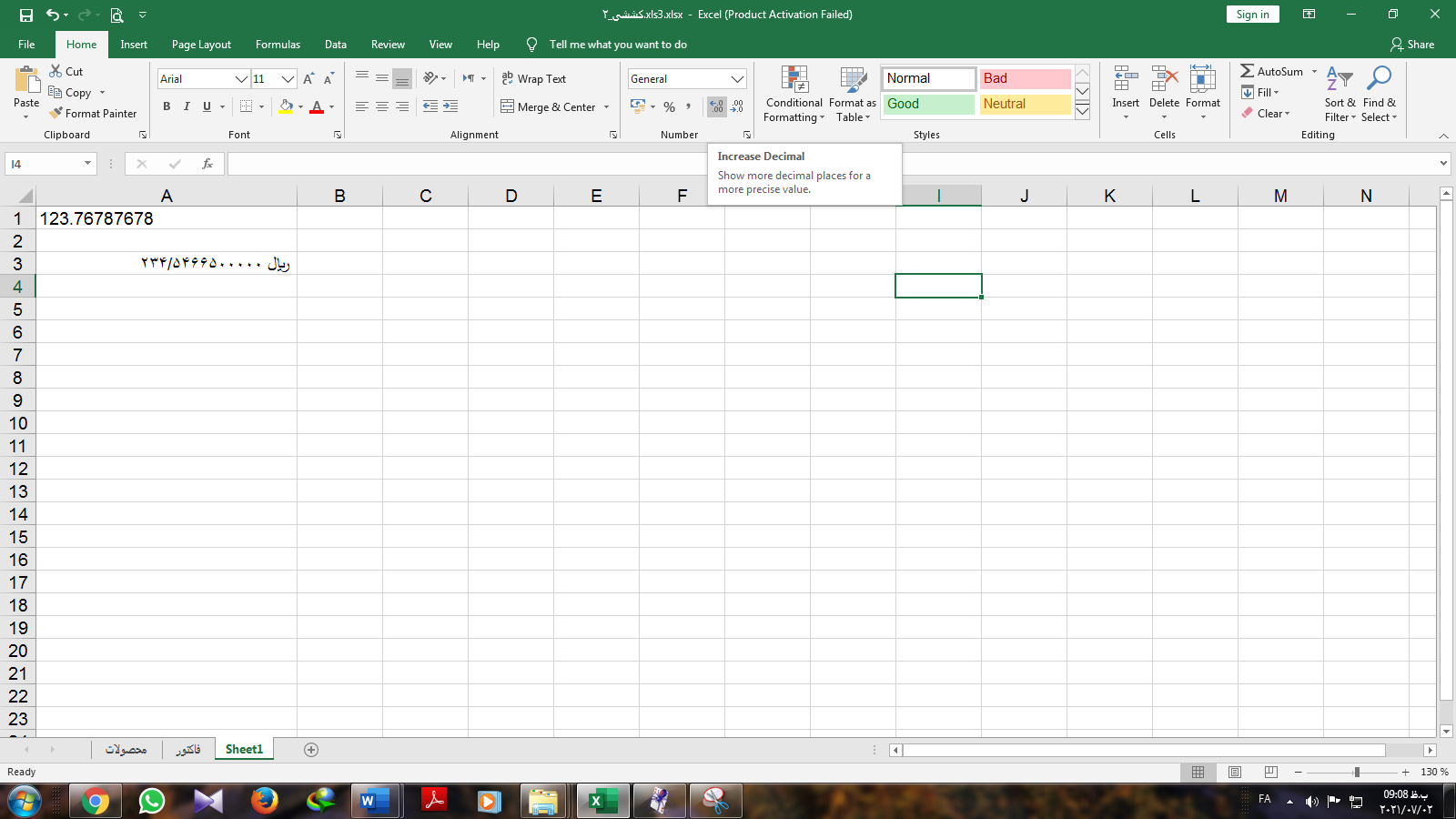
اکنون این تغییر جدید اعمال می شود. در این حالت مقدار کل درست به نظر می رسد:
۱٫۵۴ + ۲٫۵۴ =۴٫۰۸
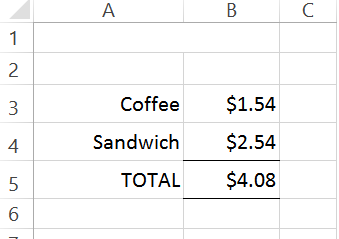
در رند کردن اعداد با استفاده از قالب بندی، هر عدد به نزدیکترین عدد رند نمایش داده می شود، برای مقادیر بزرگتر یا مساوی ۵ رو به بالا و برای کوچکتر از ۵ رو به پایین گرد می شود.
- سلول B3 به عدد بزرگتر ۲ رند می شود.
- سلول B4 به عدد بزرگتر ۳ رند می شود.
- سلول B5 به عدد کوچکتر ۴ رند می شود.
۲-رند کردن اعداد طولانی به طور خودکار
اگر قالب عددی General را انتخاب کرده باشید و اعداد طولانی با تعداد رقم های زیاد در سلول وارد کنید، ممکنه اکسل آنها را به طور خودکار گرد کند.
برحسب تجربه، حداکثر ۱۱ کاراکتر (شامل نقطه اعشار) در یک سلول نمایش داده می شود حتی اگر ستون به اندازه کافی بزرگ باشد که اعداد طولانی تری را نمایش دهد.
- اگر یک عدد بیشتر از ۱۱ کاراکتر داشته باشد، رقم های اعشار آن گرد می شود تا حداکثر ۱۱ کاراکتر نشان داده شود.
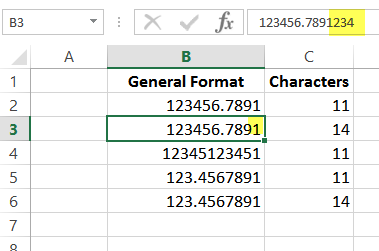
- اگر یک عدد بیشتر از ۱۱ کاراکتر داشته باشد و اعشاری نباشد، قالب عدد به Scientific تغییر می یابد و به صورت نمایی نشان داده می شود.
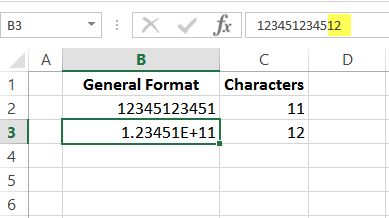
برای جلوگیری از رند شدن یا شکل دهی خودکار اعداد، یکی از قالب های عددی دیگر مانند Number را انتخاب کنید و تعداد اعشار مورد نظر خود را تنظیم کنید.
در قالب General، اگر عرض ستون را کاهش دهید، اعداد به طور خودکار گرد می شوند تا متناسب با عرض ستون نمایش داده شوند:
- قسمت اعشار عدد گرد می شود تا عدد متناسب با ستون شود.
- اگر اعشار وجود نداشته باشد، عدد صحیح نشان داده می شود.
- اگر عدد صحیح متناسب با عرض نباشد، قالب آن به Scientific تغییر می کند.
- اگر نتواند سلول را در قالب Scientific نمایش دهد، کاراکتر # نمایش داده می شود.
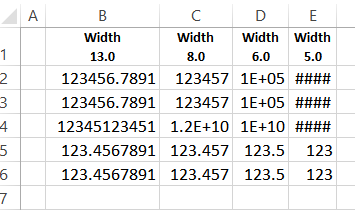
۳-رند کردن اعداد با قالب سفارشی
برای اعداد بزرگ، احتمالا دقت در رقم اعشار لازم نیست. همانطور که در شکل زیر می بینید:
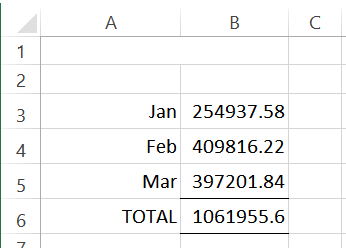
برای گرد کردن اعداد بزرگ و خوانایی آسانتر آنها می توانید از قالب های سفارشی برای حذف اعشار استفاده کنید.
در مثال زیر، عدد ۱۲۳۴۵۶٫۷۸ در قالب های متفاوت نشان داده شده است.
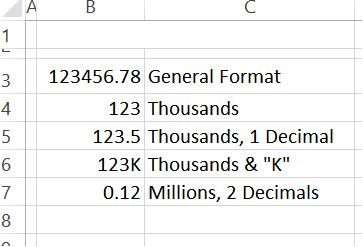
اعمال قالب سفارشی در سلول ها:
در تبHome ، روی فلش کوچک پایین سمت راست گروه Number کلیک کنید.
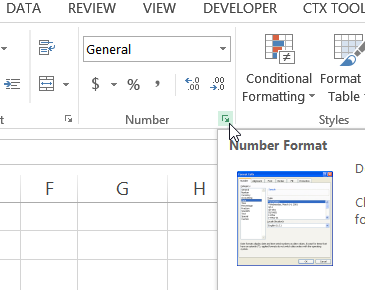
در تب Number در لیست Categories روی گزینه Custom کلیک کنید.
سپس یکی از قالب های سفارشی موجود را انتخاب کنید یا کادر را پاک کنید تا قالب مورد نظر خود را بسازید.
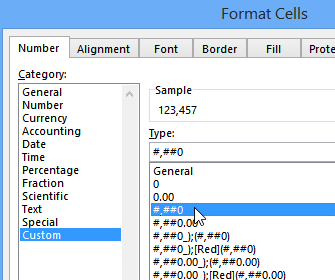
قالب سفارشی مورد نظر خود را وارد کنید، سپس روی OK کلیک کنید تا پنجره بسته و قالب اعمال شود.
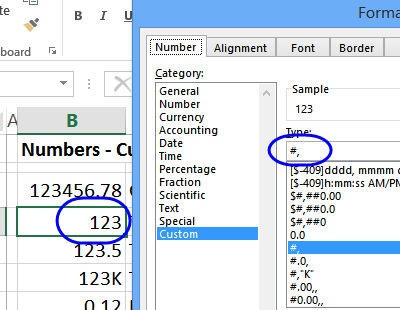
در تصویر زیر چند قالب عدد سفارشی وجود دارد که می توانید از آنها استفاده کنید:
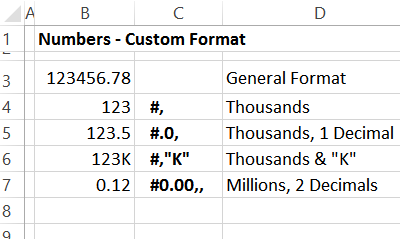
۴-تابع ROUND
تابع ROUND، یک عدد را به تعداد رقم های اعشار مشخص رند (گرد) می کند.
=ROUND(number, num_digits)
number: عددی است که به تعداد اعشار مشخص شده گرد خواهد شد.
num_digits: مشخص می کند که عدد با چند رقم اعشار گرد شود. می تواند مقادیر مختلفی داشته باشد:
- عدد مثبت: اعشار عدد به اندازه تعیین شده گرد می شود.
- صفر: عدد به عدد صحیح تبدیل می شود.
- عدد منفی: عدد را از یکان، دهگان و … به سمت چپ گرد می کند. به طور مثال اگر ۲- تعیین شود، اعدادی مثل ۱۲۰۰ یا ۲۳۰۰ به دست می آید. نتیجه همیشه یک عدد صحیح است.
نکته: در این تابع اگر رقم کمتر از ۵ باشد، به سمت پایین گرد می کند و اگر بزرگتر یا مساوی ۵ باشد، به سمت بالا گرد می کند.
در مثال زیر، سلول B5 در سلول D6 ضرب شده و نتیجه آن با دو رقم اعشار گرد شده نمایش داده می شود.
=ROUND(B5*D6,2)
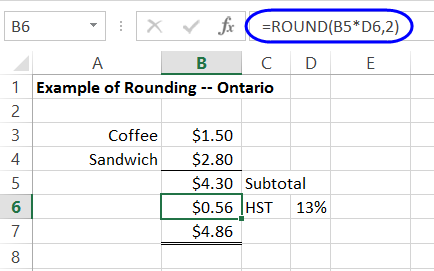
در مثال زیر چون تعداد رقم های اعشار، یک عدد منفی است، قسمت راست عدد یعنی رقم های اعشار حذف می شوند و سپس سمت چپ عدد یعنی رقم های صحیح به نزدیکترین ضریب ۱۰ گرد می شوند.
=ROUND(B4,-1)
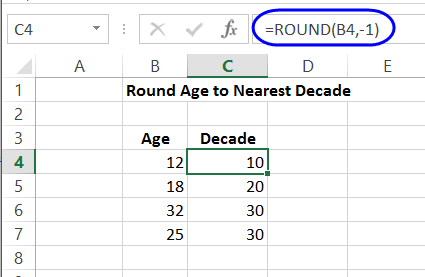
۵-تابع ROUNDDOWN
فرق تابع ROUNDDOWN با تابع ROUND در اکسل این است که تابع ROUNDDOWN مقدار اعشار را رو به پایین گرد می کند و بر خلاف تابع ROUND که در آن فقط اعداد کمتر از ۵ به سمت پایین گرد می شوند، این تابع همه اعداد ۱ تا ۹ را به سمت پایین گرد می کند.
=ROUNDDOWN (number, num_digits)
با این آموزش اکسل صفر تا صد اکسل، رو توی کمترین زمان ممکن یاد بگیر.بهترین پک آموزش اکسل در ایران همین الان خرید و دانلود کنید!
number: عددی است که به تعداد اعشار مشخص رو به پایین گرد خواهد شد.
num_digits: مشخص می کند که عدد با چند رقم اعشار گرد شود. مشابه آرگومان دوم تابع ROUND با همان مقادیر ممکن است.
نکته: تابع برای مقادیر منفی در num_digits مانند قبل، قسمت اعشار را حذف می کند و برای رقم های قسمت صحیح عدد به تعداد مشخص به سمت پایین گرد می کند.
در مثال زیر، ستون های Number و Digit به عنوان آرگومان های اول و دوم تابع و نتیجه تابع نیز در ستون Result نمایش داده شده است.
=ROUNDDOWN(B5,C5)
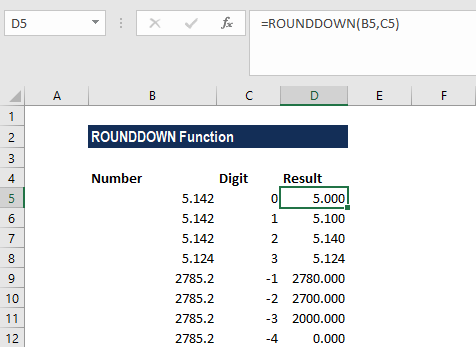
- سلول B5 با تعداد صفر اعشار به سمت پایین یعنی به نزدیکترین عدد صحیح کوچکتر گرد شده است.
- سلول B6 با ۱ رقم اعشار به سمت پایین گرد شده است. رقم اول اعشار (از سمت جپ) حفظ شده و بقیه رقم ها صفر می شوند.
- در سلول B9، قسمت اعشار صفر می شود و قسمت صحیح عدد با یک رقم از سمت یکان به سمت پایین گرد شده است، یعنی به نزدیکترین عدد صحیح کوچکتر با ضریب ۱۰٫
- سلول B12 مشابه سلول B9، قسمت اعشار صفر می شود. اینجا عدد به نزدیکترین عدد صحیح کوچکتر با ضریب ۱۰۰۰۰ گرد شده است.
۶-تابع ROUNDUP
تابع ROUNDUP در اکسل، یک عدد را به سمت بالا و به تعداد مشخص گرد می کند.
=ROUNDUP (number, num_digits)
number: عددی است که به تعداد اعشار مشخص شده رو به بالا گرد خواهد شد.
num_digits: مشخص می کند که عدد با چند رقم اعشار گرد شود. مشابه آرگومان دوم توابع قبلی با همان مقادیر ممکن است.
در مثال زیر، ستون های Number و Digit به عنوان آرگومان های اول و دوم تابع می باشند و نتیجه تابع نیز در ستون Result نمایش داده شده است.
=ROUNDUP(B5,C5)
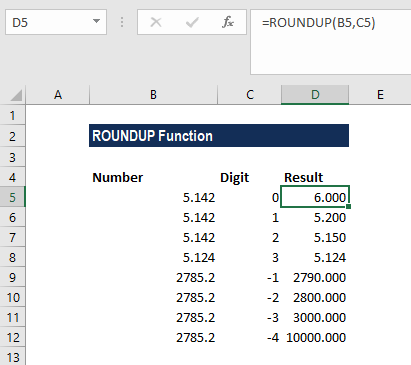
- سلول B5 با تعداد صفر اعشار به سمت بالا یعنی به نزدیکترین عدد صحیح بزرگتر گرد شده است.
- سلول B6 با ۱ رقم اعشار به سمت بالا گرد شده است. یکی به اولین رقم اعشار (از سمت چپ) اضافه شده و بقیه رقم ها صفر می شوند.
- در سلول B9، قسمت اعشار صفر می شود و قسمت صحیح عدد با یک رقم از سمت یکان به سمت بالا گرد شده است، یعنی به نزدیکترین عدد صحیح بزرگتر با ضریب ۱۰٫
- سلول B12 مشابه سلول B9، قسمت اعشار صفر می شود. اینجا عدد به نزدیکترین عدد صحیح بزرگتر با ضریب ۱۰۰۰۰ گرد شده است.
۷-تابع MROUND
تابع MROUND در اکسل، یک عدد را به نزدیکترین ضریب مشخص شده گرد می کند.
=MROUND(number,multiple)
number: عددی است که براساس ضریب معین گرد خواهد شد.
multiple: ضریبی که عدد به آن گرد می شود.
نکته: هردو آرگومان در تابع باید هم علامت باشند، در غیر اینصورت خطای #NUM! رخ می دهد.
در مثال زیر، مقدار سلول B7 به نزدیکترین مضرب ۰٫۰۵ گرد شده است. دو رقم اعشار عدد ضریبی از ۰٫۰۵ و نزدیکترین عدد به عدد اصلی می باشد.
=MROUND($B$7,$B$9)
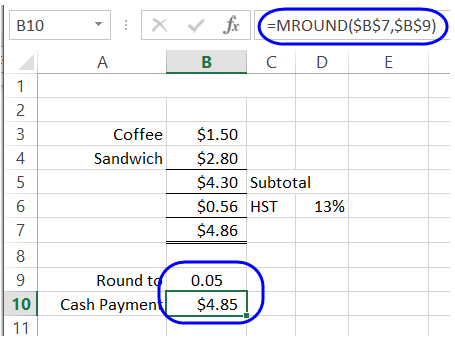
در مثال زیر، ستون های Number و Multiple به عنوان آرگومان های اول و دوم تابع می باشند و نتیجه تابع نیز در ستون Result نمایش داده شده است.
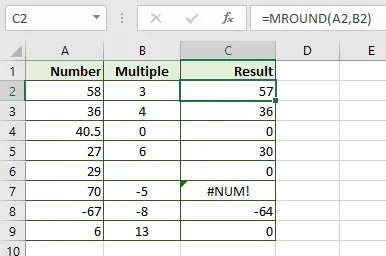
- سلول A1 به نزدیکترین عدد با ضریب ۳ گرد شده است.
- سلول A4 با ضریب صفر عدد را صفر می کند.
- سلول های A7 و B7، هم علامت نیستند، بنابراین خطا رخ داده است.
- سلول A8 به نزدیکترین عدد با ضریب ۸- گرد شده است.
نکته: در سلول A9، ضریب بزرگتر از عدد است. در این حالت اگر عدد بزرگتر یا مساوی نصف ضریب باشد، همان عدد ضریب را برمی گرداند که نزدیکترین عدد است اما اگر عدد کوچکتر از نصف ضریب باشد، نتیجه صفر را برمی گرداند.
۸-تابع FLOOR
تابع FLOOR اعداد را بر اساس ضریب تعیین شده رو به پایین گرد می کند.
FLOOR(number,significance)
number: عددی است که می خواهید آن را براساس ضریب معین رو به پایین گرد کنید.
significance: عددی است که number به مضرب آن گرد می شود.
در مثال زیر، ستون Year با مضرب عدد ۱۰ رو به پایین گرد شده و نتیجه در ستون Decade نمایش داده شده است.
=FLOOR(B4,10)
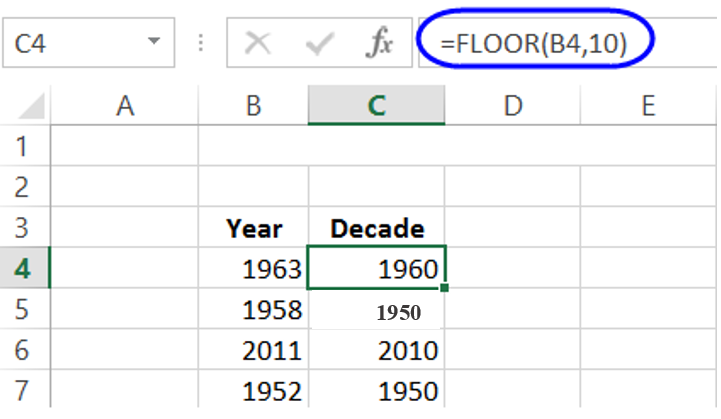
نکته: در تابع FLOOR، اگر number مثبت باشد و significance منفی باشد، خطای #NUM! رخ می دهد.
در مثال زیر، انواع ضریب های مختلف امتحان شده است. ستون های Number و Significance به ترتیب همان آرگومان های اول و دوم تابع FLOOR می باشند و نتیجه نیز در ستون Result قرار گرفته است.
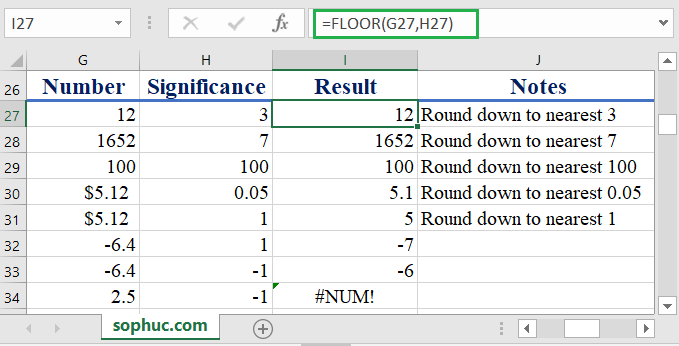
۹-تابع CEILING
تابع CEILING عدد را بر اساس مضرب تعیین شده و رو به بالا گرد می کند.
در مثال زیر، ستون Price با مضرب عدد ۰٫۲۵ رو به بالا گرد شده و نتیجه در ستون Rounded نمایش داده شده است.
=CEILING(B4,0.25)
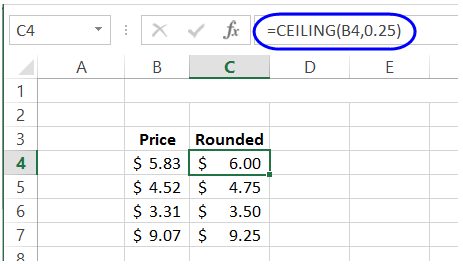
نکته: در تابع CEILING، اگر number مثبت باشد و significance منفی باشد، خطای #NUM! رخ می دهد.
در مثال زیر، انواع ضریب های مختلف امتحان شده است. ستون های Number و Significance به ترتیب همان آرگومان های اول و دوم تابع CEILING می باشند و نتیجه نیز در ستون E قرار گرفته است.
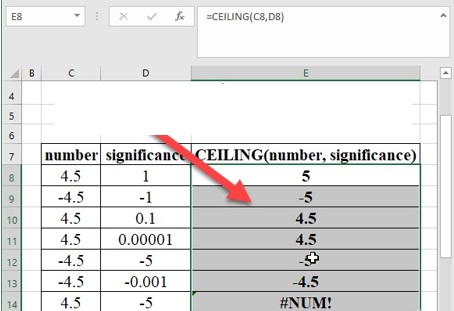
محاسبه مجموع اعداد گرد شده
اگر می خواهید مجموع یک ستون حاوی اعداد اعشاری را محاسبه کنید، می توانید قبل از آن هر عدد را به طور جداگانه با تابع ROUND گرد کنید ولی ممکنه نتیجه آن متفاوت از زمانی باشد که عدد مجموع محاسبه شده را گرد می کنید.
مثال زیر را در نظر بگیرید، در محدوده سلول های A1: A5 اعداد اعشاری وجود دارد:
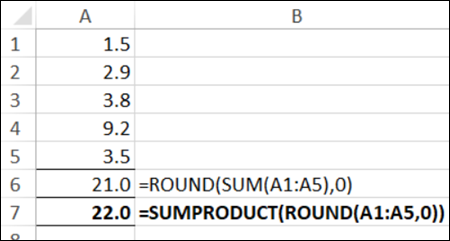
در فرمول سلول A6، ابتدا مجموع سلول های محدوده با تابع SUM محاسبه شده سپس عدد به دست آمده با تابع ROUND گرد شده است، نتیجه عدد ۲۱٫۰ است.
=ROUND(SUM(A1:A5), 0)
در فرمول سلول A7، ابتدا هر یک از سلول های محدوده گرد شده و سپس مجموع آنها محاسبه شده است، عدد ۲۲٫۰ به عنوان نتیجه مجموع سلول ها می باشد.
=SUMPRODUCT(ROUND(A1:A5,0))
تفاوت در نتیجه مشخص است، بنابراین باید به این نکته در محاسبات خود توجه داشته باشید.
آموزش ویدیویی (اختیاری-اگر توضیحات بالا کافی نبود)




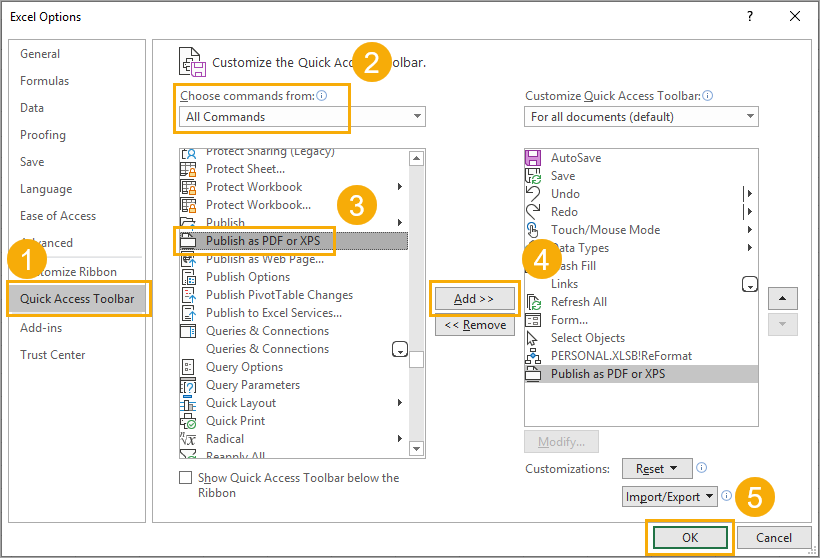
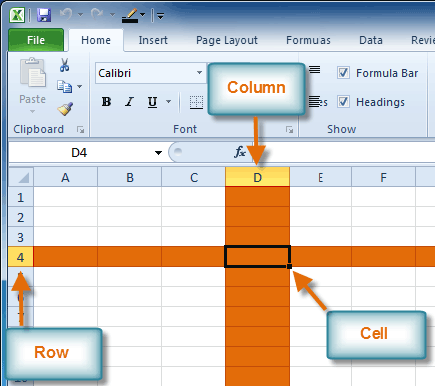
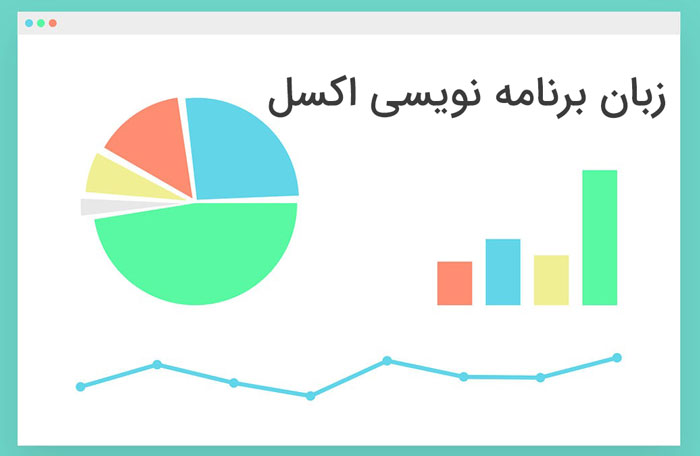





سلام وقت بخیر
پاسخبی زحمت روشی که بشه مانند تصویر اول فیلمی که بارگذاری کردین.
مثلا: 9000<= 8800
1000<=1015
12000<=12450
ممنون میشم فرمول این رو برام ارسال کنید.
سلام راه حل پیدا کردین ؟ لطفا به منم بگید 🙏
=Round(8800,-3)
=Round(1015,-3)
=Round(12450,-3)
استاد یه فایل اکسل داریم که برگه اولش اعداد ورودیه ، برگه دومش هر کدوم از خونه ها یه فرمول دارن متفاوت دارن که ورودیشن از برگه ی اوله.
پاسخحالا بخایم همه این برگه ی دوم رند بشن چیکار کنیم که مجبور نشیم خونه به خونه فرمول اضافه کنیم؟
سلام و عرض ادب
پاسخخیلی خیلی کاربردی و مهم بود. بسیار ممنونم بابت اطلاعاتی که در مورد رند کردن اعداد دادید.
امیدوارم که همیشه موفق و سعادتمند باشید
سپاس بسیار عالی و کاربردی بود
پاسخ