ساده ترین روش حذف آیتم های تکراری در اکسل
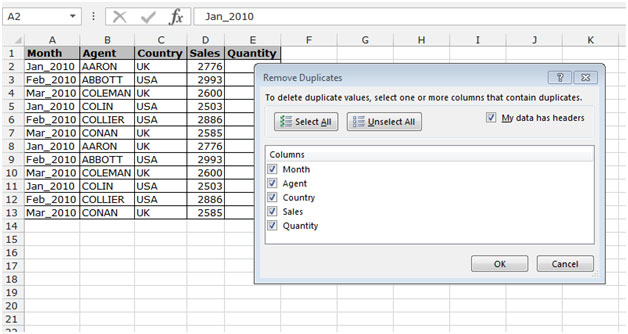
در این مقاله با نحوه چگونگی حذف آیتم های تکراری در اکسل آشنا می شویم. اگر پروژه ما تعداد زیادی داده های تکراری دارد، حذف دستی آن ها کار بسیار وقت گیر و بزرگی خواهد بود.
اکسل دارای گزینه ای برای حذف ورودی های تکراری دارد. گزینه Remove Duplicate که در سربرگ Data و در گروه Data Tools در نسخه های ۲۰۱۰ و ۲۰۱۳ اکسل قرار دارد، کار ما را آسان خواهد کرد.
بیایید برای بهتر فهمیدن نحوه عملکرد گزینه Remove Duplicate یک مثال بزنیم:
ما در محدوده A2:E12 داده هایی داریم. ستون A شامل month است، ستون B حاوی نام Agent است، ستون C شامل Country است، ستون D شامل sales است و ستون E حاوی Quantityاست.
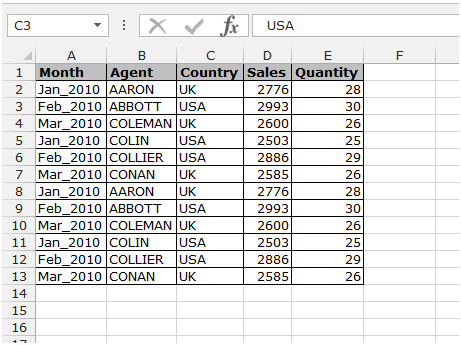
همان طور که مشاهده می کنید داده ها دارای ورودی های تکراری هستند. برای حذف ورودی های تکراری، مراحل زیر را دنبال کنید:
- به سربرگData بروید، در گروه Data Tools بر روی گزینهRemove Duplicates کلیک کنید.
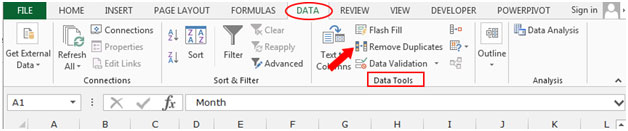
- کادر محاوره ای Remove Duplicates ظاهر می شود.
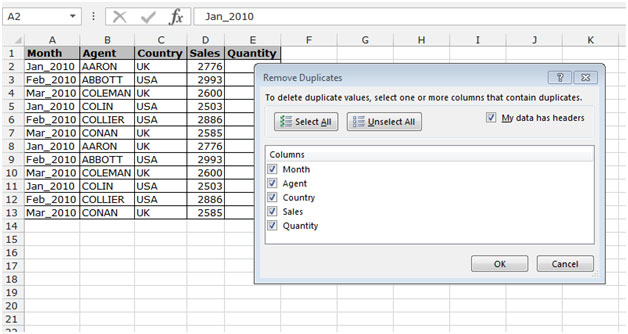
- در کادر columns ستون هایی را که می خواهید داده های تکراری در آن ها وجود نداشته باشد را انتخاب کنید.
- در این مثال تنها می خواهیم داده های تکراری در ستون Agent را حذف کنیم.
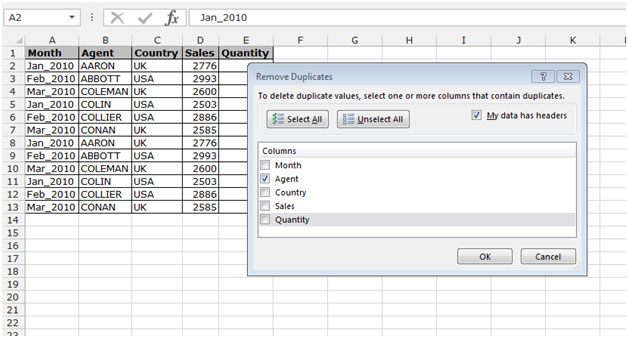
- بعد از انتخاب ستون های دلخواه، روی ok کلیک کنید.
- یک پنجره شامل اطلاعات دریافت خواهید کرد که به شما اطلاع می دهد که چه تعداد داده های تکراری پیدا شده و در حال حاضر چه تعداد داده منحصر به فرد باقی مانده است.
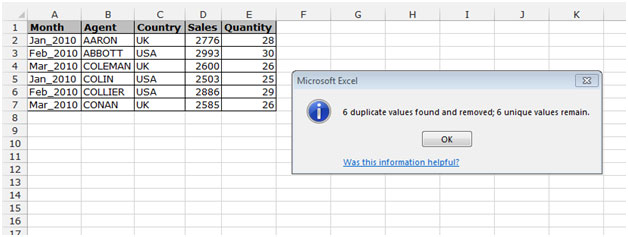
این روشی است که می توانید با استفاده از آن به راحتی و در زمان خیلی کمی، داده های تکراری را از پروژه های بزرگ حذف کنید. همچنین می توانید تعداد داده های منحصر به فرد را نیز دریافت کنید.
ترفندهای دیگر
حذف آیتمهای تکراری در اکسل میتواند به شما کمک کند تا دادههای خود را تمیز و سازماندهی کنید.در زیر چند روش و ترفند برای حذف آیتمهای تکراری آورده شده است:
1.استفاده از فرمولها برای شناسایی و حذف دستی تکراریها
گاهی اوقات ممکن است بخواهید تکراریها را شناسایی کنید و سپس تصمیم بگیرید که کدام یک را حذف کنید.
1.1.استفاده از تابع COUNTIF
تابع `COUNTIF` میتواند به شما کمک کند تا تعداد تکراریها را در یک محدوده شناسایی کنید.
مثال:
فرض کنید دادههای شما در ستون A هستند و میخواهید تکراریها را در ستون B شناسایی کنید.
1.در سلول B2 فرمول زیر را وارد کنید:
=COUNTIF(A:A, A2)
2.فرمول را به پایین کپی کنید تا تعداد تکراریها برای هر سلول نمایش داده شود.
3.ردیفهایی که مقدار ستون B آنها بیشتر از 1 است، تکراری هستند.حالا میتوانید آنها را به صورت دستی حذف کنید.
با این آموزش اکسل صفر تا صد اکسل، رو توی کمترین زمان ممکن یاد بگیر.بهترین پک آموزش اکسل در ایران همین الان خرید و دانلود کنید!
2.1.استفاده از تابع UNIQUE
تابع `UNIQUE` برای استخراج لیست یکتا از مقادیر تکراری استفاده میشود (این تابع در نسخههای جدید اکسل (Microsoft 365 و Excel 2019) در دسترس است).
فرض کنید دادههای شما در ستون A هستند و میخواهید لیست یکتا در ستون B داشته باشید.
1.در سلول B2 فرمول زیر را وارد کنید:
=UNIQUE(A:A)
2.استفاده از Conditional Formatting برای شناسایی تکراریها
با استفاده از قالببندی شرطی میتوانید تکراریها را هایلایت کنید و سپس آنها را به صورت دستی حذف کنید.
مراحل:
1.دادههای خود را انتخاب کنید.
2.از منوی Home گزینه Conditional Formatting و سپس Highlight Cells Rules را انتخاب کنید.
3.گزینه Duplicate Values را انتخاب کنید.
4.تنظیمات مورد نظر را انتخاب کرده و روی OK کلیک کنید.
5.حالا ردیفهای تکراری هایلایت شدهاند و میتوانید آنها را به صورت دستی حذف کنید.
4.استفاده از ابزار Advanced Filter
ابزار Advanced Filter به شما امکان میدهد تا تنها مقادیر یکتا را نمایش دهید.
مراحل:
1.دادههای خود را انتخاب کنید.
2.از منوی Data گزینه Advanced را انتخاب کنید.
3.در پنجره باز شده، گزینه Copy to another location را انتخاب کنید.
4.محدوده دادههای خود را در List range وارد کنید.
5.محدودهای که میخواهید نتایج به آن کپی شود را در Copy to وارد کنید.
6.گزینه Unique records only را تیک بزنید.
7.روی OK کلیک کنید تا تنها مقادیر یکتا نمایش داده شود.
این روشها به شما کمک میکنند تا به راحتی آیتمهای تکراری را در اکسل شناسایی و حذف کنید.هر روش مزایا و معایب خود را دارد و بسته به نیاز شما میتوانید از یکی یا ترکیبی از این روشها استفاده کنید.




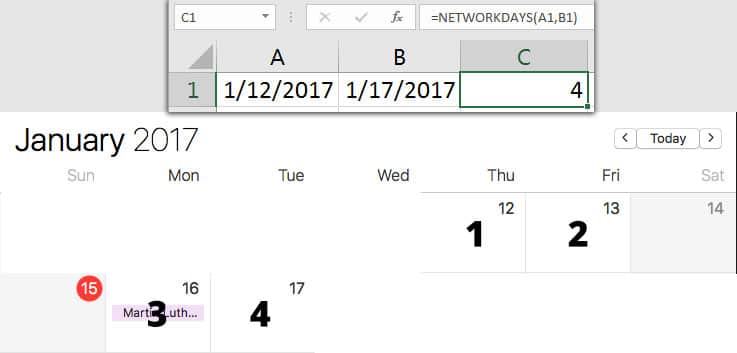
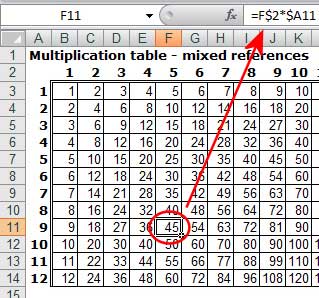
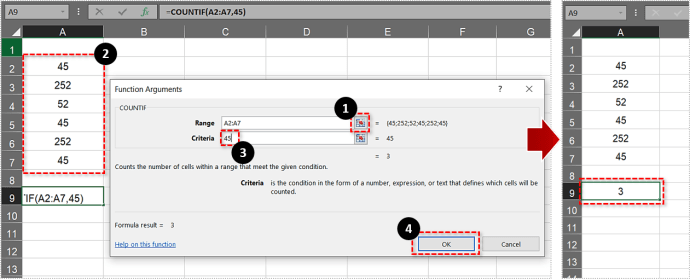





عالی
پاسخاما بعد از گزارش چطوری میتوان به حالت اول برگرداند
به روش شما اطلاعات را گرفتم و در یک ورک شیت دیگر سیو کردم حالا میخوام اطلاعات را برگردانم ولی نمی شه