۲ روش مقایسه دو صفحه در اکسل (به زبان ساده)

آیا تا به حال سعی کرده اید دو صفحه کار در اکسل را برای پیدا کردن تفاوت ها با یکدیگر مقایسه کنید؟ چگونه می توان دو صفحه را در یک کتاب کار یا دو کتاب کار را با یکدیگر در اکسل مقایسه کرد؟
در موارد بسیاری شما با بیش از یک صفحه در اکسل کار خواهید کرد و ممکنه مجبور شوید صفحه ها را برای پیدا کردن تفاوت های آنها با هم مقایسه کنید. اکسل این امکان می دهد را فراهم می کند. در این آموزش، نحوه مقایسه دو صفحه گسترده در اکسل را بررسی می کنیم.
مقایسه دو صفحه در فایل های جداگانه
فرض کنید، می خواهید دو صفحه (sheet) را در یک کتاب کار در اکسل مقایسه کنید. می توانید از نمایش کنار هم استفاده کنید.
برای به دست آوردن این نمایش، به تب View بروید و در گروه Window روی گزینه New Window کلیک کنید.
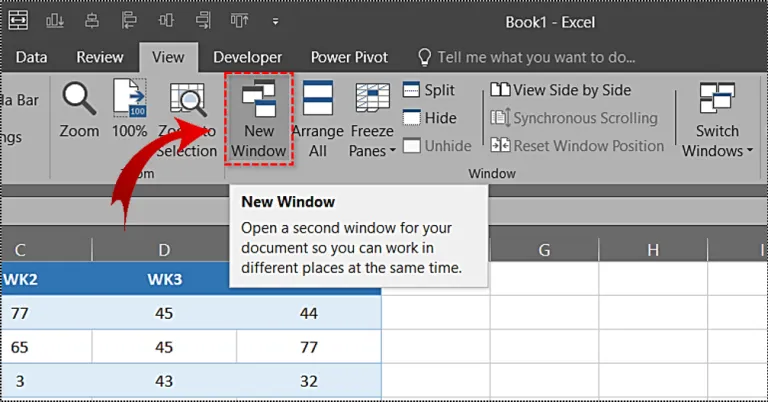
این دستور، فایل اکسل را در پنجره دیگری باز می کند. View Side by Side را پیدا کرده و روی آن کلیک کنید.
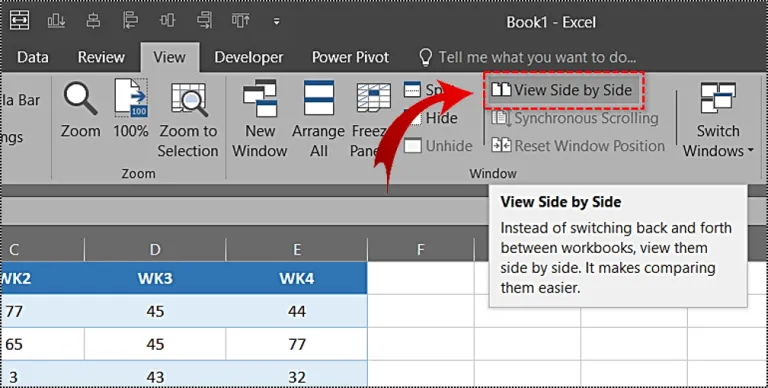
در نهایت می توانید در یک پنجره به صفحه اول و در پنجره دیگر به صفحه دوم بروید.
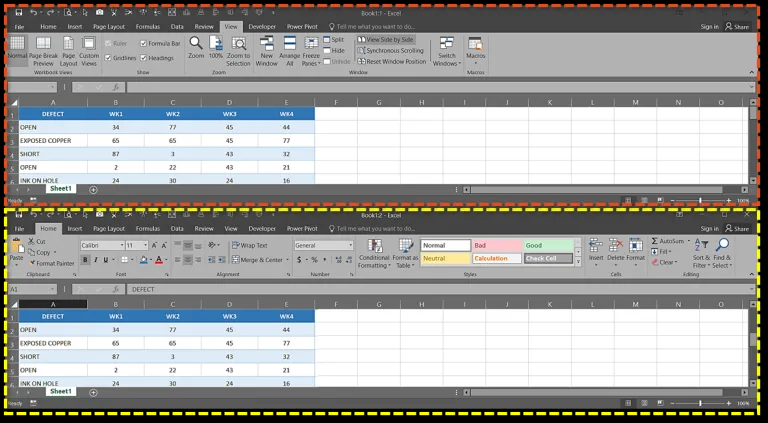
حالا چگونه صفحه های اکسل را مقایسه کنیم؟ بهترین روش برای بررسی منطبق بودن دو صفحه، بررسی تفاوت مقادیر است. اگر هیچ تفاوتی پیدا نشود بنایراین دو صفحه یکسان هستند.
روش مقایسه دو صفحه در یک کتاب کار با استفاده از فرمول
در مثال زیر، در فایل اکسل دو صفحه وجود دارد. برای مقایسه ستون های sales برای تشخیص تفاوت ها و به دست آوردن لیست نتیجه مقایسه در یک برگه جدید، مراحل زیر را دنبال کنید:
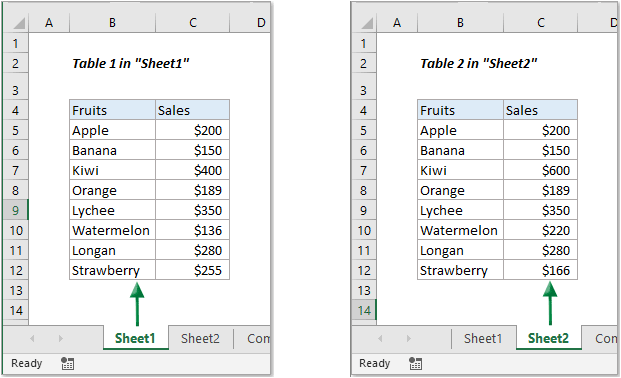
- برای ساخت یک برگه جدید برای نتیجه مقایسه، یک سلول خالی (در اینجا سلول B5) در صفحه جدید انتخاب کنید.
- فرمول زیر را وارد کنید و کلید Enter را فشار دهید.
=IF(Sheet1!B5 <> Sheet2!B5, “Sheet1:”&Sheet1!B5&” VS. Sheet2:”&Sheet2!B5, “Match”)
- سلول C2 را انتخاب کنید، دستگیره پایین-سمت راست سلول را به سمت پایین بکشید تا نتیجه برای بقیه سلول ها نمایش داده شود.
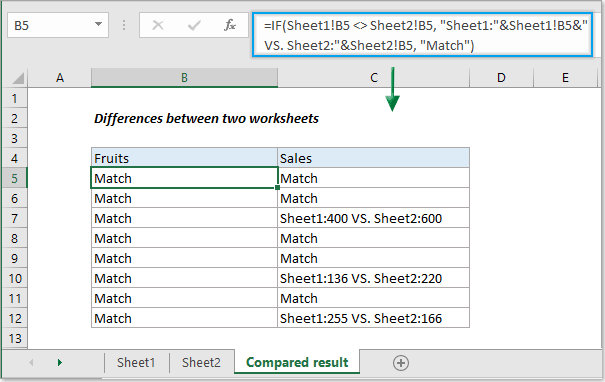
نکات:
۱- در فرمول بالا، Sheet1 و Sheet2 صفحه هایی هستند که با یکدیگر مقایسه می شوند.
۲- B5 اولین سلول مقایسه شده از دو جدول است. می توانید آن را براساس نیاز تغییر دهید.
نتیجه مقایسه را در تصویر زیر مشاهده کنید:
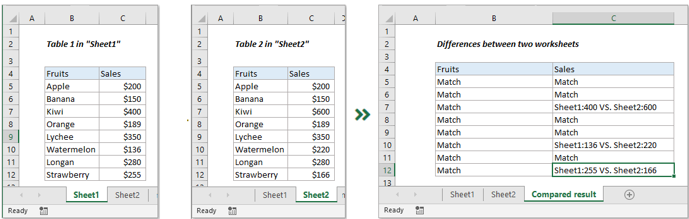
برجسته کردن تفاوت های بین دو صفحه با قالب بندی مشروط
با استفاده از قالب بندی مشروط و تابع داخلی Conditional Formatting در اکسل می توانید تمام سلول ها با مقادیر مختلف در دو صفحه را برجسته و متمایز کنید.
- کل جدول در صفحه را انتخاب کنید. (در اینجا، جدول ۱ در Sheet1 انتخاب شده است.)
- به تب Home بروید.
- تابع Formatting Conditional را فعال کنید. روی گزینه New Rule در Conditional Formatting کلیک کنید.
با این آموزش اکسل صفر تا صد اکسل، رو توی کمترین زمان ممکن یاد بگیر.بهترین پک آموزش اکسل در ایران همین الان خرید و دانلود کنید!
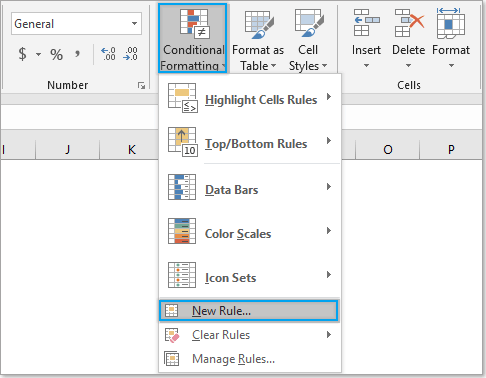
- در پنجره New Formatting Rule، باید:
۱- در قسمت Select a Rule Type گزینه Use a formula to determine which cells to format را انتخاب کنید.
۲- فرمول زیر را در کادر Format values where this formula is true وارد کنید.
=B4<>Sheet2!B4
۳- روی Format کلیک کنید تا یک رنگ مشخص برای تعیین تفاوت ها تعیین شود.
۴- روی دکمه OK کلیک کنید.
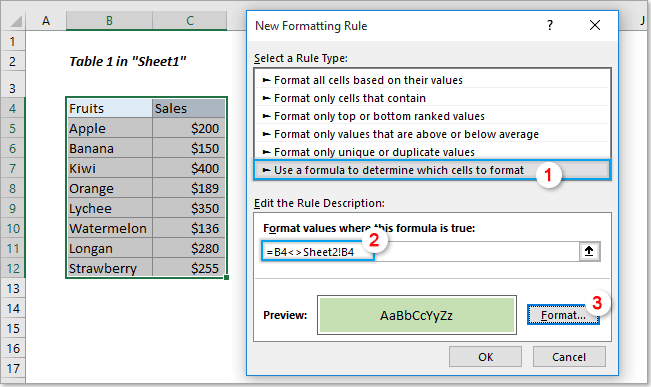
نکته:
در فرمول بالا، B4 اولین سلول از محدوده های مقایسه شده است. Sheet2 صفحه ای است که با آن مقایسه می شود.
همه تفاوت های table 1 در مقایسه با table 2 در Sheet2 در تصویر زیر نشان داده شده است.
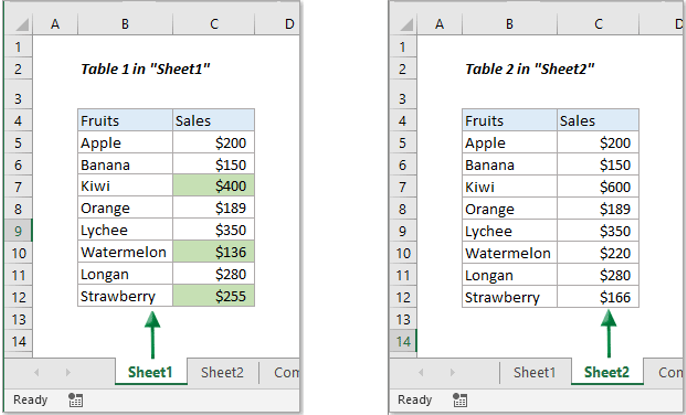
روش مقایسه با استفاده از کد VBA
یا استفاده از کدهای VBA می توانید تفاوت سلول ها را برجسته کنید.
سلول های مورد نظر در Sheet1 را انتخاب کنید و ماکرو زیر را اجرا کنید.
Sub HighlightDifferences()
For Each cell In Selection
If cell.Value <> Sheets(2).Range(cell.Address).Value Then
cell.Interior.Color = RGB(255, 217, 102)
End If
Next cell
End Sub
در این کد در هر تکرار یک سلول انتخاب شده و مقدار آن با سلول برگه دوم (Sheet2) مقایسه می شود. اگر سلول ها متفاوت باشند، سلول داخل Sheet1 با یک رنگ متفاوت متمایز می شود.






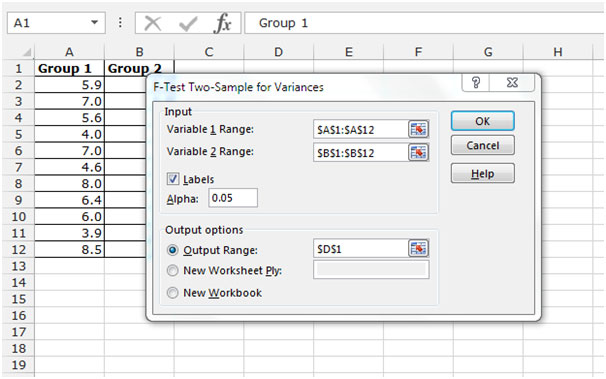
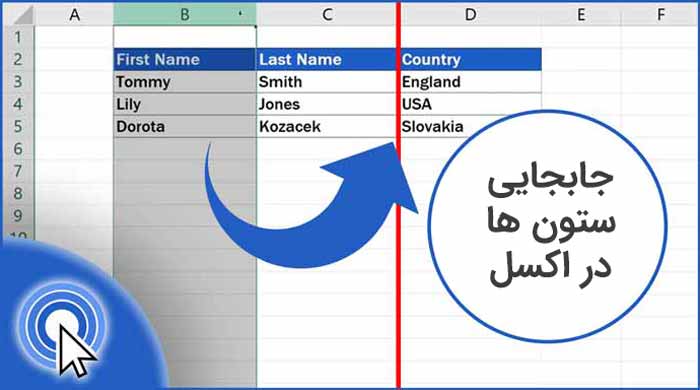
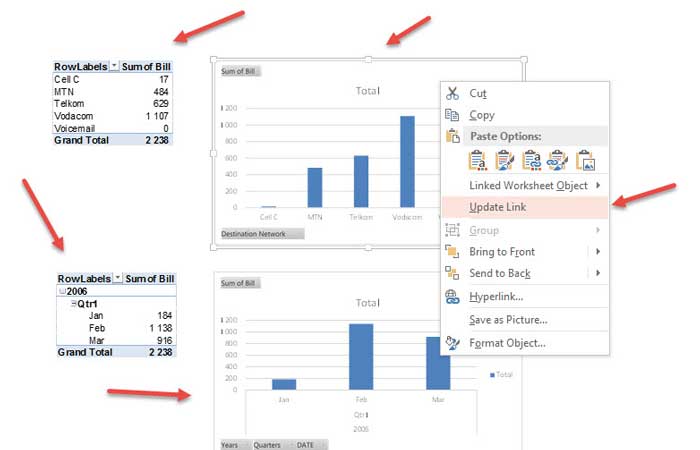







اصلا فکر نمیکردم یه سایت آموزش رایگان هم تو ایران پیدا بشه . فکر میکنن زرنگ هستن مطالب دیگرون رو به اسم خودشون و اون هم پولی میفروشن. واقعا که................. ممنونم بابت مطالب خوب و رایگان و در اختیار همه . خدا پشت و پناهتون
پاسخسلام ببخشید می خواهم ۲فایل رو در اکسل مقایسه کنم و مشترکهای آن دو را در بیارم.چه راهی دارید
پاسخممنونم