۵ روش حذف فاصله ها در اکسل (به زبان ساده)
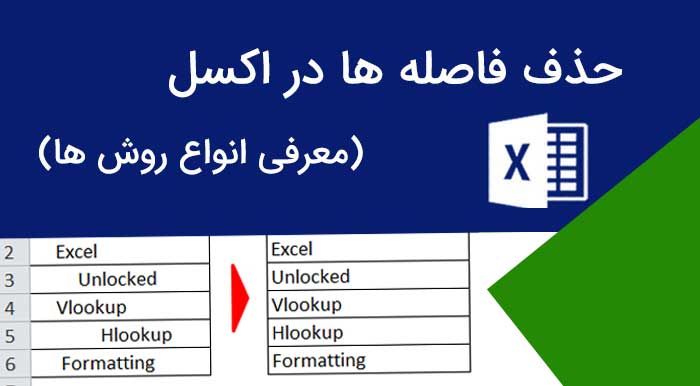
در بیشتر مواقع وقتی داده ها را به طور مستقیم از یک منبع خارجی مانند یک صفحه وب یا یک فایل متنی (txt.) در یک صفحه کار اکسل جایگذاری می کنید، فاصله های ناخواسته در داده ها کپی می شود. این فاصله ها می توانند فضاهای خالی قبل، بعد و یا بین دو کلمه یا عدد باشند. کار با چنین فایلی سخت است چون ممکنه نتونید پیوت تیبل یا نمودار را به درستی ایجاد کنید یا از آن به عنوان مرجع سلول های دیگر استفاده کنید.
خب پس چگونه می توانید این فاصله های اضافی ناخواسته را حذف کنید؟ حذف فاصله های اضافی به عنوان پاک سازی داده های اکسل شناخته می شود. روش های مختلفی وجود دارد که می توانید با استفاده از آنها فاصله ها را حذف کرده و داده های خود را برای تجزیه و تحلیل مورد نظر پاکسازی کنید.
در این آموزش، انواع روش ها برای پاکسازی داده ها و حذف فاصله ها بین متن و اعداد را همراه با مثال معرفی خواهیم کرد.
روش های مختلف برای حذف فاصله در اکسل
همانطور که گفته شد، روش های مختلفی برای حذف فاصله ها در اکسل وجود دارد. این روش ها هم براساس فرمول می باشند و هم بدون استفاده از فرمول.
- تابع TRIM
- قابلیت Find and Replace
- ویژگی Flash Fill
- حذف همه فاصله ها
- تابع SUBSTITUTE
سه روش اول را روی مثال زیر بررسی می کنیم. در این مثال، کلمه “Excel Unlocked” در ستون A به شکل های مختلف نوشته شده است. در سلول A2 هیچ فاصله اضافی وجود ندارد اما بقیه موارد همه یک نوع فاصله دارند، یا در ابتدا یا انتها یا بین کلمات.
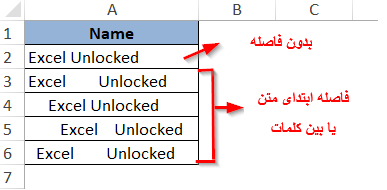
۱-تابع TRIM
از تابع TRIM برای پاکسازی داده ها در اکسل استفاده می شود. این تابع، فاصله های یک رشته به جز یک فاصله بین دو کلمه را حذف می کند و یک رشته نامنظم را به یک فرم مناسب تبدیل می کند.
ساختار تابع:
TRIM(text)
این تابع تنها یک آرگومان دارد. “text” یک رشته متنی است که فاصله ها و فضاهای خالی از آن حذف می شود و می تواند شامل یک رشته متنی مستقیم (بین دو علامت کوتیشن) یا آدرس یک سلول حاوی متن باشد.
فرمول زیر را در سلول B3 وارد کنید.
=TRIM(A3)
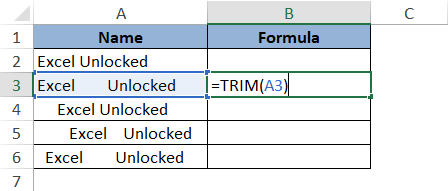
بلفاصله بعد از فشردن کلید “Enter”، اکسل فاصله های اضافی بین کلمه “Excel” و “Unlocked” را حذف می کند و فقط یک فاصله بین دو کلمه را حفظ می کند.
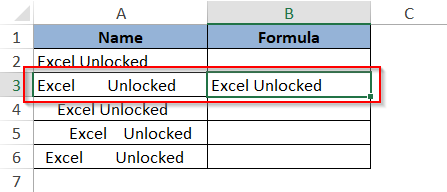
حالا سلول B3 را روی بقیه سلول های ستون B بکشید. برای این کار اشاره گر را روی گوشه سمت راست- پایین سلول حرکت دهید تا به شکل علامت (+) تبدیل شود سپس کلیک کنید و به سمت پایین تا آخرین سلول بکشید.
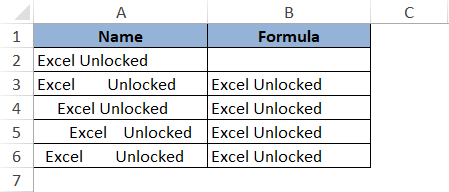
توجه داشته باشید:
- تابع TRIM فاصله ها را از متن حذف می کند و فقط یک فاصله بین دو کلمه را حفظ می کند، در شروع یا انتهای متن هیچ فاصله ای وجود ندارد.
- تابع TRIM فقط کاراکتر فاصله اسکی (۳۲) را از متن حذف می کند.
- اغلب متن های یونیکد دارای کاراکتر فاصله بدون شکست (۱۶۰) می باشند. تابع TRIM نمی تواند این کاراکتر را در متن های کپی شده حذف کند.
۲-قابلیت Find and Replace
تابع TRIM یک روش مبتنی بر فرمول برای حذف فاصله ها در اکسل است اما برای حذف فاصله ها بدون فرمول می توانید از ویژگی “Find and Replace” استفاده کنید. این روش کمی طولانی تر است.
مراحل زیر را دنبال کنید:
سلول های مورد نظر خود را انتخاب کنید (در اینجا سلول های A2 تا A6 است).
با این آموزش اکسل صفر تا صد اکسل، رو توی کمترین زمان ممکن یاد بگیر.بهترین پک آموزش اکسل در ایران همین الان خرید و دانلود کنید!
کلیدهای Ctrl + H را فشار دهید تا پنجره “Find and Replace” در صفحه باز شود.
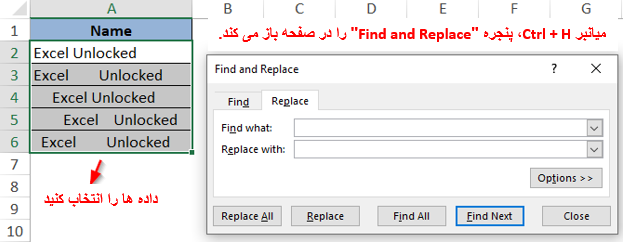
- در کادر “Find What” کلیک کنید و کلید Space روی صفحه کلید را دو بار فشار دهید.
- در ادامه مکان نما را در قسمت “Replace With” قرار دهید سپس فقط یک بار کلید Space را فشار دهید.
- سپس روی “Replace All” کلیک کنید.
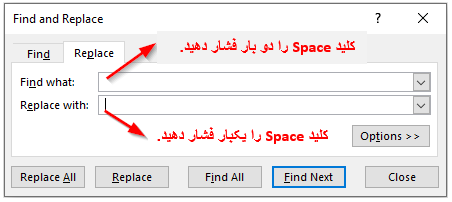
مراحل بالا را چندین بار تکرار کنید تا تمام فاصله های اضافی حذف شوند. به همین دلیل است که نسبت به روش قبل طولانی تر است و تابع TRIM ترجیح داده می شود.
۳-ویژگی Flash Fill
Flash Fill ویژگی است که از اکسل ۲۰۱۳ به بعد اضافه شده است.Flash Fill بر اساس الگوی مشخص در سلول (های) مجاور، آن الگو را برای بقیه داده ها به طور خودکار تکرار می کند.
- کلمه “Excel Unlocked” را در سلول B2 وارد کنید و “Enter” را فشار دهید.
- به همین ترتیب، دوباره کلمه “Excel Unlocked” را در سلول B3 بنویسید.
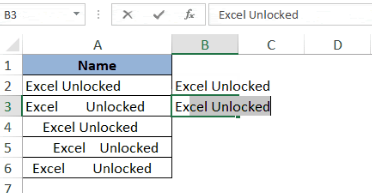
- اکنون سلول B4 را انتخاب کنید.
- روی تب “Data” کلیک کنید.
- گزینه”Flash Fill” را از گروه “Data Tools” انتخاب کنید.

با کلیک روی “Flash Fill” داده های اکسل پاکسازی می شوند.
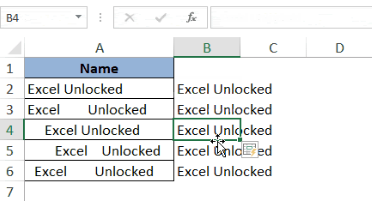
۴-حذف همه فاصله ها
در داده های زیر در ستون Sales در بین مقادیر فاصله وجود دارد، این قالب مقدار صحیح را نشان نمی دهد و نمی توان از آنها استفاده کرد.
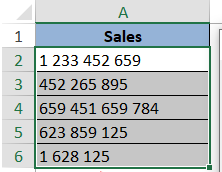
برای حذف فاصله ها مراحل زیر را دنبال کنید:
- سلول های حاوی داده های مورد نظر خود را انتخاب کنید (اینجا سلول های A2 تا A6 است).
- کلیدهای Ctrl + H را فشار دهید تا پنجره “Find and Replace” در صفحه باز شود.
- در کادر “Find What” یکبار کلید Space را فشار دهید.
- در قسمت “Replace With” جیزی ننویسید.
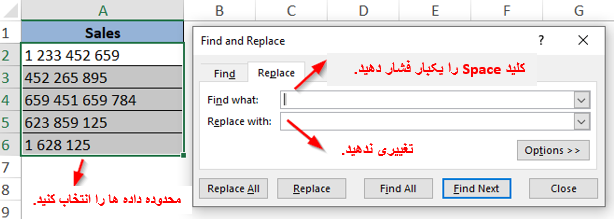
- حالا روی “Replace All” کلیک کنید، اکسل همه فاصله ها را از سلول های انتخاب شده حذف می کند.
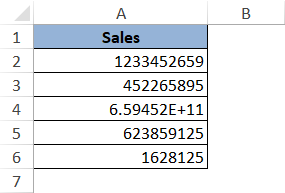
۵-تابع SUBSTITUTE
تابع SUBSTITUTE در اکسل قسمتی از متن را در سلول جایگزین می کند. این ویژگی کاربران را قادر می سازد تا محتوای سلول را تغییر دهند.
این تابع، متن را در سلول جستجو می کند و آن را با یک متن دیگر جایگزین می کند. در اینجا می توانید با استفاده از این تابع همه فاصله ها در سلول را جستجو کرده و آنها را حذف کنید.
ساختار تابع:
=SUBSTITUTE(Text, Old_Tex, New_Text, [occurrence_number])
text_to_search: سلولی که می خواهید فاصله ها در آن را حذف کنید (متنی که در آن جستجو می کنید.)
Old_Text: عبارتی که آن را جستجو می کنید.
New_Text: عبارت جدیدی که جایگزین متن قبلی می شود.
[occurrence_number]: یک آرگومان اختیاری است. اگر نوشته نشود، تابع همه عبارت ها را با عبارت جدید جایگزین می کند.
برای حذف همه فاصله ها در سلول A2 فرمول زیر نوشته می شود:
=SUBSTITUTE(A2, ” “, “”)
در اینجا هر فاصله در سلول با هیچی جایگزین می شود، یعنی همه فاصله ها پاک می شوند.




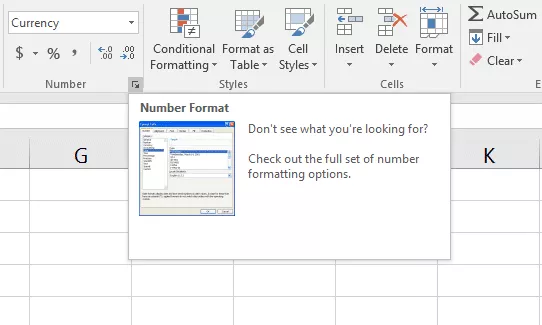
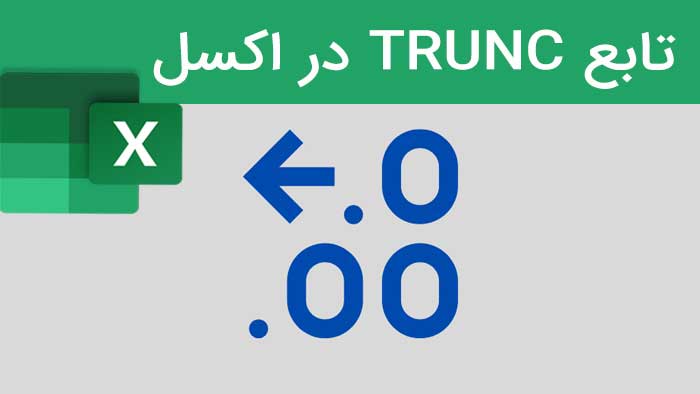
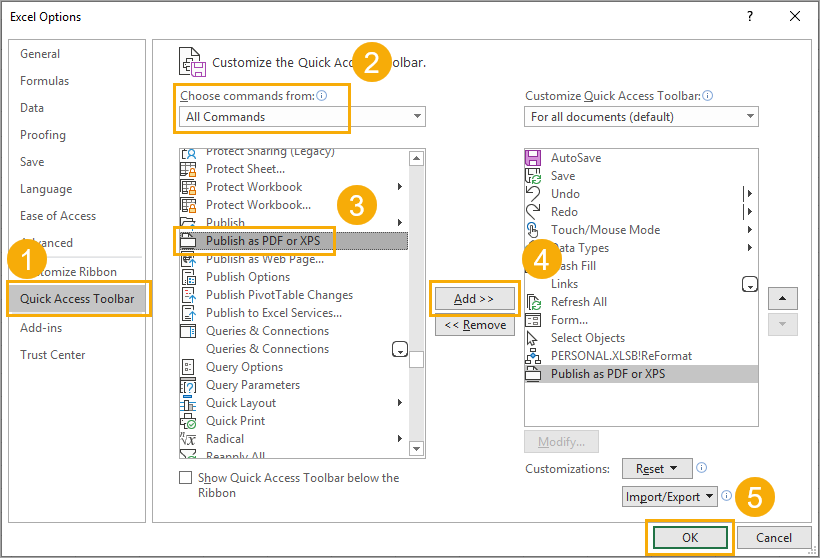





ممنونم عالي بود
پاسخبا عرض سلام :
پاسخمن یک لیست کشویی ایجاد کردم ازآنجائیکه بین سلول های انتخاب شده برای لیستم سلول های خالی هم است آن هارا نیز به لیستم اضافه میکند چجوری آنهارا حذف کنم.باتشکر
ممنونم عالي بود
پاسخممنون عالی عالی
پاسخیه ستون دارم حاوی شماره شبا بعضی از ردیف ها فاصله نیست و برخی از سطرها مابین شبا فاصله هست میخوام بردام لطف می کنید راهنماییم کنید.
پاسخعالییییی
پاسخبا عرض سلام و خسته نباشید
پاسخمن لیستی از داده هایی با تعداد کارکترهای مختلف و کلمات فارسی مختلف دارم مثلا در سلولی 10 کلمه دارد سلول بعدی 5 کلمه و بعدی 4 کلمه الی آخر
میخواهم دو کلمه آخر هر سلول را جدا کرده و در سلول‌های مجاور درج کنم از گزینه TEXT TO COLUMNS استفاده کردم ولی مجبورم سطر به سطر برم جلو و تعداد سطرهای زیادی دارم لطف میکنید برای راه حل سریعتر راهنمایی کنید بسیار ممنون میشم
سپاسگزارم
پاسخ