۴ روش جابجایی ستون ها در اکسل (گام به گام)
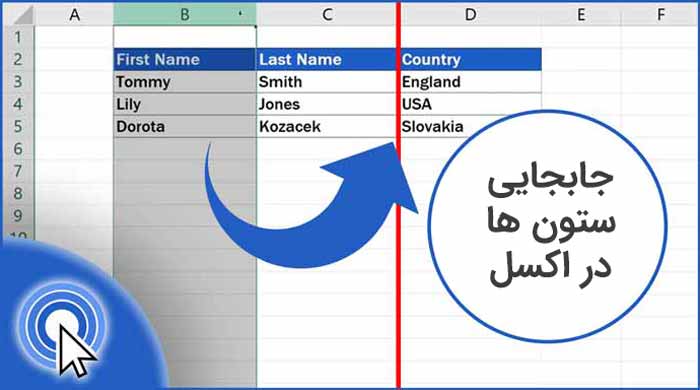
کار با صفحات گسترده اکسل همیشه آسان نیست به ویژه زمانی که این صفحه ها بزرگ هم باشند اما اگر با نحوه جابجایی ستون ها آشنا باشید، می توانید صفحات گسترده را حتی بدون مرتب کردن داده ها و محاسبات درون آنها دوباره سازماندهی کنید.
در این مقاله، چند روش برای جابجایی و انتقال ستون ها در اکسل بررسی می کنیم:
- کپی و Insert ستون ها
- استفاده از میانبرهای کپی و جایگذاری
- استفاده از ماوس و کلید Shift
با استفاده از هر یک از این تکنیک ها یاد خواهید گرفت که چگونه ستون ها را جابجا کنید، بدون اینکه روی سایر ستون ها کپی شوند و یا داده ای از دست برود.
ابتدا راه حلی را توضیح می دهیم که بیشتر افراد از آن استفاده می کنند، سپس ۳روش دیگر را مرحله به مرحله به صورت تصویری بیان خواهیم کرد.
انتقال ستون ها در اکسل- روش استاندارد
این روش برای انتقال ستون ها در اکسل بیشتر مورد استفاده قرار می گیرد اما نسبت به سایر تکنیک های این مقاله، تعداد مراحل بیشتری دارد. با این حال، آن را نیز توضیح می دهیم تا متوجه شوید که چقدر زمان در سایر روش ها صرفه جویی می شود.
۱- روی هدر ستون سمت راست جایی که می خواهید ستون خود را قرار دهید، راست کلیک کرده و گزینه Insert را انتخاب کنید. یک ستون خالی ایجاد می شود که می توانید ستون موردنظر را به آنجا جابجا کنید.
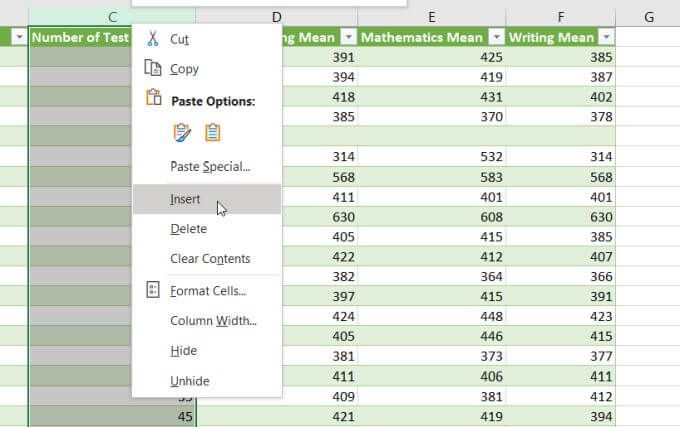
۲- ستونی را که می خواهید جابجا کنید، انتخاب و سپس روی آن راست کلیک کنید. گزینه Cut را انتخاب کنید.
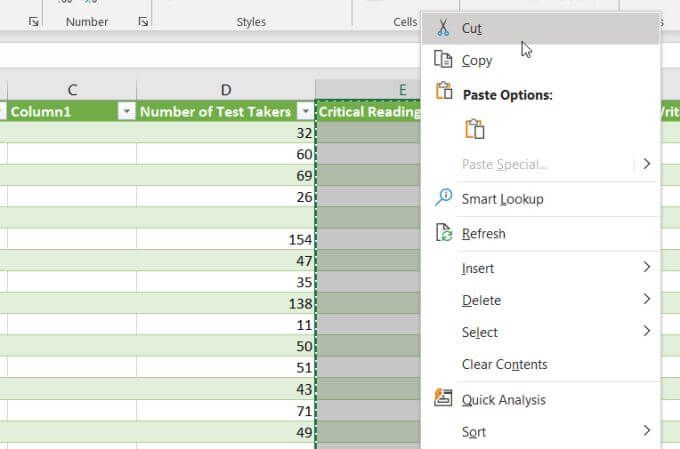
۳- روی اولین سلول یا هدر ستون خالی ساخته شده، راست کلیک کرده و Paste را انتخاب کنید. می توانید از میانبر صفحه کلید Ctrl+V نیز برای جایگذاری داده ها در ستون خالی استفاده کنید.
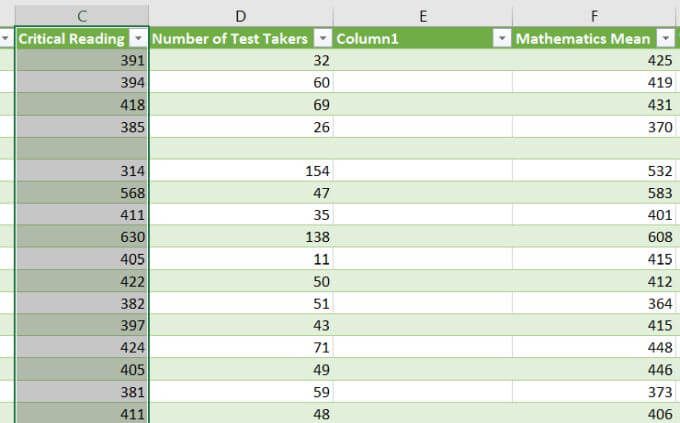
۴- حالا ستون اصلی خالی شده است. روی هدر آن کلیک کنید تا ستون انتخاب شود سپس راست کلیک کرده و Delete را انتخاب کنید.
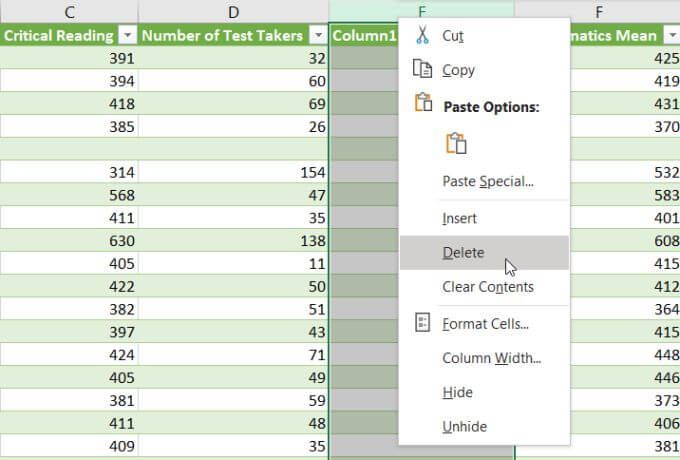
در نتیجه ستون اصلی حذف شده و داده های آن در ستون موردنظرتان قرار گرفته است.
۳ روش دیگر
روش ۱- جابجایی ستون ها با کپی و Insert
یک روش سریع برای جابجایی ستون ها در اکسل، استفاده از ویژگی Insert است. این روش دو مرحله کوتاه تر از روش قبلی است و مراحل ایجاد ستون خالی و حذف ستون منتقل شده را ندارد.
مراحل:
۱- روی هدر ستون کلیک کنید تا همه سلول های ستون انتخاب شوند. راست کلیک کرده و Cut را انتخاب کنید. با کلیدهای Ctrl + X نیز می توانید ستون را برش دهید.
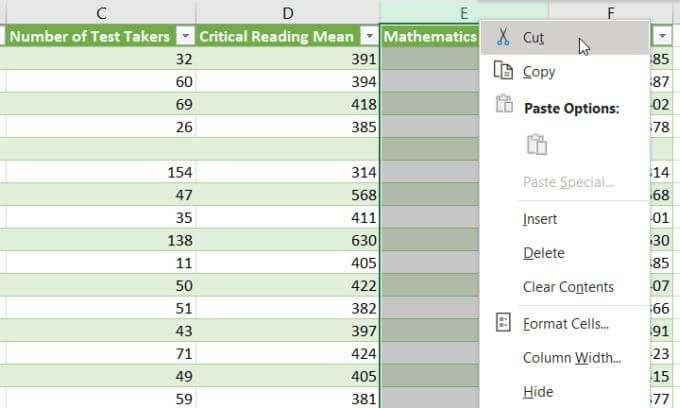
با این آموزش اکسل صفر تا صد اکسل، رو توی کمترین زمان ممکن یاد بگیر.بهترین پک آموزش اکسل در ایران همین الان خرید و دانلود کنید!
۲- ستون سمت راست ستون مقصد را انتخاب کنید. بالای ستون راست کلیک کرده و Insert Cut Cells را انتخاب کنید. کلیدهای میانبر آن روی صفحه کلید، Ctrl به همراه علامت جمع (+) می باشد. در نتیجه، سلول های cut شده در سمت چپ ستون فعلی انتخاب شده، وارد می شوند.
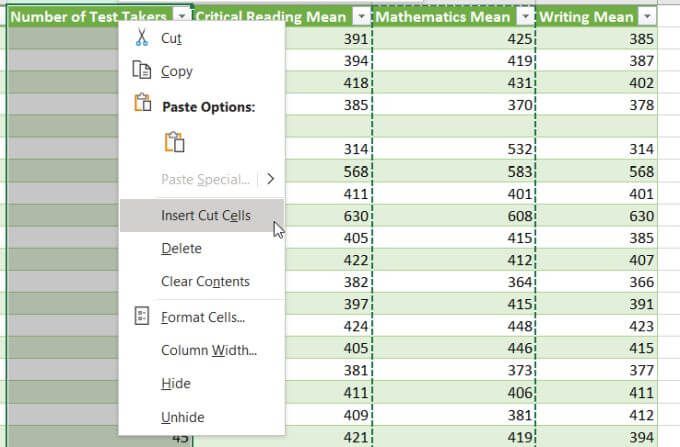
فقط با دو مرحله، ستون در مکان مورد نظر درج می شود.
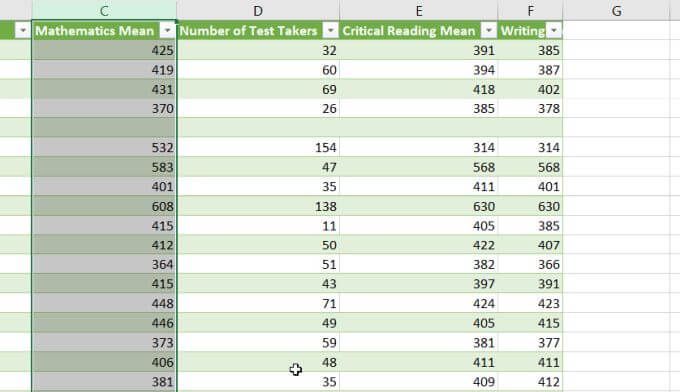
دقیقا به همین سادگی است.
برای جابجایی چند ستون نیز می توانید همین مراحل را دنبال کنید. فقط به جای انتخاب یک ستون باید چند ستون را انتخاب و سپس Cut کنید. تنها محدودیت این روش این است که ستون ها باید در کنار یکدیگر قرار داشته باشند.
روش ۲- جابجایی ستون ها با ماوس و کلید Shift
روش دیگر برای انتقال ستون ها در اکسل استفاده از ماوس و کلید Shift است.
مراحل استفاده از ماوس:
۱- یک ستون خالی در مکان مقصد بسازید. همانطور که گفته شد، روی ستون سمت راست جایی که می خواهید، راست کلیک کرده و Insert را انتخاب کنید.
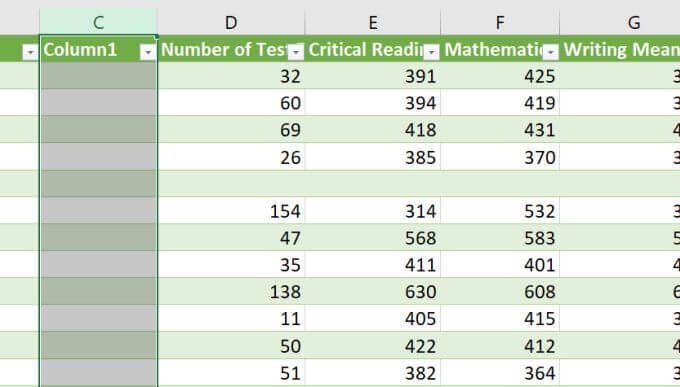
۲- ستون (یا ستون ها) موردنظر برای جابجایی را انتخاب کنید. سپس ماوس را روی حاشیه های چپ یا راست ستون حرکت دهید تا وقتی که شکل اشاره گر ماوس تغییر کند.
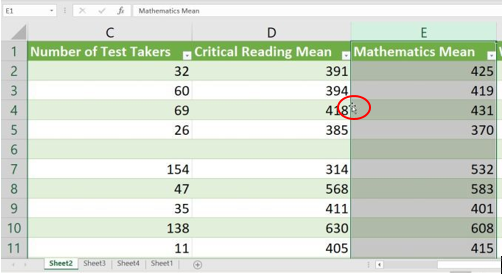
۳- حالا کلیک کنید و ماوس را نگه دارید و در همین حالت ستون را به داخل ستون خالی ساخته شده بکشید. زمانیکه ماوس را آزاد می کنید، اکسل از شما می پرسد که آیا می خواهید محتوای ستون را جایگزین کنید؟ چون ستون خالی است، می توانید OK را انتخاب کنید.
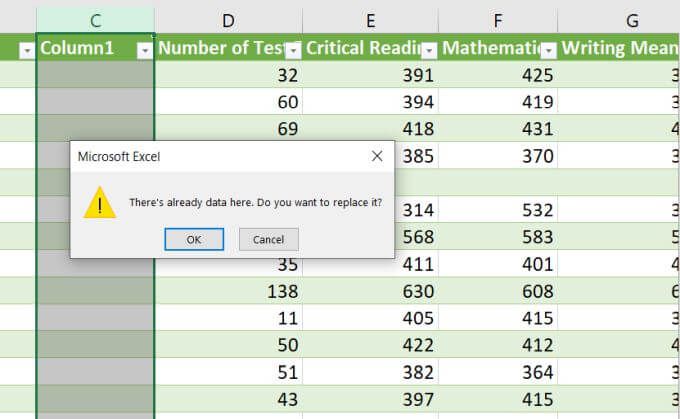
در نتیجه، ستون را در موقعیت ستون خالی قرار می دهد.
می توانید به جای کشیدن ستون با دکمه چپ ماوس، راست کلیک کنید و ستون را بکشید. هنگام آزاد کردن ماوس، چند گزینه برای جایگذاری ستون مشاهده خواهید کرد.
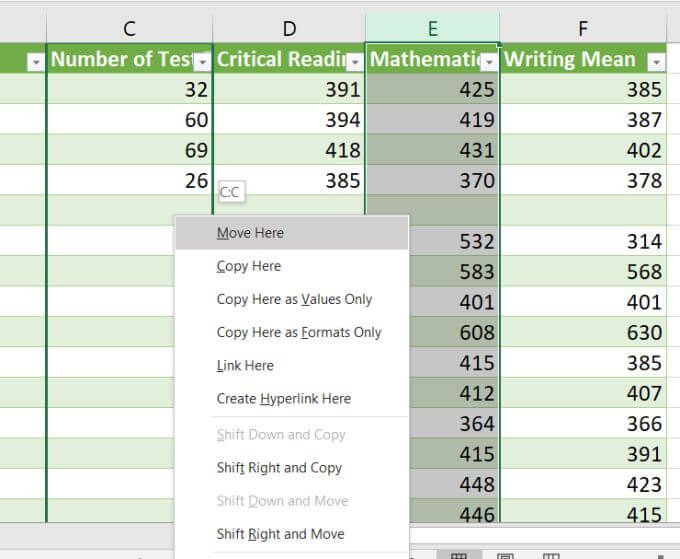
روش ۳- استفاده از کلید Shift
اگر می خواهید مرحله ساخت ستون خالی را رد کنید باید از کلید Shift استفاده کنید. مانند قبل، ستون (یا ستون ها) مورد نظر را انتخاب کنید. ماوس را به حاشیه چپ یا راست ستون حرکت دهید تا شکل اشاره گر ماوس تغییر کند. حالا علاوه بر ماوس، کلیدShift را نیز نگه دارید و ستون را حرکت دهید. روی ستون سمت چپ ستون مقصد، ماوس و کلید Shift را رها کنید تا ستون انتخاب شده جایگذاری شود، بقیه ستون ها به سمت راست منتقل می شوند.
نتیجه گیری
افراد مختلف از صفحه کلید یا ماوس برای انجام کارها در اکسل استفاده می کنند و نمی توان به طور قطع گفت کدام روش بهتر از بقیه است. در واقع به شما بستگی دارد که چگونه از اکسل استفاده می کنید.
نباید جابجایی ستون ها در اکسل را پیچیده کنید و نیازی نیست که کل صفحه به هم بریزد. فقط مراحل را به ترتیب و با دقت انجام دهید تا به راحتی و به سرعت ستون ها جابجا شوند. این تکنیک ها همچنین برای جابحایی سطرها در اکسل نیز کار می کنند.




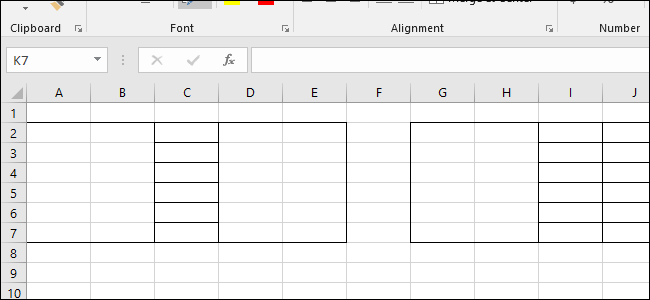
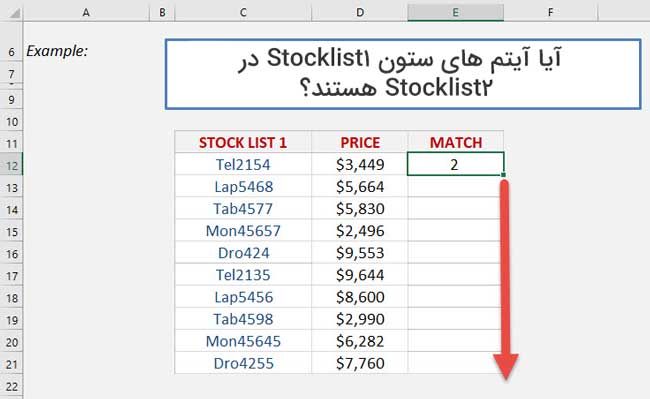
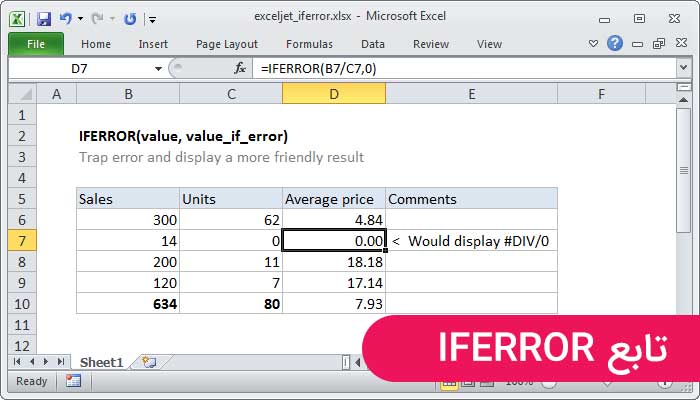





سلام، ممنون، خداخیرتون بده، مشکلم حل شد
پاسخسلام عالی بود بسیار ممنونم
پاسخ