آموزش ادغام سلول ها در اکسل (ساده ترین روش موجود)
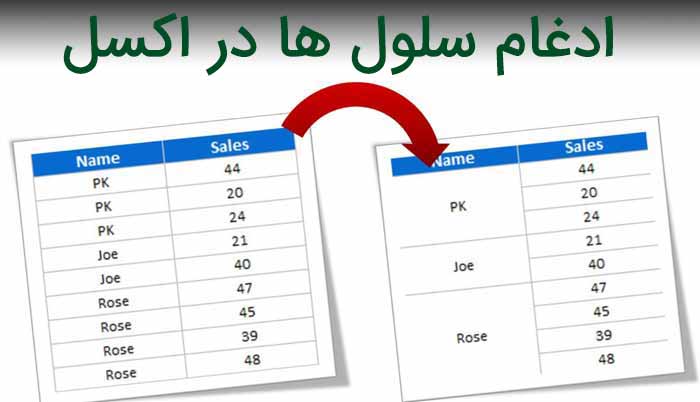
اکسل برنامه ای است که توسط مایکروسافت برای تجزیه و تحلیل و مستند سازی داده ها ارائه شده است. صفحات گسترده اکسل از سلول ها تشکیل شده اند که حاوی داده ها و اطلاعات هستند. در اکسل می توانید این سلول ها را با هم ادغام کنید و یک سلول بزرگتر بسازید.
در این آموزش انواع روش های ادغام سلول ها در اکسل را به طور کامل بررسی خواهیم کرد:
- ادغام سلول ها با ابزار اکسل
- ادغام سلول ها با تابع CONCATENATE
- ادغام سلول ها با عملگر &
ادغام سلول ها با ابزار اکسل
اکسل برای ادغام سلول ها ابزار خاصی ارائه می دهد. برای ادغام دو یا چند سلول مجاور با این ابزار باید مراحل زیر را دنبال کنید:
مرحله ۱: ابتدا دو یا چند سلول مجاور برای ادغام را انتخاب کنید.
مرحله ۲: به تب Home بروید.
مرحله ۳: در گروه Alignment روی گزینه “Merge & Center” قرار بگیرید. روی فلش سمت راست آن کلیک کنید، یک لیست حاوی چند گزینه ها نمایش داده می شود:
- Merge & Center، سلول های محدوده انتخاب شده را ادغام می کند و نتیجه را در مرکز سلول قرار می دهد.
- Merge Across، سلول های هر ردیف از محدوده انتخاب شده را ادغام می کند و نتیجه در سمت چپ یا راست سلول تراز خواهد شد.
- Merge Cells، سلول های محدوده انتخاب شده را ادغام می کند و نتیجه در سمت چپ یا راست سلول تراز خواهد شد.
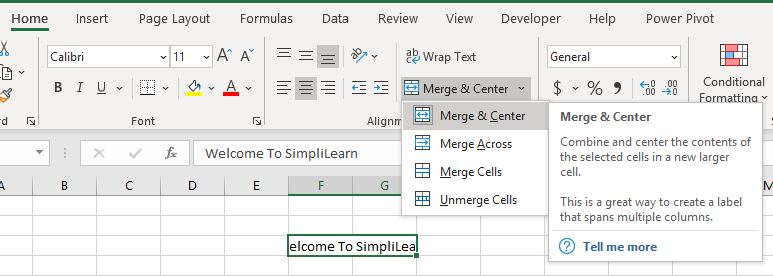
مرحله ۴: اکسل یک پنجره پیغام باز می کند و در آن به شما هشدار می دهد که بعد از ادغام داده ها فقط داده سلول بالا- سمت چپ حفظ خواهد شد و داده های بقیه سلول های ادغام شده حذف می شوند.
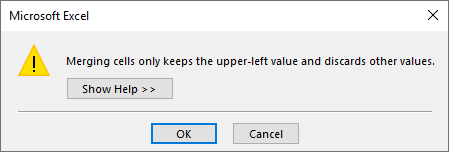
نکته: گزینه Merge Across، تنها برای ادغام سلول ها در ردیف کاربرد دارد و نمیتوان با آن سلولهای یک ستون را ادغام کنید.
ادغام سلول ها با مقادیر مشابه
اگر چند سلول مجاور با داده های یکسان دارید می توانید آنها را با یکدیگر ادغام کنید. مثال زیر را ببینید.
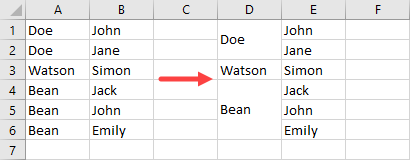
برای ساختن چنین جدولی باید ابتدا سلول های A1: A2 را انتخاب کرده و دکمه merge cells را فشار دهید سپس برای محدوده A4: A6 نیز همین کار را انجام دهید. اما اگر با صدها سلول سر و کار دارید، این ایده خوبی نیست. در اینجا بهترین راه حل استفاده از کد VBA است. ابتدا داده های خود را آماده کنید. سلول ها باید مرتب شوند، در غیر این صورت فقط سلول های مجاور با مقدار مشابه ادغام می شوند.
داده های مرتب شده باید به شکل زیر باشد:
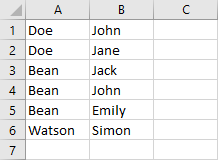
پس از مرتب سازی داده ها می توانید کد زیر را اجرا کنید.
Sub MergeSimilarCells()
Application.DisplayAlerts = False
Application.ScreenUpdating = False
Set myRange = Range(“A1:A6”)
CheckAgain:
For Each cell In myRange
If cell.Value = cell.Offset(1, 0).Value And Not IsEmpty(cell) Then
Range(cell, cell.Offset(1, 0)).Merge
cell.VerticalAlignment = xlCenter
GoTo CheckAgain
End If
Next
Application.DisplayAlerts = True
Application.ScreenUpdating = True
End Sub
نتیجه:
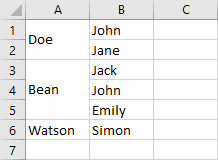
خارج کردن سلول از ادغام
۱- روی سلول ادغام شده کلیک کنید.
۲- گزینه “Unmerge cells” را از لیست “Merge & Center” انتخاب کنید.
با این آموزش اکسل صفر تا صد اکسل، رو توی کمترین زمان ممکن یاد بگیر.بهترین پک آموزش اکسل در ایران همین الان خرید و دانلود کنید!
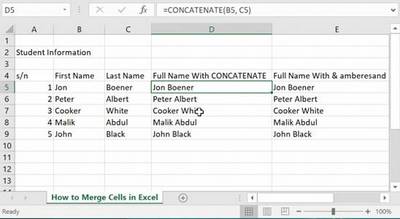
همانطور که گفتیم، ابزار ادغام در اکسل فقط برای ادغام سلول های ستون ها یا ردیف های مجاور مفید است و همچنین هنگام استفاده از این ابزار همه داده ها به جز داده سلول بالا -سمت چپ حذف خواهند شد. اما در ادامه دو روش تابع CONCATENATE و عملگر & را برای ادغام سلول ها معرفی می کنیم که محدودیت های ابزار اکسل را ندارند و سلول های اکسل را بدون از دست دادن داده ها ادغام می کنند.
ادغام سلول ها با تابع CONCATENATE
با استفاده از تابع CONCATENATE می توانید سلول ها را در اکسل بدون حذف داده ها با یکدیگر ادغام کنید.
تابع CONCATENATE چند ورودی را با هم ترکیب کرده و یک رشته متنی یکپارچه را برمی گرداند.
ساختار تابع به صورت زیر است:
CONCATENATE(text1, [text2], [text3], …)
text1, [text2], [text3], … آرگومان های ورودی تابع هستند و خروجی تابع، یک رشته واحد تشکیل شده از اتصال بین این رشته های ورودی است.
جدول زیر نام دانش آموزان را در دو ستون First Name و Last Name نشان می دهد. حالا فرض کنید، می خواهید این دو ستون را در یک ستون ادغام کنید.
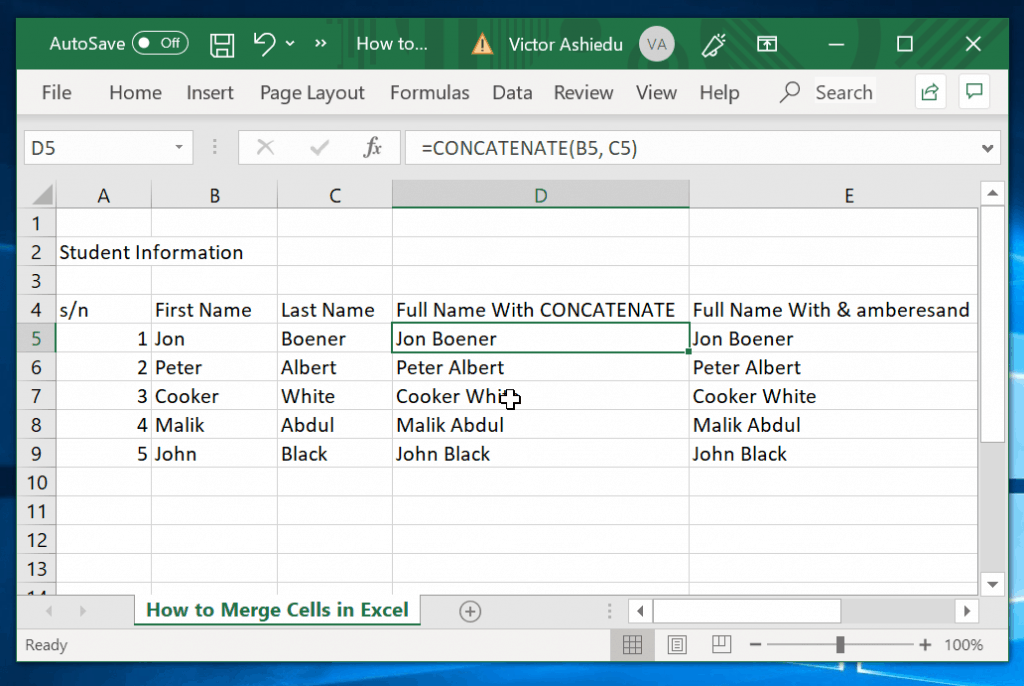
برای ادغام سلول های ستون B و C در یک ستون واحد در D با استفاده از تابع CONCATENATE، مراحل زیر را دنبال کنید:
مرحله ۱: فرمول زیر را در سلول D5 وارد کنید:
=CONCATENATE(
مرحله ۲: سپس سلول B5 را انتخاب کرده و در ادامه کاما (،) را تایپ کنید.
مرحله ۳: حالا سلول C5 را انتخاب کنید و براکت بسته “)” را اضافه کنید.
مرحله ۴: در نهایت کلید Enter را فشار دهید.
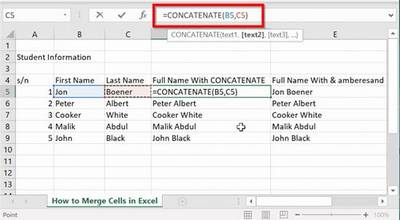
دو سلول در یک سلول ادغام می شوند اما یک مشکل وجود دارد، بین مقادیر دو سلول فاصله ای نیست!
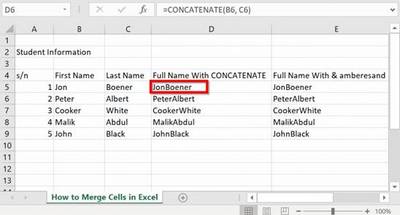
برای افزودن فاصله بین مقادیر دو ستون باید فرمول بالا را به صورت زیر اصلاح کنید:
=CONCATENATE(B5, ” “, C5)
تفاوت این فرمول با فرمول قبلی این است که مقادیر دو ستون با یک رشته ” ” از یکدیگر جدا می شوند.
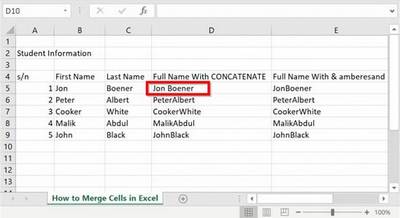
می توانید از این روش برای اضافه کردن کاراکترهای دیگر بین دو مقدار نیز استفاده کنید. به عنوان مثال می توانید موقعیت دو ستون را معکوس کنید و بین آن ها یک کاما و یک فاصله خالی قرار دهید. نتیجه فرمول به شکل زیر است:
=CONCATENATE(C5, “,”, ” “, B5)
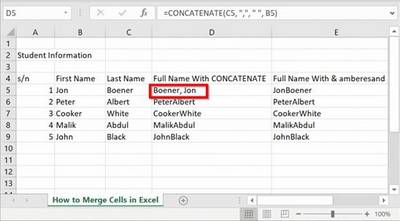
ادغام سلول ها با عملگر”&”
یک روش آسان دیگر برای ادغام سلول ها در اکسل استفاده از عملگر “&” (آمپرسند) است.
ساختار عملگر &:
text1 & [text2] & [text3]
بسیار شبیه تابع CONCATENATE است اما به جای اینکه مقادیر با کاما از یکدیگر جدا شوند، از عملگر “&” استفاده شده است.
در مثال قبل، برای ادغام سلول های C5 و D5 در E5 از فرمول زیر استفاده می شود:
=B5&C5
این فرمول، مقادیر دو ستون را بدون فاصله کنار هم قرار می دهد. برای ایجاد یک فاصله بین مقادیر از فرمول زیر استفاده کنید.
=B5&” “&C5
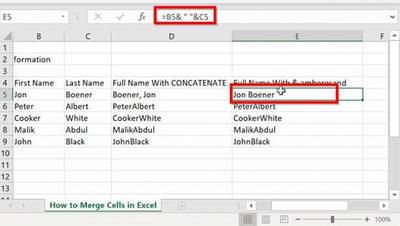
ادغام سلول ها به همین سادگی است. در این آموزش، سه روش برای ادغام سلول ها در اکسل را به طور کامل بررسی کردیم، می توانید هر کدام را براساس نیاز خود انتخاب کنید.




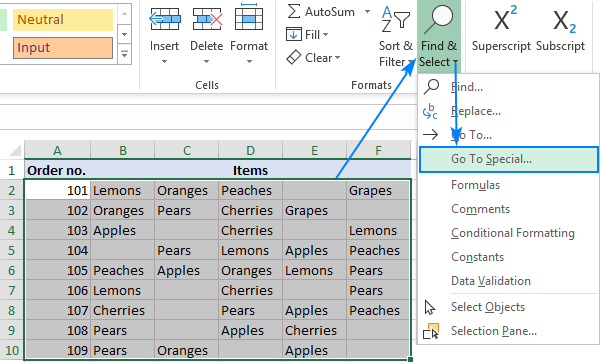
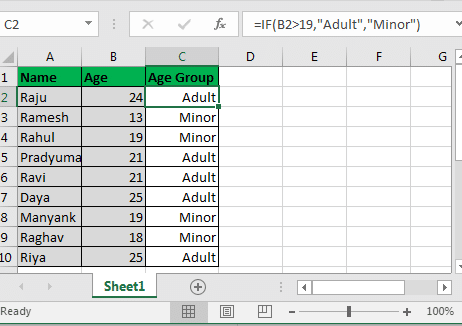
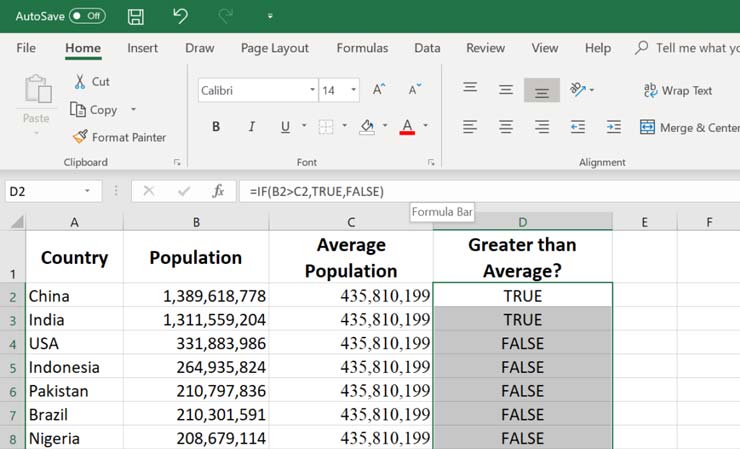





سلام وقتتون بخیر
پاسخمن یه فایل دارم که ستونA (شیت ازسمت راست به چپ) دارای 217 سطر که مرج شدن. و ستون B حدود100 سطر مرج شده یعنی 2 سلول داره و ستون C هم حدود 50 سطر مرج شده یعنی حدود4 سلول داره. از ستون D تا ستون I هیچ سطری مرج نشده. ایا روشی هست که من وقتی رو ستونA کلیک کنم بقیه ستونهای جلویشش تا انتها یعنی ستون I هم انتخاب بشن؟
ممنون
خیلی ممنونم
پاسخکار من را راه انداختید
درود بر شما
پاسختوضیحات کاربردی و بسیار خوب بود
سلام من 3 ستون دارم که تاریخ ها رو به صورت جداگانه نوشتم اگر بخواهم که سه تا ستون رو ادغام کنم و به صورت یک تاریخ درست شود چکار کنم؟
پاسخسلام
پاسخخیلی خیلی ممنون . کارم راه افتاد و در کوتاهترین زمان فایلم و کامل کردم .
سلام
پاسخوخداقوووت
دوتا ستون دارم تو اکسل یکی با شماره تلفن وموبایل هست یک ستون هم بدون شماره موبایل به چه صورت موبایلها را بچسبونم
ستون جدیدی کنار دادههایتان ایجاد کنید.
از فرمول زیر استفاده کنید (فرض کنید شمارهها در ستون A و موبایلها در ستون B هستند):
=IF(ISNUMBER(B2), B2, A2)
فرمول را برای تمام سلولها کپی کنید.