آموزش تغییر فرمت اعداد در اکسل (و همه نکات کاربردی)
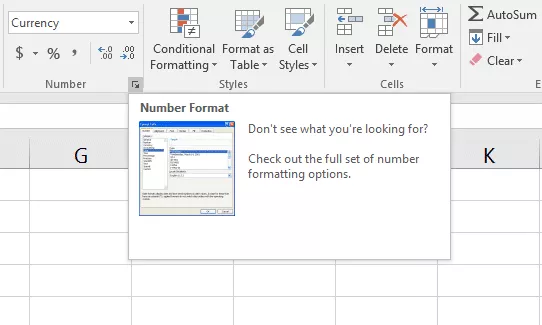
در مایکروسافت اکسل، فرمت های مختلفی برای کار با داده های عددی وجود دارد. اما اکسل امکان ایجاد فرمت های عددی سفارشی را نیز فراهم کرده است. این فرمت ها زمانی ساخته می شوند که هیچ کدام از انواع داخلی نیازهای کاربر را برآورده نمی کنند.
در این آموزش، انواع فرمت های عددی در اکسل، سفارشی سازی فرمت عددی و همچنین نحوه تغییر فرمت اعداد را بررسی خواهیم کرد.
نکته: این آموزش برای اکسل 2019 و مایکروسافت 365 در ویندوز می باشد اما اگر نسخه دیگری دارید، باز هم مشکلی نیست، می توانید دقیقا همین مراحل را دنبال کنید.
انواع فرمت های عددی در اکسل
فرمت های عددی بسیاری در اکسل وجود دارد.
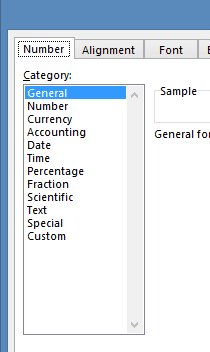
هر کدام از این فرمت ها نمایش و ظاهر داده های عددی در صفحه اکسل را تغییر می دهند اما این دلیل اصلی استفاده از فرمت های عددی نیست. هیچکدام از فرمت های عددی از نظر شکل و همچنین عملکرد یکسان نیستند.
اگر در حال کار با فرمت percentages (یا درصد) هستید، فرمت های دیگر مانند عدد صحیح یا ارز به درستی کار نخواهند کرد.
قالب بندی داده ها با استفاده از انواع فرمت های عددی بسیار ساده است.
- ابتدا باید داده های مورد نظر خود را انتخاب کنید سپس در تب Home به گروه Number بروید.
به طور پیشفرض، فرمت داده های عددی روی فرمت General است تا زمانیکه آن را تغییر دهید.
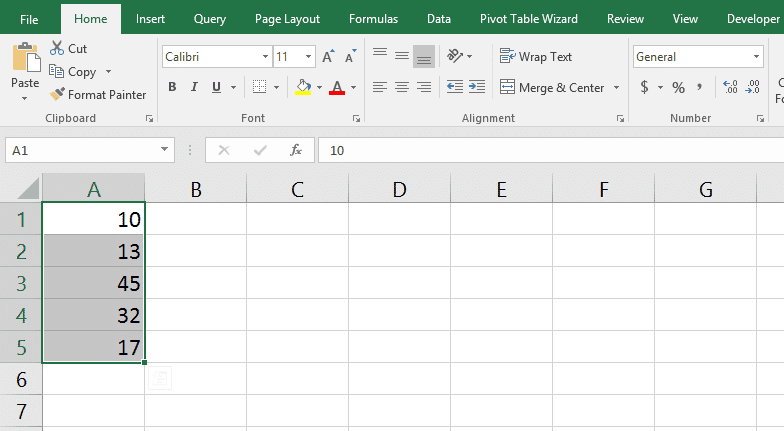
- روی فلش کوچک رو به پایین در کنار “General” کلیک کنید تا لیست انواع فرمت ها نمایش داده شود.
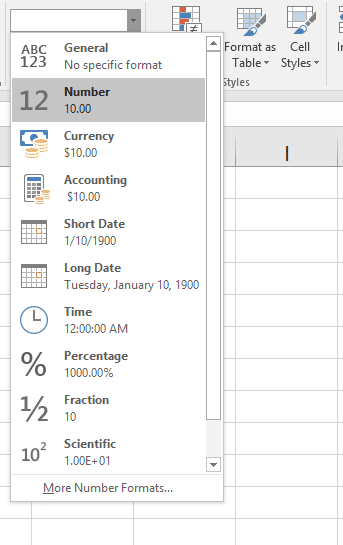
- اگر روی Number کلیک کنید، اکسل مقادیر را به فرمت آن تغییر می دهد. اکنون باید دو رقم اعشار به داده ها اضافه شده باشد.
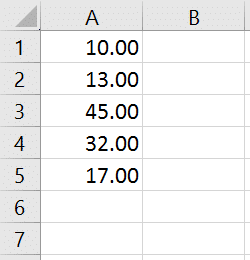
- برای حذف رقم های اعشار، داده ها را انتخاب کنید و دوباره به بخش Number از صفحه اصلی بروید. روی Decrease Decimal دو بار کلیک کنید تا دو رقم اعشار حذف شود.
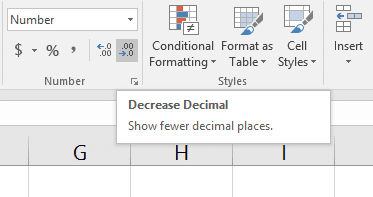
- می توانید فرمت داده های خود را به فرمت ارز تغییر دهید. Currency را از لیست کشویی انتخاب کنید.
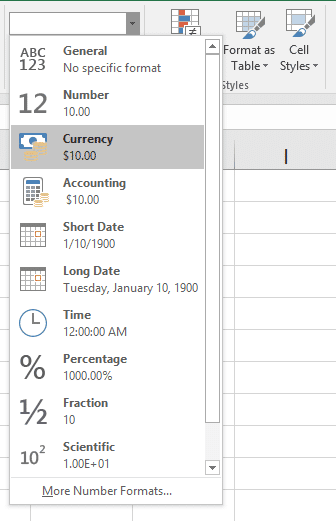
- فرمت داده ها به شکل زیر تغییر می کنند.
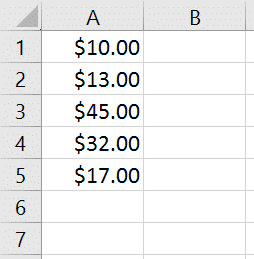
- برای هر فرمت عددی می توانید به جزئیات بیشتری دسترسی داشته باشید. روی فلش کوچک در گوشه پایین- سمت راست گروه Number کلیک کنید.
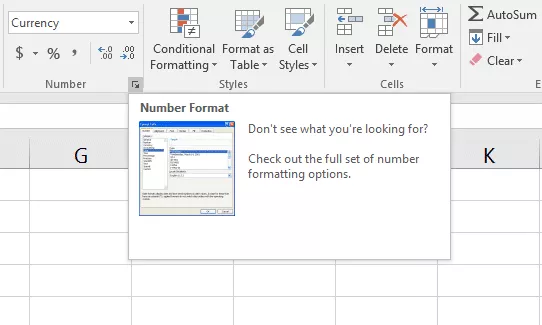
- پنجره Format Cells باز می شود. در این پنجره گزینه های زیادی پیدا خواهید کرد.
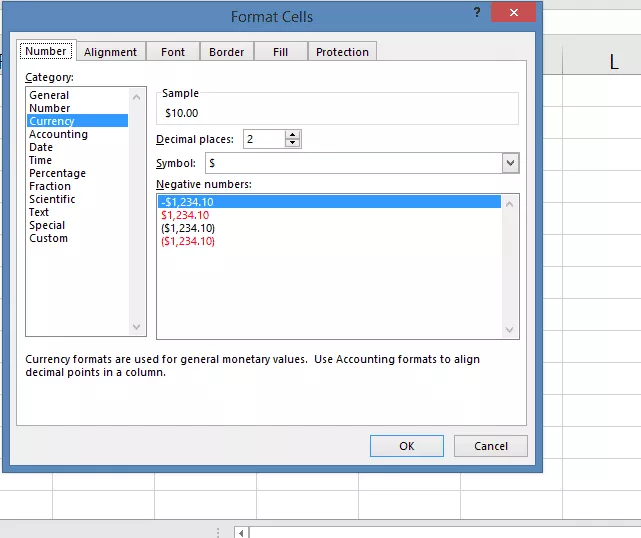
- می توانید کارهای متفاوتی مانند تعیین تعداد رقم های اعشار یا تنظیم نحوه نمایش اعداد منفی را انجام دهید.
- حتی می توانید آیکون ارز ($) را بر اساس نیاز خود تغییر دهید.
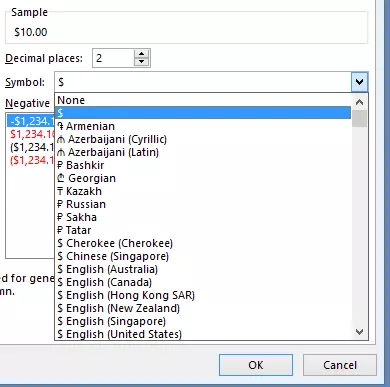
در ادامه، یک مثال از داده های تاریخ را بررسی می کنیم. داده زیر یک عدد در فرمت تاریخ است.
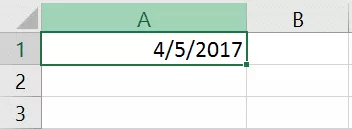
- سلول حاوی تاریخ را انتخاب کنید.
- پنجره Format Cells را باز کرده و از لیست Category فرمت Date را انتخاب کنید.
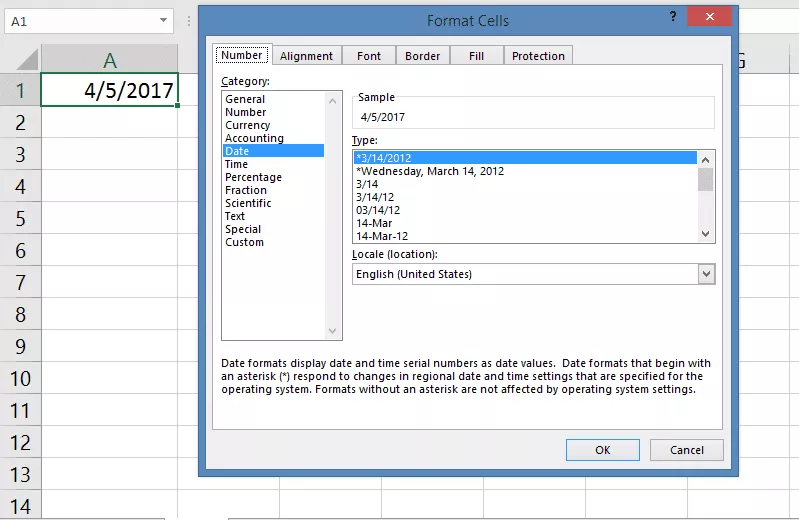
- انواع قالب بندی ها مرتبط با فرمت در لیست Type نمایش داده می شود. علاوه بر این یک نمونه از قالب فرمت در بالا در کادر Sample نشان داده شده است. در واقع یک دید کوتاه از نحوه نمایش اطلاعات واقعی در نوع فرمت انتخاب شده ارائه می دهد.
با حرکت بین انواع مختلف این پیش نمایش نیز تغییر می کند. در اینجا نوع فرمت دومی یا همان long date را انتخاب می کنیم.
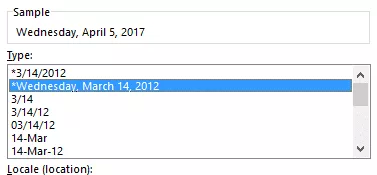
- پیش نمایش در پنجره Sample قابل مشاهده است. روی OK کلیک می کنیم تا فرمت عددی انتخاب شده روی داده ها اعمال شود.
با این آموزش اکسل صفر تا صد اکسل، رو توی کمترین زمان ممکن یاد بگیر.بهترین پک آموزش اکسل در ایران همین الان خرید و دانلود کنید!
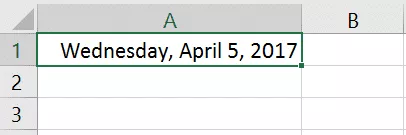
فرمت سفارشی
پنجره Format Cells گزینه های متفاوت و غیرمعمول زیادی ارائه می دهد. بعضی از این گزینه ها در نوع و دسته بندی فراتر از اصول اولیه هستند اما اگر هنوز هم نیازهای شما را برآورده نمی کند، می توانید یک فرمت سفارشی ایجاد کنید.
مجموعه اعداد زیر را در نظر بگیرید.
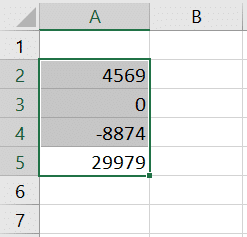
- پنجره Format Cells را باز می کنید. از لیست قسمت Category فرمت Custom را انتخاب کنید.
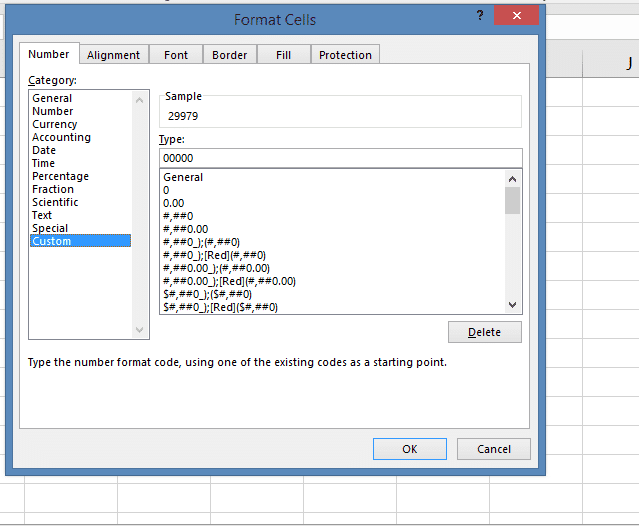
- نوع فرمت را از لیست Type انتخاب کنید. در اینجا با “0##,#” شروع می کنیم و سپس فرمت دلخواه خود را از آن ایجاد خواهیم کرد.
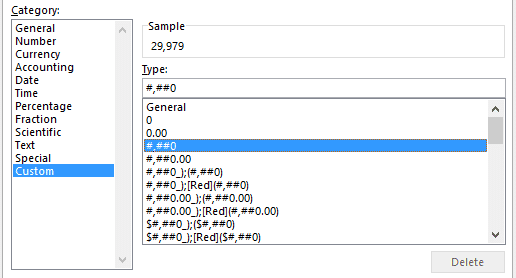
- فرمت داده ها به شکل زیر می باشد.
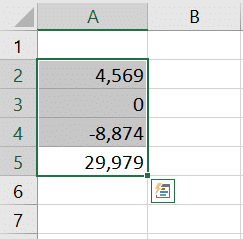
نکته: اگر می خواهید فرمت ارزی سفارشی بسازید، اولین قدم اضافه کردن علامت دلار است. می توانید آن را در شروع کادر Type وارد کنید.
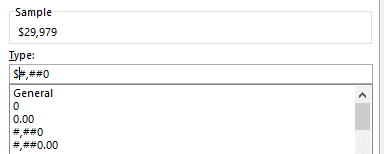
- یکی از موارد دیگری که می توانید سفارشی کنید، رنگ قلم است. برای این کار قبل از نوشتن فرمت عددی، نام رنگ مورد نظر خود را در آکلاد بسته قرار دهید. در اینجا،رنگ آبی را به قالب فعلی خود اضافه می کنیم.
پیش نمایش رنگ انتخاب شده در کادر Sample نشان داده نمی شود.
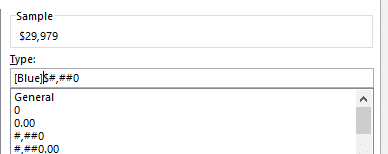
- روی OK کلیک می کنیم. داده های عددی به شکل زیر نمایش داده می شود.
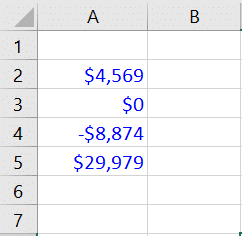
تا به اینجا درباره فرمت های عددی صحبت کردیم که فقط از یک قسمت تشکیل شده اند. می توانید فرمت عددی را با استفاده از ویرگول (یا کاما)، حداکثر در چهار بخش در قسمت کد فرمت تعریف کنید.
می توانید فرمت اعداد مثبت و منفی را تنظیم کنید. به عنوان مثال اعداد منفی را با فونت قرمز نشان می دهیم، این تضاد خوبی با رنگ آبی دارد که برای اعداد مثبت تعیین کردیم یا اینکه اعداد منفی را در پرانتز نشان دهیم. حتی می توانیم یک قدم جلوتر برویم و قسمت سوم کد را برای مقادیر صفر تنظیم کنیم.
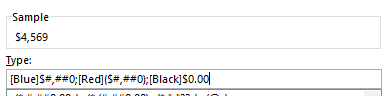
حالا مقادیر عددی معنی دار شده اند و رنگ ها و شکل های متفاوتی دارند که هر کدام نشان دهنده یک نوع عدد خاص است (رنگ آبی برای اعداد مثبت، رنگ قرمز و پرانتز برای اعداد منفی و رنگ سیاه برای عدد صفر)
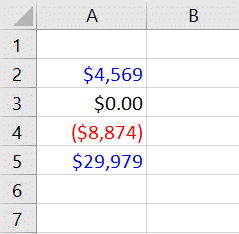
این یک مثال خوب از میزان انعطاف پذیری فرمت های عددی سفارشی است اما بیایید باز هم جلوتر برویم.
فرمت های سفارشی حتی امکان اضافه کردن متن به قالب را نیز فراهم می کنند. می توانید برای اعداد مثبت یا منفی توضیحات بیشتری اضافه کنید. برای این کار باید متن مورد نظر خود را در علامت های نقل قول (دابل کوتیشن) قرار دهید.
در مثال زیر عبارت “Profit ” را به انتهای مقادیر مثبت و “Loss” را به انتهای مقادیر منفی اضافه می کنیم.
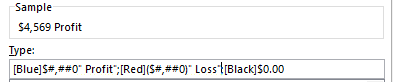
به فاصله بین علامت نقل قول و حرف اول هر رشته توجه کنید. اگر این فاصله را در کد قرار ندهید، در داده عددی واقعی در صفحه بین مقدار عددی و متن هیچ فاصله ای وجود نخواهد داشت.
نتیجه کد فرمت سفارشی به روز شده به شکل زیر است:
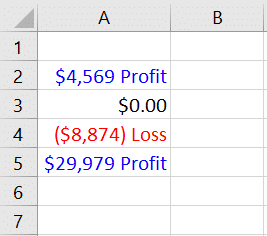
نتیجه گیری
مشابه همه ابزاری که مایکروسافت اکسل ارائه می دهد، فرمت بندی اعداد یک ویژگی عمیق و گسترده است. در این مقاله تنها یک آشنایی مقدماتی درباره آن ارائه شد. باید تمرین کنید و فرمت های متفاوت بسازید تا تسلط بیشتری روی فرمت های اعداد در اکسل پیدا کنید.






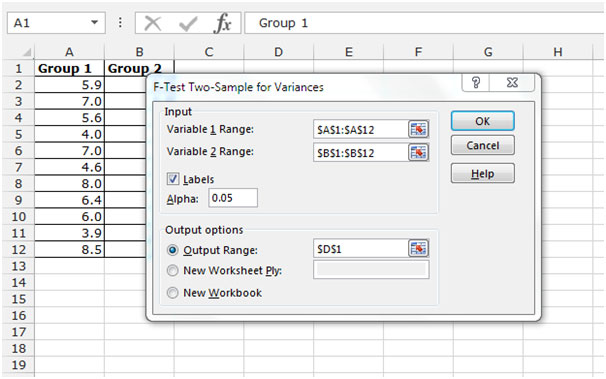

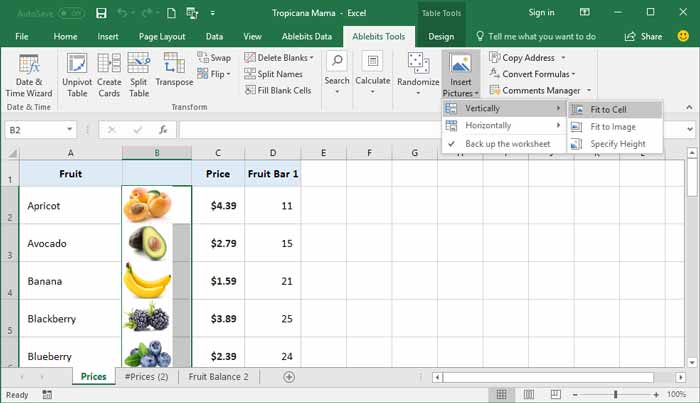







سلام و عرض ادب
پاسخمن فرمت سلول رو Number انتخاب میکنم ، Decimal Places رو صفر قرار میدم و تیک Separator رو هم میزنم .
ولی فقط سه رقم اول از سمت راست رو جداکننده میذاره ، مثل این 1234567.789 در صورتیکه باید این شکلی باشه 1.234.567.789 . راستی آفیس من هم Professional Plus 2010 هستش.
هر کاری هم که بگید کردم ، دیگه دارم دیوونه میشم . به دادم برسید.
سلام و عرض ادب
یک مشکلی برای من در درج اعداد اعشار پیش اومده . عدد تایپ شده بعد از اینتر به یک عدد دیگر تبدیل می شود. لذا مجبور میشم عدد مورد نظر را در سلول خارج از جدول تایپ کنم و بعد در سلول جدول کپی پیست کنم! اگر راهی داره کمک کنید. ممنون.
با سلام و خسته نباشید
پاسخخواستم بپرسم در اکسل چگونه میتوان با فرمول نوشتن شش رقم آخر اعداد به میلیون را به صفر تبدیل کرد ؟
مثال 2,933,458 نمایش داده شود 3,000,000
با تشکر
از تابع MROUND استفاده کنید
سلام لطفا فرمول دقیقا رو برایم ایمیل می کنید. که عدد 2,933,458 را به 3,000,000 تبدیل کنه.
با سلام و تشکر
پاسخیک مشکلی برای من در درج اعداد اعشار پیش اومده . عدد تایپ شده بعد از اینتر به یک عدد دیگر تبدیل می شود. لذا مجبور میشم عدد مورد نظر را در سلول خارج از جدول تایپ کنم و بعد در سلول جدول کپی پیست کنم! اگر راهی داره کمک کنید. ممنون.
سلام . با تشکر از شما و همکاران ، من تعداد زیادی اعداد دارم که بین آنها بک اسلش وجود دارد ، میخواستم من را راهنمایی کنید ، که چگونه میتوانم با نوشتن یک فرمول ، بک اسلش های آنها را حذف کنم . مثال 25/2222/2222/2222/2222/2222/22 این عدد مورد نظر من است که میخوام با یک فرمول، بک اسلش های بین این اعداد حذف شود . لطف میکنید یک مثال با فرمول برای من ارسال کنید
پاسخfind and replace رو باز کن تو قسمتfind what / رو بذار و قسمت replace with رو خالی بذار و درآخر replace all رو بزن تمام
سلام و ارادت
پاسخمشکل در اعداد دارم میخوام از این (000.500.1) به (1.500.000) تغییر جهت بده آیا امکانش هست ؟؟
سپاس