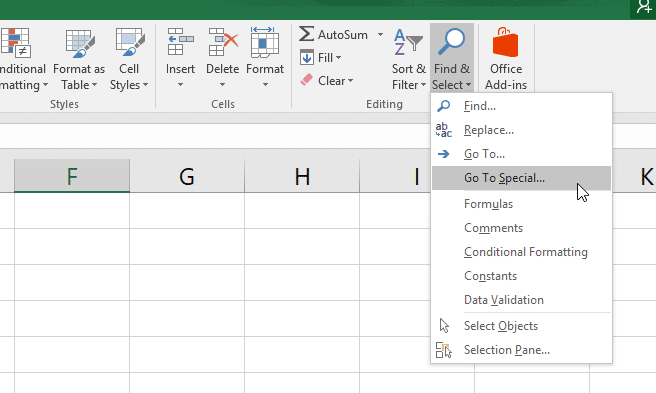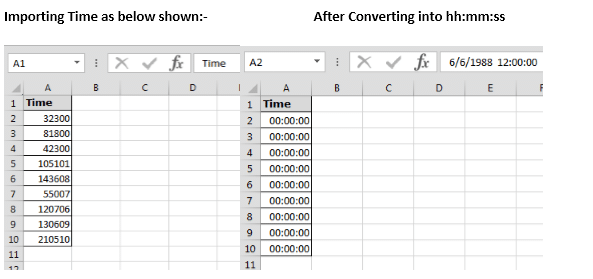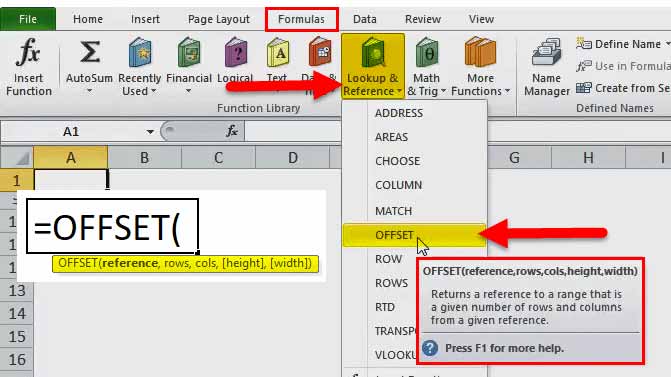روش ایجاد و ویرایش نمودار ستونی در اکسل

در اکسل از نمودارهای ستونی برای مقایسه داده ها در قالب تصویری استفاده می شود. نمودارهای ستونی همچنین یک روش عالی برای نشان دادن تغییرات داده در طی یک دوره زمانی خاص یا برای نشان دادن مقایسه آیتم ها است. قالب بندی متن را اضافه کنید و رنگ نمودار را تغییر دهید تا اطلاعات شما برجسته شود.
در اینجا نگاهی به ایجاد نمودارهای ستونی و همچنین استفاده از قالب بندی جدید می اندازیم.
توجه: اطلاعات این مقاله برای Microsoft 365 ، Excel 2019 ، Excel 2016 ، Excel 2013 ، Excel 2010 و Excel 2007 اعمال می شود.
نحوه ایجاد نمودار ستونی در اکسل
برای ایجاد یک نمودار ستونی در اکسل، این مراحل را دنبال کنید.
۱- داده ها را در صفحه گسترده اکسل وارد کنید.
۲- داده هایی را که باید در نمودار گنجانده شود، انتخاب کنید. عناوین ردیف و ستون را اضافه کنید اما عنوان جدول داده را وارد نکنید.
۳- در اکسل ۲۰۱۶، Insert > Insert Column یا آیکون Bar Chart را انتخاب کنید و سپس گزینه column chart را انتخاب کنید.
در اکسل ۲۰۱۳، Insert > Insert Column Chart icon را انتخاب کنید و سپس گزینه column chart را انتخاب کنید.
در اکسل ۲۰۱۰ و اکسل ۲۰۰۷، Insert > Column را انتخاب کنید و سپس گزینه column chart را انتخاب کنید.
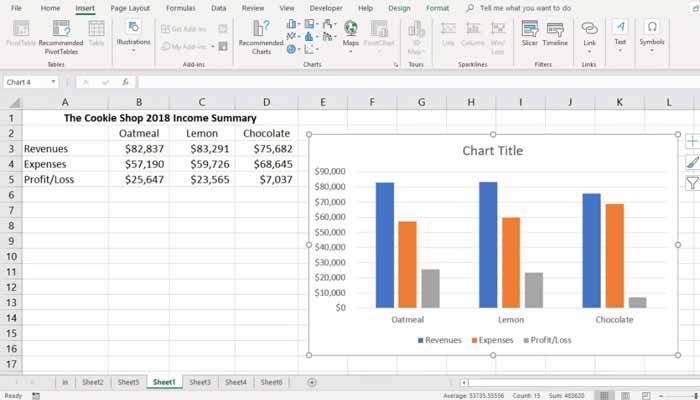
قالب بندی نمودار اکسل
پس از ایجاد نمودار در اکسل، روش های مختلفی برای قالب بندی نمودار وجود دارد تا خوانایی بیشتری داشته باشد یا بیشتر به چشم بیاید.
۱- نمودار مورد نظر برای قالب بندی را انتخاب کنید.
نکته: ساده ترین راه برای انتخاب کل نمودار انتخاب گوشه بالا سمت چپ یا بالا سمت راست دور از عنوان نمودار است.
۲- برای اعمال طرح بندی نمودار، Design> Charts Layout را انتخاب کنید و یک طرح را انتخاب کنید.
۳- برای استفاده از سبک نموداری متفاوت، Design> Chart Styles را انتخاب کنید و سپس سبک دیگری را انتخاب کنید.
۴- برای استفاده از یک سبک شکلی متفاوت، Format> Shape Styles را انتخاب کنید و سپس سبک شکل دیگری را انتخاب کنید.
توجه: یک سبک شکل فقط حاشیه نمودار را قالب بندی می کند.
۵- برای افزودن جلوه های شکلی مختلف، Format> Shape Effects را انتخاب کنید و سپس از گزینه های موجود انتخاب کنید.
۶- برای استفاده از تم، Page Layout > Themes را انتخاب کنید و سپس یک تم جدید را انتخاب کنید.
نکته: اگر می خواهید فقط یک مولفه خاص از یک نمودار، مانند نمودار سطح یا محورها را قالب بندی کنید، Format را انتخاب کنید و سپس مولفه را از کادر کشویی Chart Elements انتخاب کنید. Format Selection را انتخاب کنید و هر چیزی را که می خواهید، تغییر دهید.
اضافه کردن و ویرایش عنوان نمودار
با این آموزش اکسل صفر تا صد اکسل، رو توی کمترین زمان ممکن یاد بگیر.بهترین پک آموزش اکسل در ایران همین الان خرید و دانلود کنید!
برای افزودن عنوان به نمودار خود:
۱- در نمودار، کادر Chart Title را انتخاب کرده و عنوان را تایپ کنید.
۲- علامت سبز (+) در سمت راست نمودار را انتخاب کنید.
۳- پیکان کنار عنوان نمودار را انتخاب کنید.
۴- جای دلخواه عنوان خود را انتخاب کنید. یا برای گزینه های قالب بندی بیشتر، More Options را انتخاب کنید.
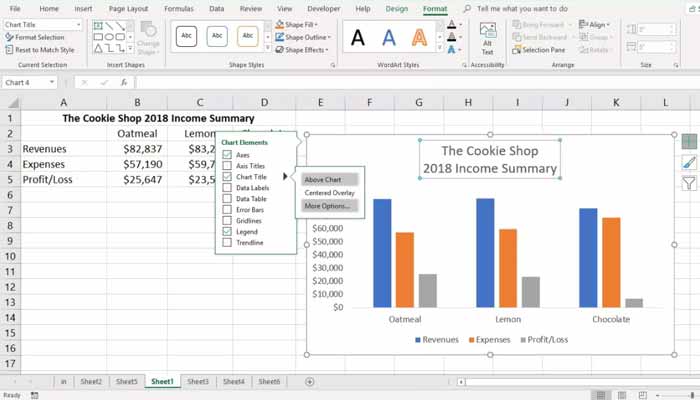
توجه: در اکسل ۲۰۱۰ و ۲۰۰۷ ، نمودارهای اصلی شامل عناوین نمودار نیستند. این ها باید جداگانه اضافه شوند. برای افزودن عنوان نمودار، Layout> Chart Title را انتخاب کنید.
تغییر رنگ ستون
ستونی را در نمودار انتخاب کنید تا تمام ستون های منطبق با آن انتخاب شوند.
۱- Format را انتخاب کنید.
۲- Shape Fill را انتخاب کنید تا پنجره کشویی Fill Colors باز شود.
۳- رنگ مورد نظر را انتخاب کنید.
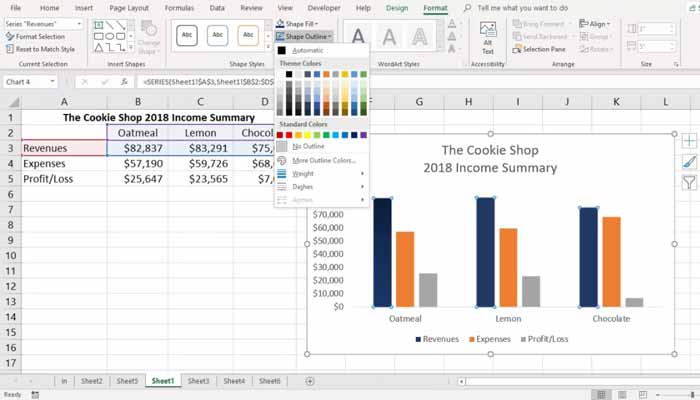
انتقال نمودار به یک صفحه جداگانه
انتقال نمودار به یک صفحه جداگانه چاپ نمودار را آسان تر می کند. همچنین می تواند ازدحام را در یک صفحه کار بزرگ پر از داده کاهش دهد.
۱- پس زمینه نمودار را انتخاب کنید تا کل نمودار انتخاب شود.
۲- تب Design را انتخاب کنید.
۳- Move Chart را انتخاب کنید تا کادر محاوره ای آن باز شود.
۴- گزینه New sheet را انتخاب کنید و به برگه یک نام دهید.
۵- برای بستن کادر گفتگو، OK را انتخاب کنید. نمودار اکنون در یک صفحه کار جداگانه قرار دارد و نام جدید در سربرگ صفحه قابل مشاهده است.
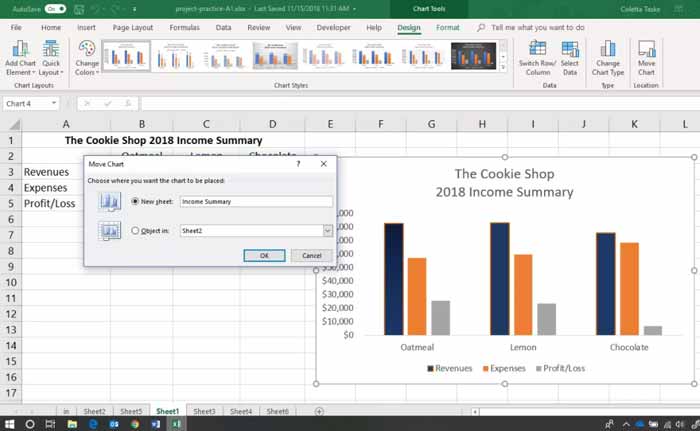
آموزش ویدیویی نمودار ستونی در اکسل