نمودار در اکسل: ترسیم انواع نمودار و ویرایش آنها
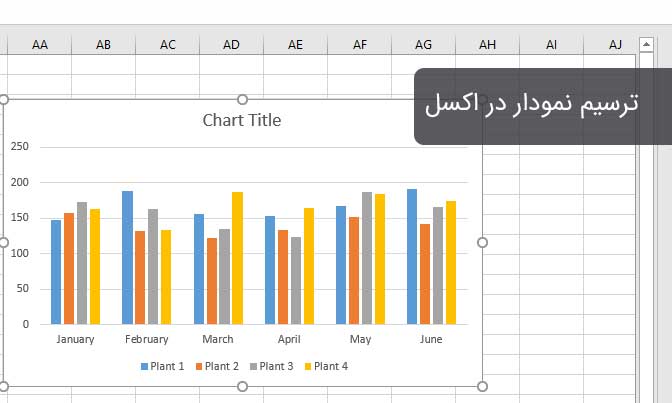
نمودارها در اکسل (Excel) یک راه حل جامع برای حل تمام مشکلات مربوط به هوش تجاری هستند. با استفاده از نمودارها در اکسل، تحلیل گران هوش تجاری (BI) اطلاعات و تحلیل های زیادی از داده ها دریافت می کنند و آنها را به ساده ترین و قابل فهم ترین شکل ارائه می دهند. در این آموزش به طور کامل با نمودارهای اساسی و پر کاربرد در اکسل آشنا خواهید شد.
به طور خلاصه
برای اضافه کردن نمودار در اکسل:
- ابتدا باید داده های مورد نظر برای نمایش روی نمودار را انتخاب کنید. (اگر داده ها پیوسته و پشت سر هم نیستند، قسمت اول داده ها را انتخاب کرده سپس کلید Ctrl روی صفحه کلید را نگه داشته و قسمت بعدی را انتخاب کنید تا زمانی که همه مجموعه داده انتخاب شود.)
- سپس به تب Insert بروید. در گروه Charts (نمودارها) نوع نمودار مورد نظر را انتخاب کنید. برای هر نوع نمودار نمونه های مختلفی وجود دارد که می توانید براساس نیاز و به دلخواه یکی را انتخاب کنید.
- به طور پیشفرض، نمودار به طور مستقیم در صفحه گسترده جایی که داده ها قرار گرفته ایجاد می شود. با انتخاب نمودار تب های دیگری نیز روی نوار ریبون ظاهر می شود.
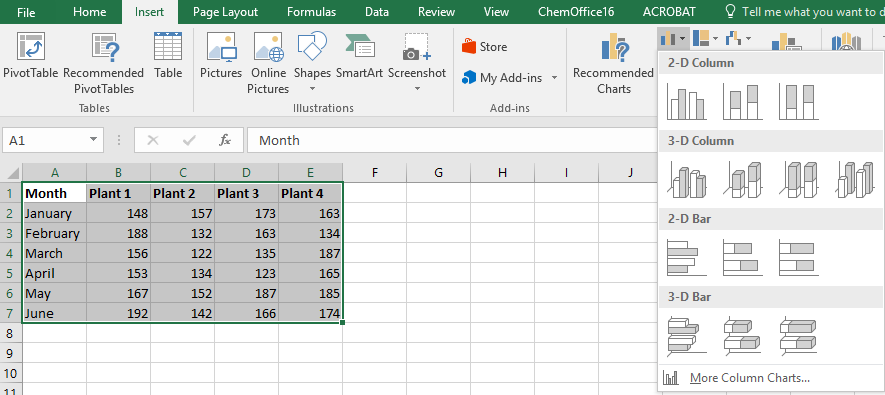
ویرایش نمودارها در اکسل
روش های زیادی برای ویرایش شکل و مکان نمودارها در صفحه اکسل وجود دارد. در اینجا چند روش را به طور خلاصه مرور می کنیم.
در همه موارد ویرایشی برای دسترسی به ابزار نمودار باید ابتدا آن را انتخاب کنید.
- برای اضافه کردن برچسب ها (برای مثال، عنوان نمودار یا محورها) در تب Design روی گزینه Add Chart Element در گروه Chart Layouts کلیک کنید و برچسب مورد نظر را انتخاب کنید.
- برای تغییر نوع نمودار، داده ها و یا مکان نمودار از تب Chart Tools Design استفاده کنید.
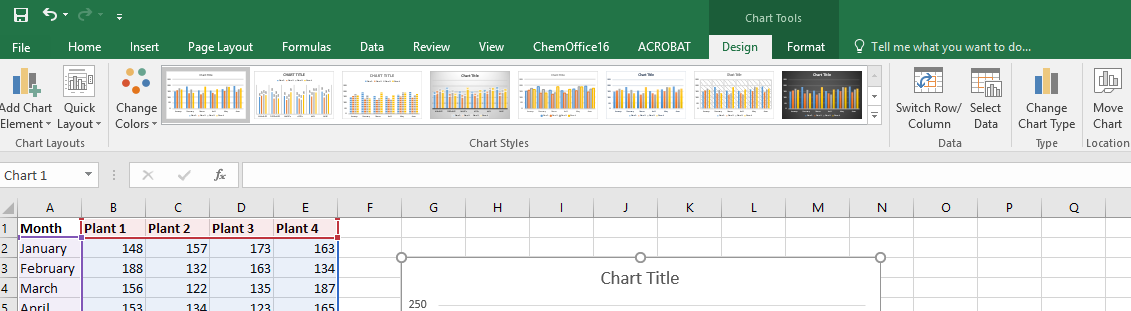
- از تب Format در Chart Tools می توانید یک عنصر روی نمودار را در گروه Current Selection انتخاب کنید (مثلاً یک سری از داده) سپس روی گزینه Format Selection کلیک کنید. پنجره Formatting Task در سمت راست باز می شود و در این پنجره می توانید شکل، سبک و رنگ قسمت انتخاب شده را تغییر دهید.
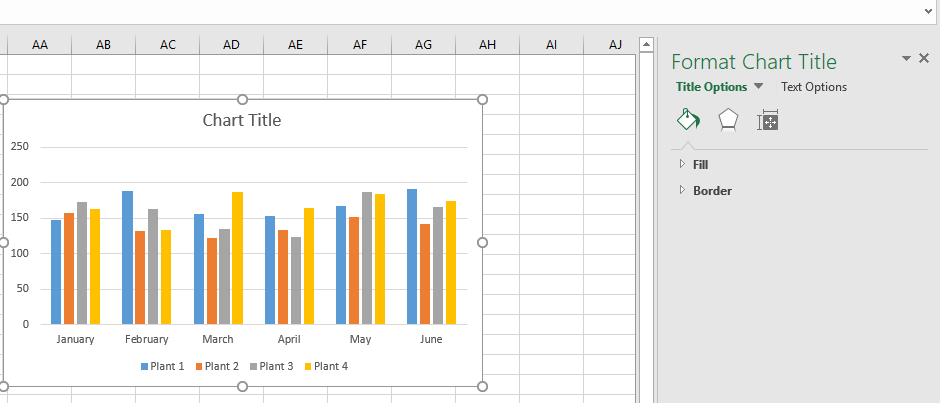
نحوه ایجاد انواع نمودارها در اکسل
در ادامه نحوه ایجاد انواع نمودارهای زیر را بررسی خواهیم کرد:
- نمودارهای دایره ای یا کیکی در اکسل
- نمودارهای ستونی در اکسل
- نمودارهای میله ای در اکسل
- نمودار ستون در مقابل خط در اکسل
- نمودارهای محوری در اکسل
- نمودارهای درون سلولی در اکسل
نمودارهای دایره ای یا کیکی در اکسل
ایجاد نمودارهای دایره ای (Pie) ساده ترین نمودار در اکسل است. دلیل محبوبیت این نوع نمودار جذابیت ظاهری آن در نمایش اطلاعات در حین ارائه است.
داده های زیر مرتبط با میزان سهم کمپانی های خوردروسازی در بازار است. نام کمپانی در ستون (Company) و میزان سهم هر کمپانی در بازار در ستون (shares) آمده است. از این داده ها برای ایجاد یک نمودار دایره ای استفاده کنیم.
- ابتدا باید کل داده ها را انتخاب کنید.
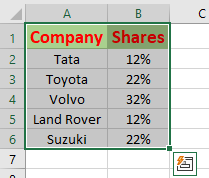
- سپس به تب insert رفته و در گروه Charts روی نوع نمودار دایره ای کلیک کنید.
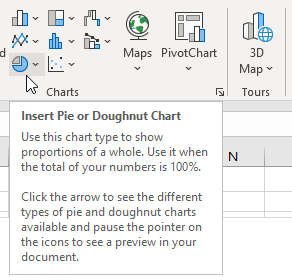
- اکسل گزینه های متنوعی از انواع نمودارهای دایره ای در اختیار شما قرار می دهد.
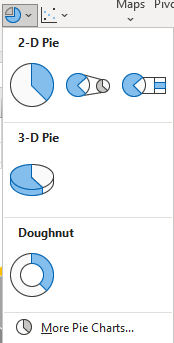
- در اینجا یک نمودار دایره ای سه بعدی مانند شکل زیر انتخاب می کنیم:
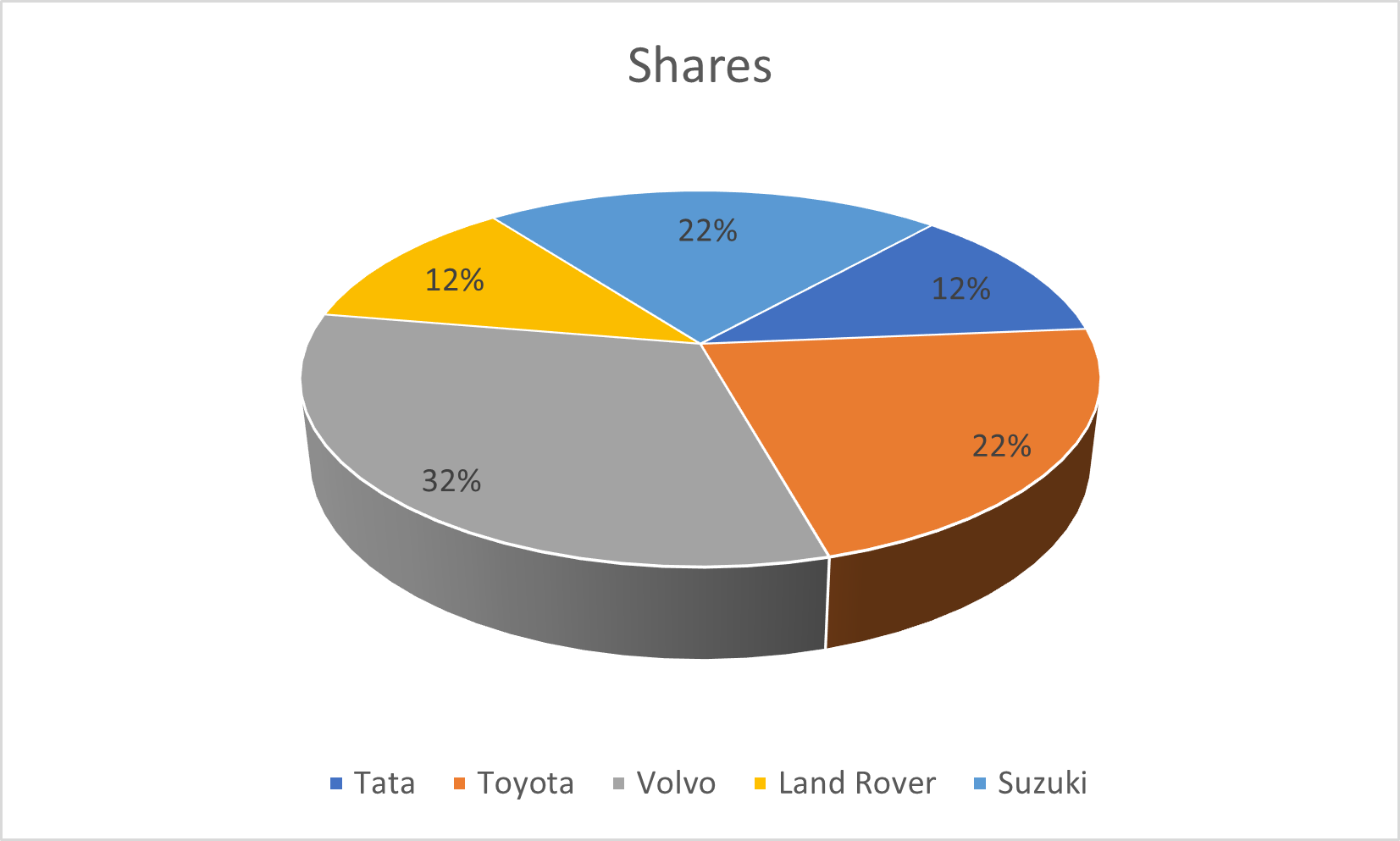
همانطور که می بینید سطح دایره بر اساس درصد مقادیر سهم هر کمپانی در بازار تقسیم بندی شده است و خیلی واضح و ساده می باشد.
نمودارهای ستونی در اکسل
ایجاد نمودارهای ستونی در اکسل از نظر زمان سریعترین نمودار می باشد. زیرا می توانید از کلید میانبر برای ساخت این نمودار استفاده کنید.
در اینجا از داده های مربوط به سود سالانه یک شرکت استفاده می کنیم، بدین صورت که ستون Year سال و ستون Profits سود حاصل در آن سال را نشان می دهند. برای نمایش سود سالانه روی یک نمودار ستونی مراحل زیر را دنبال کنید:
- داده ها را مانند تصویر زیر انتخاب کنید.
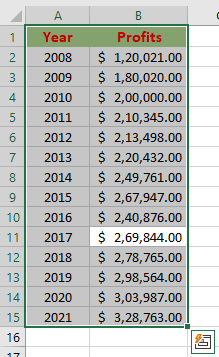
- سپس کلید F11 را روی صفحه کلید فشار دهید. به همین راحتی اکسل به صورت خودکار یک نمودار ستونی مانند تصویر زیر ایجاد می کند.
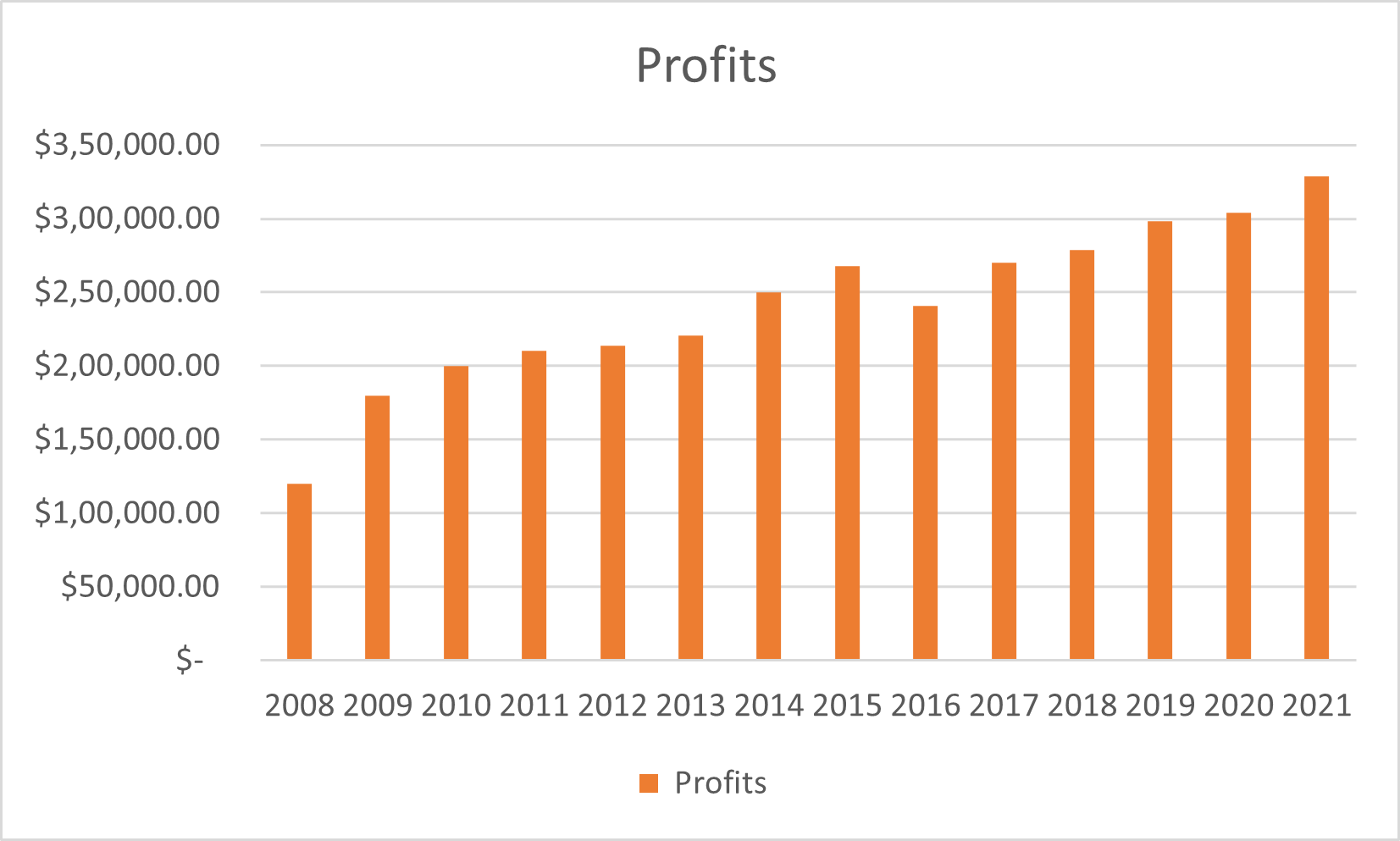
نمودارهای میله ای در اکسل
نمودارهای میله ای در اکسل به سادگی و مشابه نمودارهای ستونی است اما به صورت افقی نشان داده می شوند.
در اینجا از همان داده های نمودار ستونی (سود سالانه) استفاده می کنیم. می توانیم نمودار ستونی را به نمودار میله ای تبدیل کنیم.
مراحل زیر را دنبال کنید:
- داده های مورد نظر در صفحه را انتخاب کرده و با استفاده از کلید میانبر F11 یک نمودار ستونی معمولی ایجاد کنید.
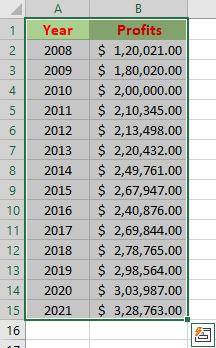
- پس از اضافه شدن نمودار ستونی، روی نمودار راست کلیک کرده و گزینه Change Chart Type را انتخاب کنید.
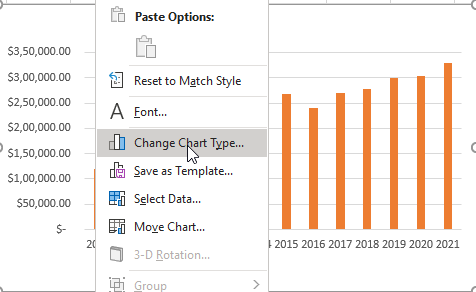
- در پنجره Change chart type انواع نمودارهای را می بینید همانطور که در شکل زیر نشان داده شده است.
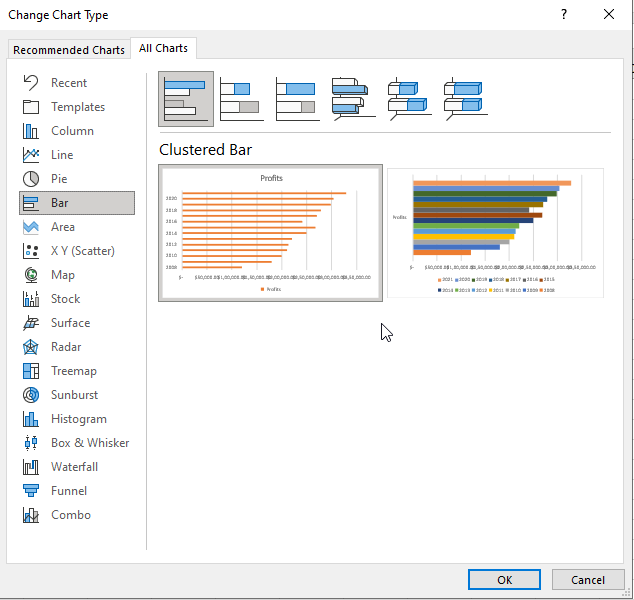
- از بین نمودارها، نمودار میله ای را انتخاب کنید. در نتیجه نمودار به شکل زیر تغییر پیدا می کند:
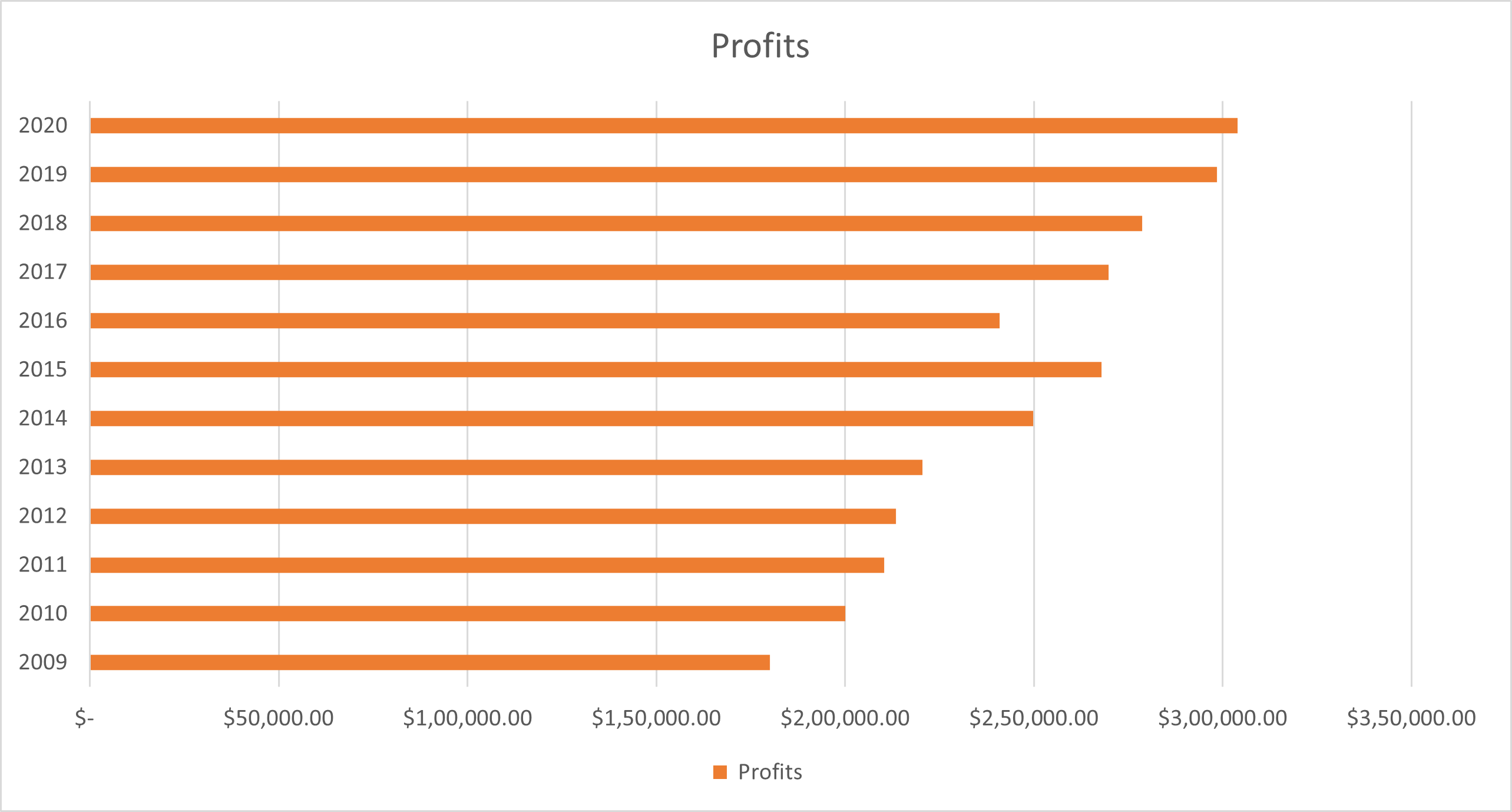
نمودار ستون در مقابل خط در اکسل
نمودارهای ستون در مقابل خط برای تجزیه و تحلیل تغییرات دو یا چند عنصر به طور همزمان استفاده می شود.
از داده های زیر استفاده می کنیم، این داده ها سود سالانه و هزینه های یک شرکت را نشان می دهند، بدین ترتیب که ستون های Year، Profits و Expenses به ترتیب شامل مقادیر سال، سود سالانه و هزینه ها می باشد.
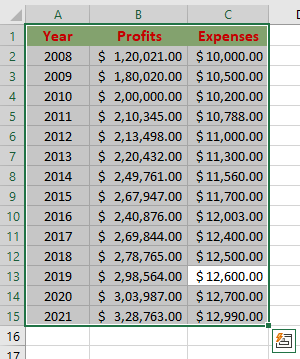
با استفاده از نمودار ستون در مقابل خط می خواهیم سود سالانه را در مقایسه با هزینه ها نمایش دهیم. برای ایجاد این نمودار مراحل زیر را دنبال کنید.
- همه داده ها را انتخاب کرده و با کلید میانبر F11 یک یک نمودار ستونی ایجاد کنید. نمودار ستونی به شکل زیر اضافه می شود:
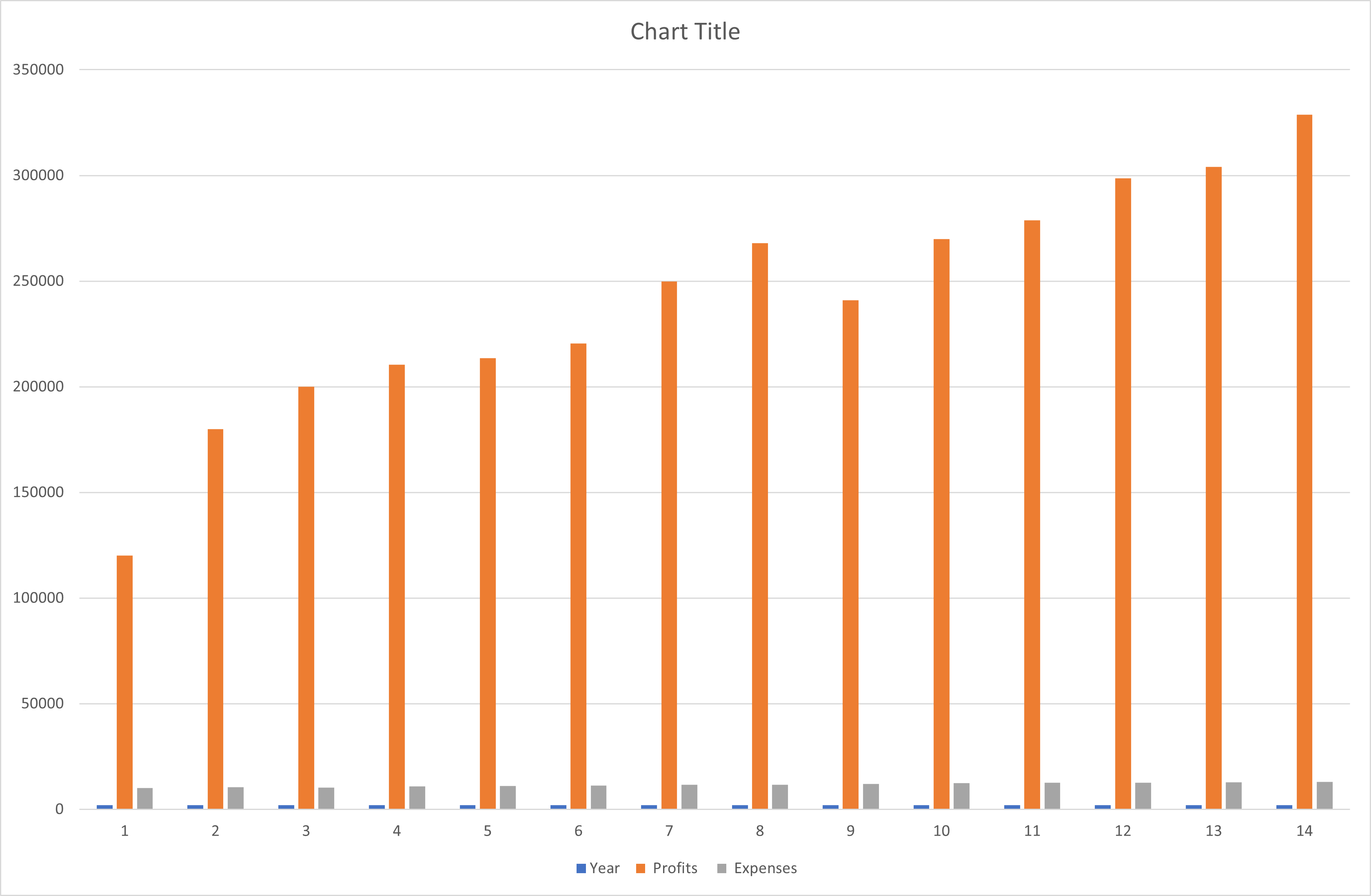
- حالا باید یک نمودار ستون در مقابل خط ایجاد کنید. برای این کار باید نوع نمودار را تغییر دهید. بنابراین روی نمودار راست کلیک کنید:
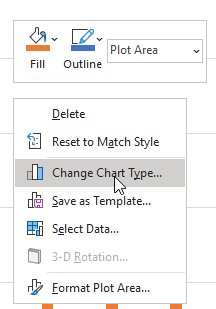
- در پنجره Change chart type روی Combo کلیک کرده سپس نمودار Clustered column – Line را انتخاب کنید.
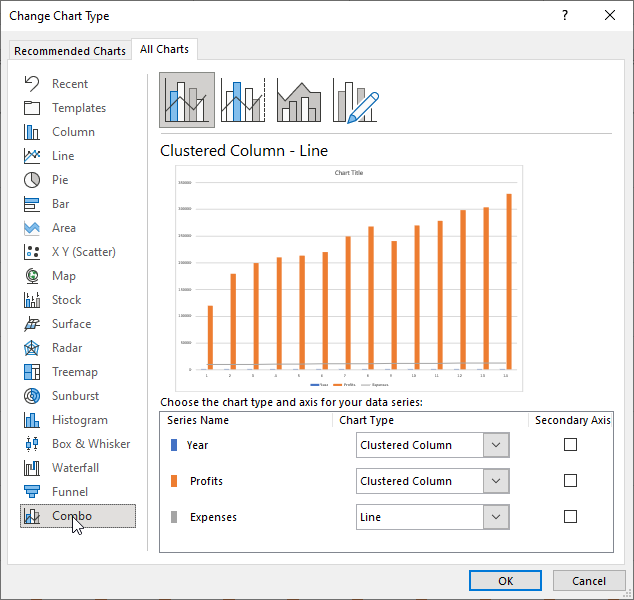
- در نتیجه نمودار ستونی به یک نمودار ستونی-خطی تبدیل می شود، همانطور که در شکل زیر نشان داده شده است:
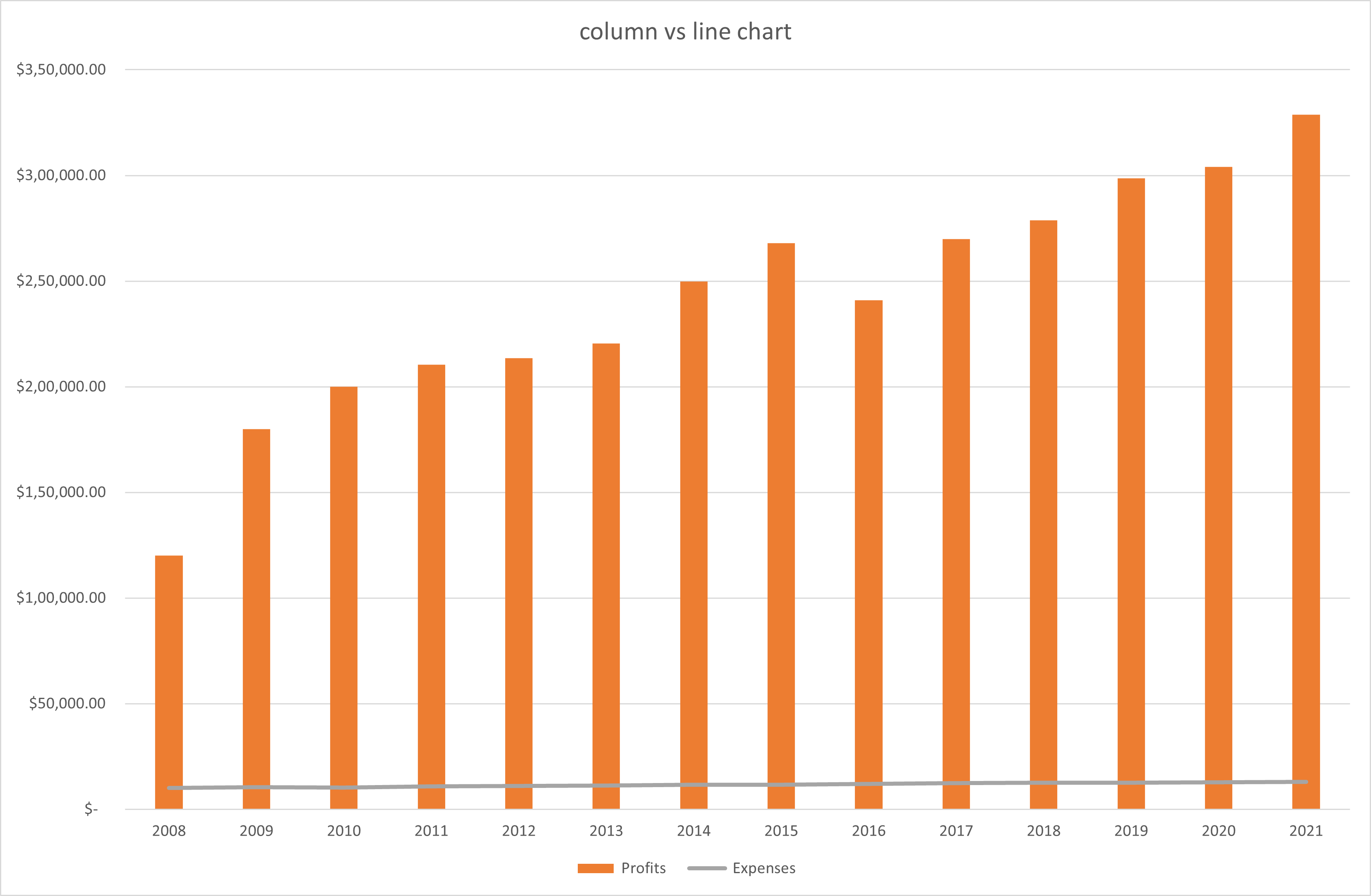
در ادامه با نمودارهای محوری آشنا خواهیم شد.
نمودارهای محوری در اکسل
نمودار محوری در اکسل به عنوان یک نمودار تعاملی در زمان در نظر گرفته می شود که به تغییرات رخ داده در داده های زمان واقعی پاسخ می دهد.
از داده های زیر استفاده می کنیم، این داده ها درباره اطلاعات توزیع کنندگان خودرو و فروش آنها در مناطق مختلف می باشد. ستون های $ no، Name، Region، Car، Units و Sales به ترتیب داده های مرتبط به شماره، نام توزیع کننده، ناحیه، نوع ماشین، واحدها و فروش را نشان می دهند.
برای ایجاد یک نمودار محوری مراحل زیر را دنبال کنید.
- مطابق شکل زیر داده های موجود در صفحه را انتخاب کنید.
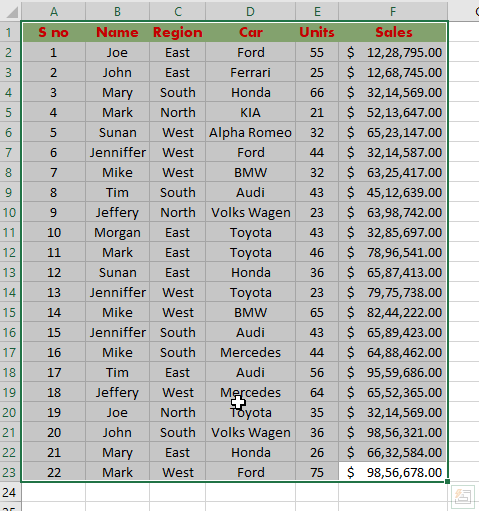
- حالا به تب insert رفته و در گروه Charts نمودار pivot chart را انتخاب کنید.

- بعد از انتخاب نمودار محوری، پنجره Create PivotChart باز می شود، در این پنجره محدوده و مکان نمودار را انتخاب کنید. همه داده ها را به طور کامل انتخاب کرده و در صفحه کار فعلی یک مکان برای نمودار انتخاب کنید.
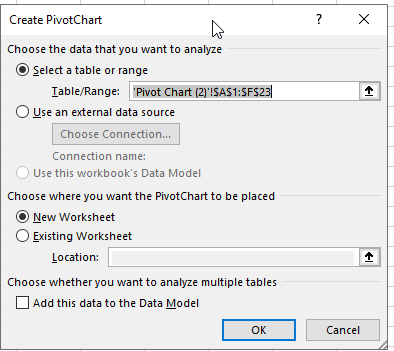
- یک نمودار محوری خالی مانند شکل زیر در صفحه ایجاد می شود:
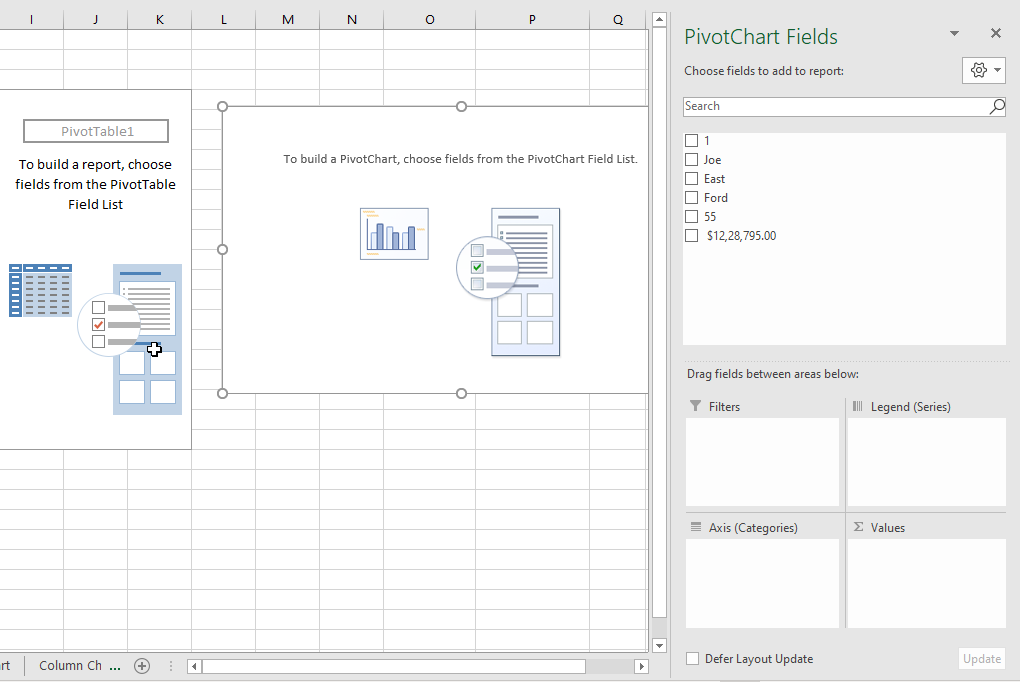
- عناصر مورد نظر برای نمودار را مانند تصویر زیر انتخاب کنید.
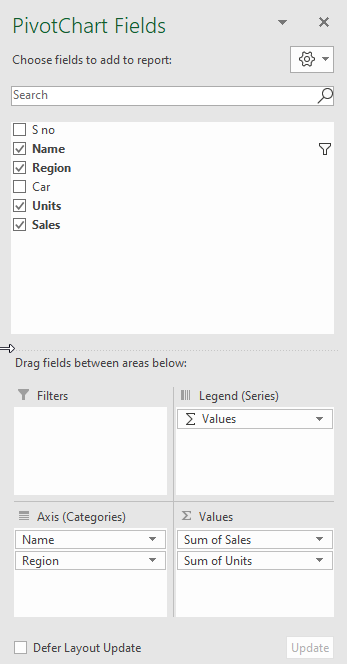
- در نهایت نمودار محوری به شکل زیر ایجاد می شود:
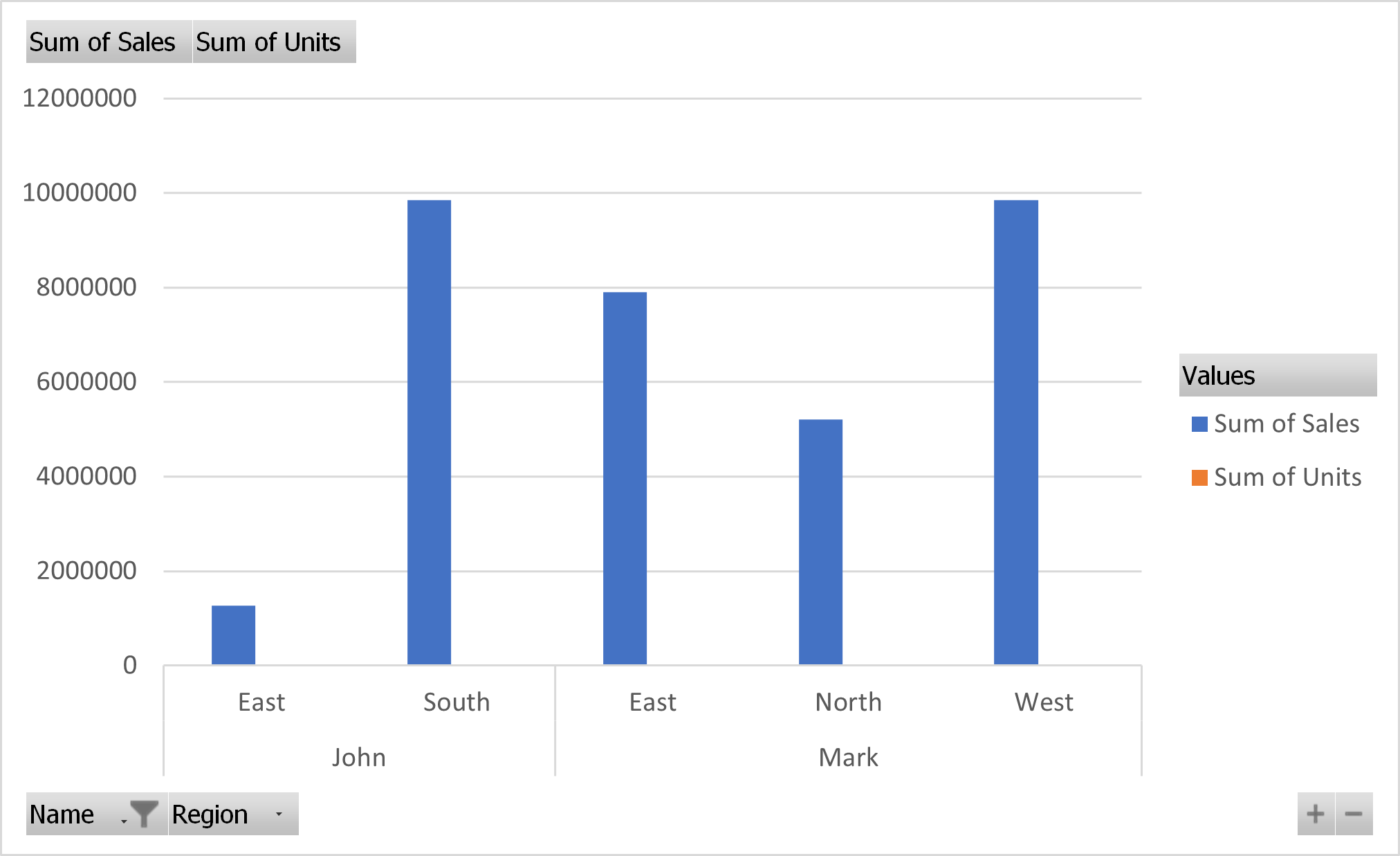
در قسمت بعدی نمودارهای درون سلولی را در اکسل معرفی می کنیم.
نمودارهای درون سلولی در اکسل
نمودارهای درون سلولی در اکسل سلول های کوچکی هستند که دید کلی ستون مربوطه را نشان می دهند.
در اینجا از داده های فروش یک فروشگاه طی ماه های مختلف استفاده می کنیم، ستون Product ن.ع محصولات و سایر ستون ها میزلن فروش در هر ماه را نشان می دهند.
مراحل زیر را برای ایجاد یک نمودار درون سلولی دنبال کنید:
- به گروه Sparklines در تب Insert بروید. این نوع نمودار ها در گروه مستقلی در تب Insert قرار دارند و در گروه Charts نیستند.

- داده های ستون را مانند شکل زیر انتخاب کنید.
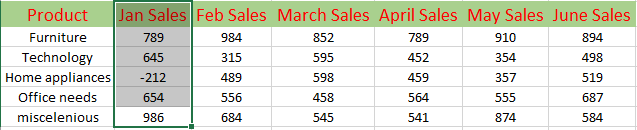
- حالا نوع نمودار sparkline مورد نظر را انتخاب کنید. در اینجا نوع نمودار Column را انتخاب می کنیم.
در پنجره باز شده می توانید محدوده و مکان نمودار را تغییر یا تعیین کنید.
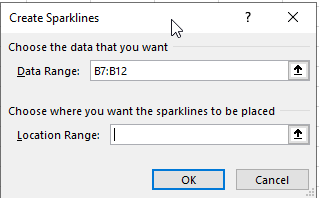
- پس از انتخاب مکان نمودار برای تایید نهایی روی OK کلیک کنید. یک نمودار درون سلولی ایجاد می شود. حالا می توانید خیلی ساده و راحت سلول را روی بقیه ستون های محدوده بکشید تا برای هر کدام از ستون ها نیز یک نمودار ستونی ایجاد شود، همانطور که در شکل زیر نشان داده شده است:
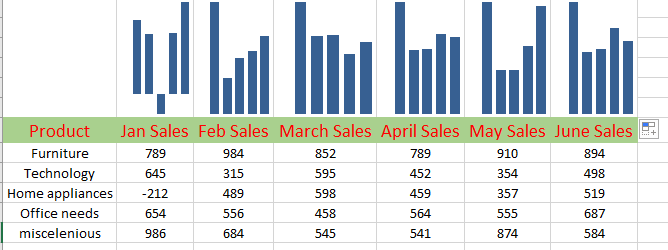
با معرفی این نمودار این آموزش به پایان رسید.
حتما دانلود کنید: آموزش صفر تا صد اکسل (کاملا رایگان)
۵ میانبر برای نمودارهای Excel
اگر با نمودارها در اکسل زیاد کار می کنید، پس ممکنه به دنبال میانبرهایی برای سرعت بخشیدن به کارتان باشید. این میانبرهای اکسل را امتحان کنید تا در زمان ساخت و قالب بندی نمودار صرفه جویی کنید.
برای رسم هر نمودار، ابتدا داده های مورد نظر را انتخاب کنید،
۱- نمودار جدید در برگه جدید: F11 را فشار دهید. اکسل براساس نوع نمودار پیش فرض، یک نمودار در یک صفحه جدید ایجاد می کند.
۲- نمودار جدید در صفحه فعلی: Alt + F1 را فشار دهید. اکسل براساس نوع نمودار پیش فرض، یک نمودار در صفحه فعلی ایجاد می کند.
۳- انتخاب و جابجایی نمودار ساخته شده: روی لبه نمودار کلیک یا Ctrl-click کنید، برای انتقال نمودار از کلیدهای جهت نمای راست، چپ، بالا و پایین استفاده کنید.
۴- نمایش پنل قالب بندی: یک مورد در نمودار انتخاب کنید، سپس Ctrl + 1 را فشار دهید.
۵- کپی قالب بندی از یک نمودار به نمودار دیگر:
- نموداری که می خواهید قالب بندی آن را کپی کنید، با کنترل-کلیک روی لبه آن انتخاب کنید.
- Ctrl + C را فشار دهید.
- نموداری را که می خواهید قالب بندی را روی آن اعمال کنید، با کنترل-کلیک روی لبه آن انتخاب کنید.
- Ctrl + Alt + V را فشار دهید. یک کادر باز می شود.
- روی Formats کلیک و سپس OK را کنید.
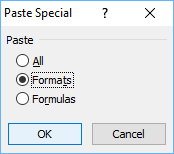
با کپی و جایگذاری قالب ها در بین نمودارها می توانید زمان زیادی را در قالب بندی صرفه جویی کنید.




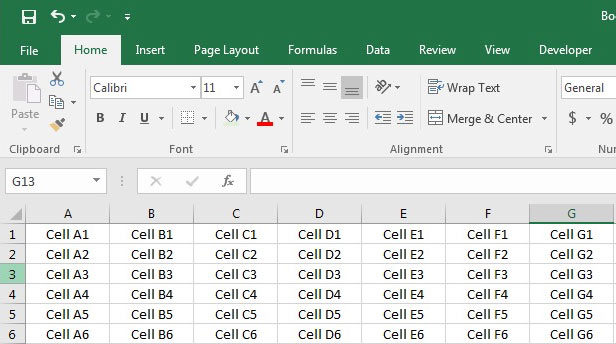






سلام وقت بخیر
پاسخچه جوزی فرمتم رو کاهش فضابدم؟ممنون می شم جواب بدین