۲ روش ساخت جدول در اکسل و ویرایش آن (روش ساده+ فیلم)
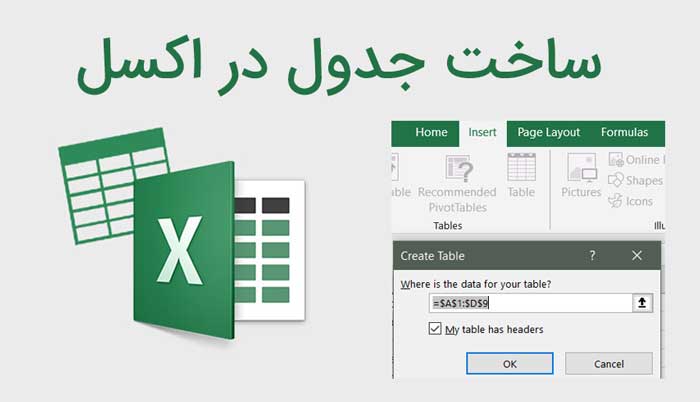
جدول ها در اکسل یک روش عالی برای کار با داده ها می باشند. قالب بندی داده ها در جدول به شما کمک می کند تا آنها را در صفحات گسترده خود تنظیم و سازماندهی کنید و کارایی و زیبایی را به صفحه خود اضافه کنید.
در این آموزش با نحوه ساخت، قالب بندی و ویژگی های جدول در اکسل آشنا خواهید شد.
جدول اکسل چیست؟
جدول در اکسل به یک شکل نامگذاری شده گفته می شود که به شما امکان می دهد محتویات آن را جدا از بقیه داده های صفحه کارتان مدیریت کنید. جدول ها در اکسل ۲۰۰۷ نسخه ارتقا یافته جداول ۲۰۱۳ هستند و در تمام نسخه های بعدی اکسل ۲۰۱۰ تا ۲۰۱۹ موجود می باشند.
جداول اکسل مجموعه ای از ویژگی ها را برای تجزیه و تحلیل و مدیریت موثر داده ها مثل ستون های محاسبه شده، ردیف کل، فیلترهای خودکار و گزینه های مرتب سازی، گسترش خودکار جدول و موارد دیگر را در اختیار شما می گذارند.
به طور معمول، یک جدول حاوی داده های مرتبطیست که در یک سری ستون و ردیف وارد می شوند. البته ممکن است این جدول فقط از یک ستون یا یک ردیف تشکیل شده باشد. تصویر زیر تفاوت بین یک جدول و محدوده معمولی از سلول ها در اکسل را نشان می دهد:
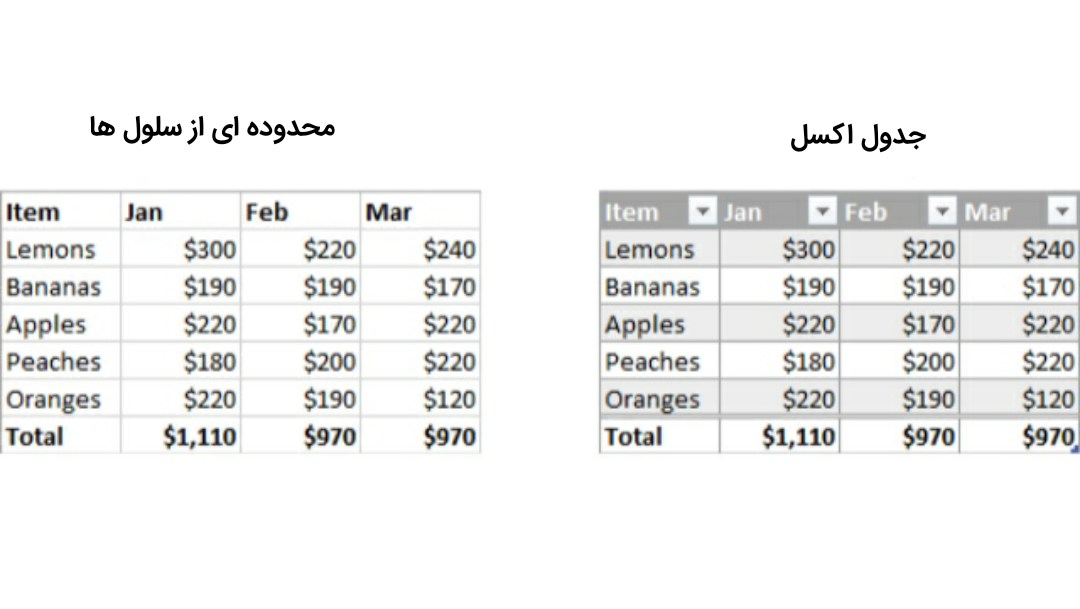
نکته: یادتان باشد جدول اکسل را نباید با جدول داده اشتباه گرفت. جدول داده ها بخشی از ابزار What-If Analysis در اکسل است که امکان محاسبه چندین نتیجه را فراهم می کند.
فیلم آموزشی جدول کشی در اکسل
ایجاد جدول در اکسل
یک جدول شامل داده های مرتبط به هم در یک سری ردیف ها و ستون های در صفحه کار است. داده های جدول را می توان مستقل از سایر ردیف ها و ستون های صفحه مدیریت کرد.
با تبدیل محدوده داده ها به جدول عملیاتی مانند مرتب سازی و فیلترسازی داده ها به راحتی قابل اجرا است. علاوه بر این، جدول ها مزایا و قابلیت های جدیدی فراهم می کنند. وارد کردن داده ها ساده تر می شود زیرا جدول قالب بندی شده می تواند پویا باشد و با افزودن اطلاعات جدید تغییر کند. همچنین کپی کردن فرمول ها و انتخاب محدوده های تاریخ در جدول بسیار واضح تر از صفحه خام است.
دو روش سریع و آسان برای ایجاد جدول در اکسل با استفاده از داده های موجود در صفحه وجود دارد:
روش اول: استفاده از تب Insert
در این روش از مسیر تب Insert استفاده می شود.
ابتدا داده های مورد نظر خود در صفحه را انتخاب کرده و سپس به تب Insert بروید و گزینه Table را انتخاب کنید.
نکته: کلیدهای میانبر برای این روش Ctrl + T می باشد.
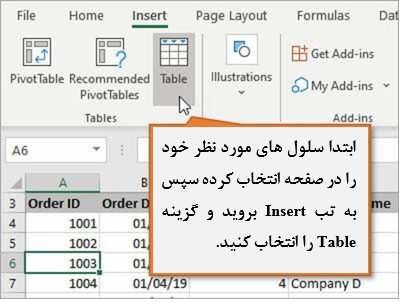
پنجره Create Table باز می شود که محدوده داده انتخاب شده را در کادر نشان می دهد. می توانید این محدوده را به صورت دستی تغییر دهید.
اگر می خواهید اولین ردیف در محدوده انتخاب شده، نام فیلدهایی باشد که از قبل وجود دارند، کادر My Table Has Headers را تیک بزنید. در غیر اینصورت اکسل به طور خودکار یک ردیف برای عنوان یا هدر به جدول اضافه می کند زیرا جدول ها در اکسل همیشه باید هدر داشته باشند.
با کلیک روی OK جدول روی محدوده انتخاب شده ساخته می شود.
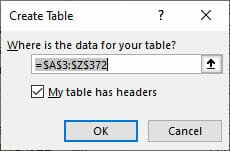
اکنون داده ها به یک جدول در اکسل تبدیل شده اند که به راحتی می توانید آنها را مرتب، فیلتر و قالب بندی کنید.
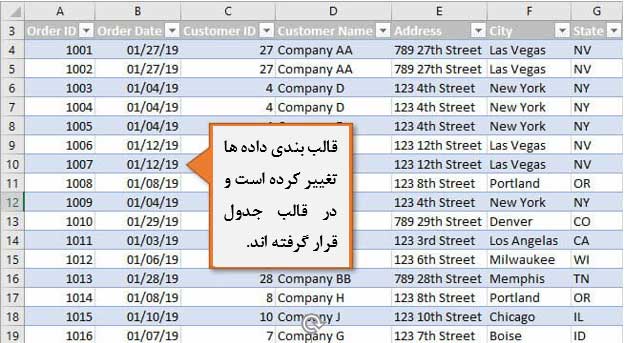
تغییر سبک جدول
اگر قبل از ساخت جدول، داده ها قالب بندی شده باشند، با ساخت جدول، قالب بندی اعمال شده حذف نمی شود. اما می توانید قالب بندی قبلی را حذف کنید و سبک جدیدی بسازید، برای این کار،
- به تب Design در Table Tools بروید.
- در قسمت Table Stylesروی سبک مورد نظر خود راست کلیک کنید.
- گزینه Apply and Clear Formatting را مشاهده می کنید. با انتخاب این گزینه، قالب بندی قبلی با سبک جدید انتخاب شده جایگزین می شود. (یا می توانید به راحتی روی سبک مورد نظر خود کلیک کنید.)
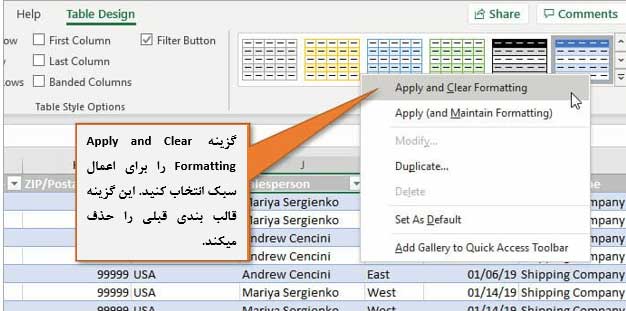
روش دوم: استفاده از تب Home
روش دیگر برای ساخت جدول، استفاده از تب Home است. این روش زمانی که می خواهید قالب بندی قبلی را حذف کنید، کمی سریعتر می باشد.
- محدوده داده مورد نظر خود برای جدول را انتخاب کنید.
- به تب Home بروید.
- در گروه Styles، منوی Format as Table را انتخاب کنید. یک گالری از سبک های مختلف برای ساخت جدول نشان داده می شود.
- مانند روش قبل، روی سبک مورد نظر خود راست کلیک کرده و گزینه Clear and Apply Formatting را انتخاب کنید. (می توانید به طور مستقیم و به آسانی روی سبک مورد نظرتان کلیک کنید.)
- در اینجا ساخت جدول همزمان با قالب بندی انجام می شود.
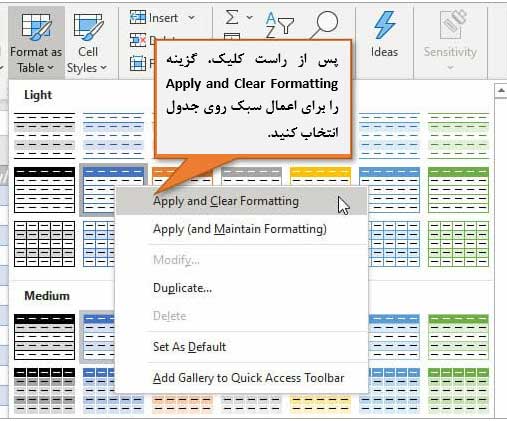
میانبر برای باز کردن منوی Format as Table، کلیدهای Alt, H, T هستند. در ادامه می توانید با استفاده از کلیدهای جهت دار روی سبک ها جابه جا شوید و سبک مورد نظر خود را انتخاب کنید و در نهایت Enter بزنید.
میانبر کامل صفحه کلید برای ایجاد یک جدول و پاک کردن و اعمال قالب بندی جدید، Alt, H, T, Menu, C, Enter است.
کپی کردن سبک جدول
اگر می خواهید همیشه از یک سبک خاص یا سفارشی برای جدول ها در کتاب کار خود استفاده کنید، کافیست از گالری سبک ها روی سبک مورد نظر راست کلیک کرده و گزینه Duplicate را انتخاب کنید.
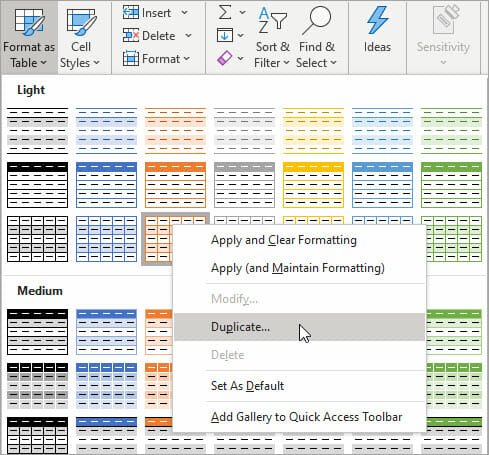
پنجره زیر باز می شود که به شما امکان می دهد سبک خود را سفارشی کنید یا بدون تغییر باقی بگذارید. هنگامی که OK کنید، این سبک در بالای گالری سبک ها به عنوان یک سبک سفارشی (Custom) ظاهر می شود.
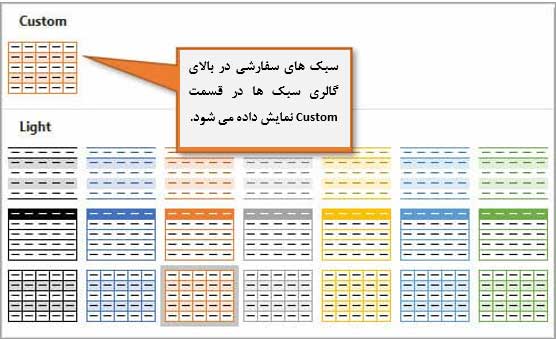
این باعث می شود که هر وقت یک جدول جدید ایجاد می کنید به راحتی به سبک مورد نظر خود دسترسی داشته باشید و در زمان خود صرفه جویی کنید. کلیدهای میانبر Alt, H, T, Enter نیز سبک را در بخش Custom قرار می دهد.
علاوه بر این می توانید از میانبر Menu, C را برای گزینه Clear and Apply Formatting استفاده کنید.
نکته: به یاد داشته باشید که این سبک فقط مختص کتاب کاری است که در آن هستید و به کتاب کارهای دیگر منتقل نمی شود.
13 قابلیت جدول در اکسل
1-گسترش جدول
وقتی ردیف ها یا ستون های جدید به یک جدول در اکسل اضافه می شود، جدول به طور خودکار بزرگتر و گسترده شده و شامل آنها می شود. به همین ترتیب وقتی ردیف ها یا ستون هایی از جدول حذف شود، جدول به طور خودکار کوچکتر می شود.
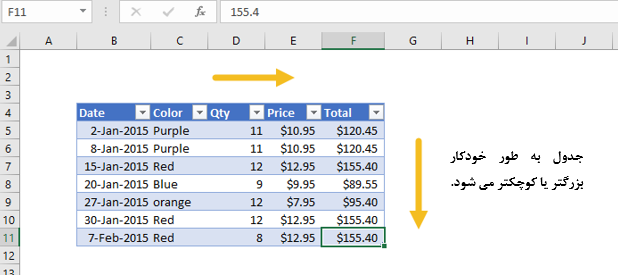
2-تغییر نام جدول در اکسل
اکسل به طور پیشفرض یک نام به جدول ساخته شده اختصاص می دهد، مانند Table 2. می توانید این نام پیشفرض را به یک نام دلخواه یا معنی دار تغییر دهید تا کار با جدول آسان تر شود.
برای تغییر نام جدول:
۱- یک سلول دلخواه در جدول را انتخاب کنید.
۲- در زیر Table Tools روی تب Design کلیک کنید.
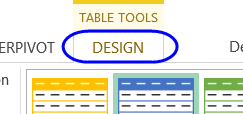
۳- در انتهای سمت چپ روی کادر Table name کلیک کنید تا نام فعلی انتخاب شود.
3 مهارت برتر مهندسان کامپیوتر! بدون کلاس، سرعت 2 برابر، ماندگاری 3 برابر، پولسازی عالی با هک، متلب و برنامه نویسی... دانلود:
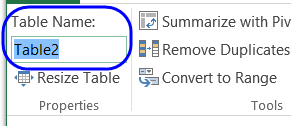
۴- در نهایت، نام جدید و مورد نظر خود را تایپ کرده و کلید Enter را فشار دهید.
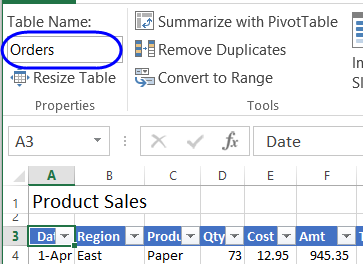
3-فیلتر جدول
پس از ساخت جدول متوجه خواهید شد که کنترل های فیلتر به طور خودکار به ردیف عنوان ها یا هدرهای جدول اضافه شده اند. برای اعمال فیلترها کافیست روی فلش کشویی کنار عنوان ستون جدول کلیک کنید.
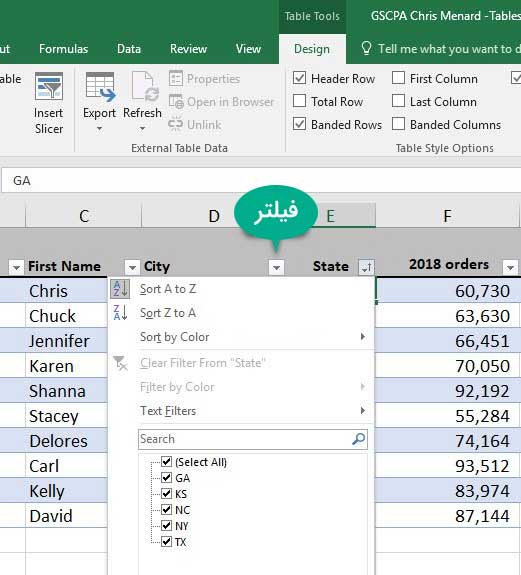
اگر نمی خواهید فیلترها را ببینید، تیک کادر Filter Button را در تب Designدر Table Tools بردارید.
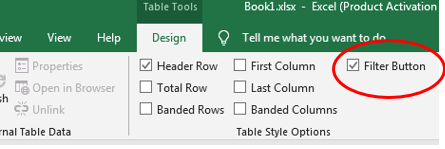
4-فرمول ها در جدول
جدول ها در اکسل یک ویژگی به نام ستون های محاسبه شده دارند که ورود و نگهداری فرمول ها را آسان تر و دقیق تر می کند. وقتی که فرمول را در یک ستون از جدول وارد می کنید، فرمول به طور خودکار در کل آن ستون کپی می شود، بدون اینکه نیازی به کپی و اتصال فرمول باشد.
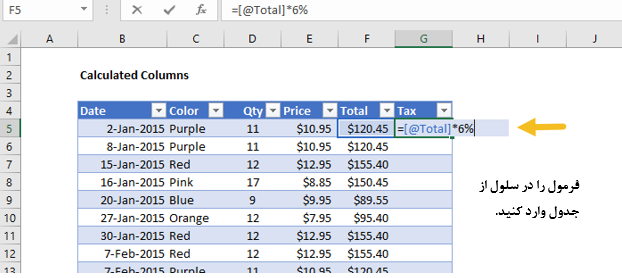
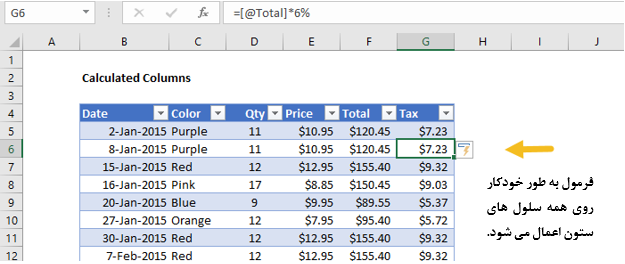
5- گزینه های مرتب سازی و فیلتر یکپارچه
معمولا مرتب سازی و فیلتر کردن داده ها در صفحه کار نیاز به طی چند مرحله دارد. در جدول ها فلش های فیلتر به طور خودکار در ردیف هدر اضافه می شوند و به شما اجازه می دهند تا از فیلترهای متنی و عددی مختلف استفاده کنید و داده ها را به ترتیب صعودی یا نزولی بودن یا رنگشان مرتب سازی نمایید و یا ترتیب مرتب سازی سفارشی خودتان را ایجاد کنید.
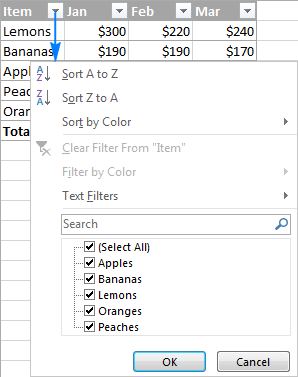
اگر قصد فیلتر کردن یا مرتب سازی داده هایتان را ندارید با رفتن به زبانه Design > Table Style Options و انتخاب گزینه Filter Button، به راحتی می توانید فلش های فیلتر را پنهان کنید.
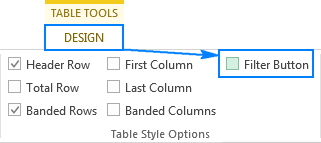
به جای این کار می توانید از کلیدهای میانبر Shift + Ctrl + L هم برای مخفی کردن و نشان دادن فلش های فیلتر استفاده کنید علاوه بر این ، در اکسل ۲۰۱۳، ۲۰۱۶ و ۲۰۱۹ می توانید با بکارگیری ابزار اسلایسر (slicer)، داده های جدولتان را به سرعت و به راحتی فیلتر کنید.
6- مشاهده عناوین ستون ها هنگام پیماش جدول
موقع کار با یک جدول بزرگ در اکسل، وقتی صفحه را به پایین می کشید هنوز هم می توانید عنوان های سر صفحه ها یا همان هدرها را مشاهده کنید و این مزیت خوبی محسوب می شود. اگر این قابلیت به کارتان نمی آید فقط کافیست قبل از اینکه به پایین صفحه بروید یکی از سلول های جدولتان را انتخاب کنید.
7- قالب بندی آسان (سبک های جدول اکسل)
یک جدول تازه ترسیم شده در اکسل از قبل با ردیف های یکدست، مرزبندی و مواردی از این قبیل فرمت دهی می شود. اگر فرمت یا همان قالب پیش فرض جدول را دوست ندارید می توانید از بین بیش از ۵۰ سبک از پیش تعریف شده موجود در گالری Table Styles در تب Design، به راحتی آن را تغییر بدهید.
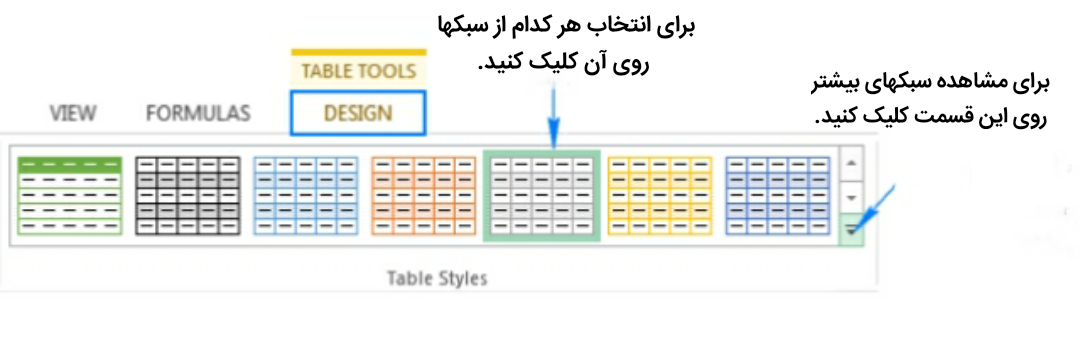
به غیر از تغییر سبک جدول، تب Design به شما امکان می دهد موارد زیر را برای جدولتان فعال یا غیر فعال کنید:
- Header row: سرصفحه های ستونی را نشان می دهد که هنگام پیمایش داده های جدول همچنان قابل مشاهده هستند.
- Total row: مجموع ردیف را در انتهای جدول با تعدادی از توابع از پیش تعریف شده برای انتخاب اضافه می کند.
- Banded rows و banded columns: ردیف ها یا ستون های جدول یکی در میان به صورت هایلایت در می آیند.
- First column و last column: قالب بندی ویژه ستون اول و آخر جدول را نشان می دهد.
- Filter button: فلش های فیلتر را ردیف هدر نشان می دهد یا آن را پنهان می کند.
تصویر زیر گزینه های پیش فرض سبک جدول را نشان می دهد:
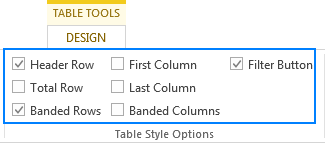
نکات مربوط به سبک های جدول:
- اگر سربرگ Design در ورک بوک شما نشان داده نمی شود کافیست روی یکی از خانه های داخل جدولتان کلیک کنید تا این تب برایتان ظاهر شود.
- برای تنظیم یک سبک خاص به عنوان سبک پیش فرض جدول ها در اکسل، روی آن سبک در گالری Excel Table Styles کلیک راست کنید و گزینه و Set As Default را انتخاب نمایید.
- برای حذف قالب بندی جدول، از تب Design در گروه Table Styles روی گزینه More در گوشه پایین و سمت راست کلیک کنید و بعد گزینه Clear در زیر table style را انتخاب کنید.
8- جمع سریع داده ها (total row)
برای جمع آوری سریع داده های جدولتان، ردیف مجموع درانتهای جمع ها نشان داده می شود و سپس می توانید عملکرد مورد نیاز را از لیست کشویی انتخاب کنید. برای اضافه کردن جمع بندی در ردیف آخر، روی یکی از خانه های جدول کلیک راست کنید و بعد گزینه total row را انتخاب نمایید. یا می توانید به تب Design بروید و در گروه Table Style Options، تیک Total Row را بزنید:
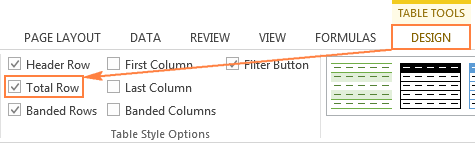
هر دو روش باعث می شوند که ردیف جمع در انتهای جدول شما ظاهر شود. بعد برای هر سلول ردیف تابع مورد نظر را انتخاب می کنید و فرمول مربوطه به طور خودکار در سلول وارد می شود:
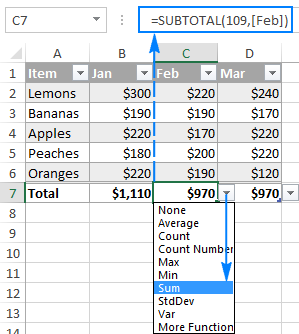
نکات مربوط به Total Row در اکسل:
- توابع جدول اکسل محدود به توابع موجود در منوی کشویی نیستند. با کلیک روی بقیه توابع در منوی کشویی و یا وارد کردن مستقیم فرمول در سلول ها می توانید هر عملکردی را که می خواهید در سلول Total Row وارد کنید.
- Total row باعث اعمال شدن تابع SUBTOTAL می شود. این تابع مقادیر را فقط در سلول های قابل مشاهده محاسبه می کند و سلول های پنهان (فیلتر شده) را کنار می گذارد. اگر می خواهید داده هایتان هم در ردیف های قابل مشاهده و هم در ردیف های پنهان جمع بزنید، باید یکی از فرمول های مربوطه آن مثل SUM, COUNT, AVERAGE و غیره را به صورت دستی وارد کنید.
9- محاسبه آسان داده های جدول (Calculated Column)
یکی دیگر از مزایای مهم جدول اکسل این است که به شما امکان می دهد با وارد کردن یک فرمول، کل داده های یک ستون را در یک سلول محاسبه کنید. به عنوان مثال، برای ایجاد یک ستون محاسباتی در جدول نمونه ما، فرمول میانگین را در سلول E2 وارد می کنیم:
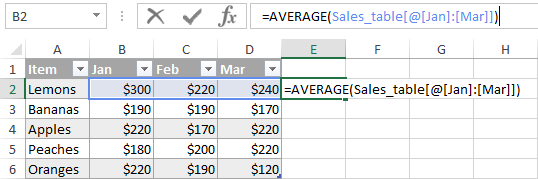
به محض اینکه Enter را بزنید، فرمول بلافاصله در سلول های دیگر همان ستون کپی می شود و برای تمام سطرهای جدول تنظیم می گردد:
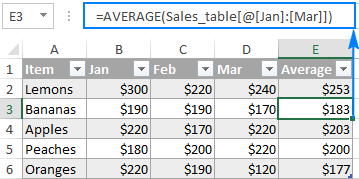
نکات مربوط به ستون محاسباتی در اکسل (Calculated Column):
- اگر ستون محاسباتی در جدولتان ایجاد نمی شود مطمئن شوید که گزینه پر کردن فرمول ها درجدول های اکسل برایتان فعال است. برای چک کردن این موضوع، روی File > Options کلیک کنید. بعد در پنجره سمت چپ Proofing را انتخاب نمایید. روی گزینه AutoCorrect Options کلیک و به تب AutoFormat As You Type بروید.
- یادتان باشد وارد کردن فرمول در ستونی که از قبل حاوی داده باشد، ستون محاسباتی ایجاد نمی کند. در این حالت مثل تصویر زیر، گزینه های اصلاح خودکار ظاهر می شوند و به شما امکان می دهند داده ها را در کل ستون بازنویسی کنید تا یک ستون محسباتی ایجاد شود.
با کلیک روی گزینه Undo Calculated Column در در گزینه های تصحیح خودکار یا از طریق گزینه Undo در نوار ابزار، می توانید ستون محاسباتی ایجاد شده را لغو کنید.
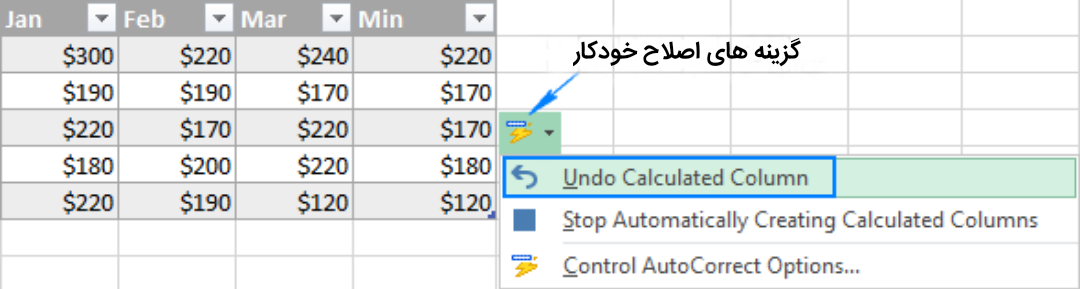
10- فرمول های قابل فهم برای جدول ها (آدرس های ساختار یافته یا structured references)
یکی از مزایای غیر قابل انکار جدول های اکسل، امکان ساخت فرمول های پویا و آسان برای خواندن با آدرس های ساختار یافته است که در آنها نام جدول و ستون به جای آدرس سلول استفاده می شود.
به عنوان مثال، این فرمول میانگین تمام مقادیر موجود در ستون های ماه ژانویه تا مارس را در جدول فروش پیدا می کند:
=AVERAGE(Sales_table[@[Jan]:[Mar]])
خوبی آدرس های ساختار یافته در این است که اولا بدون نیاز به یادگیری شیوه خاصی و به صورت خودکار توسط خود اکسل ساخته می شوند و در ثانی موقع اضافه کردن یا حذف داده ها در جدول، به طور خودکار تنظیم می شود و دیگر نیاز نیست نگران به روزرسانی این آدرس ها به صورت دستی باشید.
11- انتخاب داده ها با یک کلیک
شما می توانید داده ها و سلول های جدول را با یک حرکت موس انتخاب کنید. همچنین می توانید ردیف ها و ستون های جدول را با یک کلیک به صورت انتخاب شده در بیاورید.
12- نمودارهای پویا
وقتی در جدولتان از نمودار یا چارت استفاده می کنید و موقع ویرایش داده های جدول، نمودار به صورت خودکار به روز می شود. علاوه بر این وقتی یک ستون یا ردیف جدید به جدول اضافه می شود نمودار شما به صورت پویا بزرگتر می شود تا بتوانید داده های جدید را در آن وارد کنید.
موقع حذف برخی از داده های جدول نیز اکسل بلافاصله آنها را از نمودار حذف می کند. تنظیم خودکار محدوده منبع نمودار یکی از ویژگی های بسیار مفید هنگام کار با مجموعه داده هاییست که اغلب کاهش یا افزایش پیدا می کنند.
13- امکان پرینت جدول به تنهایی
اگر می خواهید فقط از جدولتان پرینت بگیرید و سایر اطلاعات موجود در صفحه را کنار بگذارید می توانید سلول های مورد نظرتان در صفحه را انتخاب کنید و و Ctrl + P را بزنید و یا اینکه روی File> Print کلیک کنید. گزینه Print Selected Table بدون نیاز به اعمال تنظیمات پرینت، از جدول شما پرینت می گیرد:
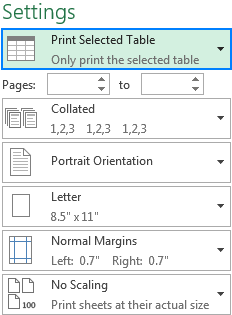




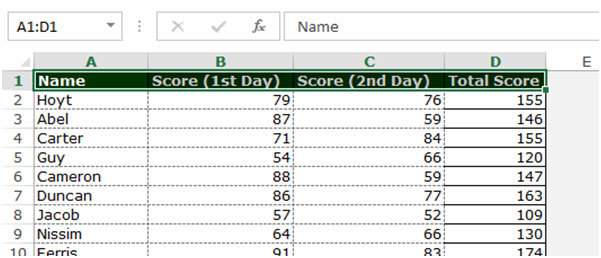
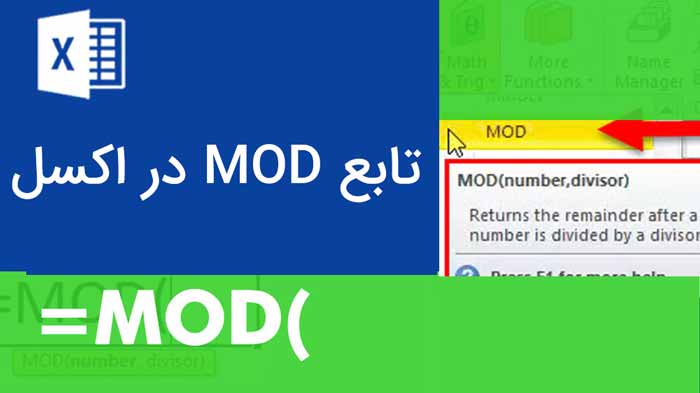
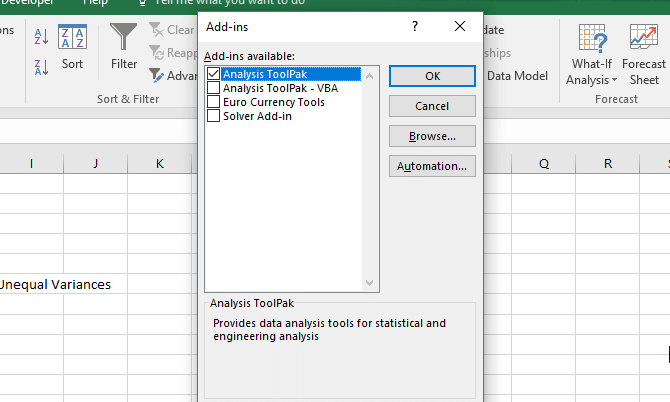





سلام بسیار ممنون
پاسخسلام من اصلا اکسل بلد نبودم ولی با صفحه شما کلی یاد گرفتم ممنون از آموزش های خوبتون
پاسخ