آموزش طرز کپی کردن فرمول ها در اکسل به صورت اصولی
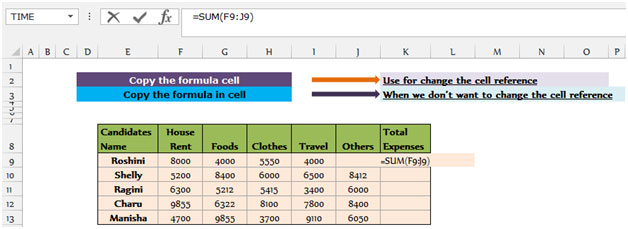
در این مقاله یاد می گیریم که چگونه در نرم افزار اکسل فرمول را از یک محدوده یا سلول به محدوده یا سلول دیگر کپی کنید.
به زبان ساده، وقتی فرمول را از سلول به سلول دیگری کپی می کنیم، مرجع سلول دراکسل تغییر می کند. با این حال، هنگامی که هر فرمول را از سلول به سلول دیگر منتقل می کنیم، مرجع سلول یکسان خواهد بود.
به عبارتی می توانیم فرمول ها را به ۲ روش کپی کنیم و نتایج متفاوتی کسب کنیم.
بیایید یک مثال بزنیم تا بهتر متوجه شویم که چگونه می توانیم توابع را به ۲ روش مختلف کپی کنیم.
یک جدول از محدوده “E8 تا K13” داریم که حاوی جزئیات هزینه های ماهانه نامزد ها است. ردیف اول جدول (E8 تا K8) حاوی عنوان است، ستون اول “E” شامل نام نامزدها و ستون “K” شامل کل هزینه ها است. فرمول جمع مبلغ را برای برگرداندن هزینه کل به نامزد اول در سلول K9 قرار می دهیم.
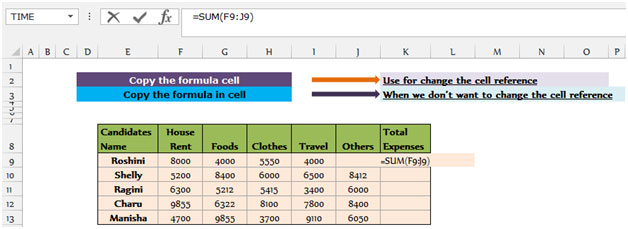
مرجع سلول را تغییر دهید
برای به دست آوردن هزینه کل برای بقیه نامزد ها مراحل زیر را دنبال کنید:
با فشار دادن کلید “CTRL + C” سلول K9 را کپی کرده و با استفاده از کلید “CTRL + V” روی صفحه کلید خود آن را در محدوده K10 تا K13 قرار دهید.
با این آموزش اکسل صفر تا صد اکسل، رو توی کمترین زمان ممکن یاد بگیر.بهترین پک آموزش اکسل در ایران همین الان خرید و دانلود کنید!
سلول K9 در اصل حاوی جمع هزینه ها برای ردیف شماره ۹ است، زمانی که ما فرمول را کپی کردیم و در سلول های پایینی قرار دادیم، مرجع محدوده به صورت خودکار تغییر می کند و نیازی به تغییر دستی نداریم.
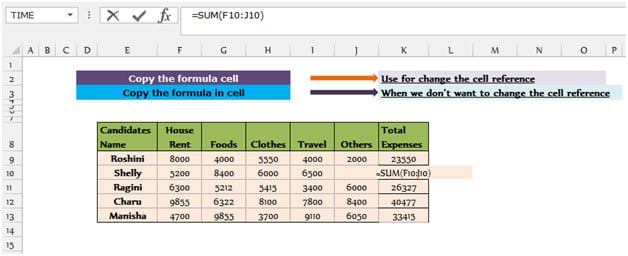
فرمول دقیق را کپی کنید:
پس از اینکه با استفاده از کپی کردن فرمول، جمع هزینه ها برای همه نامزد ها در محدوده “K9 تا K13” را بدست آوردیم، اکنون نمی خواهیم مبلغ در محدوده “K9 تا K13” باقی بماند و می خواهیم موقعیتش را به “M9 تا M13” تغییر دهیم. اگر محدوده “K9 تا K13” را با فشار دادن کلید CTRL + C کپی کرده و آن را در محدوده “M9 تا M13” با فشار دادن CTRL + V بچسبانید، خواهید دید که مرجع محدوده “F9 تا J9” به ” H9 تا L9 “ تغییر می کند، و ما این نتیجه را نمی خواهیم.
برای رسیدن به محدوده واقعی، که همان “F9 تا J9” است، دامنه واقعی هنگام تغییر در موقعیت ستون Total Expenses، یکسان باقی می مانند.
- ابتدا باید سلول فرمول را انتخاب کنیم.
- کلید F2 را فشار داده ، فرمول را با استفاده از کلید Ctrl + C کپی کرده و با استفاده از کلید Ctrl + V روی صفحه کلید خود در سلول M9 بچسبانید.
- خواهیم دید مراجع مربوط به جمع مقادیر، هنوز همان است که در سلول K9 بود.
- با فشار دادن کلید “CTRL + C” سلول M9 را کپی کرده و با استفاده از کلید “CTRL + V” آن را در محدوده M10 تا M13 قرار دهید.
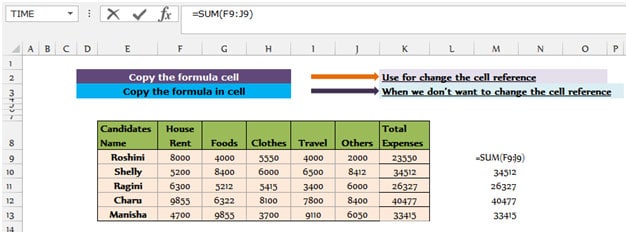
بنابراین به زبان ساده، اگر می خواهیم مرجع سلول به صورت خودکار تغییر یابد، باید از عملکرد کپی کردن استفاده کنیم و وقتی نمی خواهیم مرجع تغییر کند، باید از تابع move استفاده کنیم.
آموزش طرز انتخاب بعضی از سلولهای خاص در اکسل
طرز ایجاد یک چک لیست با کمک فرمت شرطی در اکسل






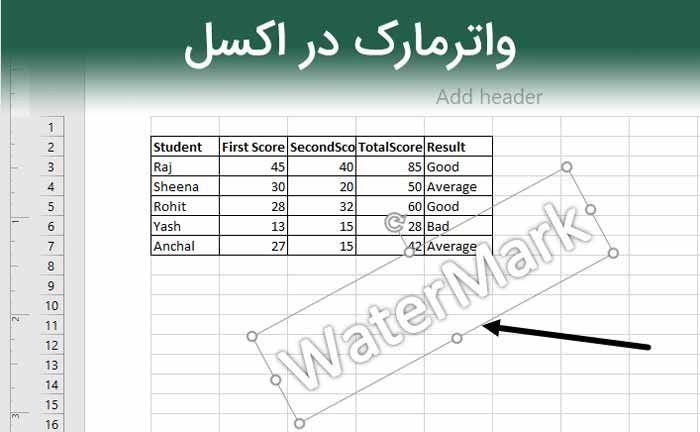
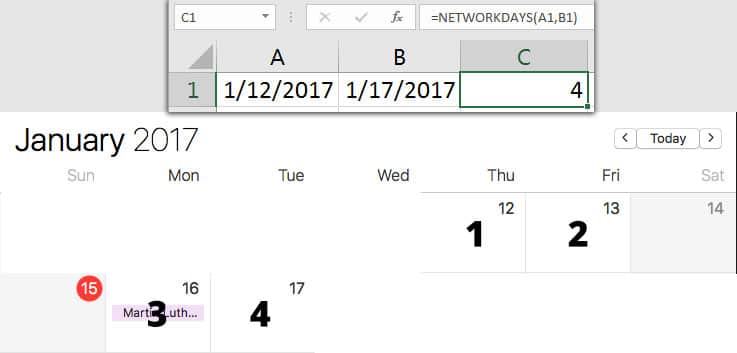
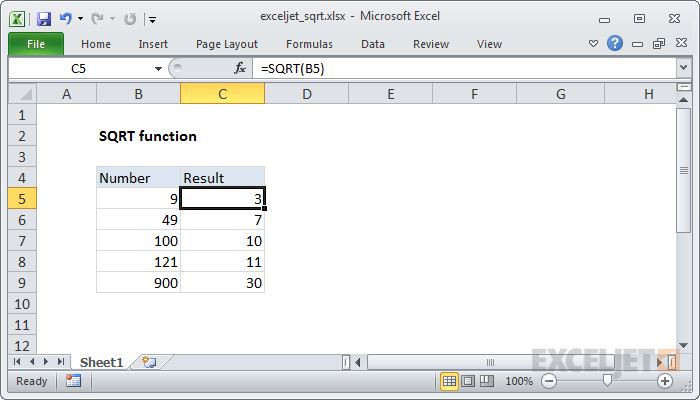







من که نفهمیدیم چه شد ؟!!!!
پاسخسلام
پاسخمن یک ورک شیت دارم که از اون برای دیتا بیس استفاده می کنم حال سوال اینجاست که ورک شیت من فایل PMS برای کنترل پروژه هست
مثال می زنم هر 80 تا 150 ردیف یک هدر داره که هر چند تا هدر هم خودشون بالا دست دارند حال من نیاز دارم برای به دست آوردن اعداد بالا دست از مجموع یا محاسبه درصد گیری سلولهای پایین برای بالا دست استفاده کنم حال سوال اینجاست که چون ردیف ها مساوی نیست آیا راهی هست که بتوان از فرمول دهی خاصی راحتتر بتوان دیتا اینتری کرد
ممنون
سلام
پاسخخط اخر اصلاح کنید.
با فشار دادن کلید “CTRL + C” سلول M9 را کپی کرده و با استفاده از کلید “CTRL + V” آن را در محدوده K10 تا K13 قرار دهید.
به
با فشار دادن کلید “CTRL + C” سلول M9 را کپی کرده و با استفاده از کلید “CTRL + V” آن را در محدوده M10 تا M13 قرار دهید.
سلام من ازتایع vlookupبرای صورتجلسات استفاده میکنم ازفهرست بهامیخام اطلاعات انتقال بدم فرمت شماره آیتم روبه شکل۰۰۰-۰۰-۰روواردمیکنم توخودفایل فهرست بهاهم بایداینکارروانجام بدم ولی چون مقدارش زیاددستی ولردکردن سخت بایدچکارکنم فرمت کپی میشه ولی ظاهرعددتغییرنمیکنه من بایددستی عددهاروواردکنم تافرمتش تغییرکنه
پاسخ