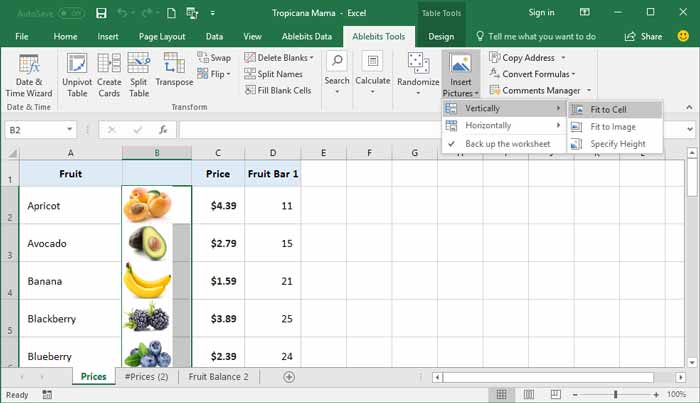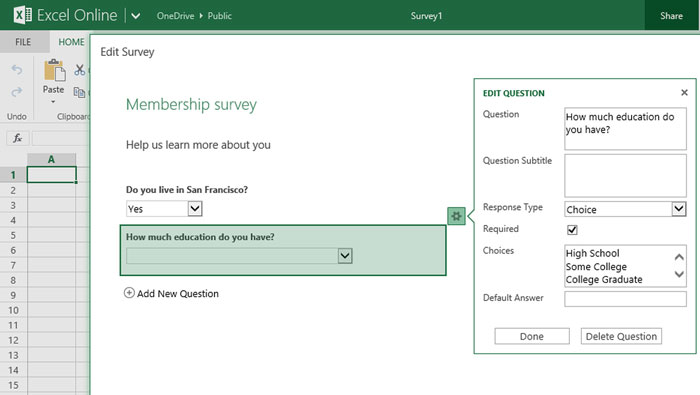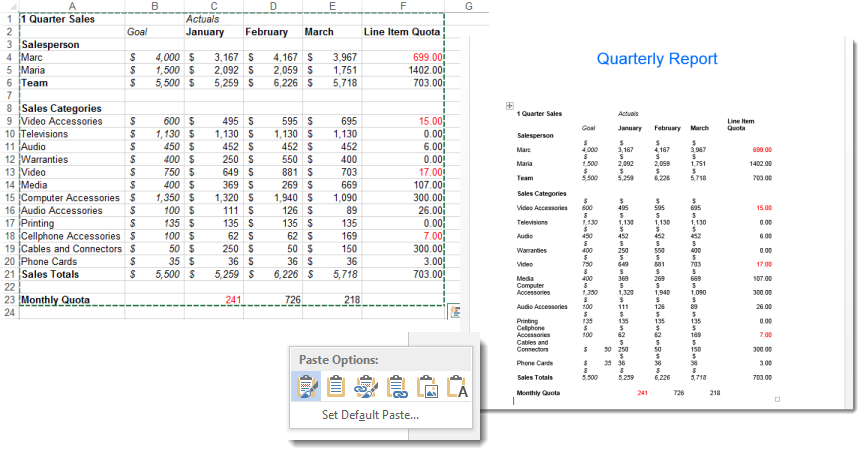ساده ترین روش فعال کردن Spell checker در اکسل (عیب یاب املایی)
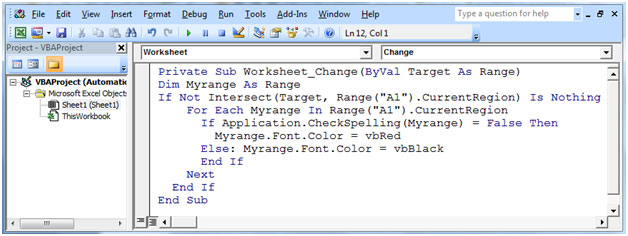
اگر نمی دانید که چطور در نرم افزار اکسل غلط گیر املایی را فعال کنید این مقاله را بخوانید. در این قسمت یاد میگیرید که چطور با استفاده از VBA غلط گیر املایی را فعال کنید.
بیایید با یک مثال شروع کنیم:
در تصویر زیر مشاهده می کنید که ستون A شامل متن است.
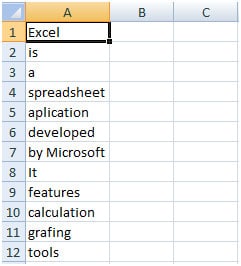
در تصویر بالا؛ در سلول A5 و A11 غلط املایی وجود دارد.
می خواهیم کاری کنیم که غلط های املایی با رنگ قرمز نشان داده شوند.
بر روی سربرگ Developer کلیک کنید.
از گروه Code، Visual Basic را انتخاب کنید.
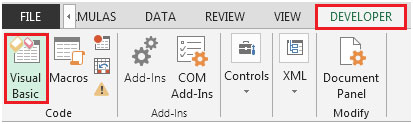
یا کلید میانبر ALT + F11 را فشار دهید تا صفحه VB Editor اجرا شود.
کد زیر را در کاربرگ فعلی وارد کنید.
Private Sub Worksheet_Change(ByVal Target As Range)
Dim Myrange As Range
If Not Intersect(Target, Range(“A1″).CurrentRegion) Is Nothing Then
For Each Myrange In Range(“A1″).CurrentRegion
If Application.CheckSpelling(Myrange) = False Then
Myrange.Font.Color = vbRed
Else: Myrange.Font.Color = vbBlack
End If
Next
با این آموزش اکسل صفر تا صد اکسل، رو توی کمترین زمان ممکن یاد بگیر.بهترین پک آموزش اکسل در ایران همین الان خرید و دانلود کنید!
End If
End Sub
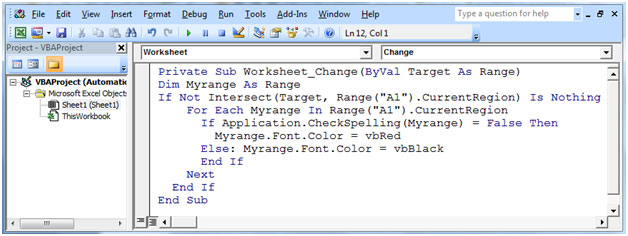
پس از نوشتن کد بالا، سلول های ۵A و ۱۱ A به رنگ قرمز در می آیند.
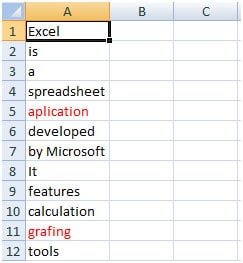
کد در ناحیه فعلی کار می کند. اگر متن در منطقه فعلی باشد، کد VBA بالا به کاربر کمک می کند تا خطا را شناسایی کند.
در صورتی که بخواهیم خطایی را روی سلولهای خاصی نشان دهیم، از کد زیر استفاده خواهیم کرد:
(در خط سوم و چهارم نام سلول های خاصی که می خواهیم بررسی شوند را وارد میکنیم)
Private Sub Worksheet_Change(ByVal Target As Range)
Dim Myrange As Range
If Not Intersect(Target, Range(“A1,B3,C5″)) Is Nothing Then
For Each Myrange In Union([A1], [B3], [C5])
If Application.CheckSpelling(Myrange) = False Then
Myrange.Font.Color = vbRed
Else: Myrange.Font.Color = vbBlack
End If
Next
End If
End Sub
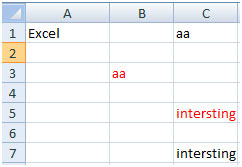
همان طور که در تصویر بالا می بینید، این کد خطاها را در سلول B3 و C5 شناسایی کرد. نه در سلول C1 و C7. این امر به این دلیل است که می خواهیم این کد سلولهای A1 ، B3 و C5 را بررسی کند. در این روش می توانید خطاها را با استفاده از کد VBA شناسایی کنید.