آموزش کامل و اصولی انواع مرتب سازی اطلاعات در نرم افزار اکسل (تصویری)
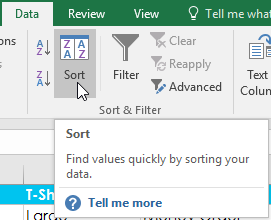
در این پست به نحوه مرتب کردن اطلاعات (و انواع آن) در نرم افزار اکسل بصورت گام به گام و تصویری خواهیم پرداخت. این آموزش کامل برگرفته از وب سایت معتبر gcflearnfree می باشد.
آموزش ویدیویی
آموزش نوشتاری:
مقدمه
زمانی که محتوی زیادی به صفحه می دهید، سازماندهی و مرتب کردن اطلاعات، خیلی مهم می شود. خیلی سریع می توانید یک صفحه را با مرتب سازی داده ها، دوباره سازمان دهی کنید. به عنوان مثال، شما می توانید لیستی از اطلاعات مخاطبین را از طریق نام خانوادگی، سازمان دهی و مرتب کنید. محتوا می تواند به صورت الفبایی، عددی و چندین روش دیگر، مرتب شود. قبل از شروع آموزش ما فرض می کنیم که شما نحوه کار کردن با سلول ها در نرم افزار اکسل را بلد هستید.
انواع مرتب سازی
هنگام مرتب سازی داده ها، مهم است که اول تصمیم بگیرید که این نظم به کل صفحه اعمال یا فقط برای ردیفی از سلول ها.
![]() دسته بندی صفحه ای تمام داده ها در صفحه ی کار را با یک ستون، مرتب می کند. وقتی که دسته بندی انجام شد، اطلاعات مربوط به هر سطر، کنار هم می آیند. در مثال زیر، ستون نام مخاطب(ستون A) ، به صورت الفبایی برای نشان دادن اسامی مرتب شده است.
دسته بندی صفحه ای تمام داده ها در صفحه ی کار را با یک ستون، مرتب می کند. وقتی که دسته بندی انجام شد، اطلاعات مربوط به هر سطر، کنار هم می آیند. در مثال زیر، ستون نام مخاطب(ستون A) ، به صورت الفبایی برای نشان دادن اسامی مرتب شده است.
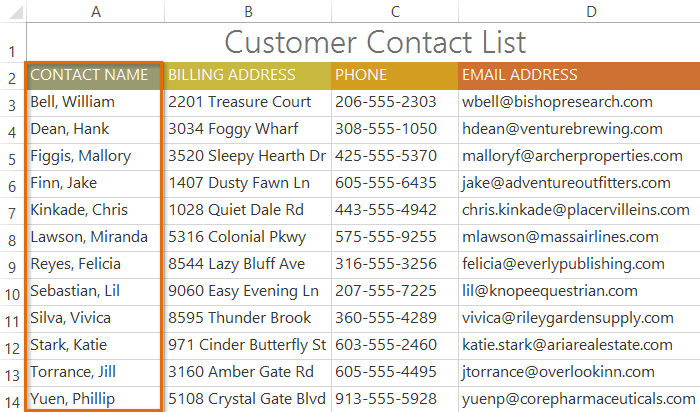
![]() دسته بندی ردیفی، داده ها را در یک ردیف از سلول ها، مرتب می کند که این می تواند هنگام کار با صفحه ای که چندید فهرست دارد، مرتب سازی یک ردیف، محتوی سایر صفحه کار ها را تحت تاثیر قرار نمی دهد.
دسته بندی ردیفی، داده ها را در یک ردیف از سلول ها، مرتب می کند که این می تواند هنگام کار با صفحه ای که چندید فهرست دارد، مرتب سازی یک ردیف، محتوی سایر صفحه کار ها را تحت تاثیر قرار نمی دهد.
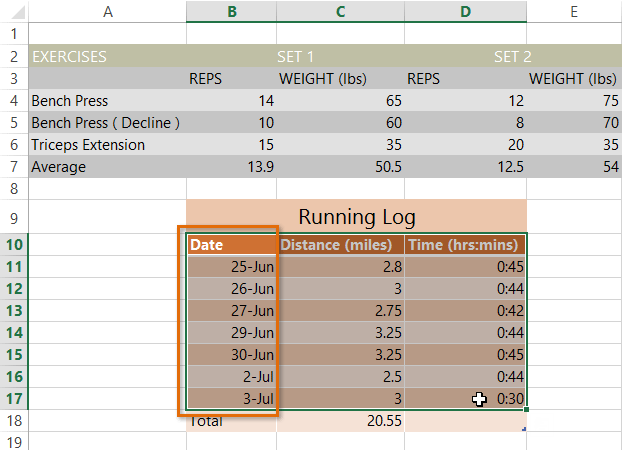
مرتب سازی یک صفحه
در مثال ما، سفارش تی شرت را به صورت الفبایی از طریق نام خانوادگی (ستون C) مرتب کرده ایم.
۱- در یک ستون، سلولی را که میخواهید مرتب کنید، انتخاب کنید. در مثال ما، سلول C2 را انتخاب کرده ایم.
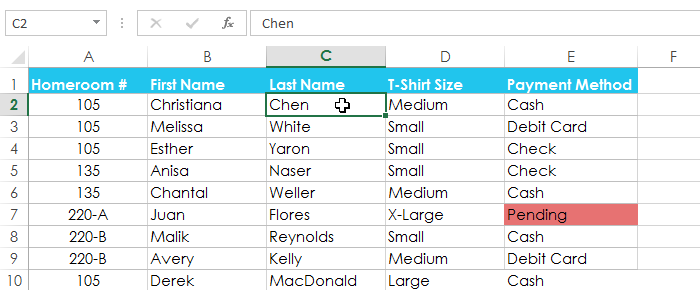
۲- نوار DATA (داده) روی ریبون را انتخاب کنید. سپس دستور (از بالا به پایین) برای مرتب سازی از حروف A تا Z ، (از پایین به بالا) برای مرتب سازی از حرف Z تا Aرا کلیک کنید. در مثال ما دستور از بالا به پایین را انتخاب کرده ایم.
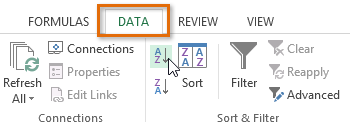
۳- صفحه ی کار اکنون با ستون انتخاب شده، مرتب خواهد شد. در مثال ما، صفحه ی کار اکنون از طریق نام خانوادگی مرتب شده است.
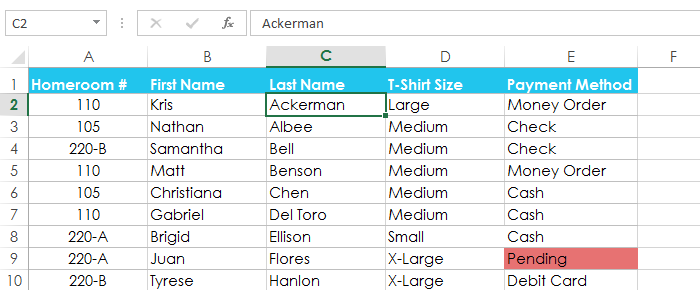
مرتب سازی یک ردیف
در مثال ما، فهرست جداگانه فرم سفارش تی شرت را برای مرتب سازی تعداد تی شرت هایی که در تاریخ های مختلف سفارش داده شده اند انتخاب کرده ایم.
۱- ردیف سلولی را که میخواهید مرتب کنید، انتخاب کنید. در مثال ما، ردیف سلول A13 تا B17 را انتخاب کرده ایم.
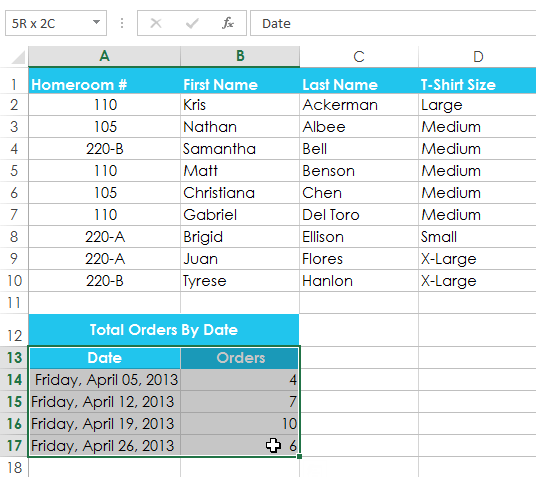
۲- نوار DATA (داده) روی ریبون را انتخاب کنید. سپس دستور SORT.
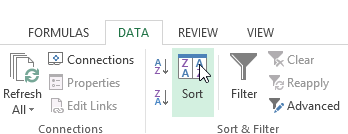
۳- جدول SORT ظاهر میشود، از قسمت COLUMN (ستون) انتخاب کنید که به چه روشی مرتب شود. در مثال ما، می خواهیم داده ها را از طریق تعداد سفارش های تی شرت مرتب کنیم. بنابراین ORDERS (سفارشات) را انتخاب کرده ایم.
۴- مشخص کنید که از بالا به پاییین یا از پایین به بالا، داده ها کرتب شوند. در مثال ما، از کوچکترین به بزرگترین سایز، انتخاب کرده ایم.
۵- زمانی که انتخاب خود را انجام دادید، OK کنید.
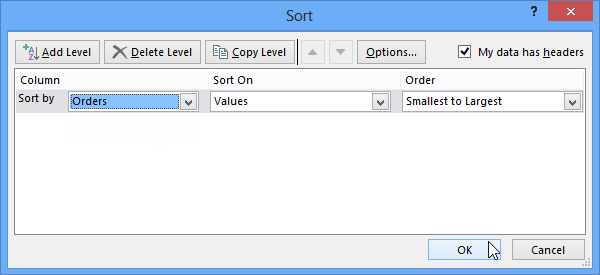
۶- ردیف سلولی در ستون انتخاب شده مرتب خواهند شد. در مثال ما، ستون سفارشات از کوتاهترین به بلند ترین، انتخاب شده اند. توجه داشته باشید که سایر محتوای صفحه کار با این مرتب سازی تحت تاثیر قرار نمی گیرند.
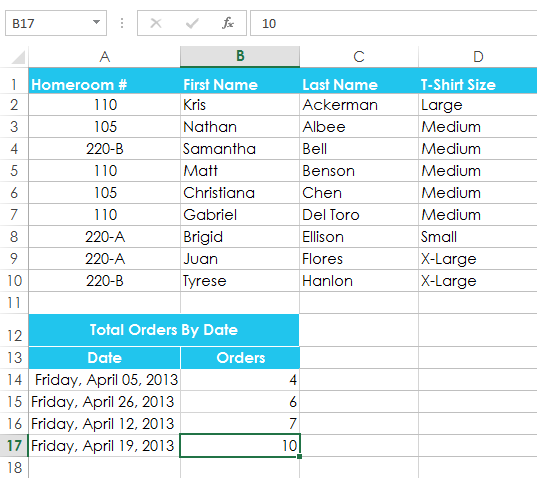
اگر داده های شما، درست مرتب نشده اند، دوباره مقادیر سلول را برای اینکه مطمین شوید به طور صحیح در صفحه ی کار وارد شده اند، چک کنید. حتی یک حرف کوچک نیز می تواند هنگام مرتب سازی یک صفحه کار بزرگ، مشکل ایجاد کند. در مثال زیر، ما فراموش کردیم که یک خط تیره در سلول A18 قرار دهیم، که باعث شد مرتب سازی ما غلط شود.
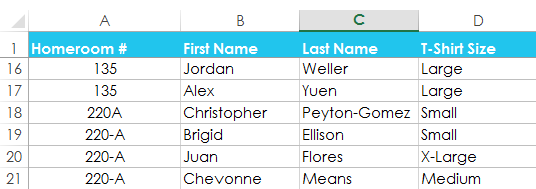
مرتب سازی سفارشی
گاهی اوقات ممکن است ببینید گزیه های مرتب سازی پیش فرض نمی توانند داده ها را طوری که شما نیاز دارید مرتب کند. خوشبختانه اکسل به شما اجاز می دهد که یک لیست سفارش ایجاد کنید که بتوانید دستور مرتب سازی خود را معین کنید. در مثال زیرما، می خواهیم صفحه کار را از طریق اندازه تی شرت (ستونD) مرتب کنیم. یک نظم معمولی، سایز ها را به صورت الفبایی مرتب می کند که ممکن است اشتباه باشد. در عوض، ما یک لیست سفارشی ایجاد خواهیم کرد که سایز ها را از کوچکترین به بزرگترین مرتب کند.
۱- در یک ستون، سلولی را که می خواهید مرتب شود، انتخاب کنید. در مثال ما، سلول D2 را انتخاب کرده ایم.
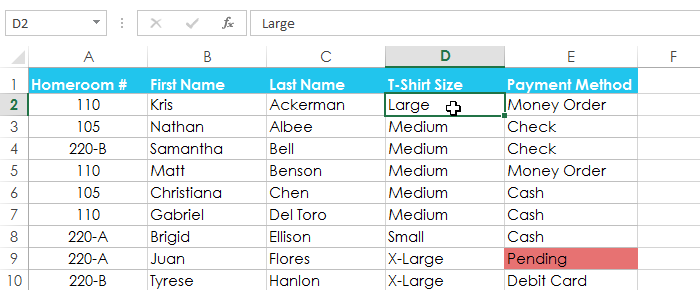
۲- نوار DATA (داده) را انتخاب سپس دستور SORT را کلیک کنید.
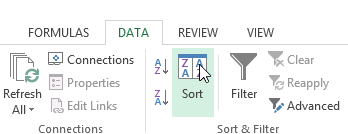
۳- جدول SORT ظاهر خواهد شد. ستون را انتخاب کنید. از قسمت ORDER، لیست سفارشی را انتخاب کنید(CUSTOM LIST) . در مثال ما، مرتب سازی بر حسب سایز تی شرت انتخاب کرده ایم.
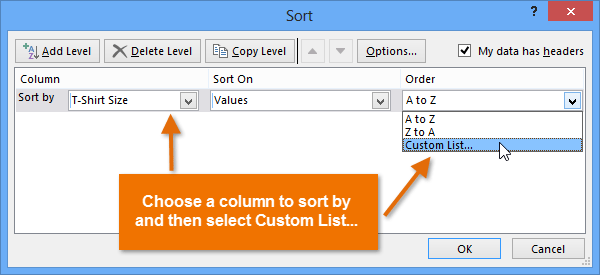
یک ستون را برای مرتب سازی انتخاب کنید
با این آموزش اکسل صفر تا صد اکسل، رو توی کمترین زمان ممکن یاد بگیر.بهترین پک آموزش اکسل در ایران همین الان خرید و دانلود کنید!
۴- جدول CUSTOM LIST (لیست های سفارشی) ظاهر خواهد شد. از منوی CUSTOM LIST ، NEWLIST را انتخاب کنید.
۵- کالا ها را در لیست سفارش مورد نظر در قسمت یادداشت های لیست (LIST ENTERIES) تایپ کنید. در مثال ما، می خواهیم داده هایمان بر حسب سایز تی شرت از کوچکترین به بزرگترین مرتب شوند. بنابراین کوچک (SMALL) ، متوسط (MEDIUM)، بزرگ(LARGE) و خیلی بزرگ (X-LARGE) را تایپ کرده ایم در حالی که بعد از هر کالا، کلید ENTER از صفحه کلید را فشار می دهیم.
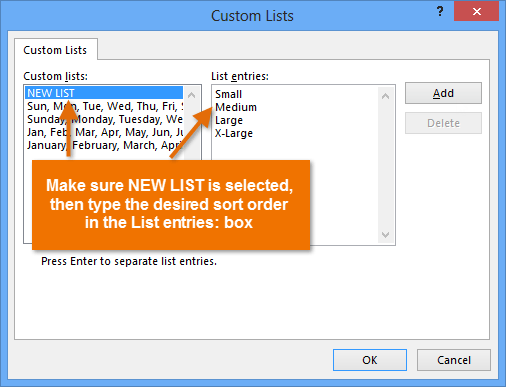
مطمئن شوید که لیست جدید در حالت انتخاب است و سپس نوع مرتب سازی را از قسمت list entries انتخاب کنید
۶- ADD (افزودن) را برای ذخیره دستور مرتب سازی جدید ، کلیک کنید . لیست جدید به لیست های سفارشی افزوه خواهد شد. مطمین شوید که لیست جدید، انتخاب شده است، سپس OK کنید.
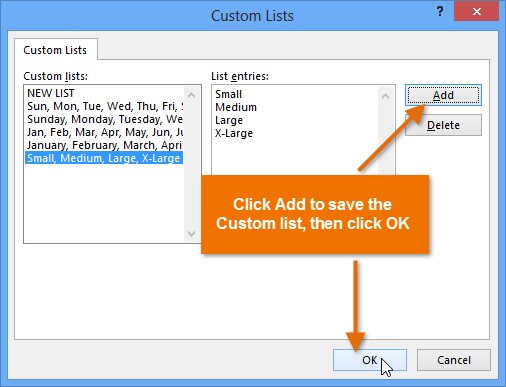
روی add کلیک کرده تا لیست شما ذخیره شود و سپس روی ok کلیک کنید
۷- جعبه لیست های سفارشی بسته خواهد شد. دوباره OK کنید تا مرتب سازی جدید، اعمال شود.
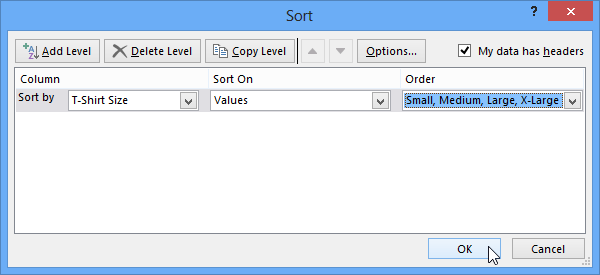
۸- صفحه ی کار از طریق دستور سفارشی، مرتب خواهد شد. در مثال ما، صفحه ی کار ، اکنون بر حسب سایز تی شرت از کوچکترین به بزرگترین مرتب شده است.
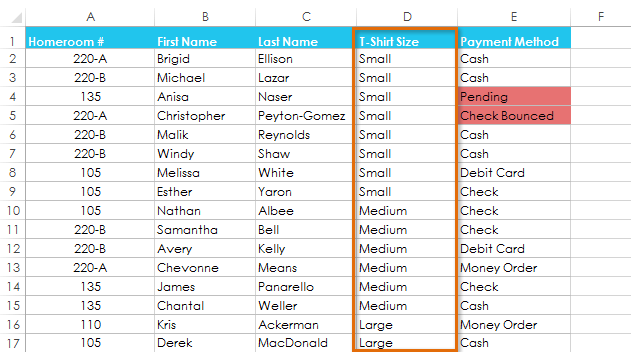
نکته مهم! آموزش کامل نوشتن فرمول ها در نرم افزار اکسل ۲۰۱۰-۲۰۱۶ (تصویری)
مرتب سازی به روش قالب بندی سلول
همچنین می توانید مرتب سازی صفحه ی کار خود را از طریق قالب بندی، به جای محتوای سلولی، انتخاب کنید. این کار می تواند فوق العاده مفید باشد. اگر شما رمز گذاری رنگی به سلول های اصلی را اضافه کنید. در مثال زیر ما، از طریق رنگ کرن سلول مرتب سازی می کنیم تا خیلی زود متوجه شویم کدام سفارشات تی شرت ، پرداخت عقب افتاده دارند.
۱- در یک ستون، سلولی را که می خواهید مرتب شود، انتخاب کنید. در مثال ما سلول E2 را انتخاب کرده ایم.
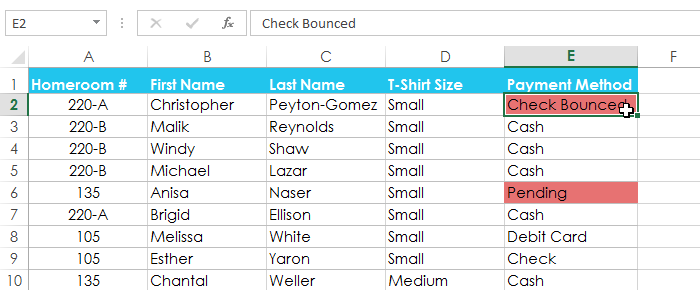
۲- نوار DATA(داده) انتخاب و سپس دستور SORT را کلیک کنید.
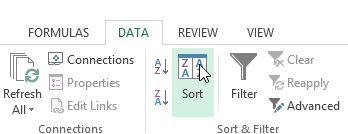
۳- جدول SORT ظاهر خواهد شد. ستونی را که می خواهید در آن مرتب سازی انجام شود. انتخاب کنید سپس انتخب کنید که در قسمت SORT ON برحسب رنگ سلول، رنگ فونت یا نماد سلول مرتب شوند. در مثال ما، بر حسب روش پرداخت (ستونE) و رنگ سلول انتخاب شده اند.
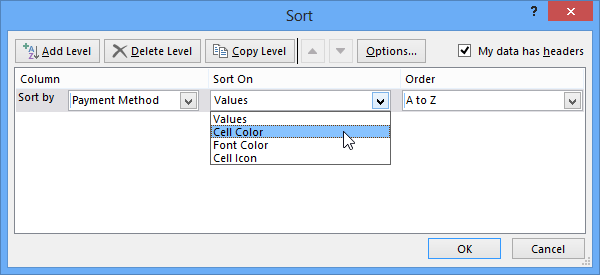
۴- از قسمت ORDER، یک رنگ برای مرتب سازی انتخاب کنید، در مثال ما، قرمز روشن را انتخاب کرده ایم.
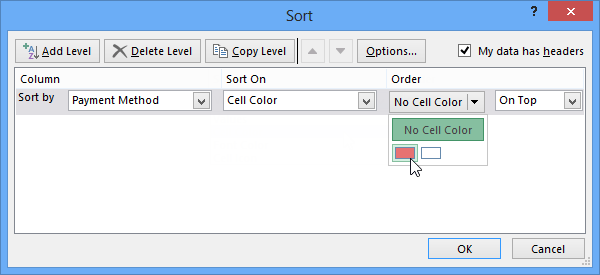
۵- OK کنید. در مثال ما، صفحه کار اکنون با رنگ سلول، مرتب شده است و سلول های قرمز بالا هستند. این کار به ما اجازه می دهد که ببینیم کدام هنوز پرداخت عقب افتاده دارند.
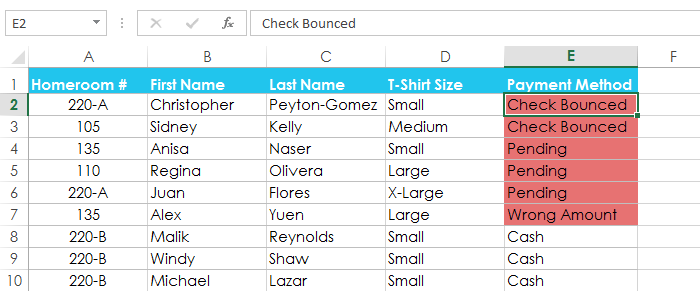
مرتب سازی سطوح
اگر شما ی خواهید گنترل بیشتری روی این داشته باشید که داده های شما، چگونه مرتب شده اند، چندین سطح می توانید اضافه کنید. این کار به شما اجازه می دهد داده هایتان را بیشتر از یک ستون، مرتب کنید.
- افزودن یک سطح
- در مثال ما، صفحه ی کار را بر حسب شماره HOME ROOM انتخاب کرده ایم.(ستونA)
- سپس نام خانوادگی(ستون C)
۱- در ستونی که می خواهید مرتب شود، سلولی را انتخاب کنید. در مثال ما، سلول A2 انتخاب شده است.
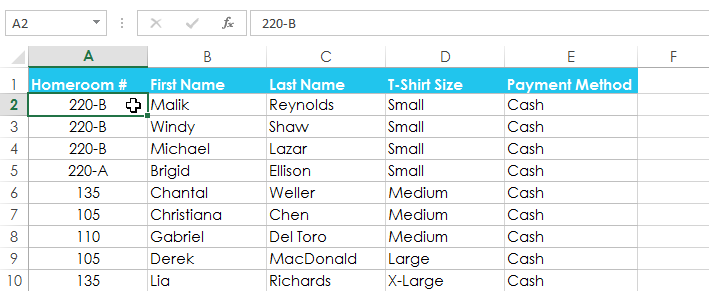
۲- نوار DATA(داده) را کلیک و سپس دستور SORT را انتخاب کنید.
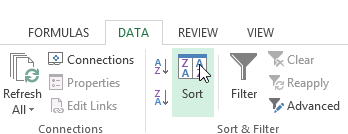
۳- جدول SORT، ظاهر خواهد شد. ستون را انتخاب کنید. در مثال ما، با HOME ROOM# ، انتخاب کرده ایم.
۴- گزینه ی ADD LEVEL (افزودن سطح) را برای افزودن ستون دیگر کلیک کنید.
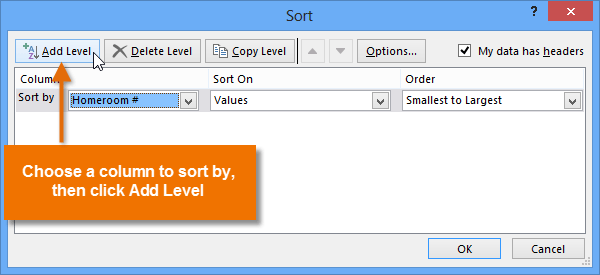
یک ستون که میخواهید مرتب سازی کنید انتخاب کرده و بعد روی گزینه add level کلیک کنید
۵- ستون بعدی را انتخاب نمایید و سپس OK کنید. در مثال ما بر حسب نام خانوادگی انتخاب کرده ایم.(ستون C).
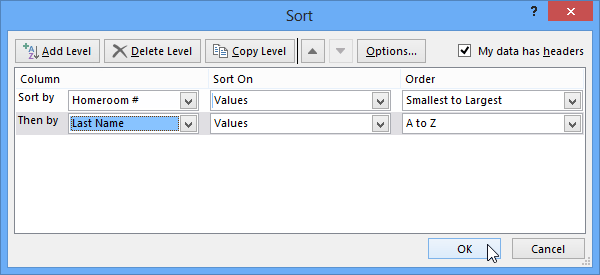
۶- صفحه ی کار، طبق دستور انتخابی، مرتب خواهد شد. در مثال ما ، شماره های HOME ROOM (اتاق مرکزی ) به صورت عددی، مرتب شده اند. دانش آموزان نیز به ورت الفبایی نام خانوادگی مرتب شده اند.
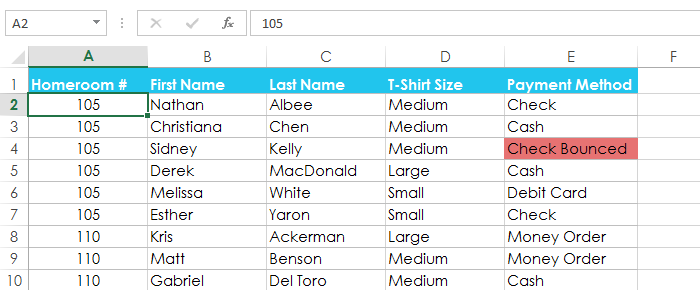
اگر نیاز به تغییر دستور مرتب سازی سطوح چندگانه دارید، راه آسانی برای کنترل این است که کدام ستون، اول مرتب شده است.
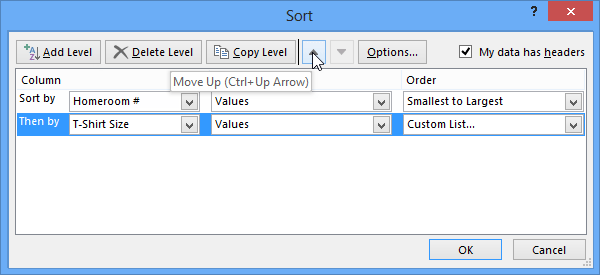
فقط ستون مورد نظر را انتخاب ، سپس فلش حرکت رو ب بالا یا پایین را برای تنظیم اولویت آن، کلیک کنید.
حتما بخوانید: لیست ۵۰ تا از کاربردی ترین فرمول های اکسل (توابع مهم)
یادگیری نرم افزار اکسل بسیار آسان است اگر از بهترین پکیج آموزشی این نرم افزار استفاده کنید (حرفه ای شدن در اکسل در کمتر از ۱ ماه بدون نیاز به کلاس!)
بسیار کاربردی
- آموزش رایگان صفر تا صد نرم افزار اکسس (فیلم فارسی + جزوه PDF)
- ۱۰ نکته ساده که کارایی نرم افزار اکسس را ۲ برابر می کنند
- ۷ کلید میانبر کاملا ضروری برای نرم افزار اکسس
- آموزش تصویری ایجاد و تغییر انواع فرم ها در نرم افزار اکسس
- نحوه ایجاد یک پایگاه داده ساده در نرم افزار اکسس ۲۰۱۰-۲۰۱۶
- آموزش نحوه طراحی فرم پرس و جوی چندتایی (چندجدولی) در نرم افزار اکسس
- آموزش نحوه طراحی فرم پرس و جو در نرم افزار اکسس (یک جدولی ساده)
- آموزش گام به گام ایجاد گزارشات در نرم افزار اکسس (تصویری به زبان ساده)
- آموزش کامل و اصولی انواع مرتب سازی اطلاعات در نرم افزار اکسل (تصویری)
- آموزش تصویری مدیریت پایگاه داده ها (database) و آبجکت ها در نرم افزار اکسس




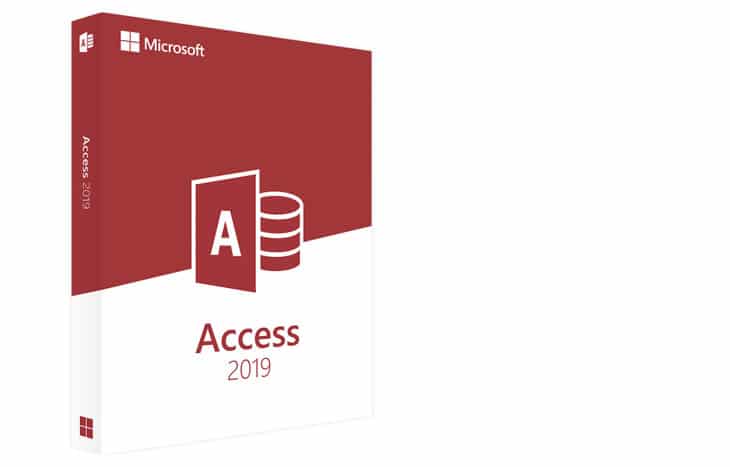
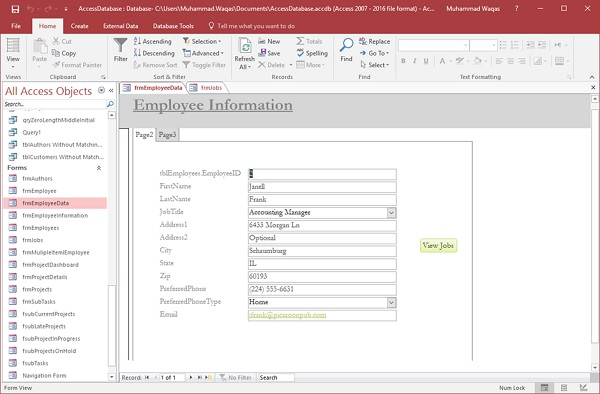
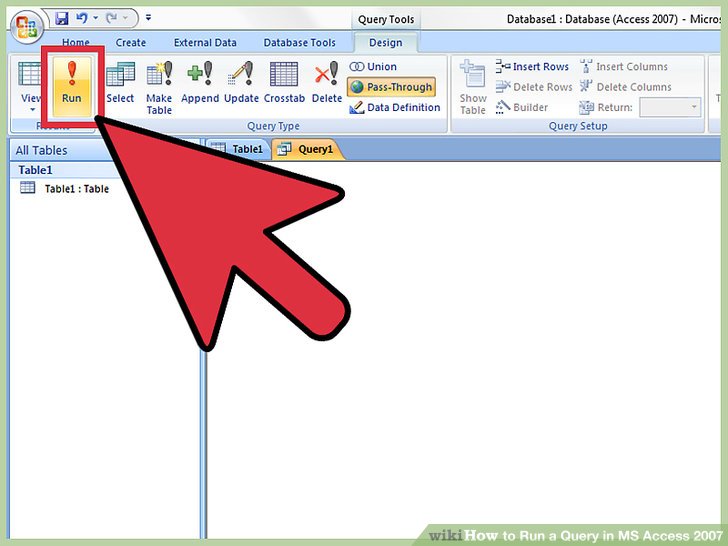
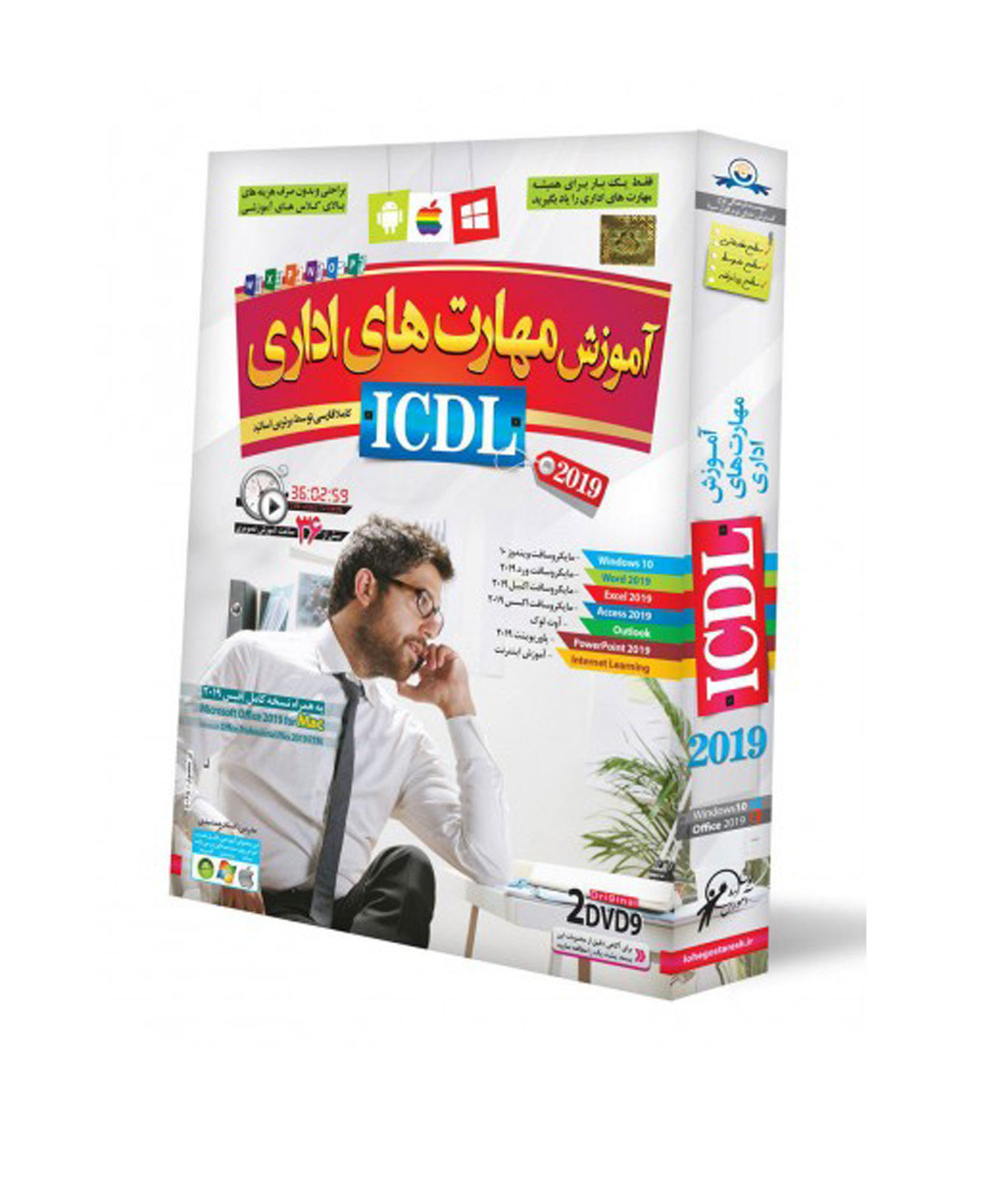
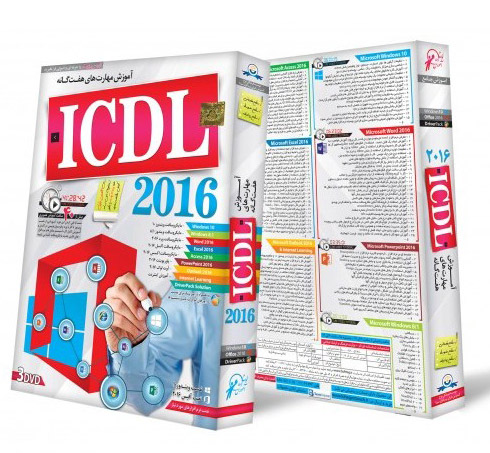
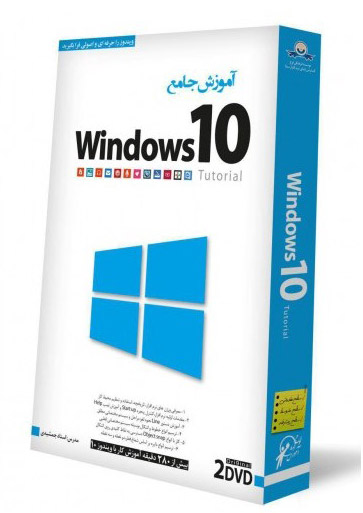
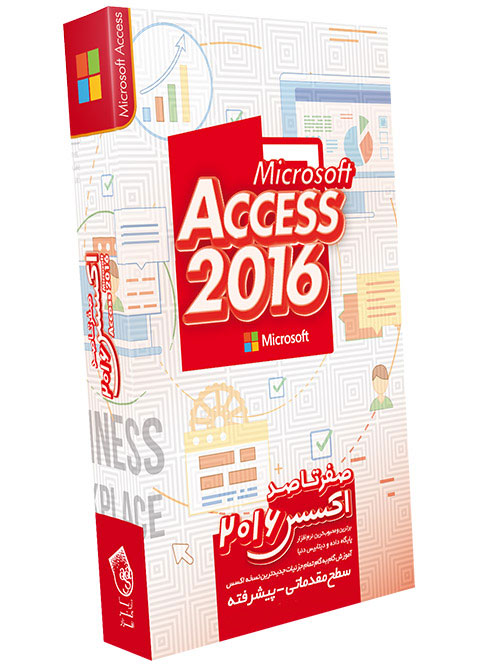
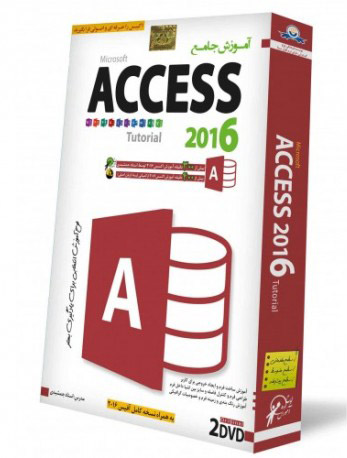
این آموزش را باید در قسمت اکسل بگذارید نه اکسس
پاسخ