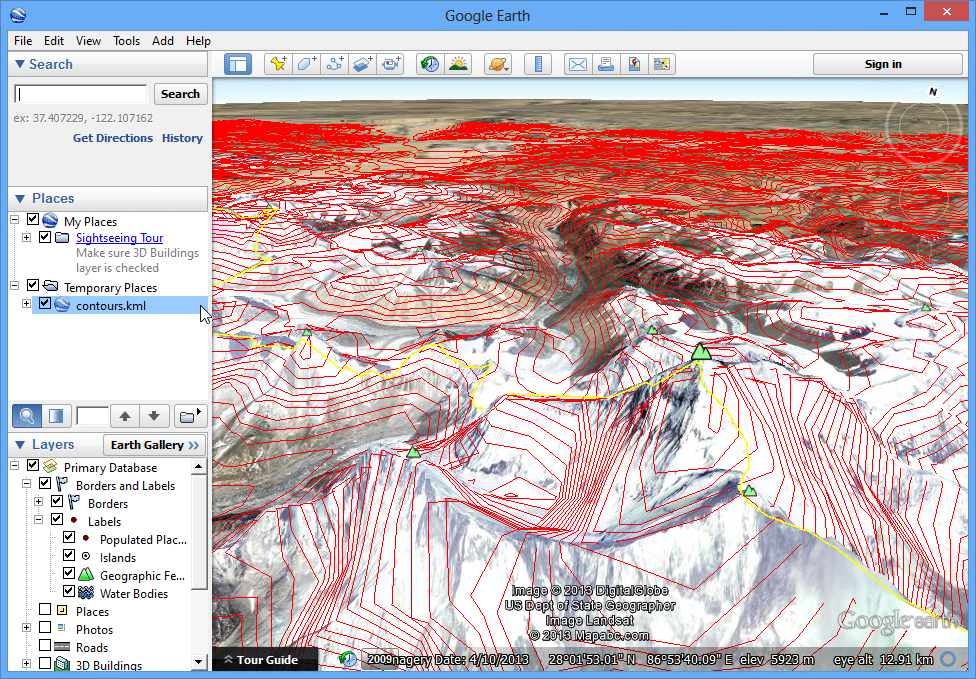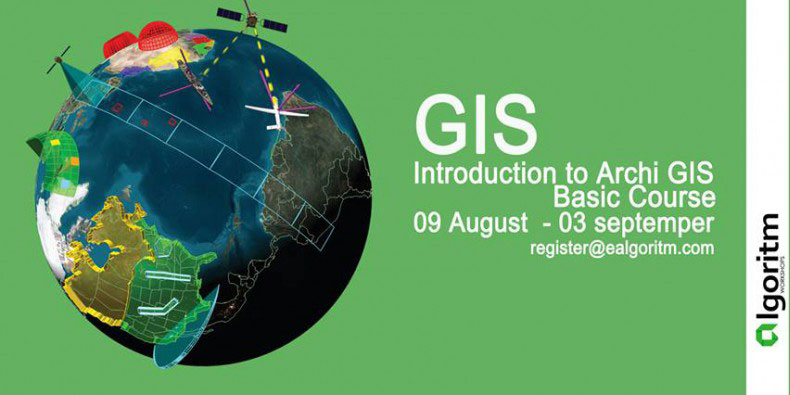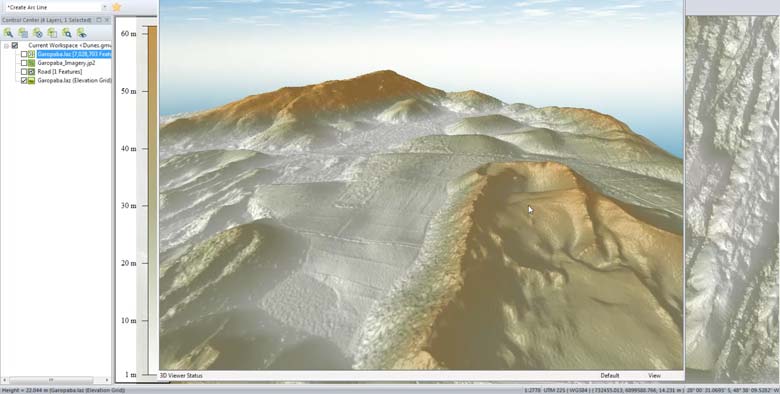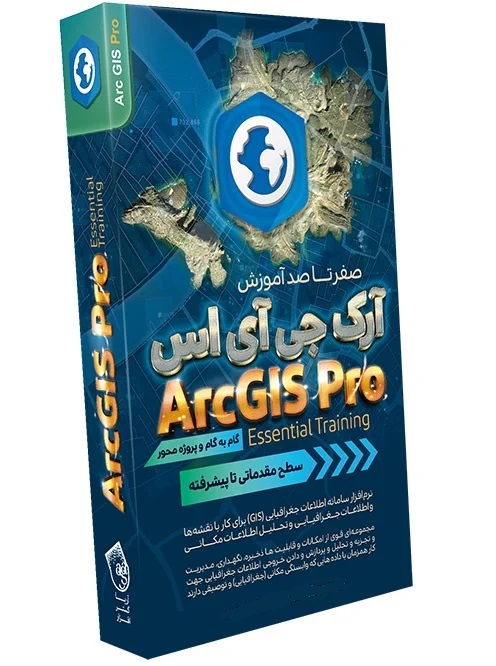آموزش تصویری کار با داده های توپوگرافی در GIS
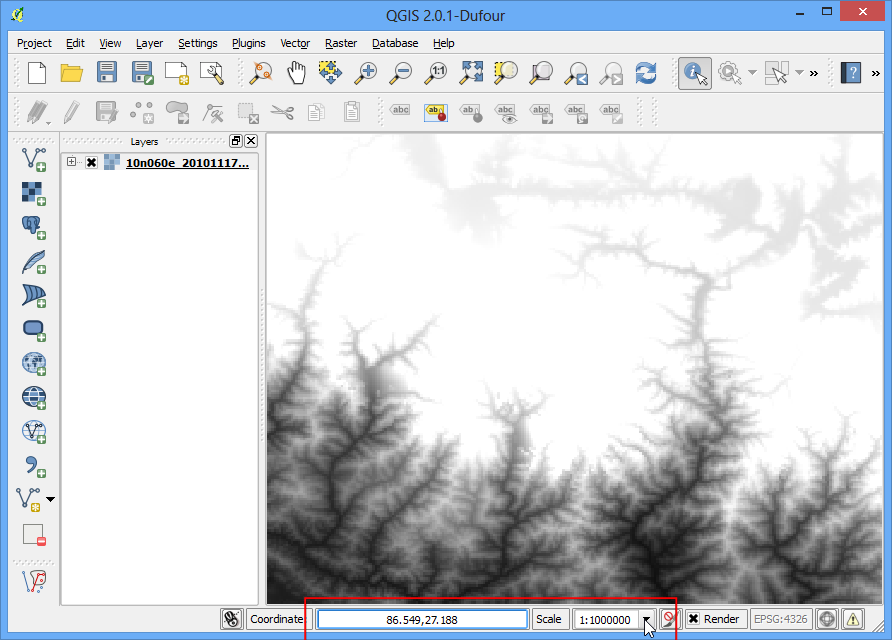
داده های زمین (Terrain) یا ارتفاع (Evelation) برای بسیاری از آنالیزهای GIS کارآمد هستند و اغلب در نقشه ها مورد استفاده قرار می گیرند. QGIS قابلیتهای پردازشی زمینی خوب درون ساخته ای دارد. در این آموزش طی مراحلی روی تولید مجموعه مختلفی از داده های ارتفاع مثل نقشه ترازه (Contour)، سایه روشن (HIllshade) و غیره کار می کنیم.
نمای کلی کار
کار اصلی، ایجاد نقشه های ترازه و سایه روشن برای مکانهای اطراف کوهستان اورست است.
مهارتهایی که یاد خواهید گرفت:
- جستجو و دانلود داده های زمینی که رایگان در دسترس هستند
- خروجی گرفتن از یک لایه مثل KML و مشاهده آن در Google Earth
به دست آورده داده ها
ما با مجموعه داده GMTED2010 از USGS کار خواهیم کرد. این داده ها را می توان از سایت USGS Earthexplorer دانلود کرد. GMTED (داده های ارتفاعات جهان نسبت به زمین با چندین رزولوشن مختلف) مجموعه داده های زمینی جهانی می باشند که نسخه جدیدتر مجموعه داده GTOPO30 هستند.
در این مقاله نحوه جستجو و دانلود داده های مربوط از USGS Earthexplorer آورده شده است.
۱-به USGS Earthexplorerبروید. در زبانه Search Criteria، Mt.everst را جستجو کنید. روی نتیجه برای انتخاب مکان کلیک کنید.
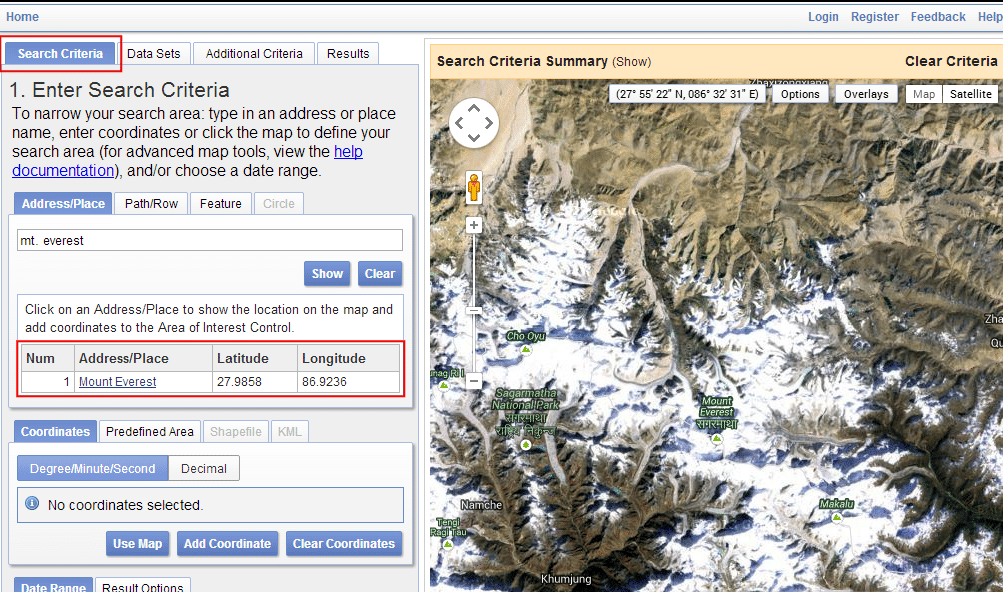
۲-در زبانه Data Sets، گروه Digital Elevation را باز کرده و مربع کنار GMTED2010 را تیک بزنید.
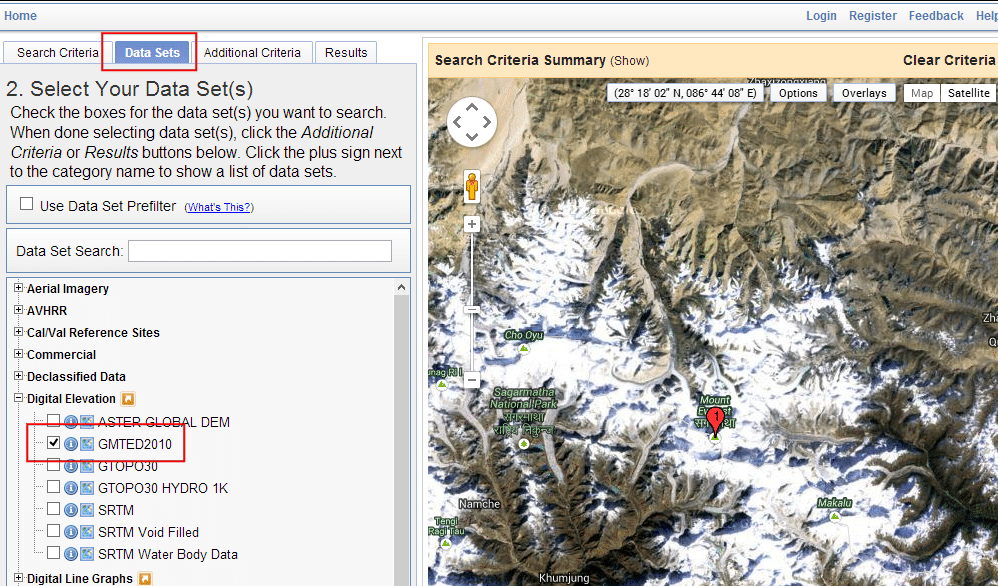
۳-حالا می توانید به زبانه Results رفته و بخشی از مجموعه داده ای که با search criteriaتان اشتراک دارند را ببینید. روی دکمه Download Options کلیک کنید. در این مرحله باید وارد سایت شوید. اگر حساب ندارید، می توانید یک حساب رایگان ایجاد کنید.
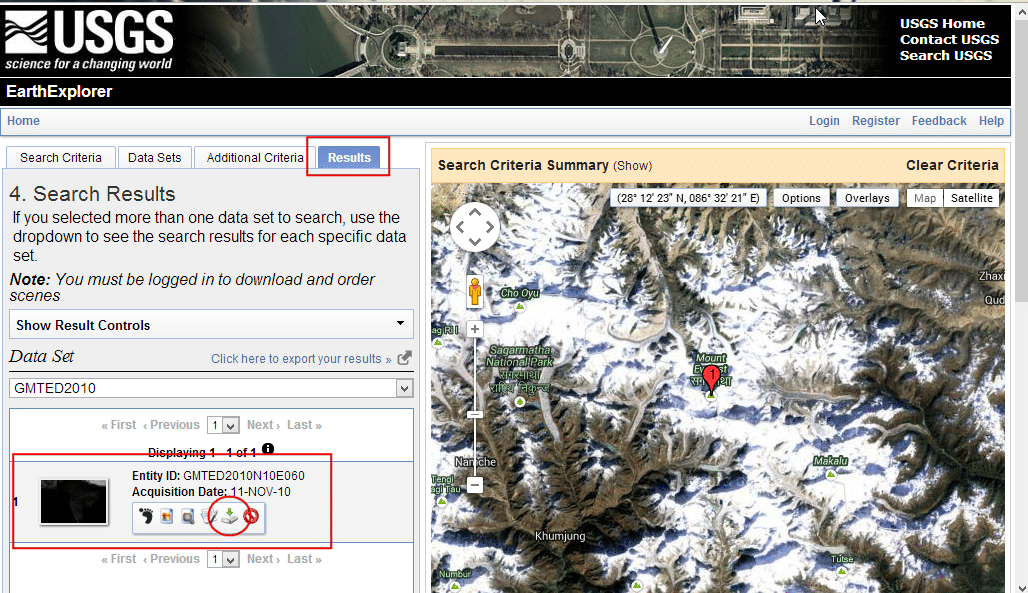
۴-گزینه ۳۰ ARC SEC را انتخاب کرده و روی Select Download Option کلیک کنید.
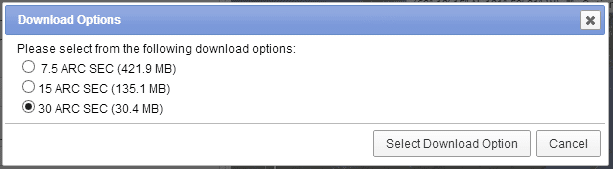
حالا شما یک فایل به نام GMTED2010N10E060_3000.zip دارید. داده های ارتفاع در فرمت های رستری مختلفی مثل ASC، BIL، GeoTiff و غیره توزیع شده اند. QGIS طیف گسترده ای از فرمت های رستری را از طریق کتابخانه GDAL پشتیبانی می کند. داده های GMTED به عنوان فایلهای GeoTiff که در این آرشیو فشرده قرار گرفته اند، در دسترس هستند.
برای راحتی، می توانید یک نسخه از این داده ها را مستقیما از لینک زیر دانلود کنید.
منبع داده ها: [GMTED2010]
روال کار
۵-Layer را باز کرده، سپس روی Add Raster Layer… کلیک کرده و فایل فشرده دانلود شده را پیدا کرده و باز کنید.
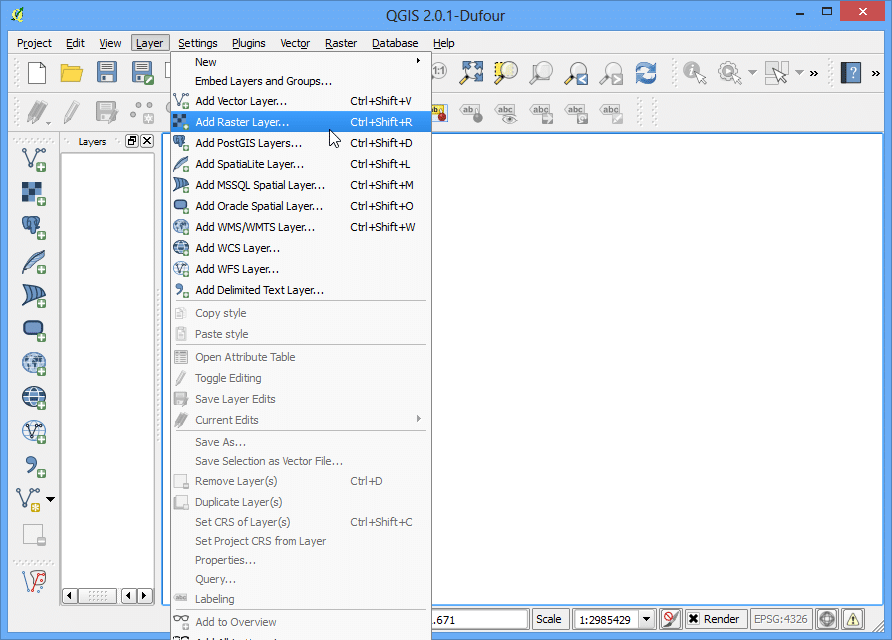
۶-فایلهای تولید شده مختلفی وجود دارند که از الگوریتم های متفاوتی به وجود آمده اند. برای این آموزش، ما از فایلی به نام ۱۰n060e_20101117_gmted_mea300.tif استفاده خواهیم کرد.
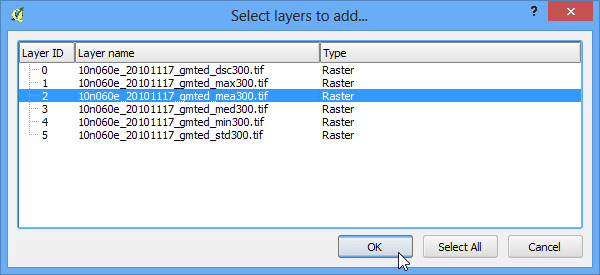
۷-شما شاهد داده های زمینی پردازش شده ای در کانواس QGIS خواهید بود. هر پیکسل در رستر زمینی میانگین ارتفاع در آن مکان را در مقیاس متر نشان می دهد. پیکسل های تیره نواحی با ارتفاع کم و پیکسل های روشن تر نواحی با ارتفاع بالا را نشان می دهند.
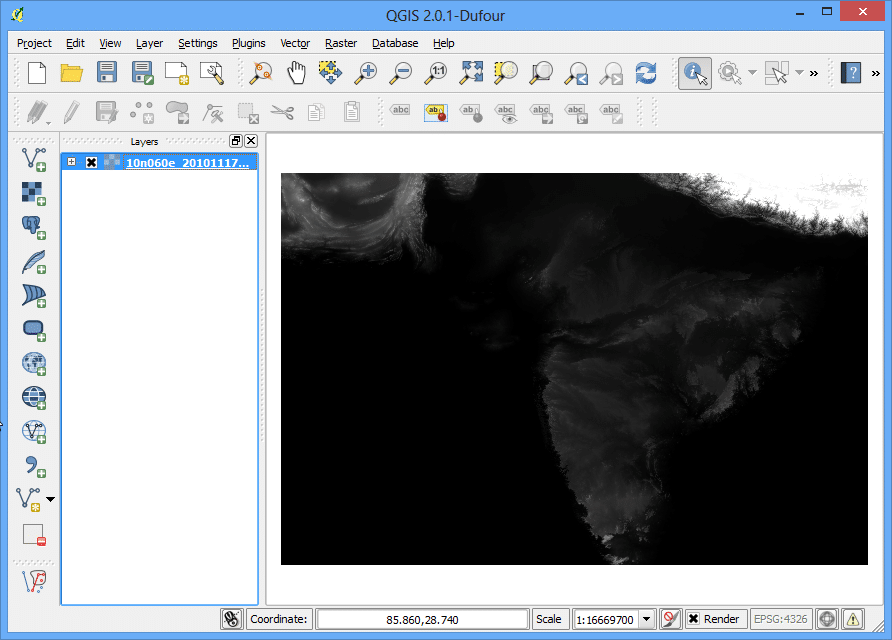
۸-بیایید نواحی مورد نظرمان را پیدا کنیم. از طریق Wikipedia فهمیدیم که مختصات نواحی مد نظر ما یعنی کوهستان اورست، در مختصات ۲۷٫۹۸۸۱° N, 86.9253° E واقع شده است. توجه داشته باشید که QGIS از این مختصات در فرمت (X،Y) استفاده می کند، بنابراین شما باید از (طول، عرض) جغرافیایی به عنوان مختصات استفاده کنید. ۸۶٫۹۲۵۳,۲۷٫۹۸۸۱ را در پایین پنجره QGIS در قسمت Coordinate، paste کرده و کلید Enter را فشار دهید. میدان دید در این مختصات متمرکز خواهد بود. برای بزرگ کردن آن (Zoom)، ۱:۱۰۰۰۰۰۰ را در فیلد Scale وارد کرده و Enter را بزنید. خواهید دید که میدان دید در نواحی اطراف هیمالیا بزرگ شده است.
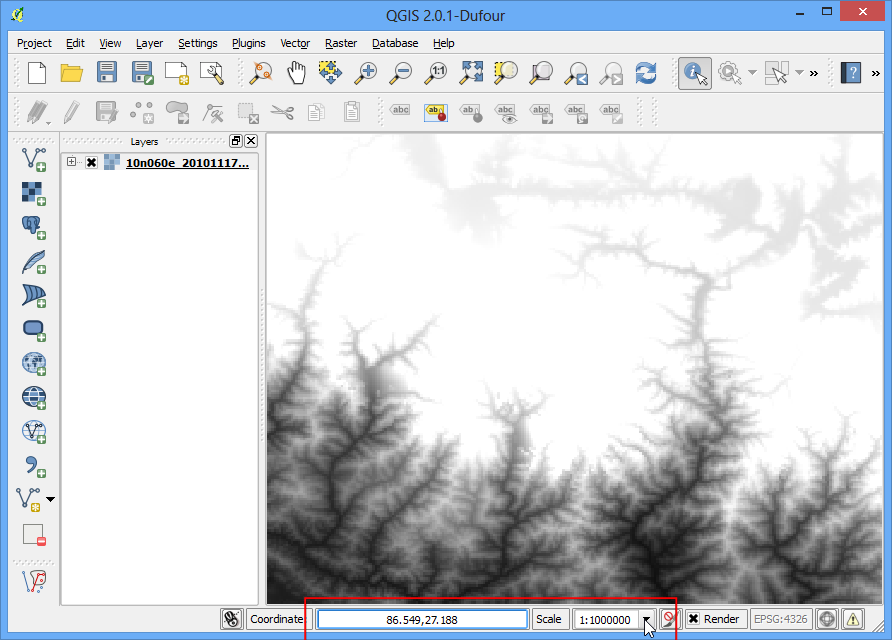
۹-حالا رستر در این ناحیه مورد نظر را برش خواهید داد. ابزار Clipper tool را از Raster انتخاب کرده، روی Extraction و سپس Clipper کلیک کنید.
توجه
منوی Raster در QGIS از پلاگینی به نام GdalTools حاصل می شود. اگر منوی Raster را نمی بینید، پلاگین GdalTools را از مسیر Plugins>Manage and install plugins>Installed فعال کنید.
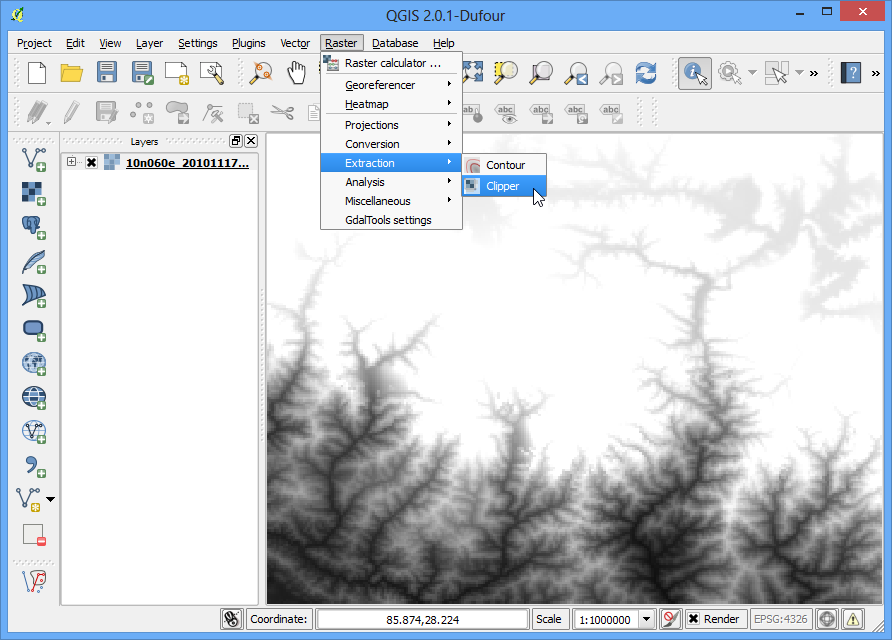
۱۰-در پنجره Clipper، فایل خروجیتان را Everest_gmted30.tif نامگذاری کنید. Extend را به عنوان Clipping mode انتخاب کنید.
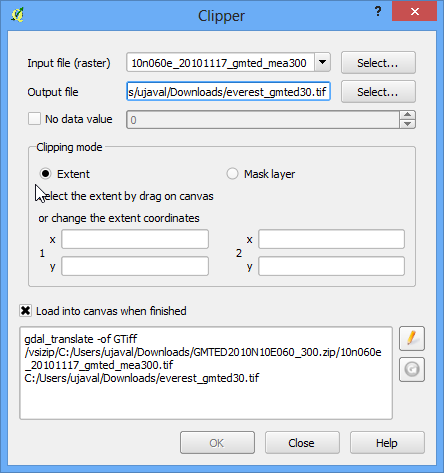
۱۱-پنجره clipper را باز نگه دارید و به پنجره اصلی QGIS بروید. دکمه سمت چپ موستان را نگه داشته و یک مستطیل بکشید که تمام Canvas تان را پوشش دهد.
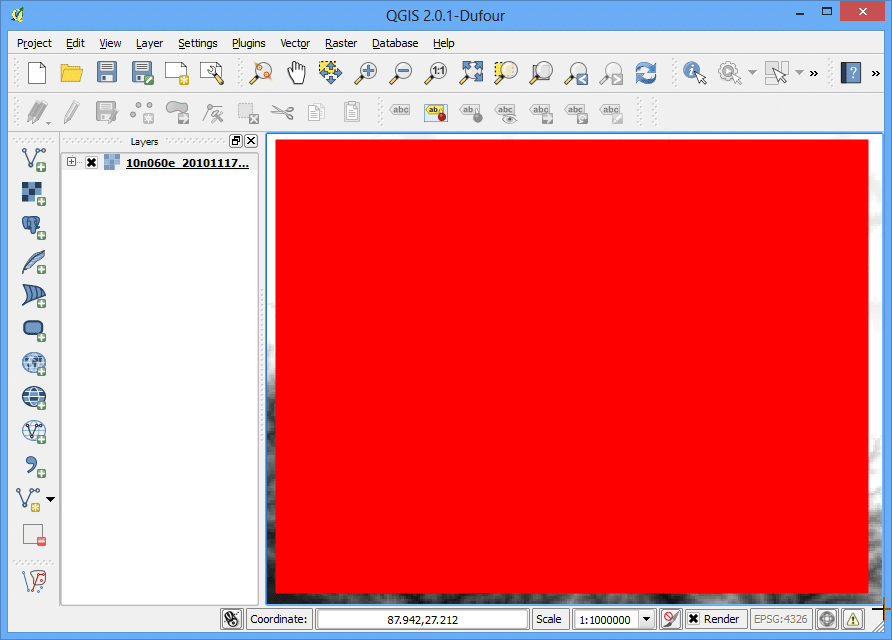
۱۲-حالا به پنجره Clipper برگردید، خواهید دید که مختصات از مجموعه انتخابیتان به صورت خودکار پر شده اند. حتما مربع گزینه Load into canvas when finished را تیک زده و روی Ok کلیک کنید.
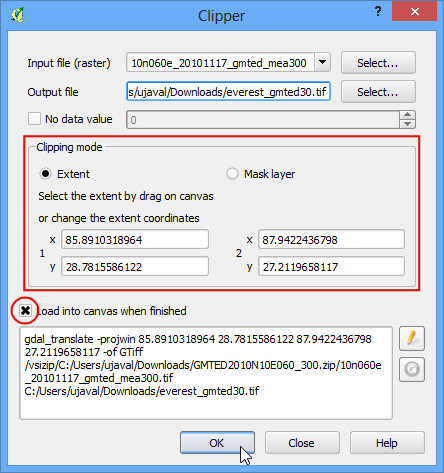
۱۳-پس از اتمام مراحل، یک لایه جدید را خواهید دید که در QGIS بارگذاری شده است. این لایه تنها نواحی اطراف کوهستان اورست را پوشش می دهد. حالا آماده ایم تا نقشه ترازه را ایجاد کنیم. ابزار Contour را از مسیر Raster>Extraction>Contour انتخاب کنید.
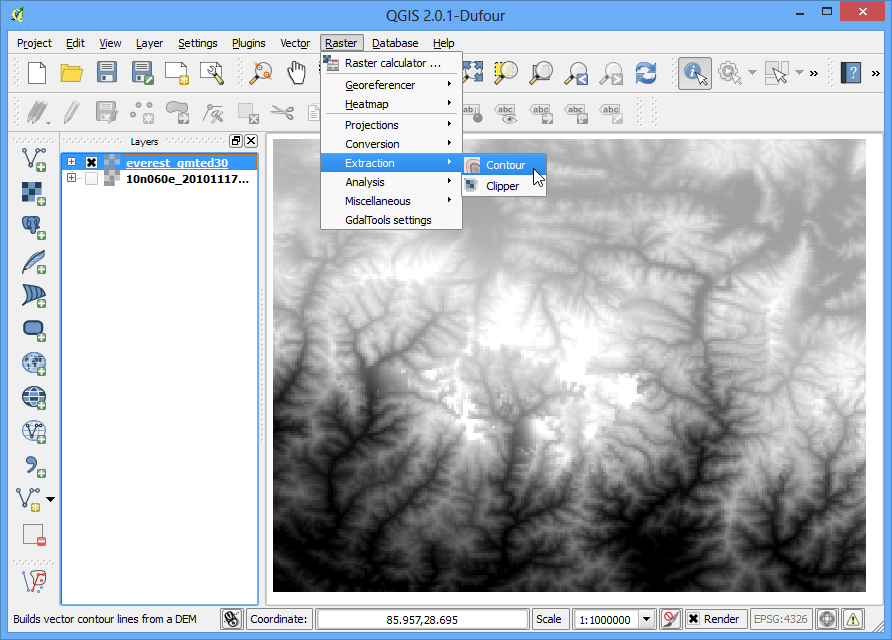
۱۴-در دیالوگ Contour، Everest_gmted30 را برای فیلد Input file و Everest_contours.shp را برای فیلد Output file for contour lines انتخاب کنید. خطوط ترازه را برای فواصل ۱۰۰ متری ایجاد خواهیم کرد، بنابراین ۱۰۰ در فیلدInterval between contour lines درج کنید. همچنین گزینه Attribute name را تیک بزنید تا مقدار ارتفاع به عنوان ویژگی هر خط ترازه ثبت شود. روی Ok کلیک کنید.
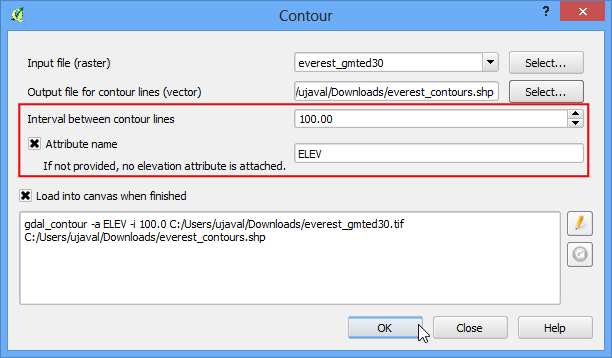
۱۵- پس از اتمام مراحل، خواهید دید که خطوط ترازه در Canvas بارگذاری شده اند. هر خط در این لایه نشان دهنده یک ارتفاع خاص است. تمام نقاط در امتداد هر خط ترازه در زیر رستر در همان ارتفاع قرار دارند. هر چه خطوط نزدیکتر باشند، شیب تندتر است. بیایید کمی بیشتر ترازه ها را بررسی کنیم. روی لایه Contours کلیک کرده و Open Attribute Table را انتخاب کنید.
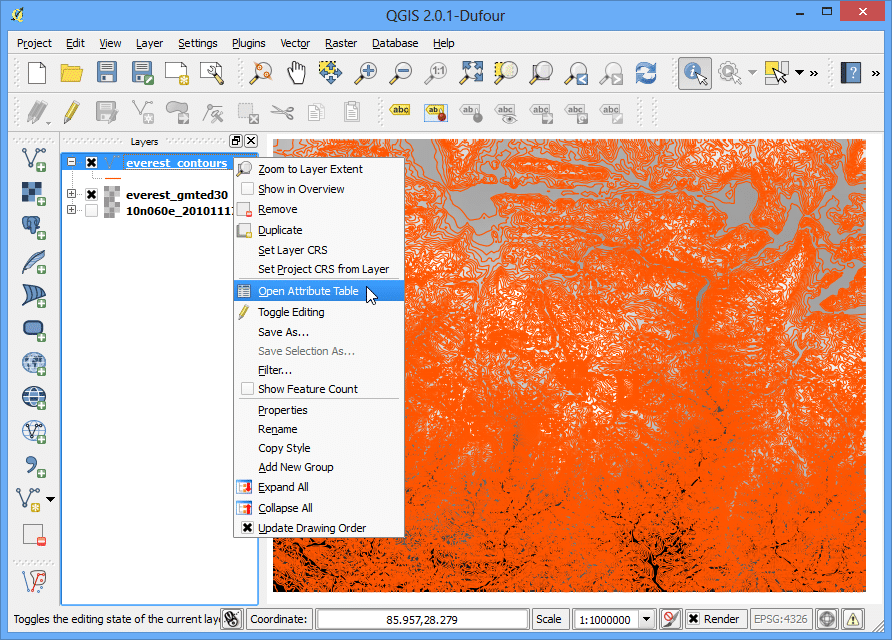
۱۶-می بینید که هر عارضه خطی یک ویژگی به نام ELEV دارد. این ارتفاع در مقیاس متر است که هر خط نشان می دهد. دو بار روی عنوان ستون کلیک کرده تا مقادیر به ترتیب نزولی مرتب شوند. در اینجا خطی را می بینید که بالاترین ارتفاع را در داده های ما یعنی کوهستان اورست دارد.
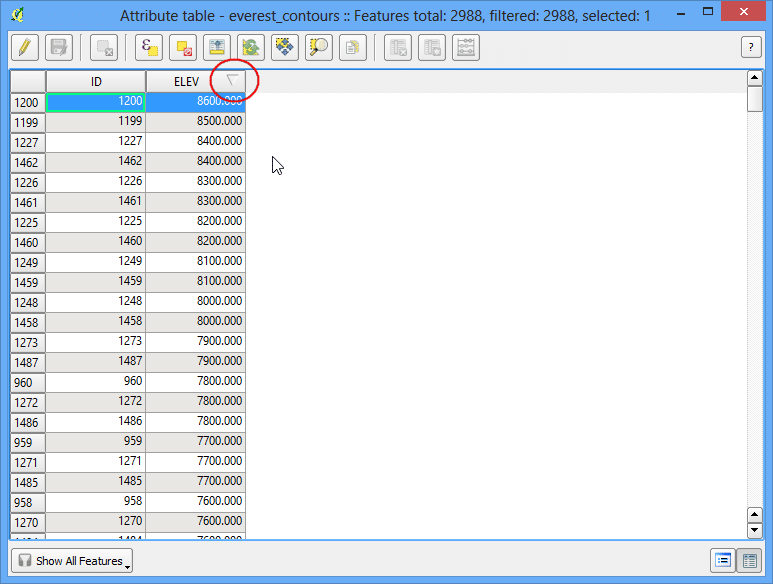
۱۷-ردیف اول را انتخاب کرده و روی دکمه Zoom کلیک کنید.
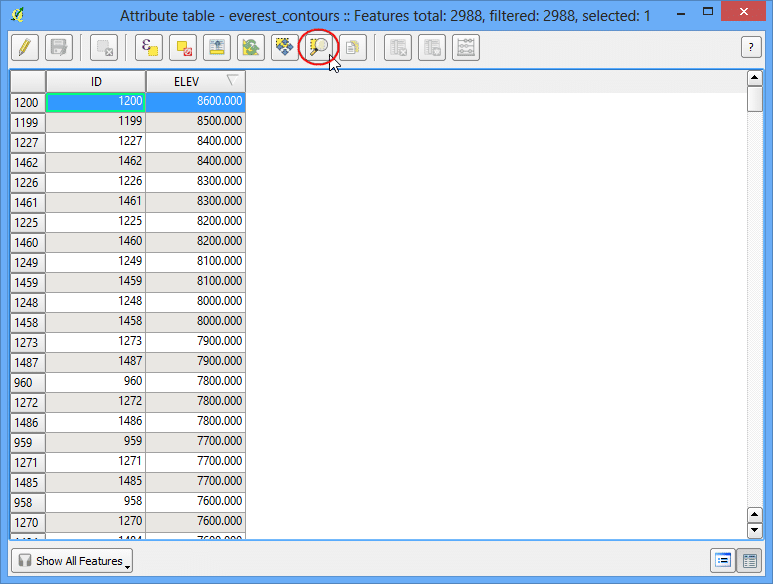
۱۸-به پنجره اصلی QGIS برگردید. خواهید دید که خط ترازه انتخاب شده به رنگ زرد در آمده است. این همان ناحیه ایست که بیشترین ارتفاع را در مجموعه داده ما دارد.
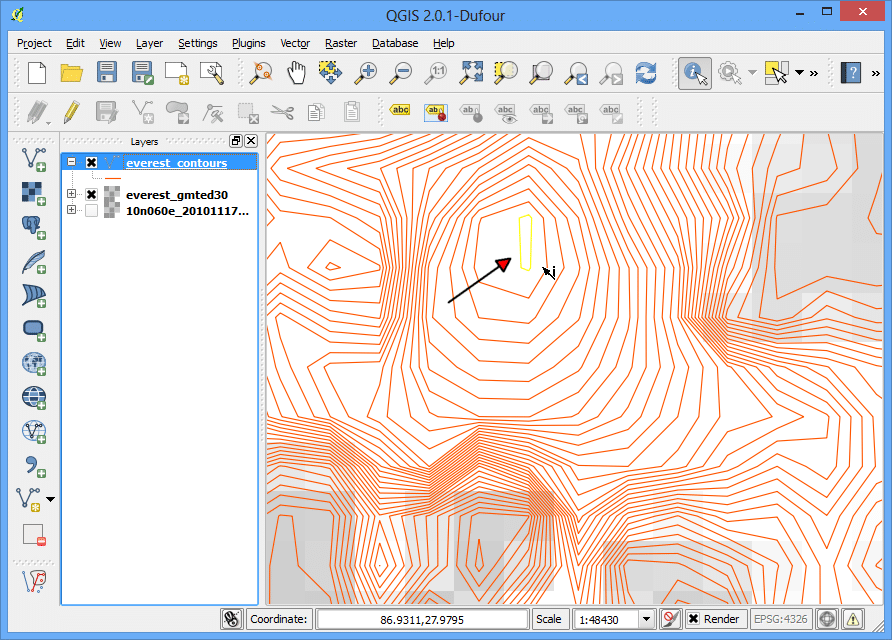
۱۹-حالا بیایید یک نقشه سایه روشن از رستر ایجاد کنیم. Raster سپس Analysis و DEM (Terrain Models) را انتخاب کنید.
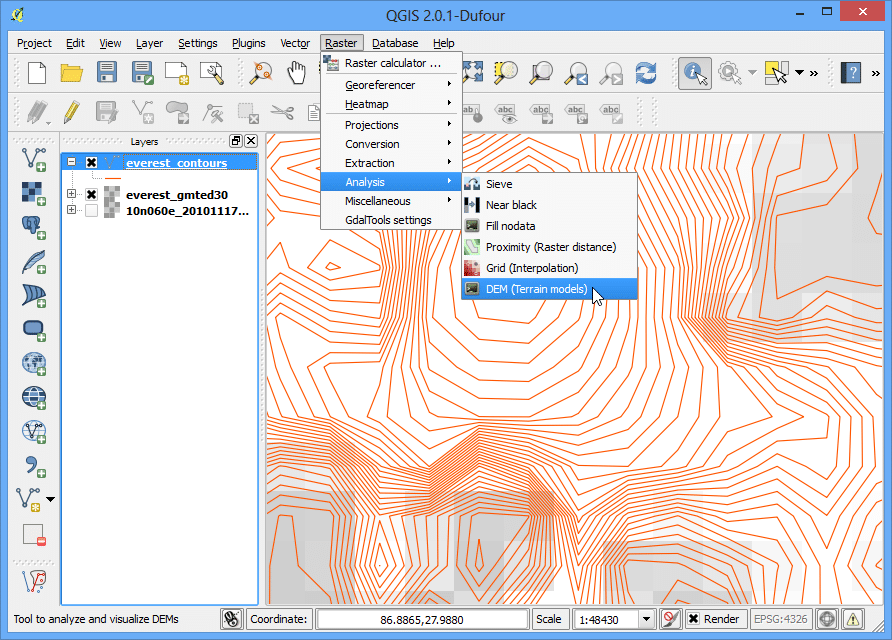
۲۰-در دیالوگ DEM (Terrian Models) برای فیلد Input file، Everest_gmted30 و برای فیلد Output file، Everest_hillshade.tif را انتخاب کنید. در Mode، Hillshade را انتخاب کنید. سایر گزینه ها را همانطور که هست، رها کنید. حتما گزینه Load into canvas when finished را تیک بزنید و روی Ok کلیک کنید.
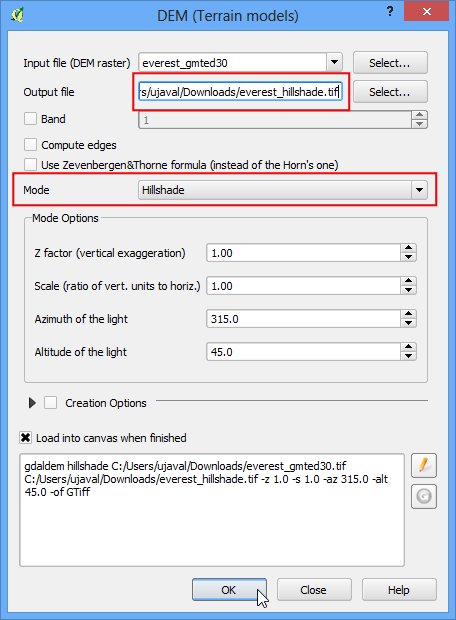
۲۱-پس از اتمام مراحل، خواهید دید که باز هم یک رستر دیگر در کانواس QGIS بارگذاری شده است. از آنجا که ممکن است نقشه در نزدیکی منطقه کوهستان اورست بزرگ شده باشد، روی لایه Everest_hillshade کلیک کرده و Zoom to Layer Extent راست کلیک کنید.
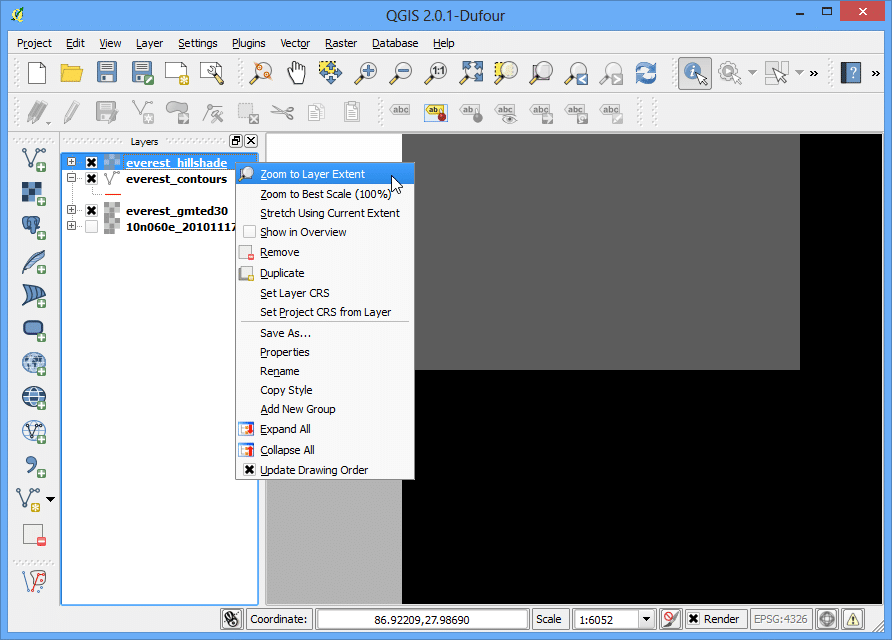
۲۲-حالا شاهد نقشه رستری سایه روشن با گستره ای پهناور خواهید بود.
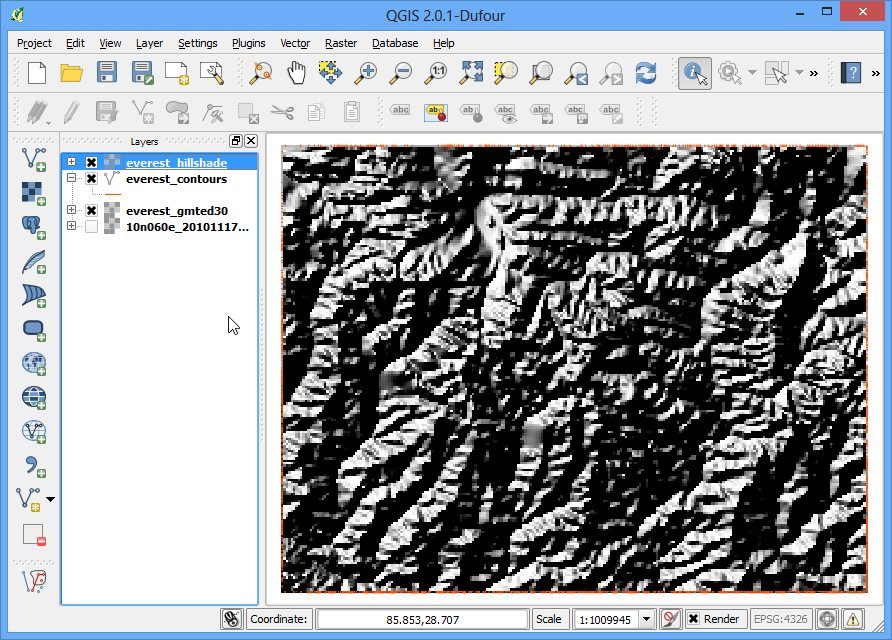
۲۳-همچنین می توانید لایه contour تان را هم نمایان کرده و آنالیزتان را از طریق خروجی گرفتن از لایه Contours به عنوان KML و مشاهده آن در Google Earth تایید کنید. روی لایه contours راست کلیک کرده سپس Save as… را انتخاب کنید.
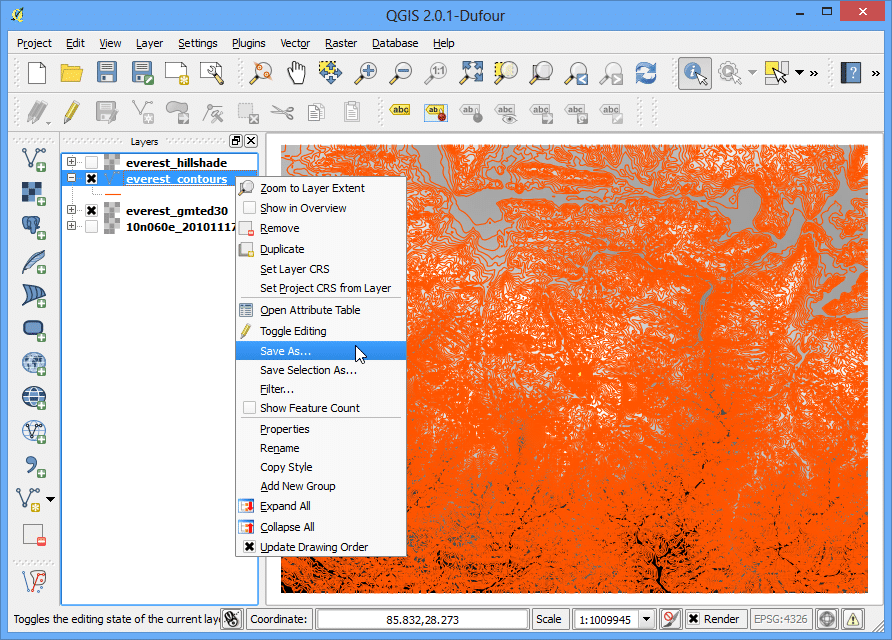
۲۴-برای فیلد Format، Keyhole Markup Language [KML] را انتخاب کنید. نام خروجیتان را contours.kml بگذارید و روی Ok کلیک کنید.
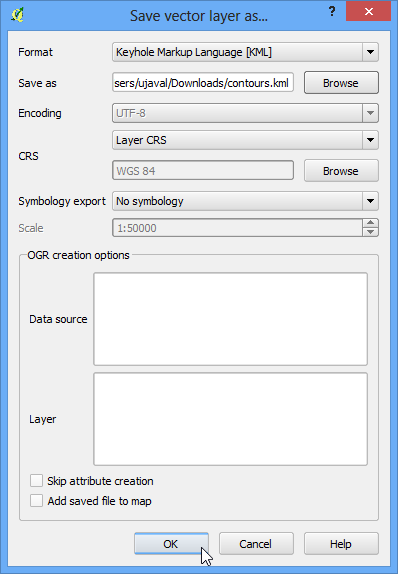
۲۵-فایل خروجی را از هارد دیسکتان پیدا کرده و روی آن دابل کلیک کرده تا در Google Earth باز شود.