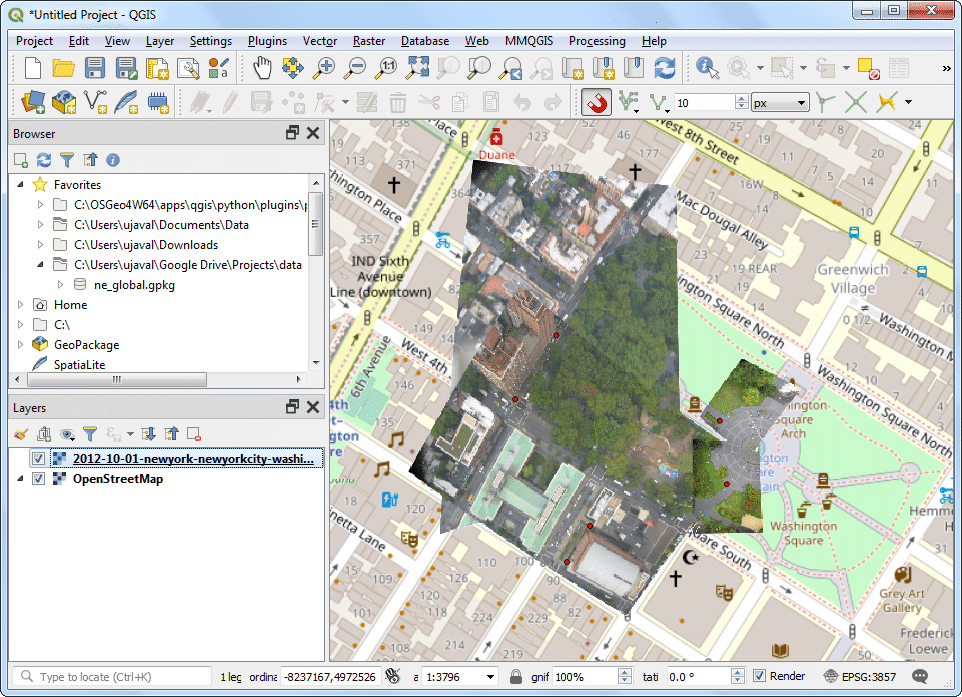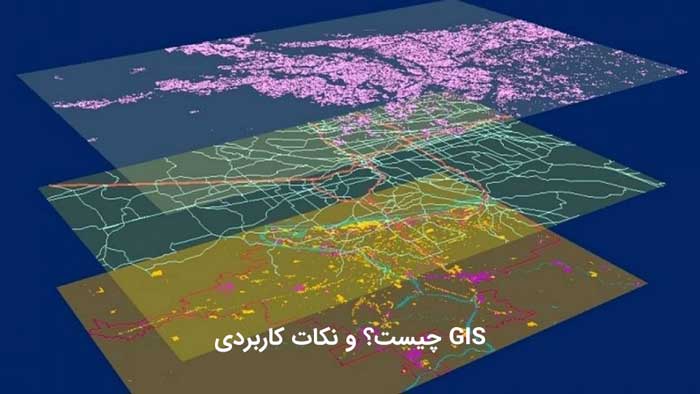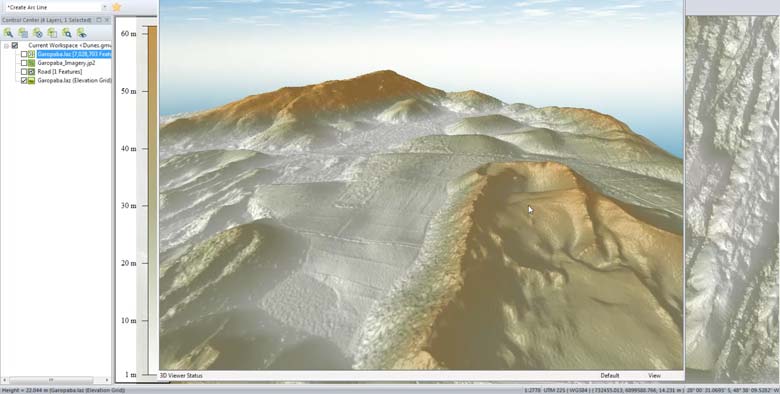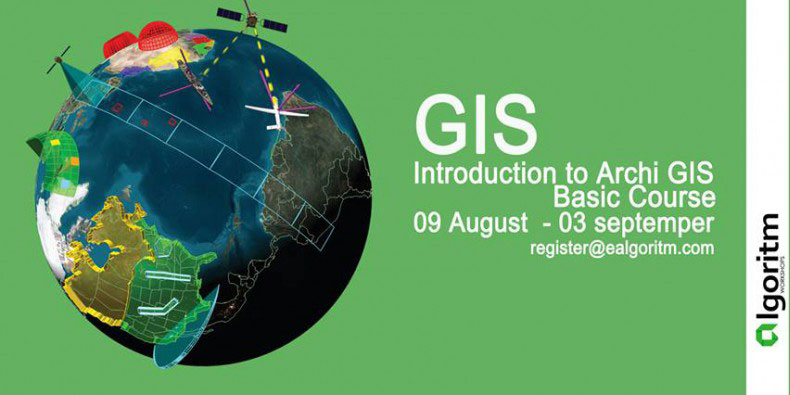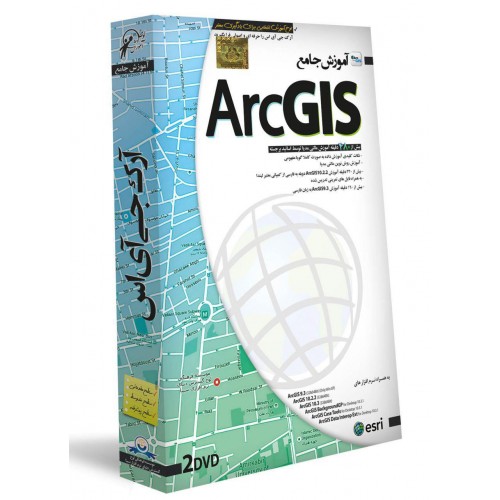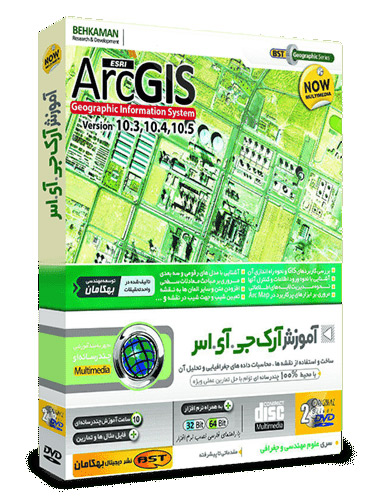آموزش Georeference کردن تصاویر هوایی در GIS به زبان ساده
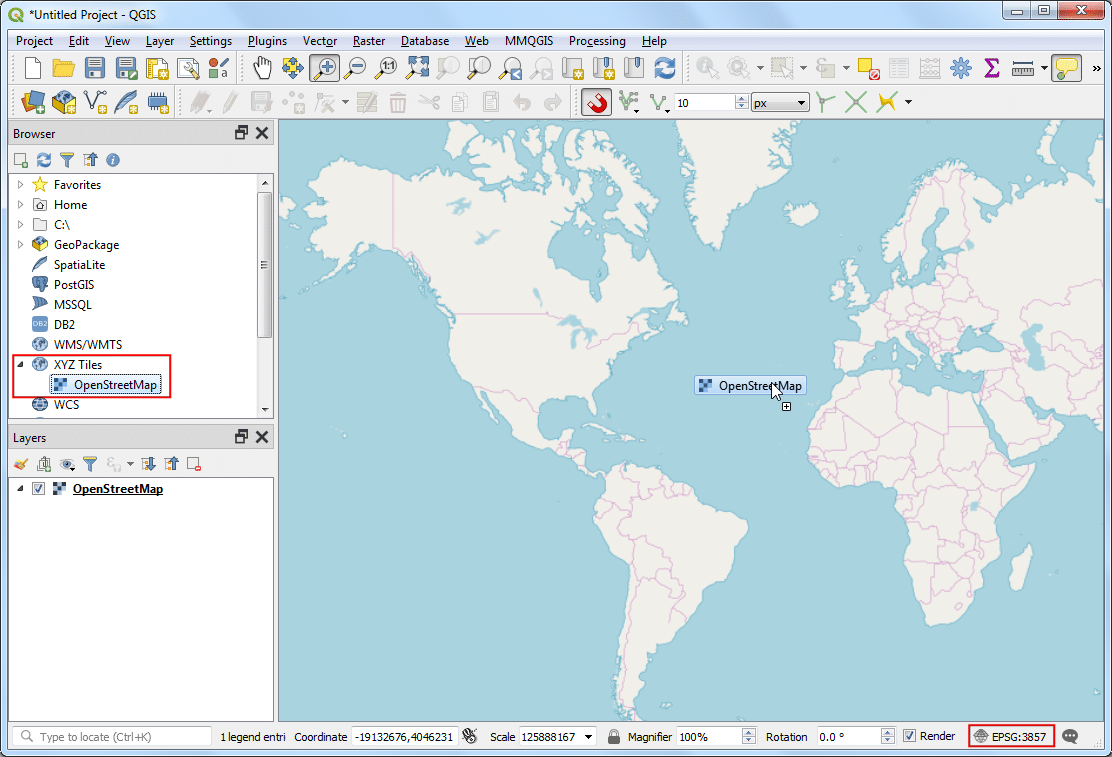
در آموزش ژئورفرنس کردن صفحات توپوگرافی و نقشه های اسکن شده (QGIS3)، ما فرآیند پایه ژئورفرنس یا زمین مرجع کردن در QGIS را پوشش خواهیم داد. این متد شامل خواندن مختصات از نقشه های اسکن شده و وارد کردن آنها به صورت دستی در نقاط کنترلی است. اگرچه خیلی وقتها ممکن است مختصات چاپ شده ای در نقشه تان نداشته باشید یا در تلاش باشید یک تصویر را ژئورفرنس کنید. در این صورت، می توانید از منبع داده ژئورفرنس شده دیگری به عنوان ورودی استفاده کنید. در این آموزش، به شما نحوه استفاده از منابع داده در دسترس در فرآیند ژئورفرنس کردن را یاد خواهیم داد.
نمای کلی کار
با استفاده از مختصات ژئورفرنس از OpenStreetMap، تصاویر بالنی با رزولوشن بالا را در ژئورفرنس خواهیم کرد.
مهارتهای دیگری که یاد خواهید گرفت:
- دانلود تصاویر قلمروهای عمومی با وضوح بسیار بالا
- استفاده از XYZ Layers به عنوان نقشه پایه
- استفاده از پلاگین OSM Place Search در QGIS.
- تنظیم مقدار بدون داده (No data value)سفارشی برای یک لایه.
به دست آوردن اطلاعات
در این آموزش، ما از تصاویر بالنی و بادبادکی گردآوری شده توسط The Public Laboratory استفاده می کنیم. آنها نسخه های ژئورفرنس شده از تصاویر را هم در دسترس قرا می دهند، اما ما یک تصویر با فرمت GPG ژئورفرنس نشده را دانلود خواهیم کرد و از طریق فرآیند ژئورفرنس کردن آن در QGIS پیش می رویم.
تصویر Washington Square Parkدر نیویورک را با فرمت JPG، دانلود کنید. شما می توانید بر روی دکمه JPG راست کلیک کرده و Save as link… را انتخاب کنید.
به منظور راحتی بیشتر، می توانید یک نسخه از مجموعه داده ها را مستقیما از لینک زیر دانلود کنید:
newyorkcity-washingtonsquarepark.jpg
روال کار
۱-برای گرفتن مختصات جهت ژئورفرنس کردن، ما از یک نقشه پایه از OpenStreetMap استفاده خواهیم کرد. QGIS3 جهت پشتیبانی درون ساخته ای از tile layers ارائه می شود. این لایه ها به عنوان لایه های XYZ شناخته می شوند چون با استفاده از کاشی های نقشه جداگانه برای هر مرحله بزرگنمایی (z) روی یک شبکه مختصات X، Y ساخته شده اند. شما می توانید لایه OpenStrretMap را زیر XYZ Tiles در پنل Browser پیدا کنید. لایه را روی canvas اصلی بکشید. وقتی بارگذاری شد، توجه داشته باشید که سیستم مرجع مختصات (CRS) برای این لایه در گوشه پایین سمت راست قرار دارد که به عنوان EPSG ۳۸۵۷ Pseudo Mercator تنظیم شده است. توجه به آن حائز اهمیت است چرا که مختصاتی که ما حین ژئورفرنس کردن بر اساس آن نتیجه گیری می کنیم در این CRS است.
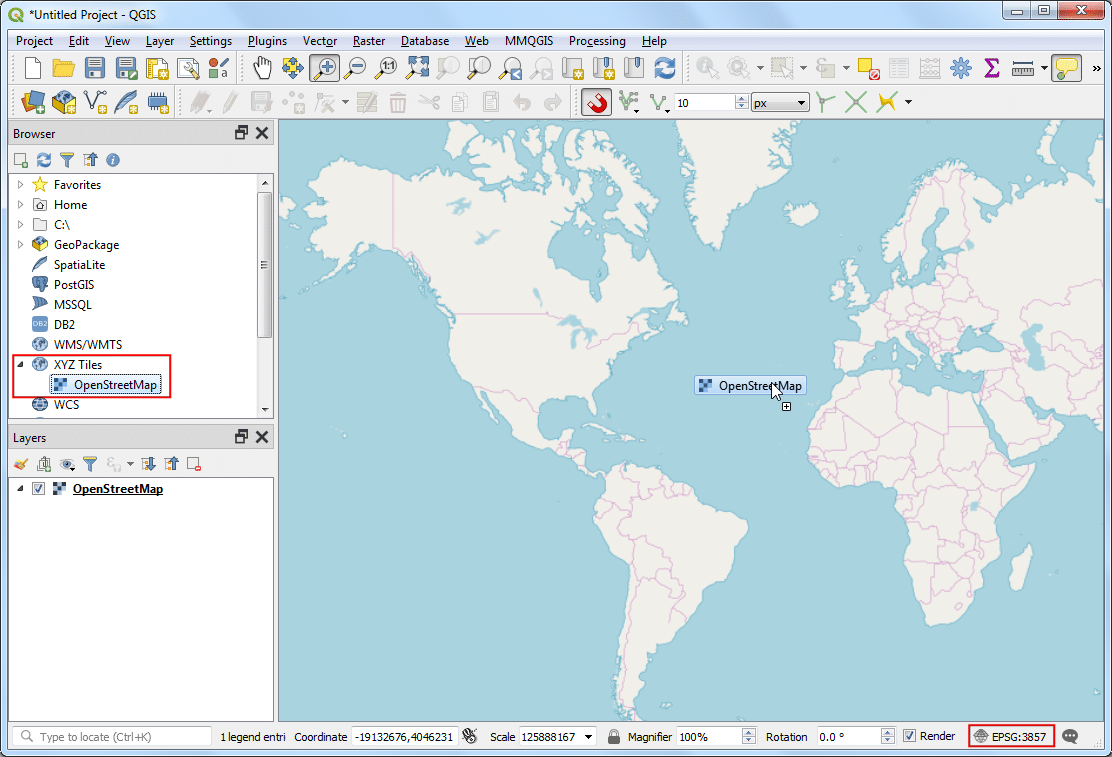
۲-تصویری که ما ژئورفرنس می کنیم مربوط به پارک واشنگتن اسکوئر در نیویورک است. شما می توانید با zoom یا pan کردن، موقعیت این پارک روی نقشه پیدا کنید. اما کار سختی است و ممکن است عملی نباشد. یک راه آسانتر استفاده از پلاگین OpenStreetMap (OSM) Place Search برای جستجوی مکان دقیق است. این پلاگین را از مسیر Plugins>Manage and install plugins>All یافته و نصب کنید. اگر این پلاگین را در نتیجه جستجویتان مشاهده نکردید، چک کنید ببینید گزینه Show also experimental plugins در بخش Settings را تیک زده اید یا خیر.
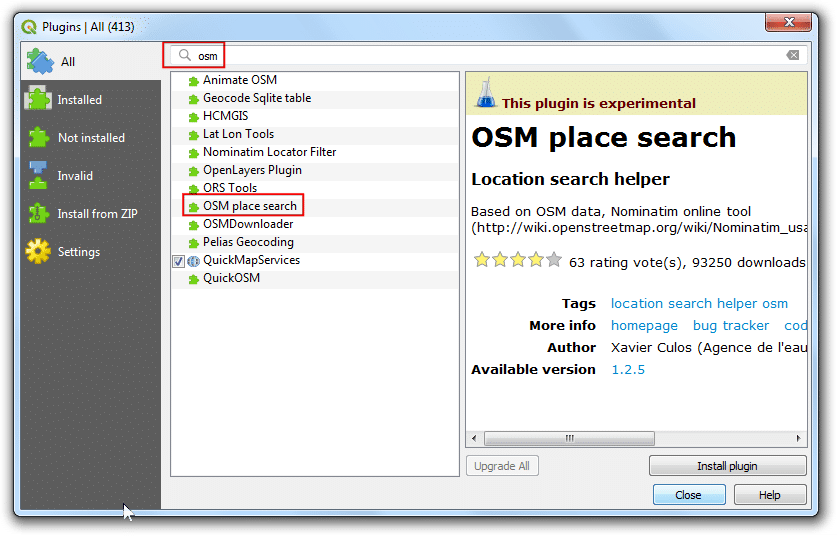
۳-وقتی پلاگین نصب شد، شاهد یک پنل جدید به نام OSM place search… خواهید بود. در جعبه Name contains… به دنبال Washington Square Park باشید و روی -> کلیک کنید. خواهید دید که نام مکان های منطبق در پنل نتایج ظاهر می شود. نتیجه درست را انتخاب کرده و روی دکمه Zoom کلیک کنید.
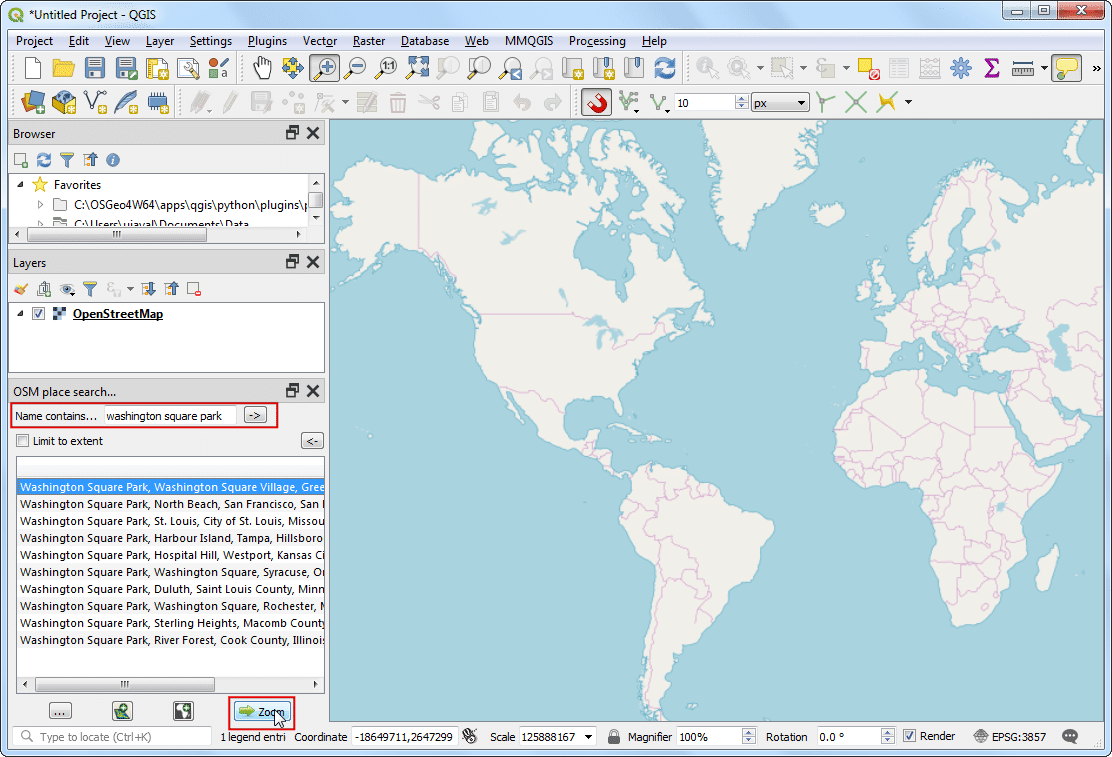
۴-شاهد نقشه آشنایی خواهید بود که شامل مکان های برجسته ای است که می توانید آنها را در تصویر هوایی هم شناسایی کنید. حالا پنل OSM place search… را ببندید. هر وقت دوباره لازم شد، می توانید آن را از مسیر View>Panels>OSM Place Search باز کنید.
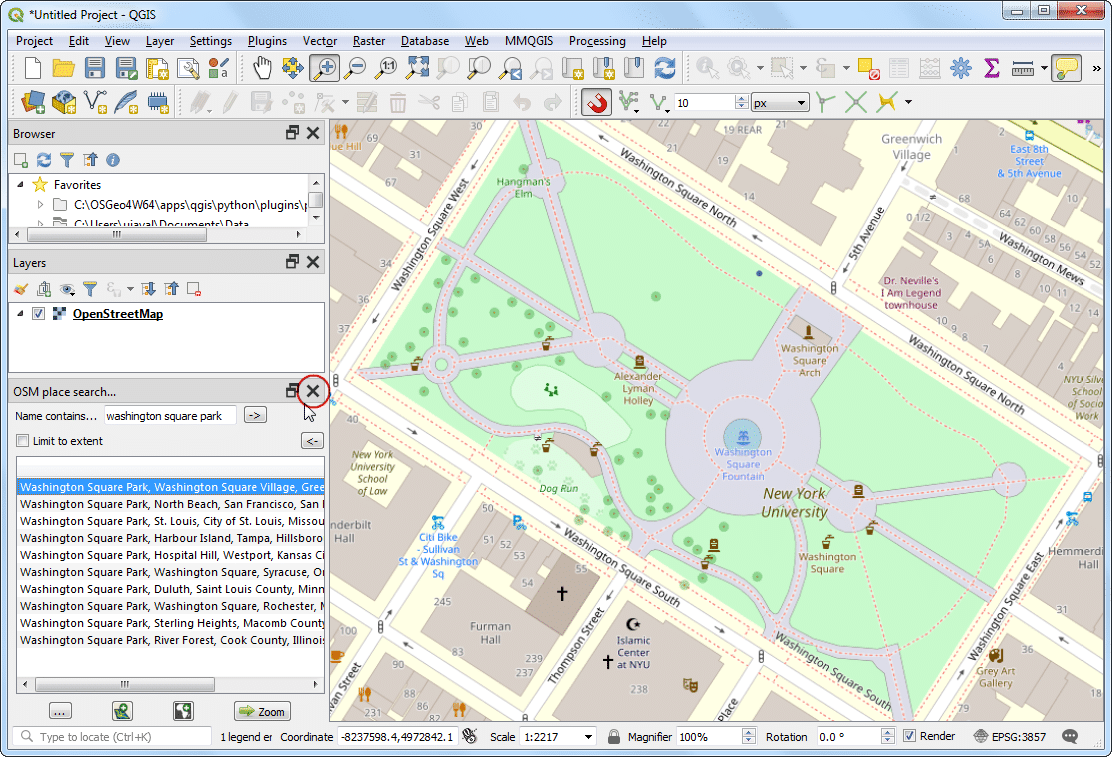
۵-حالا زمان آنست که شروع به ژئورفرنس کردن کنید. Georeferencer را از مسیر Raster>Georeferecer راه اندازی کنید. اگر آن مورد منو را مشاهده نکردید، باید پلاگین Georeferencer GDAL را از مسیر Plugins>Manage and Install Plugins>Installed فعال کنید.
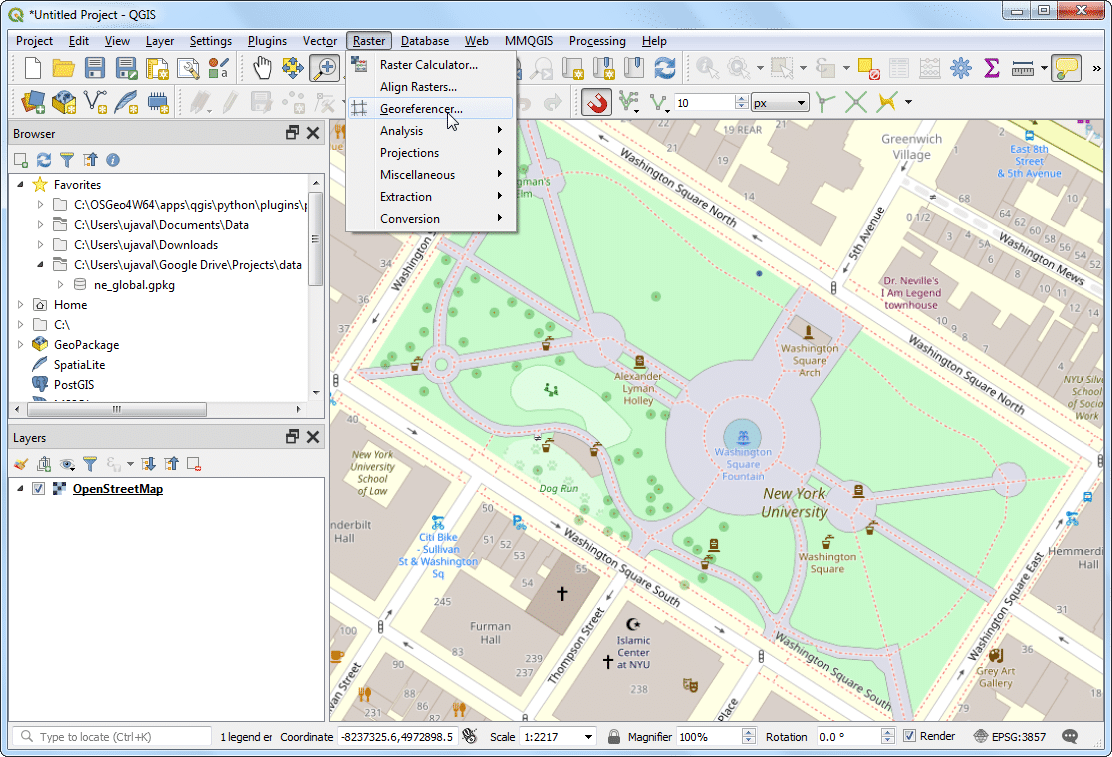
۶-در پنجره Georeferencer به File>Open Raster بروید. فایل JPG دانلود شده را مسیر یابی کرده و روی Open کلیک کنید.
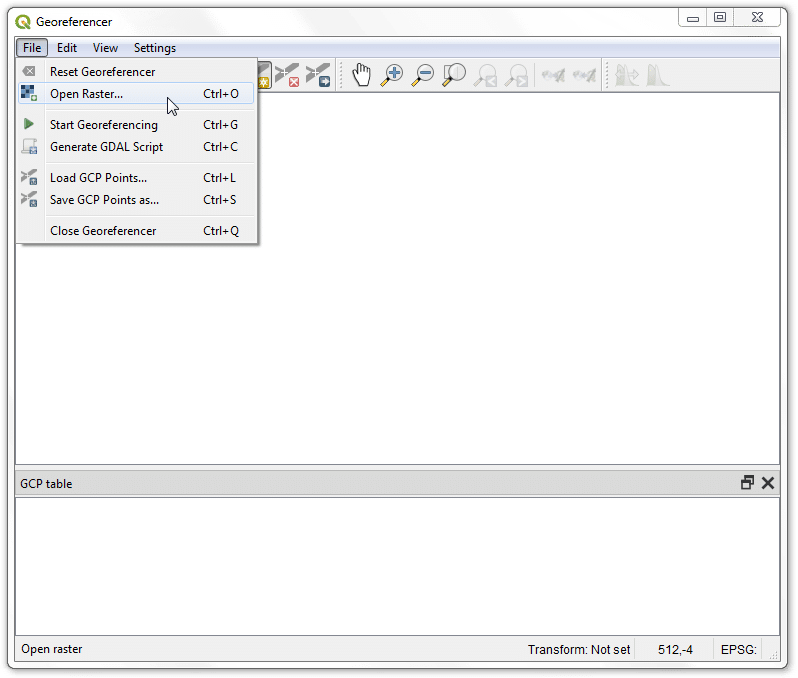
۷-در صفحه بعدی از شما خواسته می شود تا سیستم مرجع مختصات (CRS) رستر را انتخاب کنید. تصویر منبع ما یک فایل JPG ساده است و هیچ سیستم مرجع مختصاتی وجود ندارد که به آن ضمیمه شده باشد، بنابراین می توانید روی Cancel کلیک کنید.
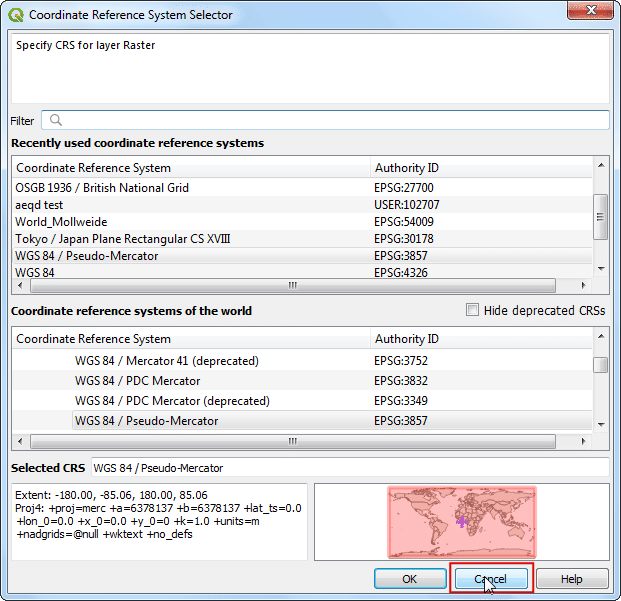
۸-قبل از اینکه کار افزودن Ground Control Points (GCP) را شروع کنیم، باید Transformation Settings را مشخص کنیم. به Settings>Transformation Settings… بروید.
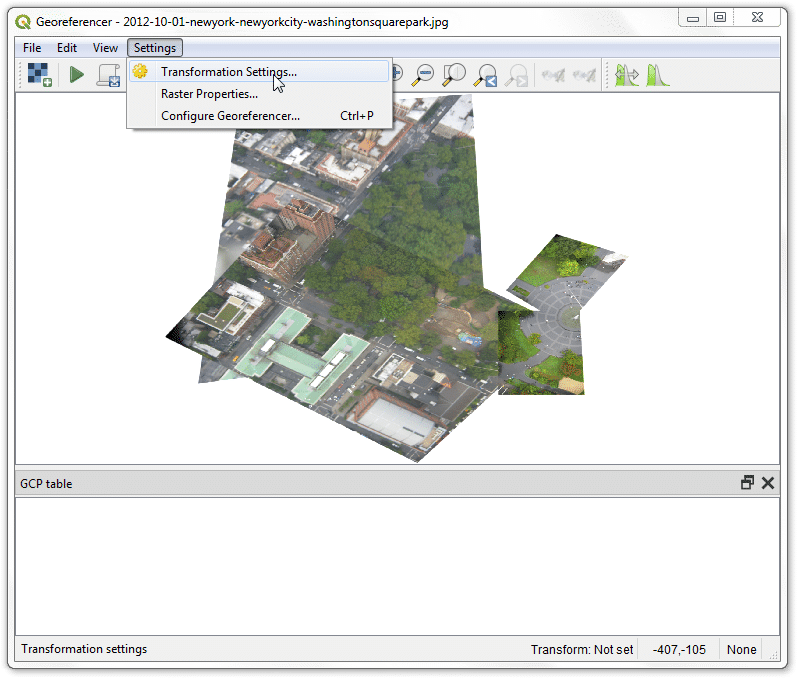
۹-در دیالوگ Transformatios settings، Transformation type را Polynomial 2 انتخاب کنید. همانطور که قبلا اشاره شد، نقشه پایه ما در EPSG 3857 Pseudo Mercator CRS است، بنابراین آن را به عنوان Target CRS تنظیم کنید. شما می توانید نام Output raster را به صورت پیشفرض رها کرده و برای Compression، LZW را انتخاب کنید. روی Use 0 for transparency when needed کلیک کنید. مطمئن شوید گزینه Load in QGIS when done تیک خورده باشد. روی Ok کلیک کنید.
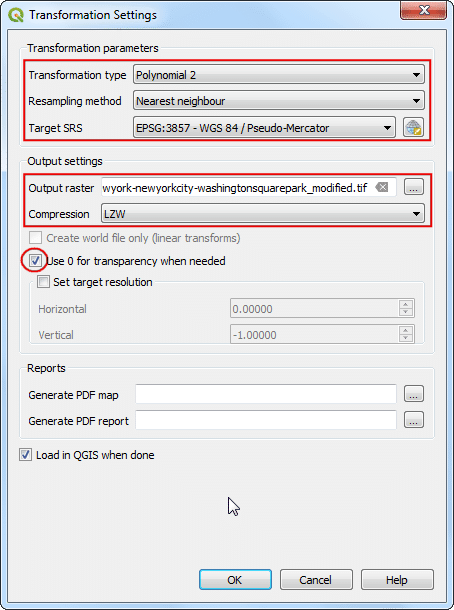
۱۰-حالا روی دکمه Add Point در نوار ابزار کلیک کرده و مکانی که در تصویر به راحتی قابل شناساییست را انتخاب کنید. گوشه ها، تقاطع ها و جاهایی مثل این، نقاط کنترلی خوبی ایجاد کنید.
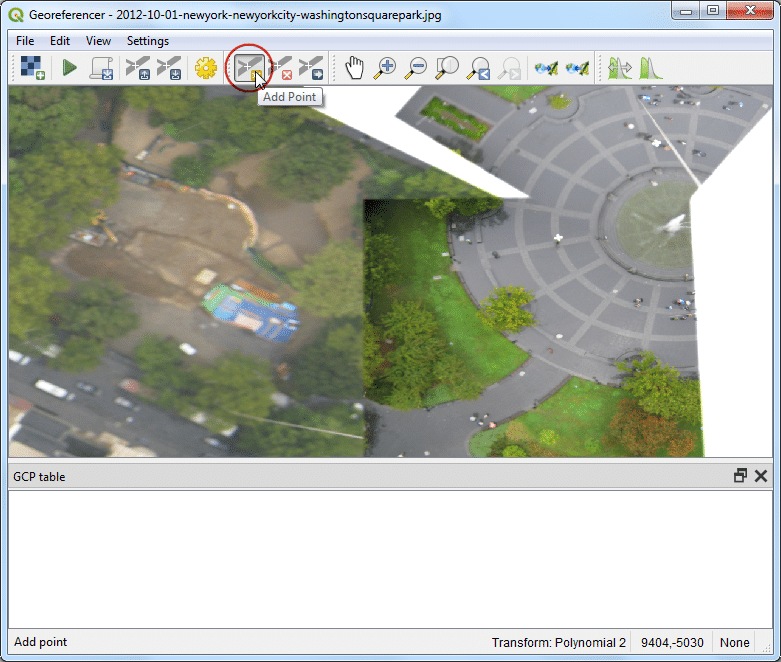
۱۱-وقتی در تصویر روی مکانهای نقاط کنترلی کلیک کنید، خواهید دید که یک دیالوگ ظاهر شده و از شما می خواهد مختصات نقشه را وارد کنید. روی دکمه From map canvas کلیک کنید.
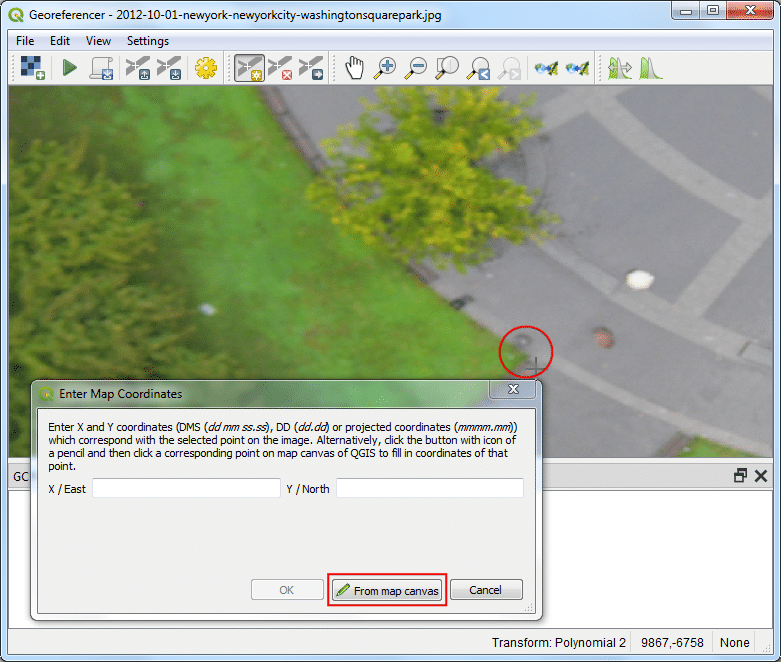
۱۲-همان نقاط را در لایه مرجع پیدا کرده و روی نقطه دقیق کلیک کنید. مختصات به طور خودکار با کلیک روی canvas نقشه پر می شوند. روی Ok کلیک کنید. به طور مشابه، حداقل ۶ نقطه را روی تصویر انتخاب کرده و مختصات آنها را از لایه مرجع اضافه کنید.
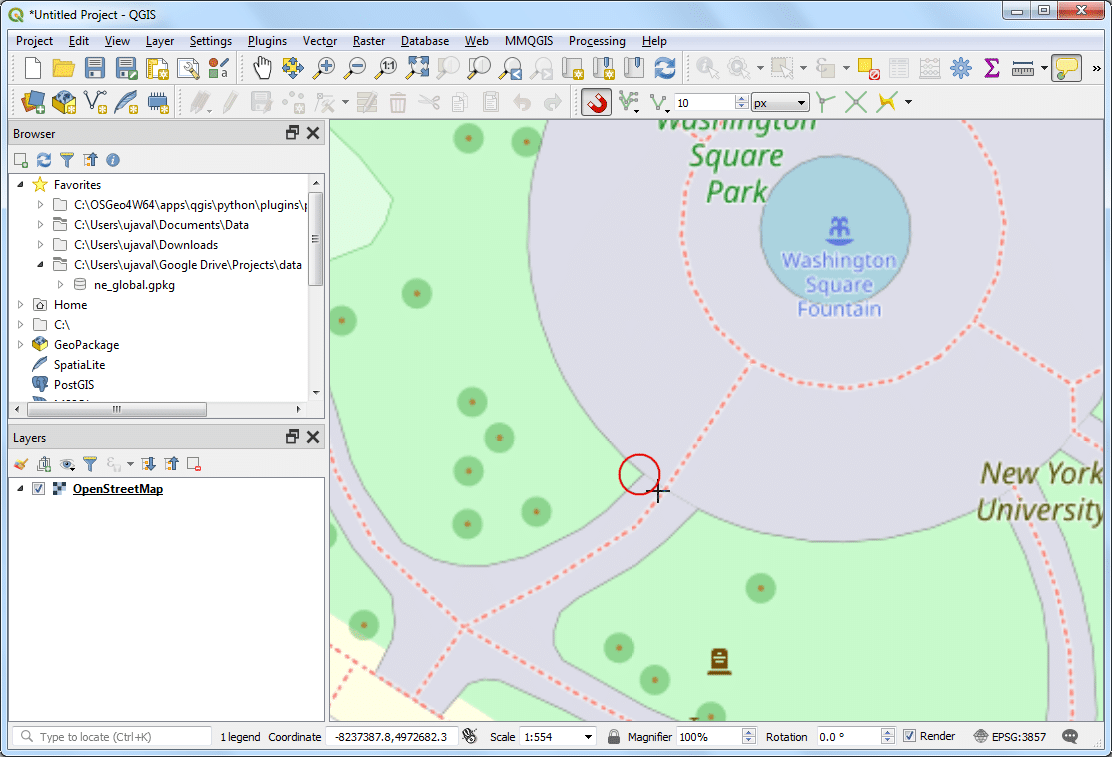
نکته: وقتی یک GCP را روی یک ساختمان انتخاب می کنید، همیشه پایین ساختمان را انتخاب کنید. بسیاری از تصاویر هوایی و ماهواره ای به ساختمان ها متکی اند، بنابراین انتخاب یک نقطه روی پشت بام باعث بروز خطاهایی خواهد شد.
۱۳-وقتی حداقل تعداد نقاطی که برای تبدیل یا transform مورد نیاز است را اضافه کردید، متوجه خواهید شد که حالا GCP ها یک dX، dY غیر صفر و مقادیری خطا در Residual دارند. اگر یک GCP مقدار خطای بالای غیر عادی داشته باشد، معمولا این معنا را می دهد که در وارد کردن مقادیر مختصات خطای انسانی رخ داده است. بنابراین می توانید آن GCP را حذف کرده و دوباره آن را به دست آورید.
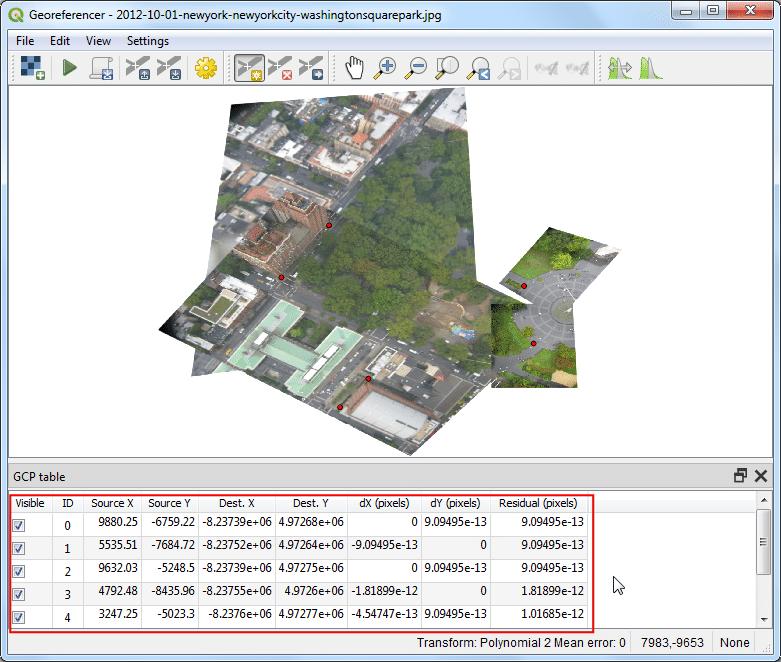
۱۴-وقتی نتایج GCP ها رضایتبخش شد، به File>Start georeferening بروید. این کار باعث آغاز فرآیند بهم ریختگی تصویر با استفاده از GCP ها و ایجاد target raster خواهد شد.
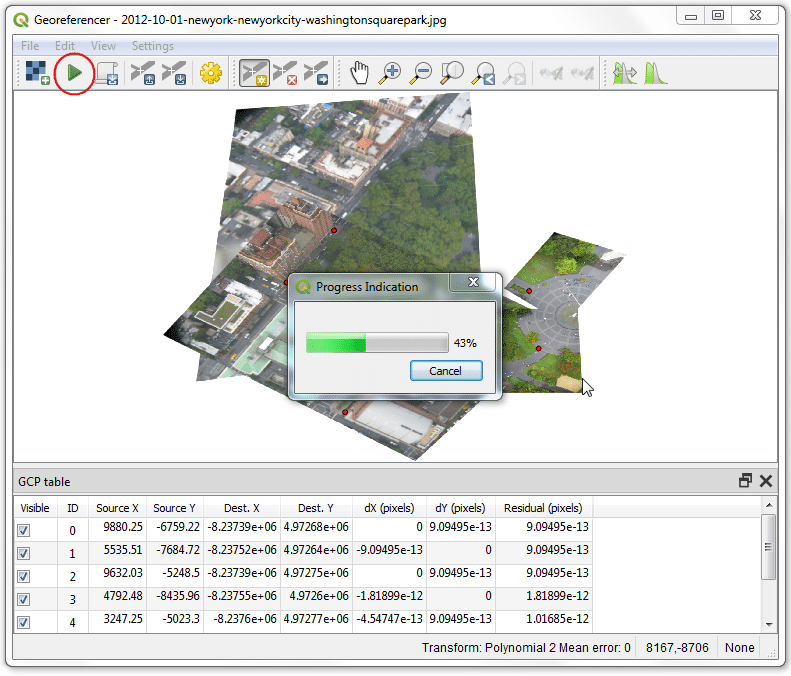
۱۵-پس از پایان فرآیند، خواهید دید که لایه ژئورفرنس شده در QGIS بارگذاری شده است. اگر همه چیز خوب انجام شده باشد، مشاهده می کنید که به خوبی روی نقشه پایه قرار گرفته است.
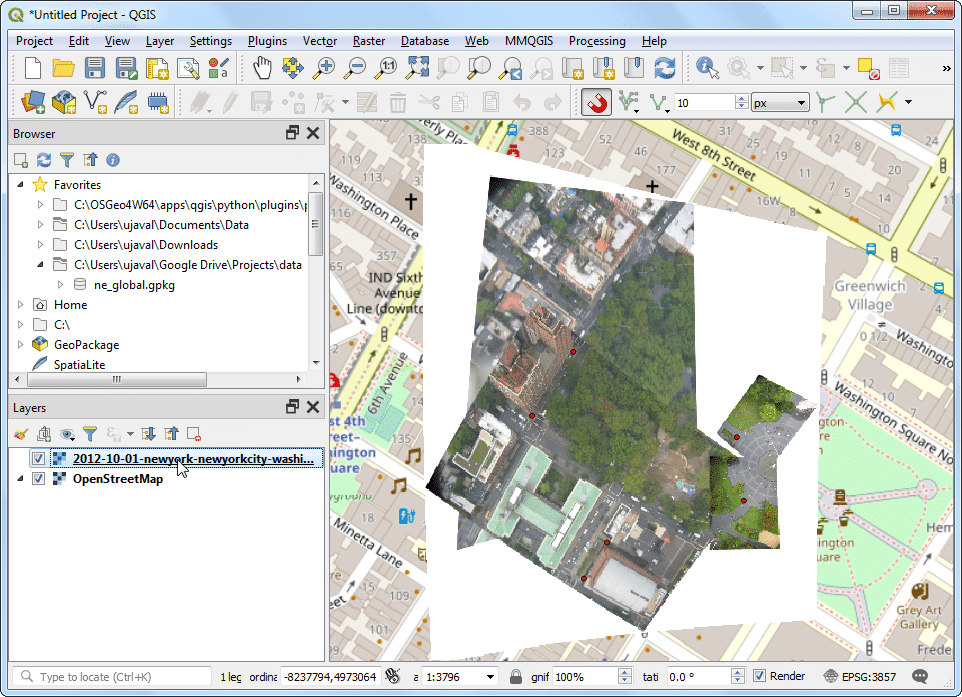
۱۶-برای ایجاد خروجی زیباتر، بیایید حاشیه سفید رنگ را حذف کنیم. روی لایه تصویر راست کلیک کرده و Properties را انتخاب کنید.
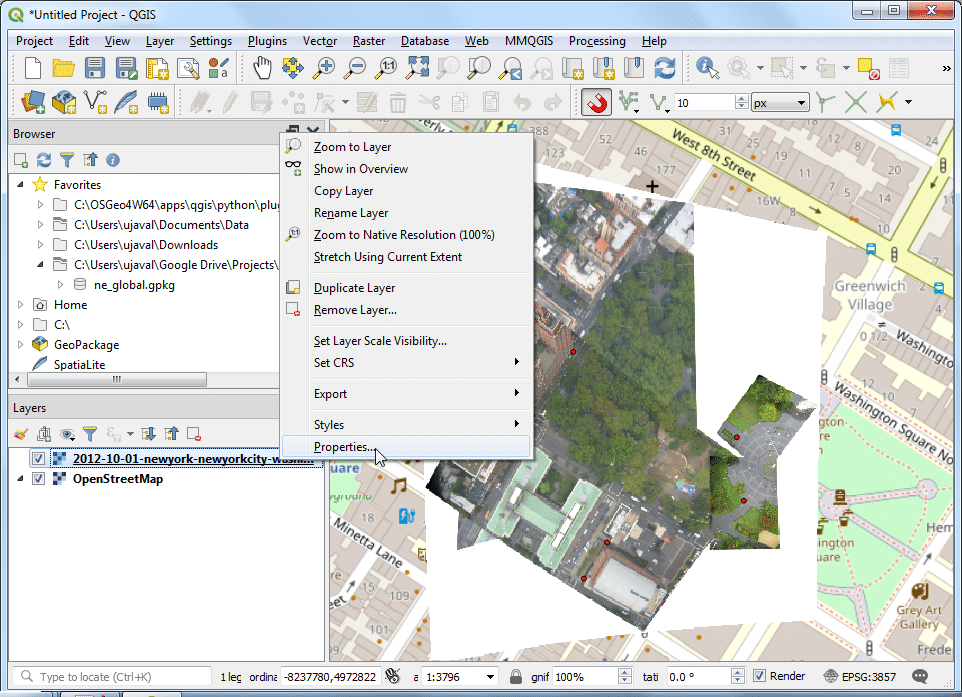
۱۷-به زبانه Transparency بروید. ۲۵۵ را به عنوان Additional on data value اضافه کرده و روی Ok کلیک کنید.
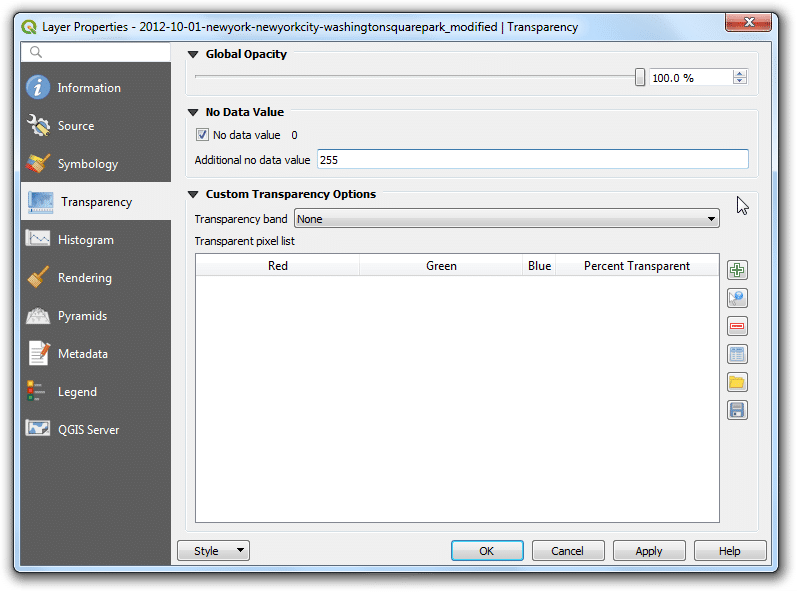
توجه
بازه پیکسلی تصاویر ۸ بیتی، ۰ تا ۲۵۵ است. سیاه ۰ و سفید ۲۵۵ است.
۱۸-حالا خواهید دید که تصویر ژئورفرنس شده به خوبی در لایه پایه قرار گرفته است.