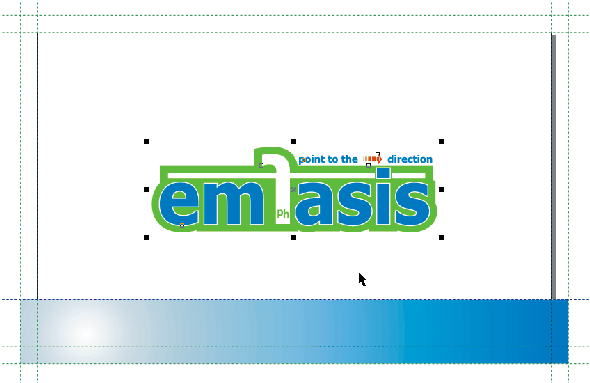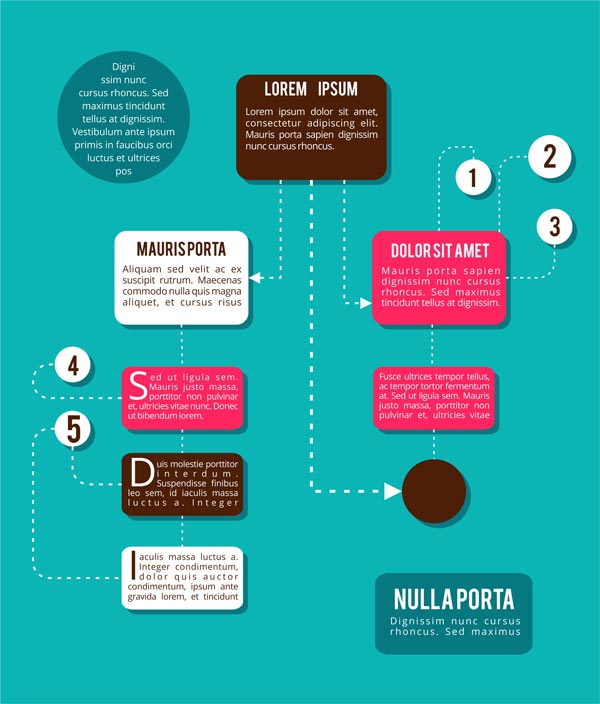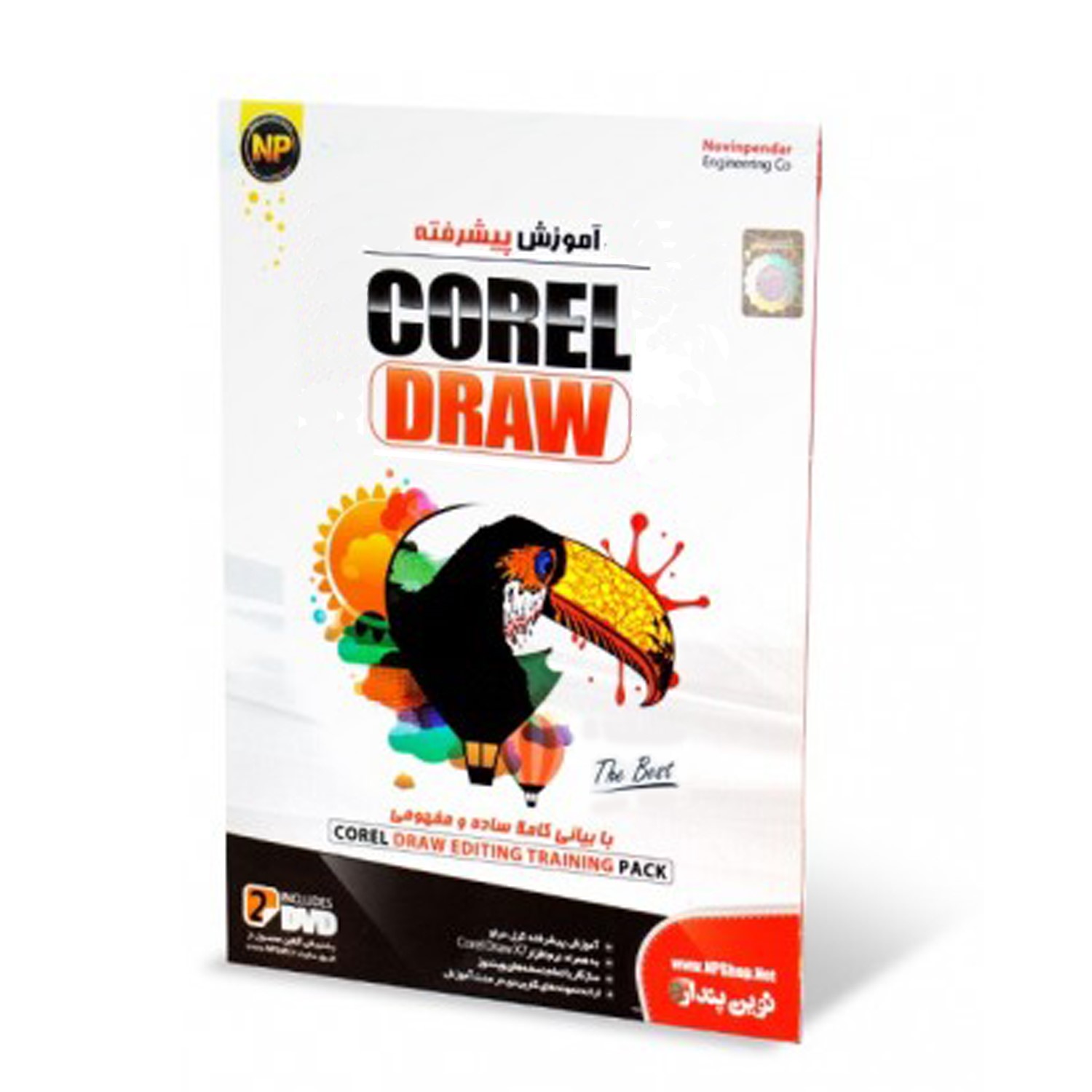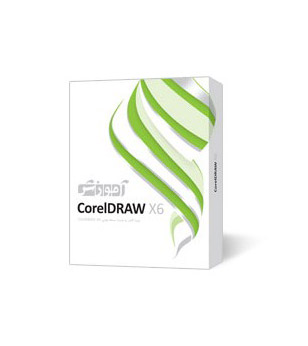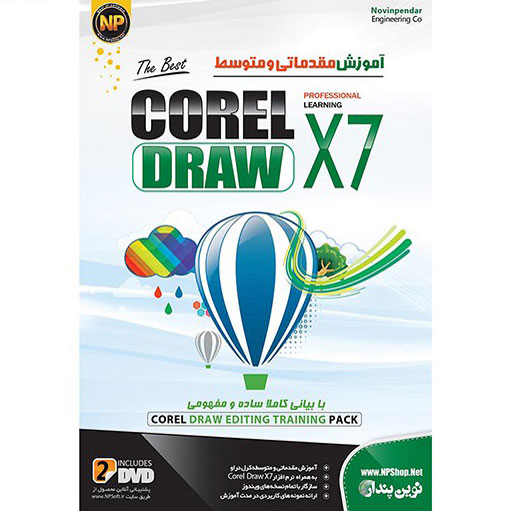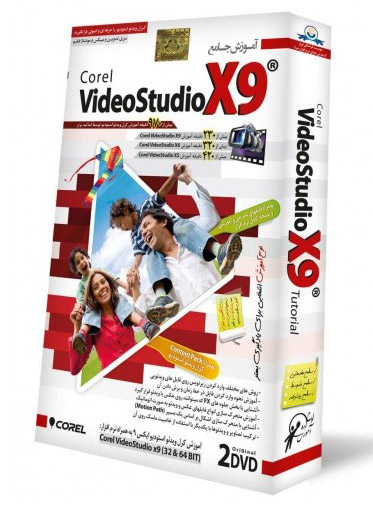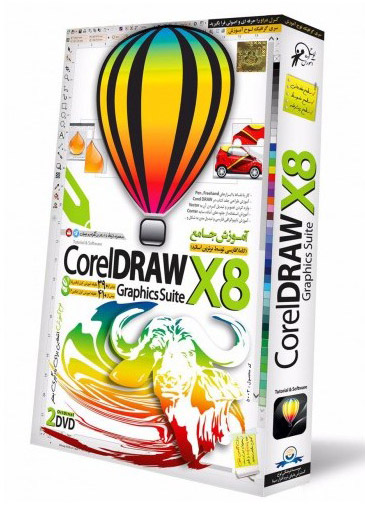آموزش تصویری طرز استفاده از ابزار Mesh در کورل دراو
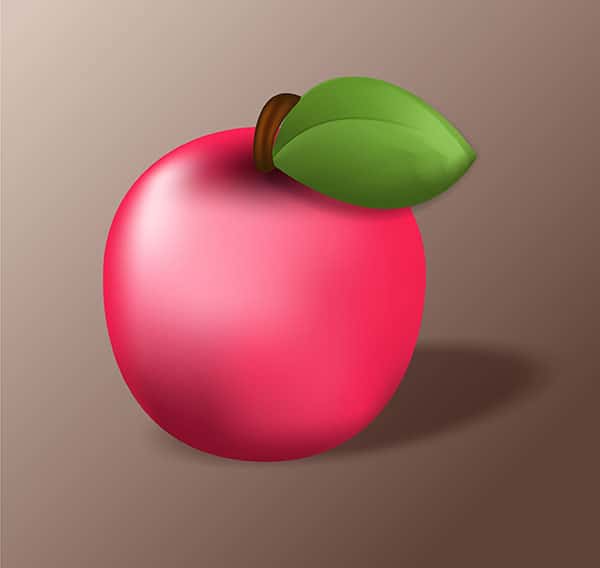
در این آموزش تصویر یک نمونه سیب را به صورت سه بعدی در کورل دراو ارائه میدهیم و از این ابزار به بهترین شکل استفاده میکنیم. ما برای خلق یک سیب نیمه واقعی، Mesh Fill Tool را در کنار ابزار Drop Shadow و اشکال طراحی شده با Fountain Fill به کار خواهیم برد.
۱-شکل اولیه سیب را ایجاد کنید
گام اول
سند (Document) جدیدی ایجاد کرده و با ابزار Ellipse Tool یک دایره رسم کنید (می توانید کلید F7 را فشار دهید).
شکل را انتخاب کرده و روی Convert to Curves کلیک کنید (Ctrl+Q). از ابزار Shape Tool (F10) برای کنترل گرهها به منظور شبیهتر کردن دایره به فرم سیب استفاده کنید. تفاوت بالا و پایین را واضحتر کنید. شاید پایین سیب شما باریکتر باشد، در کل ظاهر شکل بستگی به سلیقه شما دارد.
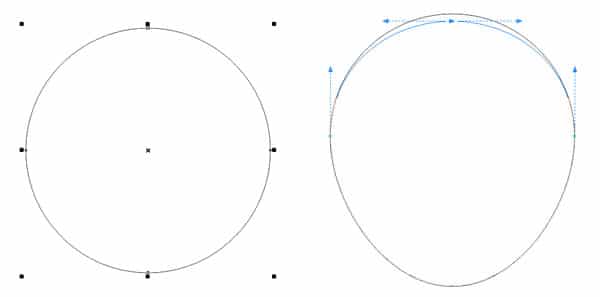
گام دوم
در میانبر Object Properties رنگ شی را به قرمز روشن تغییر دهید. با استفاده از ابزارMesh Fill Tool میتوانید روی لبههای شی دابل کلیک کنید تا خطوط مشبکی ایجاد شود. در Property Bar یک رنگ قرمز تیره برای آن قسمت انتخاب کنید. با ابزار Mesh Fill Tool قسمت بالایی سمت راست شی را انتخاب کرده تا یک خط توری ساده به وجود آید و یک رنگ قرمز روشن برای گرههای آن قسمت به کار برید.
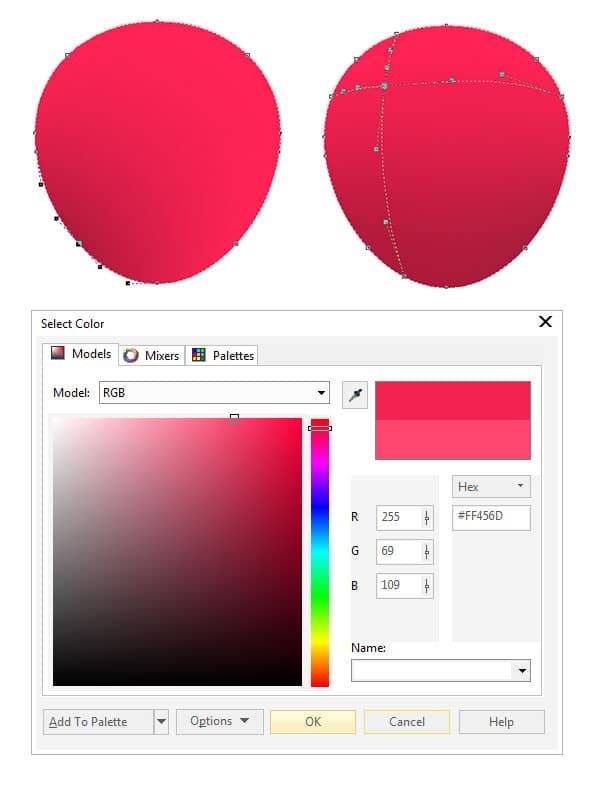 ۲-سیب را سه بعدی کنید
۲-سیب را سه بعدی کنید
گام اول
گرههای توری را با ابزار Shape Tool انتخاب کنید تا یک رنگ قرمز تیره برای لبه بیرونی پایینی و قرمز روشن برای بخش بالایی سمت چپ و مرکز سیب به کار برید (محل قرارگیری گرهها روی در خطوط توری در شکل زیر ببینید). با ابزار Mesh Fill Tool گرههای اضافی ایجا کنید.
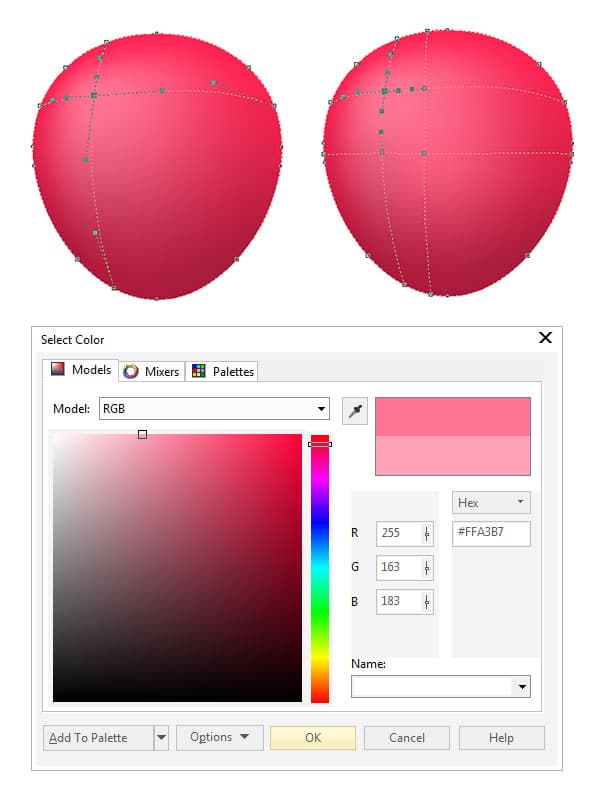
گام دوم
با استفاده از ابزار Shape Tool گرههای روی خطوط توری منحنی را دستکاری کنید. حواستان به اینکه قسمت مرکزی بالای سمت چپ در مقایسه با سایه های دیگر داخل تور روشنتر است، باشد. در این قسمت است که ما هایلایتهای سیب را پایه گذاری میکنیم.
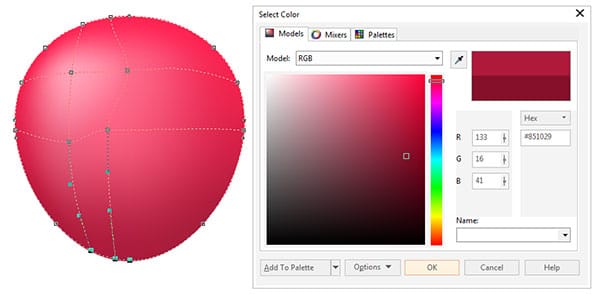
گام سوم
سایر قسمتهای سیب را هم طی چهار مرحله سه بعدی میکنیم:
- قسمت بالایی سمت چپ کاملا قرمز روشن است، در حالیکه بخش سمت راست پایینی قرمز تیره است. همچنین توجه داشته باشید که رنگ لبه ها در نیمه بالایی سیب همان قرمز روشنی است که در ابتدا سیب را با آن رنگ آمیزی کردیم.
- دو جفت گره در وسط بخش بالایی اضافه کرده و یک رنگ قرمز-قهوه ای را برای آن ناحیه به کار برید. اینجا جایی است که ساقه و برگ سیب از آنجا جوانه میزنند.
- با استفاده از ابزار Mesh Fill Tool یک خط توری گرهدار دیگر در قسمت سمت راست پایینی سیب اضافه کنید (خیلی هم نزدیک به لبه بیرونی نباشد) و یک رنگ قرمز ملایم را برای مشخص تر کردن سایه در این قسمت به کار ببرید.
- برای افزایش تضاد رنگ در کل سیب، هایلایتها در قسمت سمت چپ بالایی را روشنتر کنید.
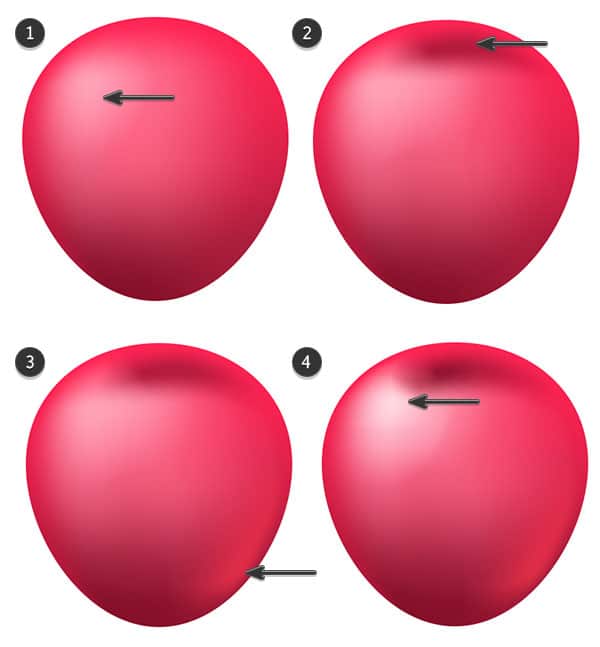
۳-ساخت و سه بعدی کردن برگ
گام اول
با ابزار Pen Tool یا Bezier Tool شکل یک تک برگ را رسم کنید. داخل برگ را با رنگ سبز بهاری روشن در میانبر Object Properties پر کنید. شی را Convert to Curves کنید تا برای کار با ابزار Mesh Fill Tool آماده باشد.
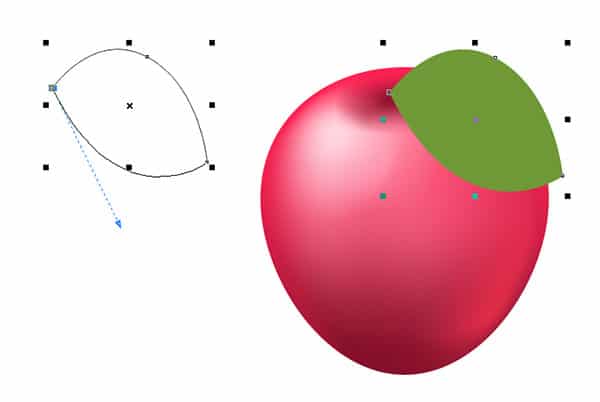
گام دوم
همانند سیب، با گرههای روی خط توری در لبه های پایینی خارجی برگ شروع کنید و از یک رنگ سبز تیره برایشان استفاده کنید. گره ها را با کشیدن خط از گوشه تا گوشه دیگر در مرکز برگ قرار داده و با Mesh Fill Color در Property Bar، رنگ سبز روشن تری را به کار ببرید.
با ابزار Drop Shadow Tool سایه ای را در قست پایینی چپ بکشید و رها کنید (Drag&Drop) تا سایه افکنده در دو طرف آن ایجاد شود. در Property Bar، Opacity را روی ۲۹ و Shadow Feathering را روی ۹ تنظیم کنید تا سایه افکنده ها ملایم تر و محوتر شوند.
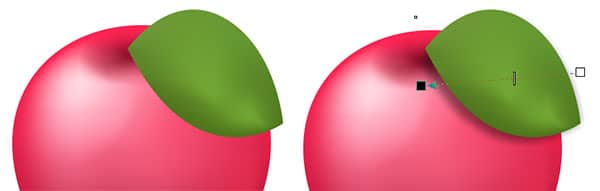
گام سوم
با ابزار Shape tool نقاط روی خط توری برگ را دستکاری کرده تا به آن شکل منحنی دهند. با رنگ سبز تیره در لبه ها، رنگهای روشنتر و کم رنگتر را در قسمت راست برگ قرار دهید (مانند شکل زیر).
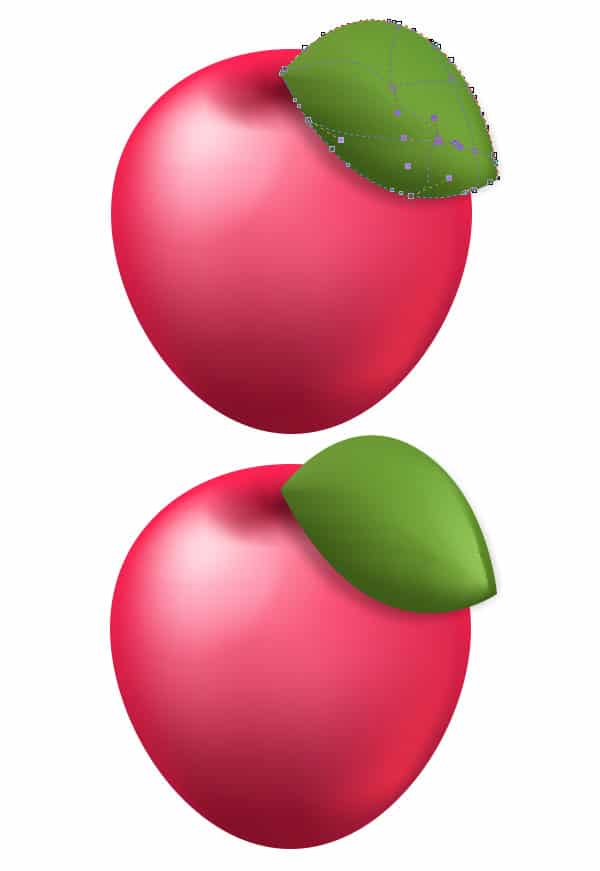
گام چهارم
به وسیله ابزار Pen Tool شکل ساقه را رسم کنید و همان فرآیند به کارگیری حالت مشبک با استفاده از ابزار Mesh Fill Tool روی شکلی که تبدیل به منحنی شده بود (Convert to Curves) را دنبال کنید.
قهوه ای تیره مربوط به لبه های خارجی ساقه است و به اندازه یک نوار باریک قهوهای روشنتر برای وسط برگ استفاده میشود.
برگ و ساقه را روی قسمت مربوط به فرورفتگی که در سیب واقعی وجود دارد قرار دهید. زاویه بین دو شکل را هر طور که فکر میکنید بهتر است تنظیم کنید.
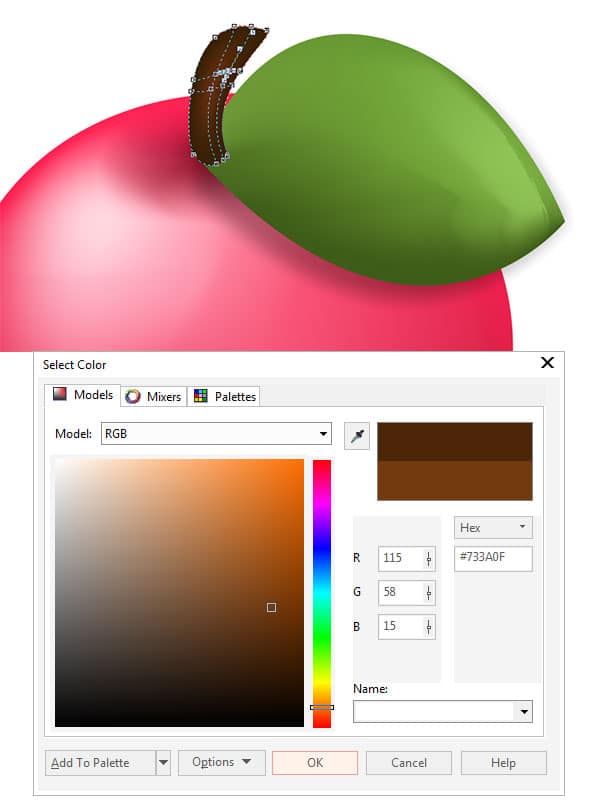
۴-ظرافتهای نهایی
گام اول
همه اجزا سیب را در یک گروه قرار داده (Ctrl+G) و از ابزار Drop Shadow Tool برای ایجاد یک سایه که مربوط به قسمت بالایی سمت راست سطح تصویر میشود استفاده کنید. توجه داشته باشید که چطور زاویه سایه ها به ایجاد زمینی که سیب روی آن قرار گرفته کمک میکند.
میتوانید اشکال شفافی که با ابزار Fountain Fill روی آنها کار شده را اضافه کرده یا مستطیل پس زمینه را با کمک خطوط توری و گرهها برای ایجاد سایههای واقعیتر سه بعدی کنید. من از ابزار Drop Shadow برای این مورد استفاده کردم.
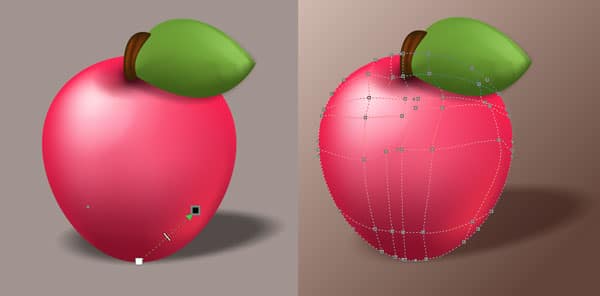
گام دوم
در صورتیکه میخواهید یک mesh fill را به شی دیگری انتقال دهید، کورل دراو در نوار Property Bar ابزاری برای انجام این کار دارد. شیای که میخواهید مشبک کنید را انتخاب کرده و مطمئن شوید که آن را به منحنی تبدیل کرده اید (Convert to Curves). با انتخاب ابزار Mesh Fill Tool روی گزینهCopy fill mesh در نوار Property Bar ضربه زده و زمانیکه فلش بالا آمد، شیای که قبلا mesh fill را روی آن اعمال کردهاید انتخاب کنید.
وقتی این کار را کردید، شی مشبک شما به شی انتخاب شده قبلی منتقل میشود.
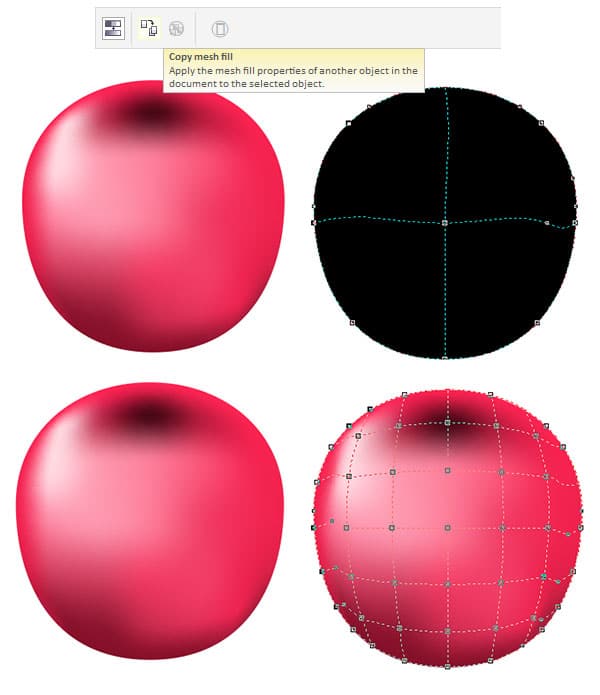
با ابزار Mesh Fill نیاز به چیز دیگری ندارید!
خسته نباشید، شما کار را به پایان رساندید! من شکل و هایلاتهای برگ را با اشیایی که Fountain Fill شفاف رویشان اعمال شده نشان دادم. توجه داشته باشید شکل برگ گردی کم و جزئیات بیشتری دارد. همچنین به یاد داشته باشید من رنگهای بیشتری به ساقه برگ اضافه کردم تا شباهت بیشتری به نوع طبیعیاش پیدا کند. شما میتوانید با اعمال خطوط توری و گرههای بیشتر و مراجعه به تصاویر موجود طراحیتان را واقعیتر کنید.
بسیار کاربردی
- دانلود رایگان ۱۰ درس آموزش کورل دراو مقدماتی تا پیشرفته (فیلم فارسی+PDF)
- تمام میانبرهای اصلی نرم افزار CorelDRAW که کارتان را راحت می کند
- آموزش تصویری ابزارهای کاملا ضروری کورل دراو که مبتدیان باید بدانند
- ۱۴ تکنیک جهت کار کردن راحت تر با نرم افزار کورل دراو برای همه سطوح
- مهم ترین استفاده هایی که از کورل دراو می توانید داشته باشید
- آموزش گام به گام طرز استفاده از ابزار متن در کورل دراو
- آموزش کار کردن با ابزارهای Shape در کورل دراو (تصویری)
- آموزش گام به گام و تصویری A تا Z ابزارهای اولیه کورل دراو
- آموزش تصویری طراحی کارت ویزیت با کورل دراو به زبان ساده+ فیلم
- آموزش گام به گام طراحی پوستر در نرم افزار کورل دراو (تصویری)
- راهنمای کامل طراحی لوگو در ۱۰ گام (کورل دراو ،فتوشاپ و سایر نرم افزارها)