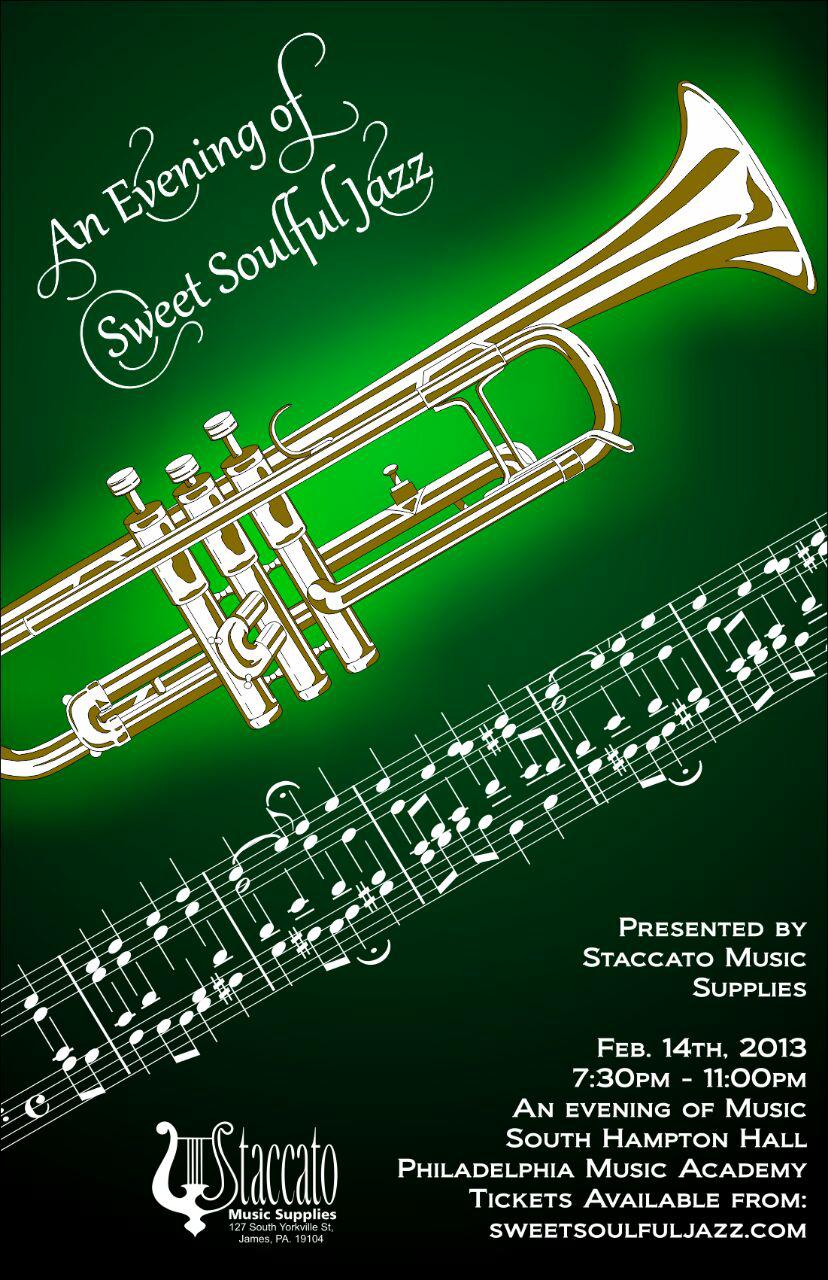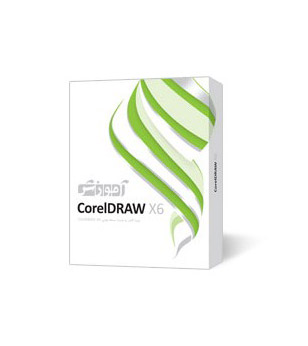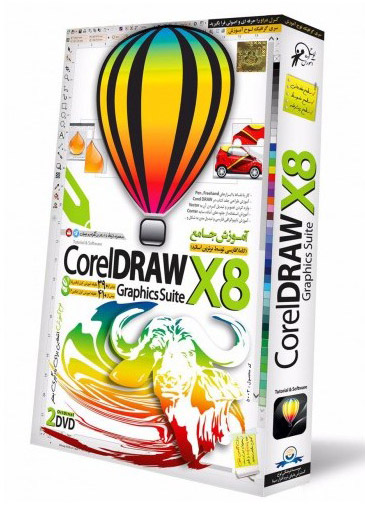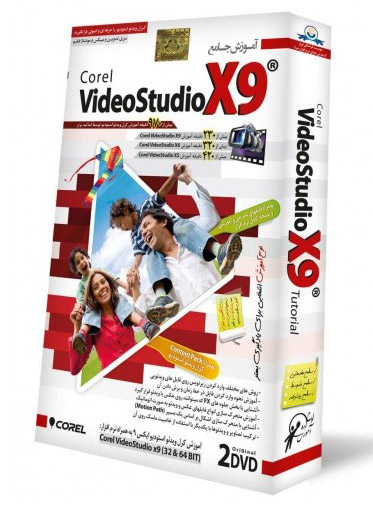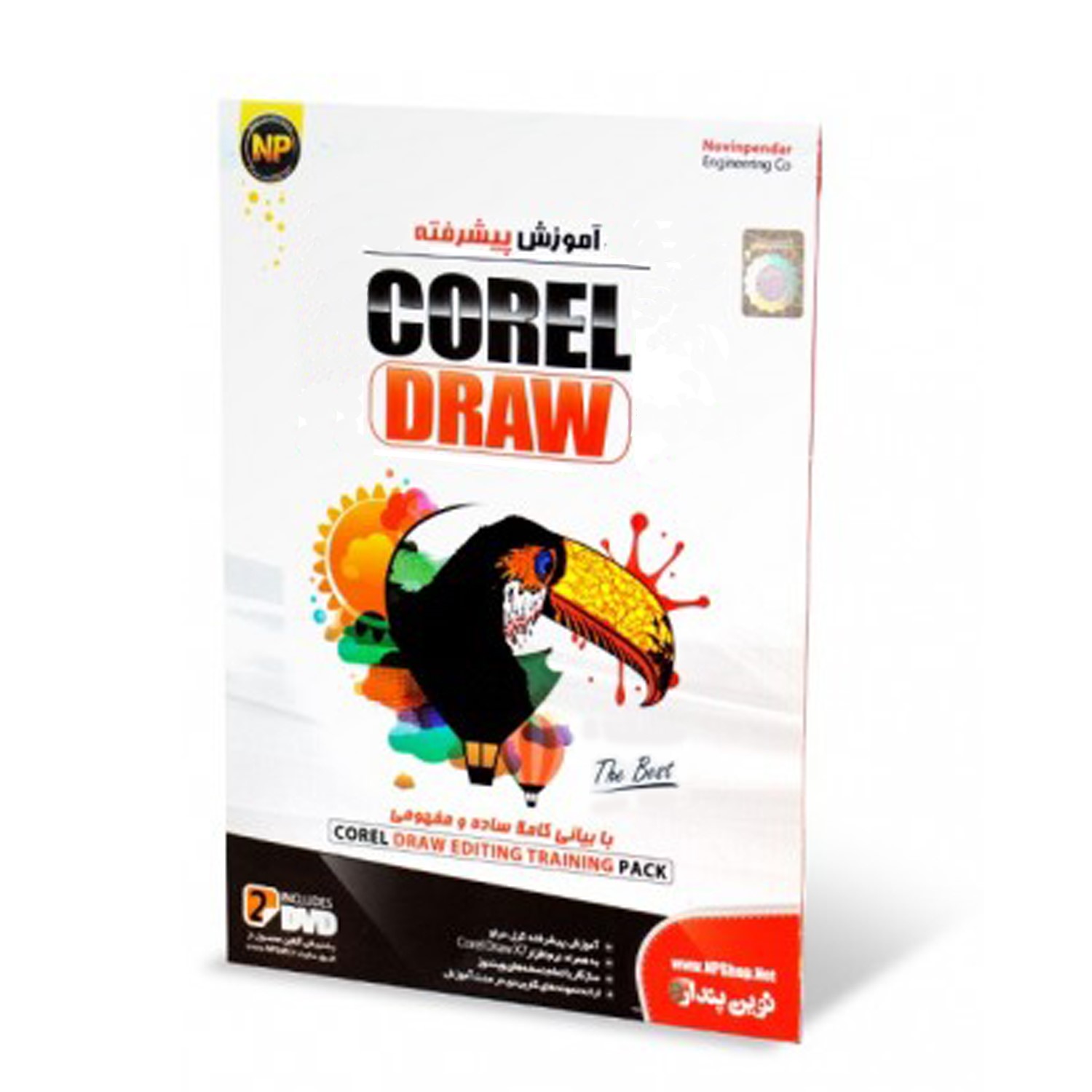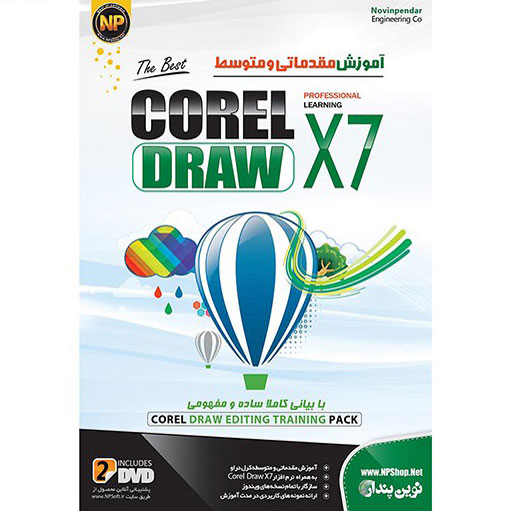آموزش گام به گام طرز استفاده از ابزار متن در کورل دراو

در این مقاله با نحوه طراحی برچسب مواد غذایی، با استفاده از میانبرText Tool و Text Properties در کورل دراو و همچنین نحوه تایپ و ویرایش روی یک منحنی و در شکل های مختلف آشنا خواهید شد. در مورد گزینه های مختلف برای ویرایش بیشتر متن نیز توضیحاتی ارائه خواهیم کرد.
۱-ابزار متن
مرحله ۱
این ساده ترین عملکرد ابزار Text Tool (F8) است: تایپ کردن بر روی یک خط افقی یا درون یک جعبه مستطیل. یک سند جدید را باز کرده و آن را بچرخانید. از جعبه ابزار، Text Tool را انتخاب کنید، و یک مستطیل بکشید و کلمه “Bakery” (نانوایی) را تایپ کنید. من در اینجا از فونت Pacifico استفاده می کنم.
از میانبر Text Properties (Control-T) اندازه قلم خود را تعریف کنید (از اندازه های بزرگ مانند ۷۲ استفاده کنید). گزینه های متفاوتی برای پر کردن شی، خطوط خارجی، هایلایت ها و تنظیمات دیگر در دسترس شما هستند. در حال حاضر، ما از تنظیمات پیش فرض استفاده می کنیم.
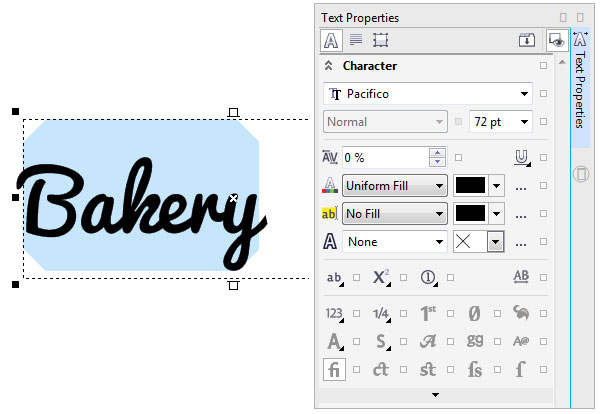
مرحله ۲
متن خود را انتخاب کنید و یا در نوار Properties یا در میانبرText Properties، تراز پاراگراف را روی Center (مرکز) تنظیم کنید. مرحله قبل را با یک قلم sans-serif کوچک تکرار کنید و برای نانوایی خیالی خود یک تاریخ تاسیس در نظر بگیرید. من برای این مرحله فونت Bebas را انتخاب کردم.
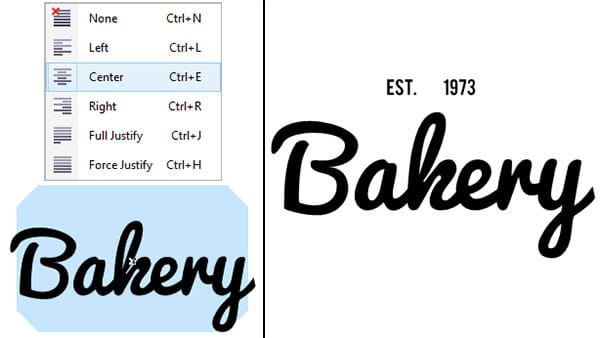
مرحله ۳
همانطور که مشغول کار با کورل دراو هستیم، از Basic Shapes Tool که در زیر Polygon Tool در جعبه ابزار قرار دارد برای چرخش استفاده کنید. من می خواهم یک قلب کوچک را در مرکز تاریخ تأسیس خود طراحی کنم. در این مرحله شما می توانید اشیا متنی و شکل های کامل تر را از Object Manager و Convert to Curves (Control-Q) انتخاب کنید.

۲-تایپ کردن در یک مسیر
مرحله ۱
کل متنی که تاکنون ترسیم کرده اید را با استفاده از(Control-G) گروه بندی کنید. از ابزار Ellipse Tool (F7) استفاده کرده و یک دایره بزرگ در اطراف متن خود بکشید. یک دایره کوچکتر در دایره اول رسم کنید و گروه متنی و دو دایره را از طریق میانبر Align and Distribute روی Horizontal Center تراز کنید.
خطوط خارجی دایره بزرگتر را روی ۸ (بسته به ضخامت شکل خود) و دایره کوچکتر را روی ۲ تنظیم کنید.
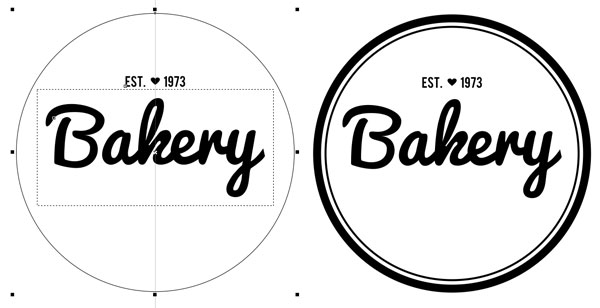
مرحله ۲
یک دایره سوم کوچکتر، در مرکز طراحی خود بکشید. من خطوط خارجی آن را سرخابی کردم تا راحت تر دیده شود. دایره را انتخاب کرده و از Text Tool برای انتخاب مسیر دایره استفاده کنید.
عباراتی را در توصیف نانوایی تایپ کنید، مانند ” Fresh Bread Baked Daily” (نان تازه هر روز پخته می شود) یا ” Best Donuts in Town” (بهترین دونات های شهر!) با استفاده از Pick Tool، می توانید متن را در اطراف مسیر بچرخانید، و با مسیرهای کوچکتر و بزرگتر از یک شکل مشابه قیاس کنید، یا مسیر را به جهت های مختلف حرکت دهید.
متن را در امتداد مسیر به سمت راست بچرخانید تا در مرکز آن قرار بگیرد و آن را در صورت لزوم قیاس کنید تا در فضای منفی قسمت بالای طرح برچسب جای بگیرد.

مرحله ۳
یک بار دیگر فونت را به Bebas تغییر دهید (همان فونتی که برای ثبت تاریخ استفاده کردیم). سپس متن خود را بچرخانید و حرکت دهید و وقتی از مکان و اندازه آن راضی بودید از گزینه Convert to Curves استفاده کنید، اگر بخواهید می توانید کل طرح خود را به منحنی تبدیل کنید.

۳- تایپ کردن در یک شی
مرحله ۱
یک بار دیگر با استفاده از ابزار Ellipse یک دایره بکشید. در نوار Properties، گزینه Pie را برای شکل انتخاب کنید.Starting and End Angles را روی ۰٫۰ درجه و ۱۸۰ درجه تنظیم کنید. نیم دایره خود را با استفاده از Pick Tool در نیمه پایین طراحی برچسب بچرخانید، قیاس کنید و حرکت دهید.
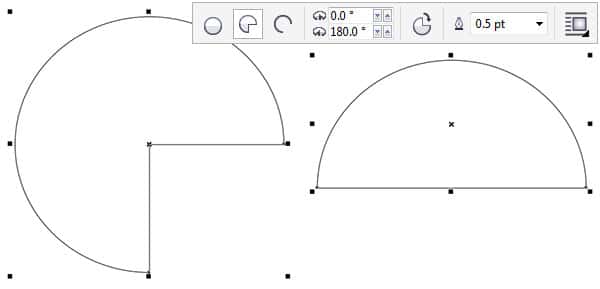
مرحله ۲
یک بار دیگر Text Tool را بکشید و با انتخاب شی نیم دایره، درون شی را انتخاب کنید. و درباره محتویات نان های خود توضیح دهید. در میانبر Text Properties گزینه پاراگراف را بر روی Justify قرار دهید، کلمه ” Ingredients” (مواد تشکیل دهنده) را بولد کنید و برای آن یک فونت بزرگ انتخاب کنید.
تا زمانی که گزینه Convert to Curves را انتخاب نکرده اید، می توانید به راحتی شکل، موقعیت و جهت گیری متن را تغییر دهید.
متن خود را انتخاب کرده و Caps> All Caps را در میانبر Text Properties انتخاب کنید (در زیر گزینه های پر کردن شی قرار دارد)، و هرگز نگران استفاده مجدد از Caps Lock نباشید.
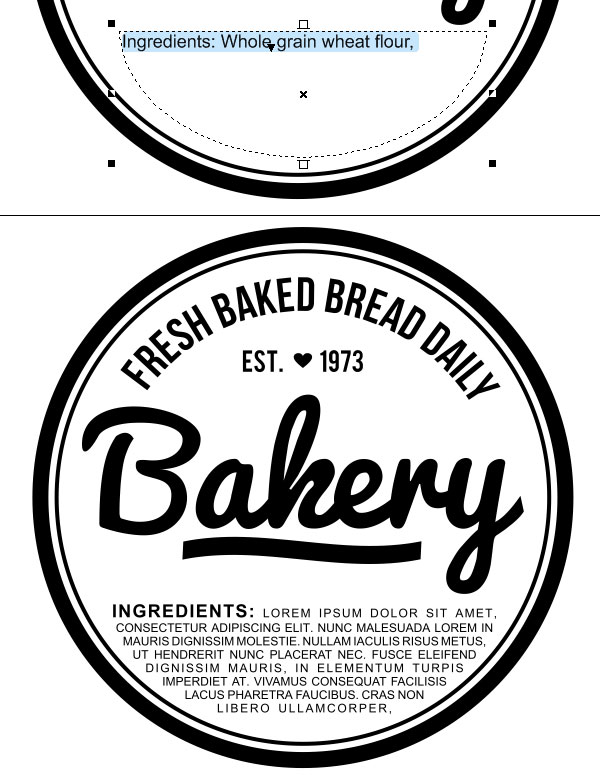
خسته نباشید!
اکنون شما با ابزار متن و برخی از ویژگی های آن آشنا شده اید. رنگ عناصر طراحی خود را از طریق میانبرObject Properties تغییر دهید، و اگر هنوز آن را تبدیل به منحنی نکرده باشید، می توانید تغییرات متفاوتی را روی آن اعمال کنید (مانند انواع مختلف رنگ شی، خطوط خارجی، هایلایت ها و…).
بسیار کاربردی
- دانلود رایگان ۱۰ درس آموزش کورل دراو مقدماتی تا پیشرفته (فیلم فارسی+PDF)
- تمام میانبرهای اصلی نرم افزار CorelDRAW که کارتان را راحت می کند
- آموزش تصویری ابزارهای کاملا ضروری کورل دراو که مبتدیان باید بدانند
- ۱۴ تکنیک جهت کار کردن راحت تر با نرم افزار کورل دراو برای همه سطوح
- مهم ترین استفاده هایی که از کورل دراو می توانید داشته باشید
- آموزش گام به گام طرز استفاده از ابزار متن در کورل دراو
- آموزش کار کردن با ابزارهای Shape در کورل دراو (تصویری)
- آموزش گام به گام و تصویری A تا Z ابزارهای اولیه کورل دراو
- آموزش تصویری طراحی کارت ویزیت با کورل دراو به زبان ساده+ فیلم
- آموزش گام به گام طراحی پوستر در نرم افزار کورل دراو (تصویری)
- راهنمای کامل طراحی لوگو در ۱۰ گام (کورل دراو ،فتوشاپ و سایر نرم افزارها)