نحوه ایمپورت کردن فایل های Adobe Illustrator و PDF در نرم افزار CorelDRAW

برای اینکه به راحتی بتوانید فایل های ایلستریتور و پی دی اف را به کورل دراو اضافه کنید ما این آموزش تصویری را برای شما تهیه کرده ایم که امیدواریم راضی کننده باشد. CorelDRAW X5 پشتیبانی مناسبی از فایل های AI و PDF را مهیا کرده است. اکنون باز کردن، اضافه کردن و ویرایش کردن این فرمت ها آسان تر شده است.
برخی از این بهبود ها عبارتند از:
- ارتقای پشتیبانی از فایل های CS و CS2 در Adobe Illustrator
- ارتقای توانایی افزودن متن در فایل های PDF
- پشتیبانی از فایل های PDF پسورد دار
شما مانند دیگر فایل های CorelDRAW X3، می توانید فایل های PDF و AI را نیز از مسیر File > Open باز کنید. وقتی شما فایل های PDF و AI را باز میکنید آنها به صورت فایل های CorelDRAW باز می شوند. وقتی شما فایل های PDF و AI را import می کنید، آن ها به صورت grouped object باز می شوند و میتوانند در هر جا از طرح کنونی شما قرار بگیرند.
چگونگی import کردن یک فایل AI
شما می توانید تمامی فایل های AI شامل Adobe Illustrator CS2 را import کنید. برای فایل های ذخیره شده به فرمت Adobe Illustrator CS یا بالاتر، متون و نمودارها میتوانند به همان صورت اضافه شوند اگر PDF-سازگار باشند. در غیر این صورت شما در ابتدا نیاز دارید تمامی متون رو با استفاده از دستور Type > Create Outlines به outline تبدیل کنید.
۱- روی File > Import کلیک کنید.
۲- مکان پوشه ای که فایل در آن ذخیره شده را پیدا کنید.
۳- از لیست Files of type گزینه AI – Adobe Illustrator را انتخاب کنید.
۴- روی اسم فایل کلیک کنید و گزینه import را انتخاب کنید.
اگر شما در حال اضافه کردن یک فایل PDF-سازگار باشید، جعبه محاوره Import PDF ظاهر میشود. در قسمت Import text، می توانید گزینه های Text یا Curves را فعال کنید. در هنگام اضافه کردن متن به صورت فایل text اگر تمام فونت های موجود در متن را به صورت نصب شده نداشته باشید، جعبه محاوره Font substitution for missing fonts ظاهر میشود. تنظیمات مورد نظرتان را انتخاب و OK را بزنید.
۵- وقتی مکان نمای import ظاهر شد، یکی از این کارها را انجام دهید:
- در صفحه ترسیم کلیک کرده و به سمت گوشه چپ جایی که کلیک کرده اید حرکت کنید.
- برای تغییر اندازه فایل، روی صفحه ترسیم کلیک کنید و بکشید. هنگامی که روی صفحه ترسیم میکشید، مکان نما، ابعاد فایل تغییر اندازه یافته را نمایش می دهد.
- برای آوردن فایل به مرکز صفحه ترسیم، کلید Enter را فشار دهید.
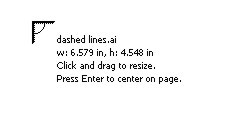
مکان نمای import، نام فایل و ابعاد فایلی که می خواهید import کنید را نشان می دهد. فایل های گرافیکی Adobe illustrator به صورت گروهی از اشیا به برنامه اضافه میشوند. برای دست کاری کردن آنها روی Arrange > Ungroup کلیک کنید.
حتما این مطلب را از دست ندهید! مهم ترین کلید های میانبر نرم افزار کورل دراو
چگونگی import کردن یک فایل PDF
اکنون میتوانید با انتخاب import متن به عنوان text یا curve به بهترین نتایج ممکن برای متن در فایل های PDF دست یابید. نکات زیر در انتخاب بهترین تصمیم به شما کمک میکند:
- وقتی که متن به صورت text اضافه می شود، متن و فونت به همان صورت حفظ می شود و کاملا قابل ویرایش می باشد. گرچه ممکن است بعضی افکت ها و فرمت ها از دست بروند. این انتخاب برای فایل های PDF که شامل قسمت های بزرگ متنی هستند و شما میخواهید متن را تغییر حالت بدهید و یا به آن متن اضافه کنید، توصیه می شود.
- وقتی متن را به صورت curve اضافه کنید، ظاهر متن، شامل تمام افکت های افزوده شده به آن حفظ می شوند و هر حرف تبدیل به یک شی curve می شود. با این انتخاب، ویژگی های مربوط به فرمت متن دیگر برای ویرایش قابل استفاده نیستند. اگر شما فایل PDF دارید که شامل مقدار کمی متن است که نیاز به ویرایش ندارد، یا شما فون های استفاده شده در فایل PDF را ندارید، باید متن را به صورت curve اضافه کنید.
۱- دکمه های Ctrl+I را فشار دهید.
۲- مکان پوشه ای که فایل در آن ذخیره شده را پیدا کنید.
۳- از لیست Files of type گزینه PDF – Adobe Portable Document Format را انتخاب کنید.
۴- روی اسم فایل کلیک کنید و گزینه import را انتخاب کنید.
اگر فایل با پسورد محافظت میشود، یک پسورد معتبر را در جعبه password وارد کنید.
۵- در جعبه محاوره Import PDF، یکی از انتخاب های زیر را در قسمت Import text as انتخاب کنید:
- Text- به شما اجازه تغییر فرمت و ویرایش متن را می دهد. اگر هر کدام از فونت های استفاده شده در فایل PDF موجود نمی باشد، تنظیمات مورد نظرتان را در the Font substitution for missing fonts انتخاب کرده و روی OK کلیک کنید.
- Curves– متن را تبدیل به نمودار میکند، که به شما اجازه می دهد ظاهر متن اصلی را حفظ کنید.
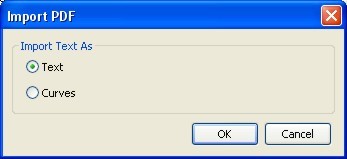
جعبه محاوره Import PDF
اگر شما در حال اضافه کردن یک سند چند صفحه ای هستید، صفحه هایی که می خواهید وارد کنید را انتخاب کرده و روی OK کلیک کنید.
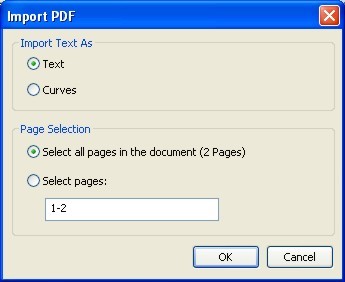
وقتی در حال اضافه کردن یک فایل PDF چند صفحه ای هستید، به جعبه محاوره Import PDF قسمتی اضافه می شود که به شما اجازه می دهد انتخاب کنید چه صفحاتی را می خواهید اضافه کنید.
حتما بخوانید: آموزش تبدیل عکس به کارتون (تبدیل چهره به نقاشی) در نرم افزار کورل دراو
۷- وقتی مکان نمای import ظاهر شد، روی صفحه ترسیم کلیک کنید. همچنین میتوانید با کلیک کردن و کشیدن، سایز فایل را تغییر بدهید یا با فشار دادن Enter فایل را در مرکز صفحه قرار دهید و بهمین راحتی خیلی سریع و آسان کار ایمپورت کردن فایل به اتمام می رسد!
بسیار کاربردی
- دانلود رایگان ۱۰ درس آموزش کورل دراو مقدماتی تا پیشرفته (فیلم فارسی+PDF)
- تمام میانبرهای اصلی نرم افزار CorelDRAW که کارتان را راحت می کند
- آموزش تصویری ابزارهای کاملا ضروری کورل دراو که مبتدیان باید بدانند
- ۱۴ تکنیک جهت کار کردن راحت تر با نرم افزار کورل دراو برای همه سطوح
- مهم ترین استفاده هایی که از کورل دراو می توانید داشته باشید
- آموزش گام به گام طرز استفاده از ابزار متن در کورل دراو
- آموزش کار کردن با ابزارهای Shape در کورل دراو (تصویری)
- آموزش گام به گام و تصویری A تا Z ابزارهای اولیه کورل دراو
- آموزش تصویری طراحی کارت ویزیت با کورل دراو به زبان ساده+ فیلم
- آموزش گام به گام طراحی پوستر در نرم افزار کورل دراو (تصویری)
- راهنمای کامل طراحی لوگو در ۱۰ گام (کورل دراو ،فتوشاپ و سایر نرم افزارها)




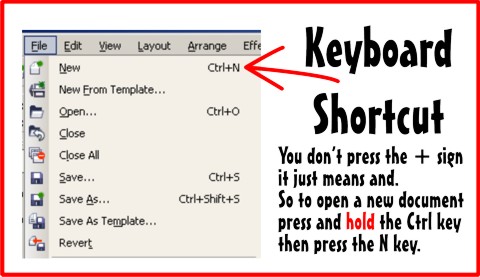
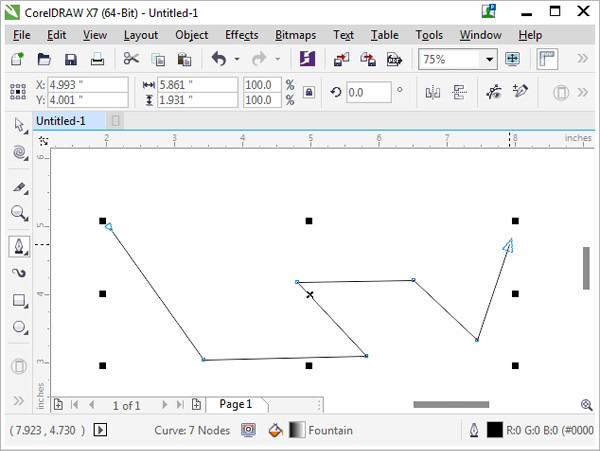

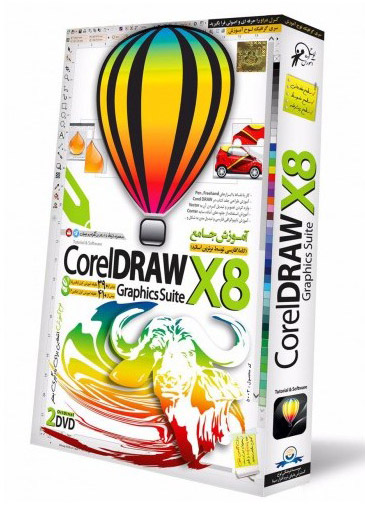


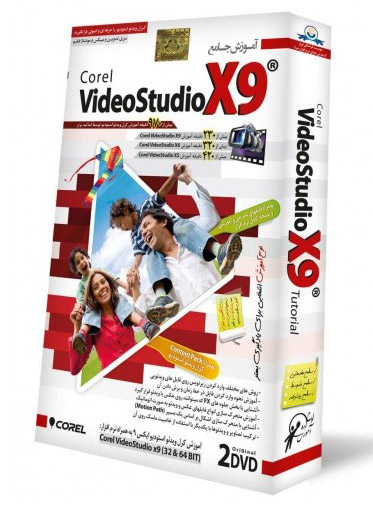
با سلام
پاسخممنون که توضیحاتتون با عکس ارائه شده بود
سلام. ممنون از تلاشتون
پاسخبرای خیلی کوچک کردن تصویر، که از کیفیت کم نشه باید چکار کرد؟
خیلی ممنون. مرحله به مرحله انجام دادم. خیلی خوب بود. کارمو اوکی کردم
پاسخ