چطور یک صحنه سنگین را در بلندر بدون هنگ کردن رندر بگیریم؟

اغلب اوقات وقتی می خواهید از یک صحنه سنگین و پر حجم رندر بگیرید، یک رندر سیاه به همراه این پیام دریافت می کنید:

این اتفاق رخ می دهد زیرا شما سعی داشته اید به Blender وظایفی بیشتر از حد توانش بدهید و سخت افزار فعلیتان نمی تواند به همه آنها رسیدگی کند. اما قبل از اینکه شما اقدام به صرف هزینه سنگین برای خرید کارت گرافیک نمایید، Render Layers را امتحان کنید.
اکثر افراد از Render Layers اطلاع دارند و احتمالا حتی خودتان هم از آن استفاده کرده اید. اما آیا می دانستید می توانید از آنها برای تقسیم صحنه به بخش های با اندازه کوچکتر استفاده کنید؟
بیایید از این صحنه فوق العاده پیچیده ابتدای همین مطلب برای نمونه استفاده کنیم. این صحنه به شدت حافظه را پر می کند. این هیولا بی رحمانه طوری حافظه GPU را می بلعد، که حتی کارت گرافیک ۶GB Titan قدرتمند من هم نمی تواند از آن به یکباره رندر بگیرد.
اگرچه با استفاده از Render Layers می توانم صحنه را به چیزی که کامپیوتر بتواند در عمل از آن رندر بگیرد، تجزیه کنم. روش کار به شرح زیر است…
بررسی همه جانبه
گام اول. صحنه را تفکیک کنید
هدف از انجام این کار، تفکیک و تجزیه صحنه به بخش هایی با اندازه کوچکتر است که GPU تان بتواند بدون مانع و مزاحمت به محاسبه بپردازد. بنابراین اولین گام، تصمیم گیری در مورد محوه جداسازی اِلمان هاست.
من مایلم از بلوکه بندی (افزودن اشکال پایه) برای تعیین نحوه تفکیک اجزا در صحنه استفاده کنم:
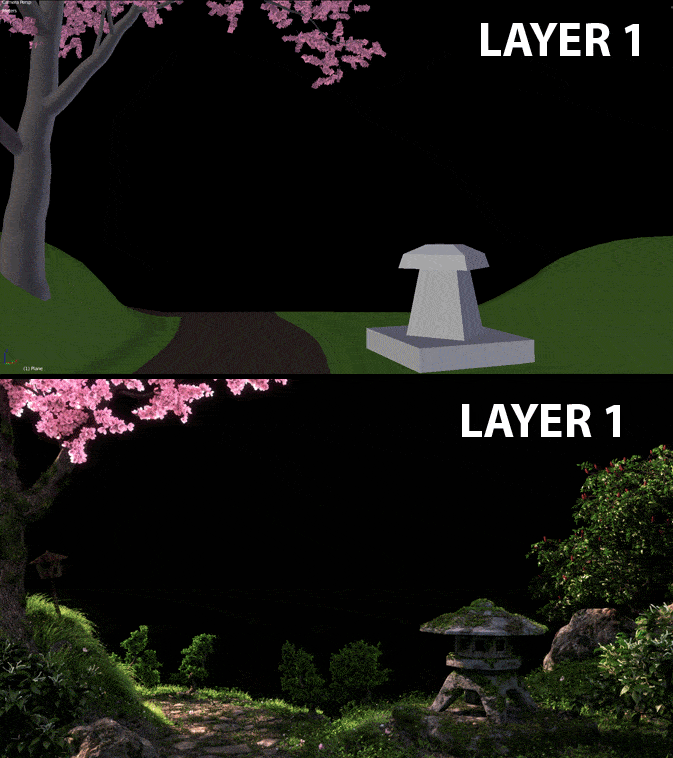
وقتی فهمیدید که چطور قرار است صحنه تجزیه شود، می توانید به مرحله بعد بروید…
گام دوم. المان ها را در Render Layers جدا کنید
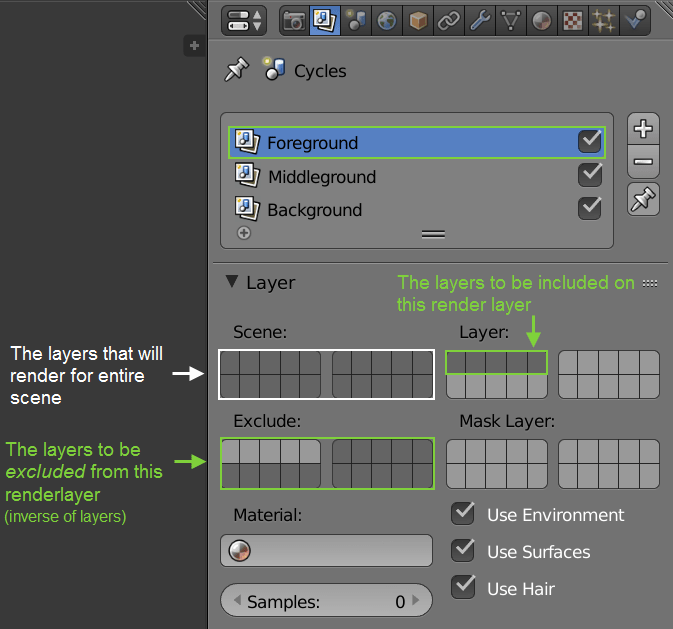
جعبه های Scene مربوط به این هستند که چه لایه های فیزیکی برای کل صحنه، رندر گرفته خواهند شد. در واقع این نباید در این بخش باشد زیرا هیچ ربطی به render Layers ندارد و فقط نشان می دهد چه لایه هایی را در میدان دید (Viewport) سه بعدیتان فعال کرده اید.
جعبه های Layer همان لایه های فیزیکی هستند که در Render Layer گنجانده خواهند شد. در مثال ما، اولین ۵ لایه Foreground هستند به همین دلیل من آن را انتخاب کردم.
جعبه های Exclude مهم هستند. این همان چیزی است که نباید در این لایه از آن رندر گرفته شود (و باید انتخاب معکوس مجموعه لایه ها باشد). اما بر خلاف بخش Layers، این جعبه به طور ویژه به Blender می گوید که چه لایه هایی از محاسبه حافظه بیرون مانده اند. از این مرحله نگذرید چون در غیر اینصورت کل مزیت آن، یعنی صرفه جویی در حافظه از بین می رود.
برای هر لایه رندر این کار را نجام دهید. همه کارهایی که انجام داده ام را در تصویر زیر می بینید:
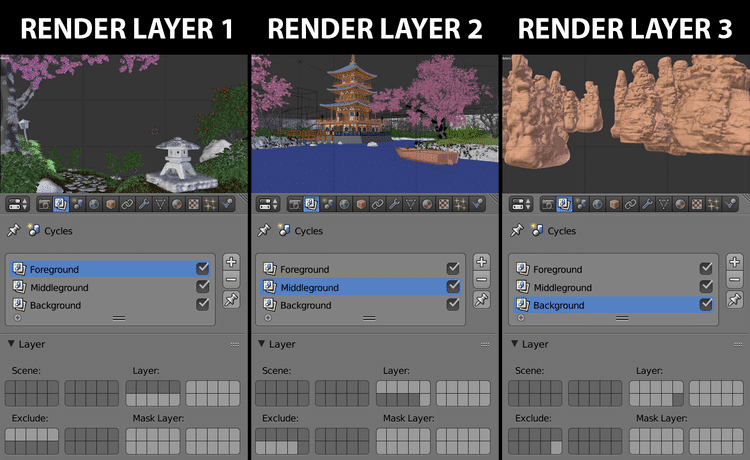
گام سوم. Render Transparency را فعال کنید
از آنجا که قصد داریم چندین رندر را روی همدیگر جمع کنیم، اینکه Blender پس زمینه را کاملا شفاف پردازش و ارائه کند حائز اهمیت است. به زبانه Render و سپس مسیر Film section>Check ‘Transparent بروید.
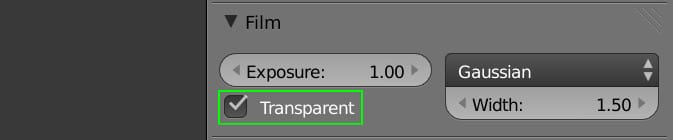
گام چهارم. رندر بگیرید

از اینکه ببینید فقط بخشی از صحنه تان مثل تصویر بالا نمایان می شود، خوشحال نخواهید شد. عملا همه آنها در آنجا هستند، ولی Blender تنها یک لایه که رندرینگش به اتمام رسیده را نمایش می دهد. در گام بعد ما همه را با هم ترکیب خواهیم کرد.
دانلود رایگان آموزش صفر تا صد نرم افزار بلندر (فیلم فارسی+ جزوه pdf)
گام پنجم. ترکیب کنید
هر لایه رندر پس زمینه شفافی دارد، بنابراین می توانید آنها را از طریق Compositor و استفاده از گره Alpha Over با هم ترکیب کنید.
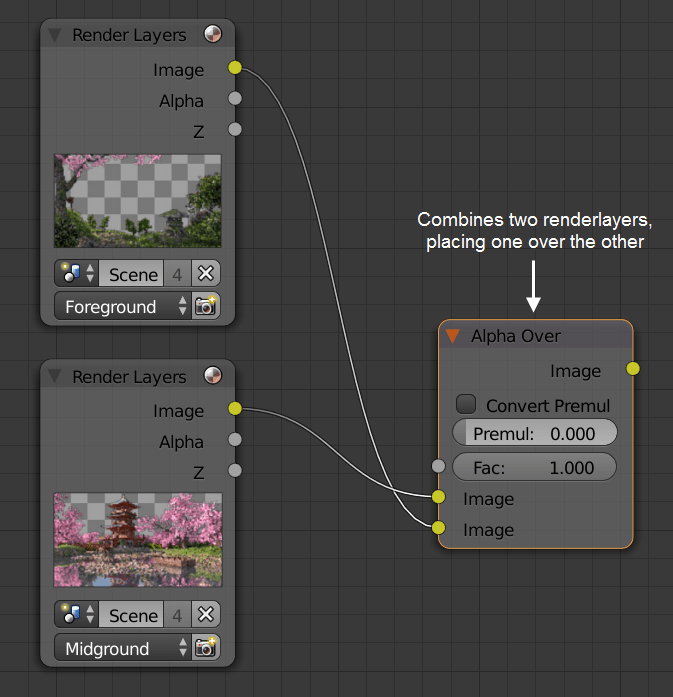
این کار را برای همه لایه های رندر که دارید انجام دهید:
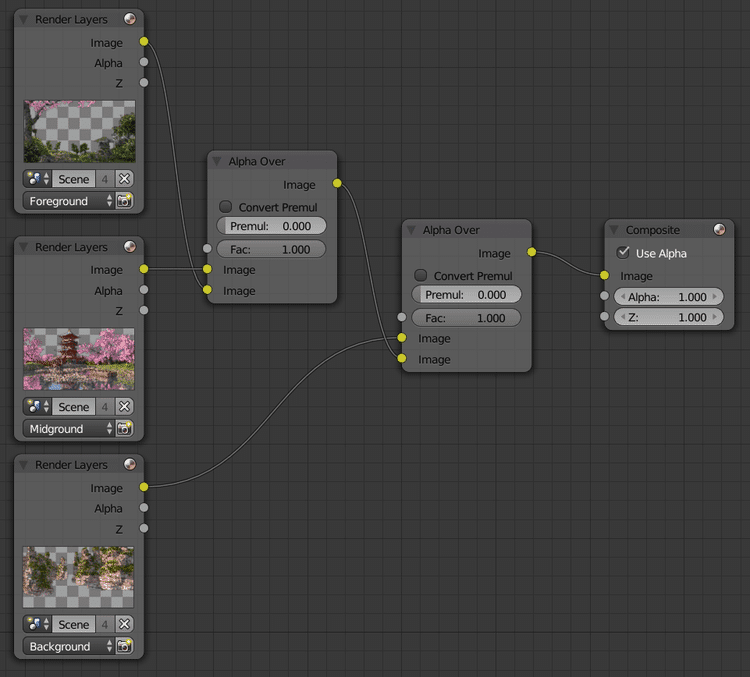
تمام شد!


خب! به این ترتیب می توانید از یک صحنه پیچیده روی یک دستگاه معمولی رندر بگیرید. خوشبختانه این بررسی همه جانبه برای قرار گرفتن در مسیر صحیح رندرگیری این صحنه های حجیم و سنگین کافیست.






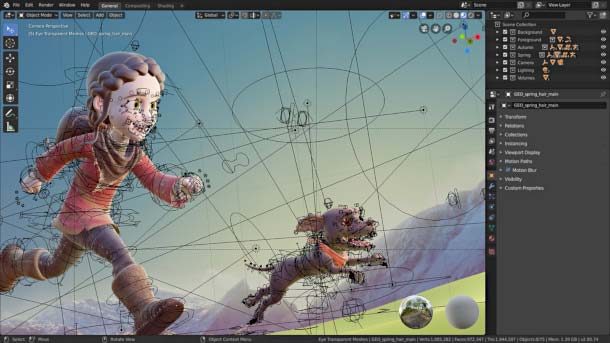
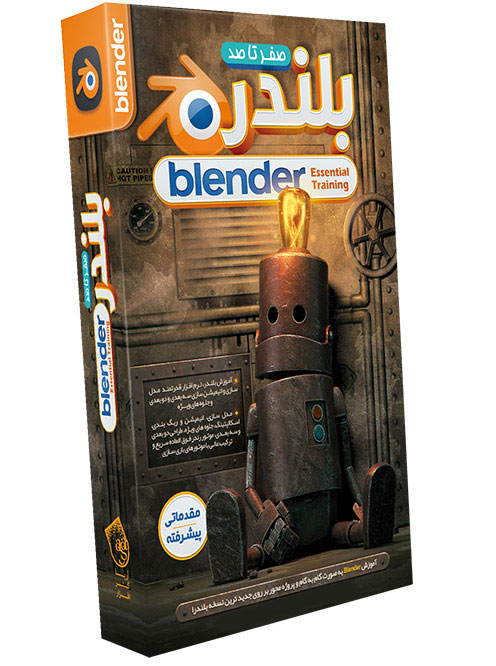
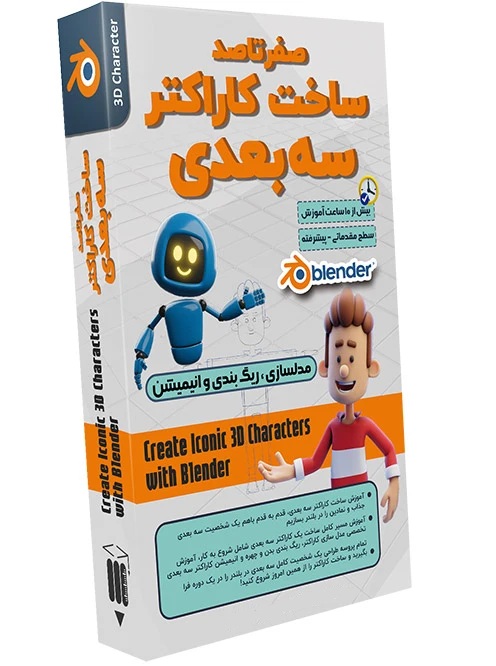
سلام من بلند 3.6 و 3.3 رو هر دو رو در بازه های زمانی مختلف داشتم اما متاسفانه خود به خود پس از چند دقیقه هنگام باز بودن بلندر لپتاپ هنگ میکند و صفحه آبی میشود. خواستم بپرسم راه حل چیه؟ و برای چی این اتفاق میوفته. لپتاپ
پاسخidea pad 330 ssd 1T