۱۱ ترفند کاربردی نرم افزار Blender که احتمالا نمی دانید!

مانند هر برنامه کاربردی گرافیکی دیگری، Blender هم کلیدهای میانبر مخصوص به خودش را دارد تا کاربران بتوانند برای اهداف مختلف از آنها استفاده کنند. کار اصلی این کلیدها، سرعت بخشیدن به دسترسی است. در این پست، شما را با برخی از کلیدهای فوری که به هر دلیلی خیلی شناخته شده نیستند آشنا می کنم.
۱-همه چیز به جز مورد انتخاب شده را مخفی می کند
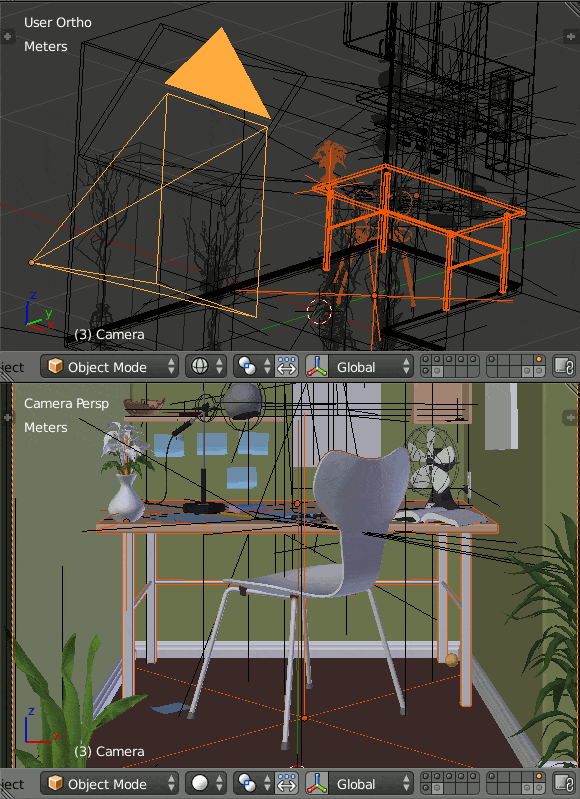
در صحنه های پیچیده، این کلید میانبر می تواند برای کاهش بی نظمی و آشفتگی صحنه، همه چیز جز اشیایی که قرار است روی آنها کار کنید را پنهان می کند.
کلید فوری: Shift+H
۲-نمای چهار گانه
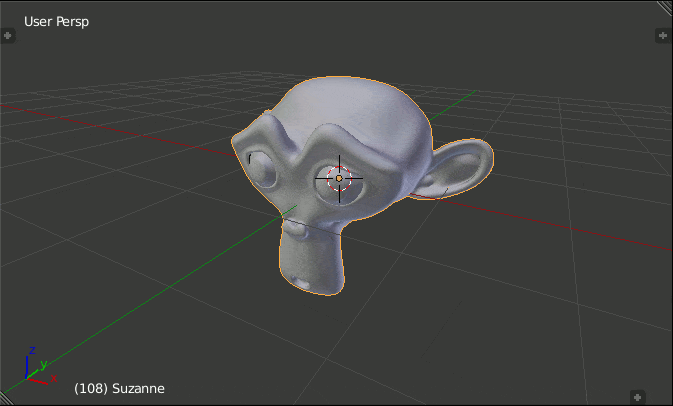
این کلید میانبر به شما این امکان را می دهد تا سریعا و به طور همزمان صحنه تان را از تمام محورها بررسی کنید که به نمای پیشفرض در Maya شباهت دارد.
کلید فوری: Ctrl+Alt+Q
۳- گره ها را با اتصال مجدد حذف می کند
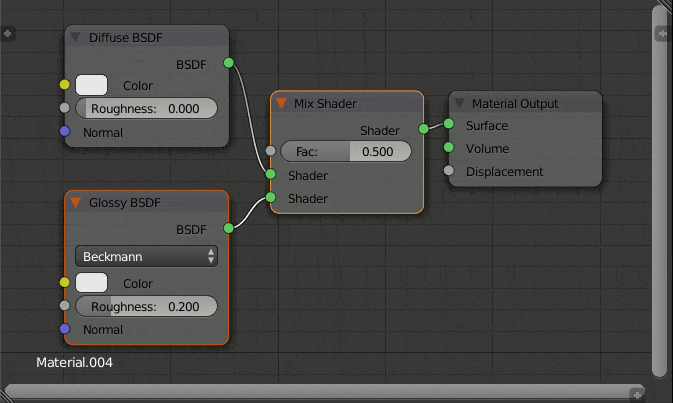
از حذف یک گره در یک ستاپ، بررسی مجدد و اینکه باید حفره های موجود در ستاپ را دوباره متصل کنید خسته شده اید؟ راه حل اینجاست!
کلید فوری: Ctrl+X
۶ تکنیک برای نوپردازی بهتر در نرم افزار Blender که باید بدانید!
۴-تغییر وضعیت نمای رندر گیری شده
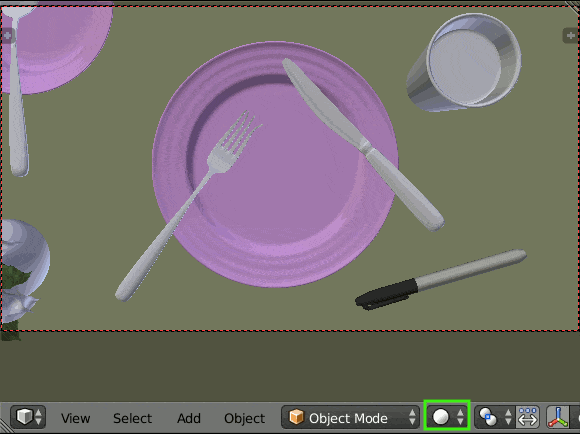
به جای اینکه به منو بار بروید، آیکون Preview را پیدا کنید و آن را به حالت rendered view تغییر دهید، می توانید از کلید میانبر استفاده کنید.
کلید فوری: Shift+Z
۵-متصل کردن چند گره به هم
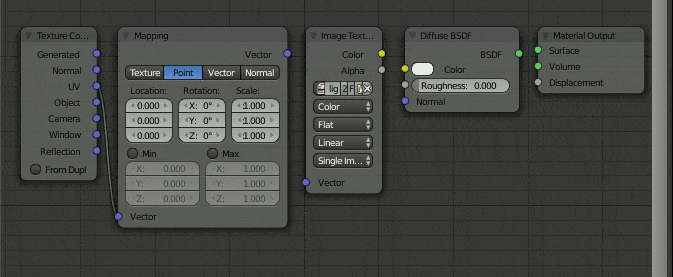
لازم نیست هر گره را به صورت دستی به هم وصل کنید، می توانید فقط از ابزار Box Sellect Tool یا (B) برای انتخاب دسته ای از آنها استفاده کنید و سپس فقط روی کلید F ضربه بزنید تا همه آنها به هم متصل شوند.
کلید فوری: F
۶-ابزار Wrap Tool
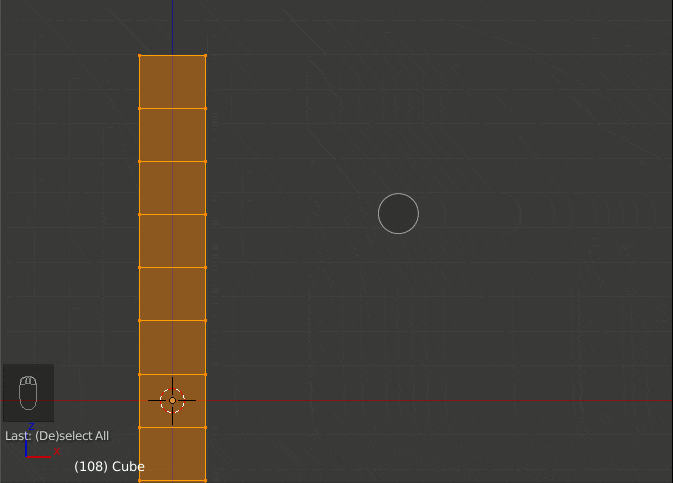
با اینکه خم کردن اشیا ساده می تواند بسیار دشوار باشد و به موقعیت اولیه نشانگر موس و مکان نمای ۳D تان بستگی دارد اما با این کلید میانبر انجام آن آسان و ماهرانه خواهد شد.
کلید فوری: Shift+W
۷-Vertex Parent
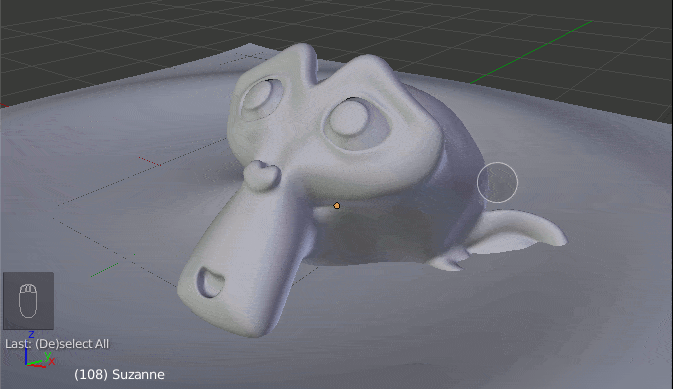
با اینکه معمولا کارآمد نیست، در برخی مواقع می تواند سودمند باشد. همانند Pareting معمول، اشیا را انتخاب کرده و تغییر دهید، سپس به حالت Edit mode بروید و حداقل سه راس را برای پرنت کردن به انتخاب اول، برگزینید.
نمونه زیر، تکنیکی مشابه آنچه در یکی از ویدئوهایم برای شبیه سازی بر هم کنش امواج استفاده کرده ام را دارد.
کلید فوری: Ctrl+P
نکاتی پیرامون کار کردن راحت تر و سریعتر با Blender از زبان حرفه ای ها
۸- منبسط و منقبض کردن (Shrink/Fatten)
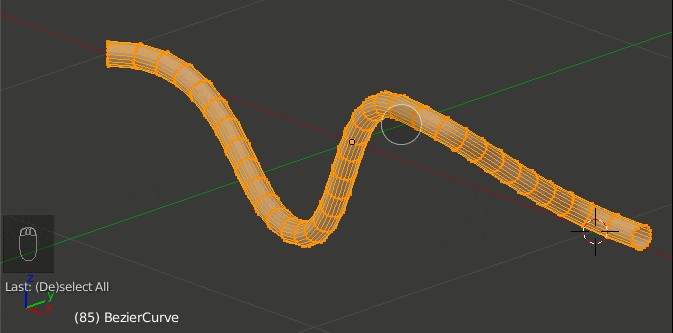
بدون این دستور، نمی دانم چطور باید اشیا طناب مانند را در Edit Mode تغییر دهم. برای بخشهای منحنی هم کاربرد دارد و در زمان صرفه جویی می کند.
کلید فوری: Alt+S
دانلود رایگان آموزش صفر تا صد نرم افزار بلندر (فیلم فارسی+ جزوه pdf)
۹- برگشت به حالت قبل Undo History
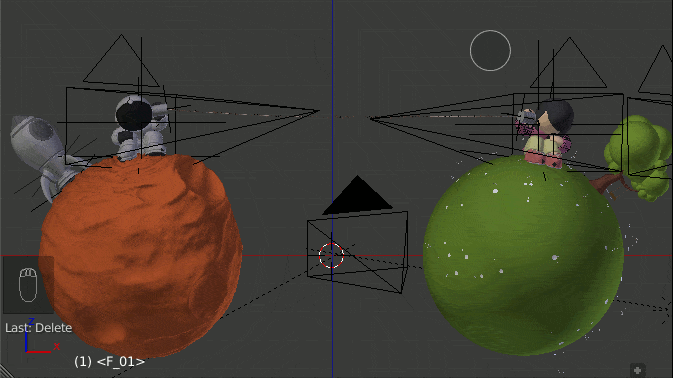
همانند فتوشاپ و گیمپ، Blender هم یک Undo History دارد تا متوجه شوید آیا تغییرات ایجاد شده از قبل بهتر شده اند یا خیر.
کلید فوری: Ctrl+Alt+Z
۱۰-پنجره Tool Options
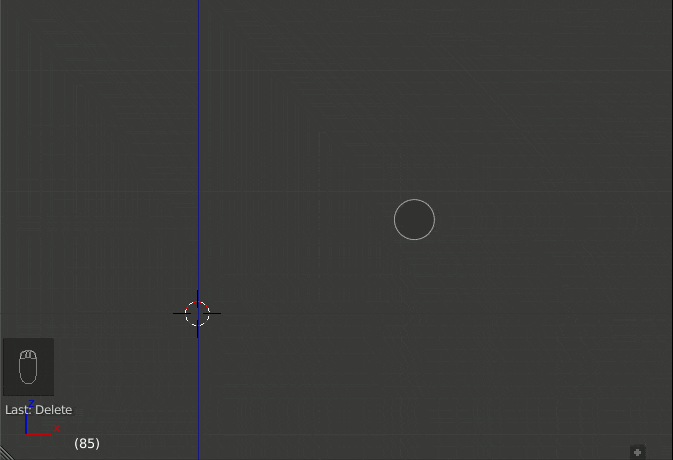
همه ما عادت کرده ایم که کلید T را برای تغییر وضعیت Tool Options در سمت چپ فشار دهیم. اما اگر مایل به استفاده از منوهای شناور هستید، از این میانبر استفاده کنید.
کلید فوری: F6
۱۱-Selection Popup Menu
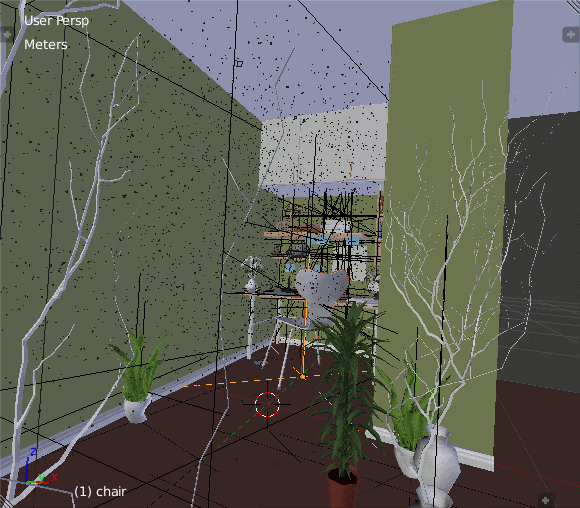
مواقعی وجود دارد که صحنه بیش از حد شلوغ و متراکم شده و انتخاب اشیا می تواند بسیار دشوار شود. اما با این ترفند می توانید از منوی زمینه (Popup Menu) دقیقا روی همان چیزی که می خواهید کلیک کنید.
کلید فوری: Alt+Right Click






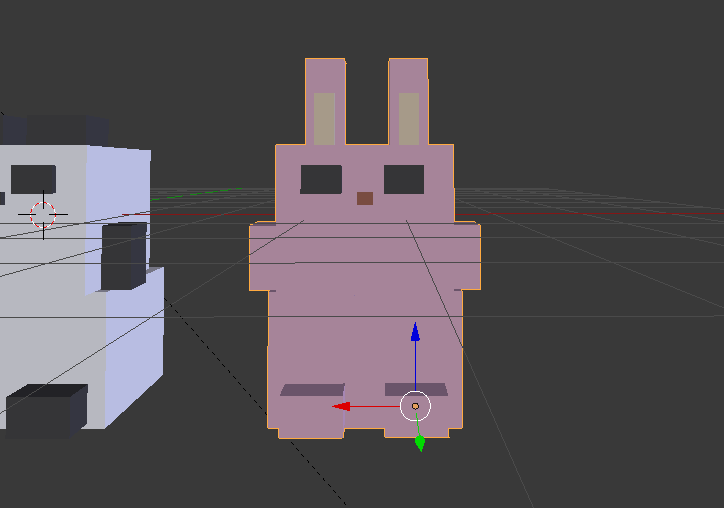

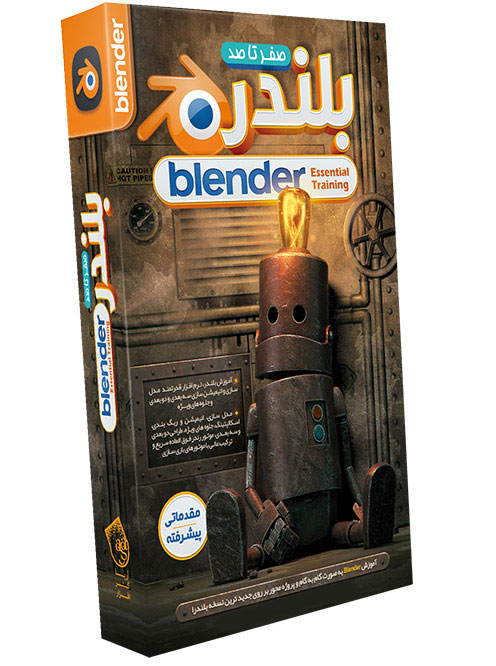
عالی بود.
پاسخ