آموزش مدلسازی سه بعدی با بلندر (دستورات پایه ای مبتدی)
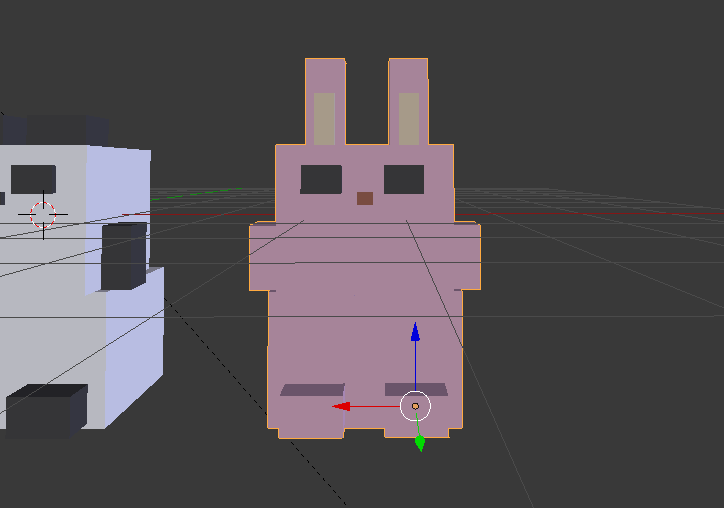
در این مقاله شما را با یک گردش کار با استفاده از Blender، ساخت یک نمونه مدل و بارگذاری آن در STYLY برای افرادی که هیچوقت کار مدلسازی ۳D انجام نداده اند آشنا می کنم.ما پاندایی را طراحی می کنیم که فهم آن حتی برای کاربران کاملا مبتدی هم آسان است.
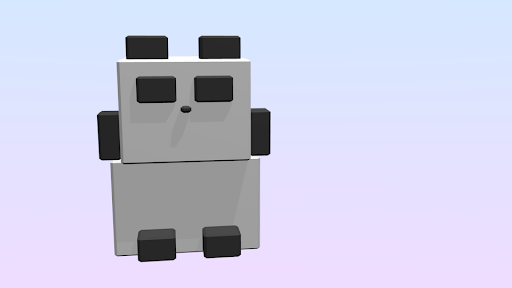
تصویر نهایی مدل
عملیات اصلی در Blender
این مقاله عملیاتی در Blender را روی ویندوز یک کامپیوتر شخصی نشان می دهد. توجه کنید که در ویندوز مک کلیدهای میانبر متفاوتی تعریف می شود.
زبان پیشفرض قسمت Interface را تغییر دهید
File>User Preferences را انتخاب کنید.
پنجراه ای مثل تصویر زیر نمایش داده می شود. قسمت International Fonts را بررسی کرده و زبان مورد نظرتان را انتخاب کنید. دکمه Interface در پایین صفحه را فشار دهید تا زبان رابط کاربری عوض شود. من پیشنهاد می کنم برای فعال کردن حالت Hover موس، دکمه Tool Tips را فشار دهید.
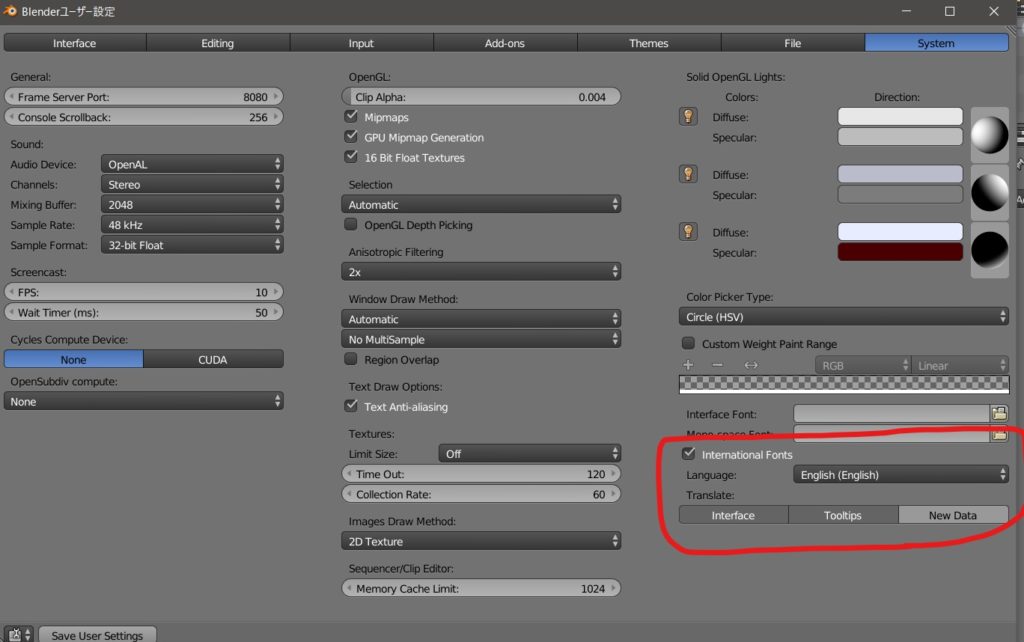
تمرین عملیات در Blender – جهت یابی
وقتی نرم افزار را راه اندازی می کنید، صفحه ای مانند تصویر زیر نمایش داده می شود.
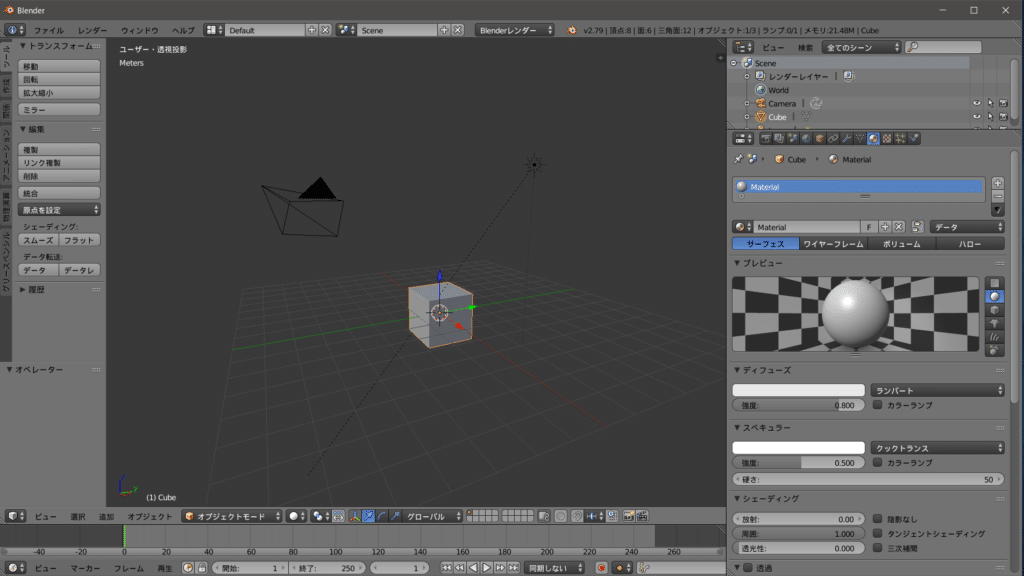
بیایید نحوه انجام عملیات در Blender را یاد بگیریم. ما تغییر جهت دید در فضای سه بعدی را تمرین می کنیم. من اکیدا توصیه می کنم با موس کار کنید، کار با آن در Blender آسانتر است. سه عملیات برای تغییر دادن زاویه دید و Viewpoint وجود دارد.
- با کلیک روی غلطک موس و کشیدن آن، نمای اطراف شی انتخاب شده چرخانده یا Orbit می شود.
- با چرخاندن غلطک موس عمل بزرگنمایی یا Zooming انجام می شود.
- برای Panning، کلید Shift را نگه دارید و با نگه داشتن غلطک، موس را بکشید.
تمرین عملیات در Blender – نحوه انتخاب یک شی
حالا نوبت به نحوه انتخاب یک شی می رسد. یک مکعب را انتخاب کنید. لطفا توجه داشته باشید که در Blender شما باید برای انتخاب خود شی، راس (Vertex)، لبه (Edge) و سطح (Face) آن راست کلیک کنید و نه چپ کلیک.
اگر اشتباهی روی دکمه سمت چپی موس کلیک کنید، مکان نمای ۳D را حرکت می دهید (دایره قرمز و سفید). از آنجا که مکان نمای ۳D باید در مرکز نگه داشته شود، Shift+S را برای باز شدن منوی زمینه فشار دهید و اگر مکان نما را به صورت تصادفی منتقل کرده اید، Cursor to Center را انتخاب کنید.
حتما بخوانید و دانلود کنید
- تکنیک هایی برای یادگیری بهتر انیمیشن سازی با بلندر
- دانلود رایگان ۴ تا از بهترین جزوه های PDF آموزش بلندر
- شروع مدلسازی سه بعدی با Blender: دستورات ضروری اولیه
- چطور یک صحنه سنگین را در بلندر بدون هنگ کردن رندر بگیریم؟
- بهترین تکنیک ها برای یادگیری سریع تر نرم افزار بلندر
- ۱۳ نکته کاربردی از حرفه ای های نرم افزار Blender (کاملا کاربردی)
تمرین عملیات در Blender – نحوه انتقال شی
وقتی یک شی انتخاب شد، با رنگ نارنجی هایلایت شده و سه پیکان ظاهر می شوند. پیکانهای قرمز، سبز و آبی به ترتیب با محورهای X، Y و Z مطابقت دارند. هر محور را بکشید تا شی در جهت مورد نظر حرکت کند. شما برای انجام این عمل باید از دکمه چپ موس استفاده کنید.
از کلید G می توان برای جابه جایی شی مورد نظر استفاده کرد. G مخفف Grab است. اگر می خواهید در جهت محور X حرکت کنید، کلید G را فشار داده و سپس کلید X را بفشارید. به طور مشابه برای انتقال در جهت Y، G و سپس Y را فشرده و برای انتقال در جهت Z، کلید G و سپس Z را فشار دهید. برای خارج شدن از حالت انتقال هم چپ کلیک کنید.
تمرین عملیات در Blender – نحوه تغییر اندازه شی
پس از آن نوبت به یادگیری تغییر اندازه شی می رسد. با انتخاب یک شی، برای تغییر اندازه کلید S را فشار دهید. S مخفف Scale است. اگر فقط می خواهید در راستای محور X ها اندازه را تغییر دهید، کلید S و سپس X را بفشارید. به طور مشابه برای تغییر اندازه در راستای محور Y، کلید S سپس Y و برای محور Z ها کلید S و سپس Z را فشار دهید. برای خارج شدن از حالت تغییر اندازه هم چپ کلیک کنید.
تمرین عملیات در Blender – نحوه چرخاندن شی
برای چرخاندن یک شی کلید R را فشار دهید. R مخفف Rotate است. اگر فقط می خواهید در راستای محور X ها شی را بچرخانید، کلید R و سپس X را بفشارید. به طور مشابه برای چرخاندن در راستای محور Y، کلید R سپس Y و برای محور Z ها کلید R و سپس Z را فشار دهید. برای خارج شدن از حالت چرخش، چپ کلیک کنید.
بیایید یک پاندا بسازیم
تمام عملیات اصلی در Blender همان بود که گفته شد. اگر آنها را یاد گرفته اید، می توانید پاندای مقاله ما را به راحتی خلق کنید. کلیدهای میانبر زیادی در Blender وجود دارند که تسلط بر آنها دشوار است. پس بیایید آنها را یک به یک یاد بگیریم.
گردش کار برای ساختن یک پاندا سه مرحله دارد:
- طراحی یک پاندا
- رنگ آمیزی آن
- مرتب کردن شکل
طراحی یک پاندا
اولا، یک مکعب پیشفرض را انتخاب کنید و برای پاک کردن آن،کلید X را فشرده و Delete در منو زمینه را انتخاب کنید. سپس Cube از زبانه Create در سمت چپ را انتخاب کنید. حالا یک مکعب جدید ساخته شده است.
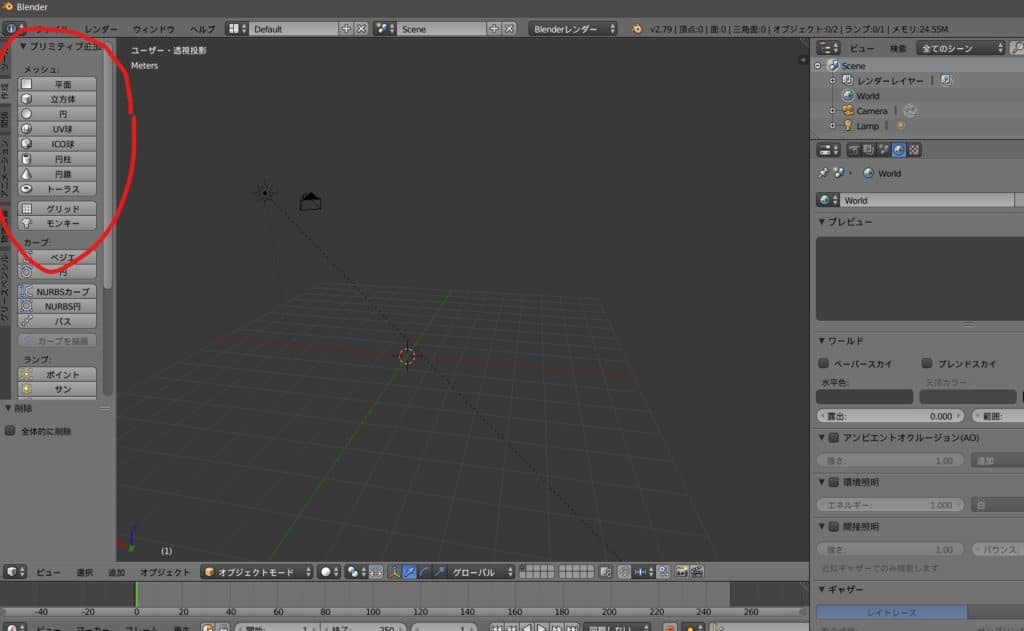
این مکعب را به شکل یک سر در بیاورید. ضمن بررسی اینکه ظاهر از زوایای مختلف خوب به نظر می رسد، با تغییر دادن اندازه آن، شکل سر مورد علاقه تان را ایجاد کنید.
وقتی این کار را انجام دادید، مکعب را انتخاب کرده و با فشردن Shift+D آن را کپی کنید. پس از فشردن Shift+D، می توانید شی کپی شده را با فشار داده کلیدهای X، Y و Z را به ترتیب در جهت محورهای X، Y و Z حرکت دهید.
شی کپی شده را با حرکت و تغییر دادن اندازه، بدن پاندا را فرم دهید.
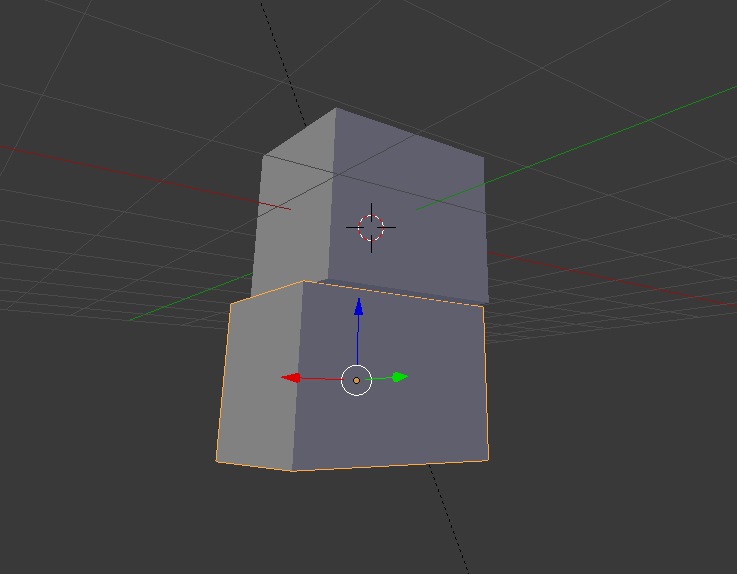
به طور مشابه با فشار دادن Shift+D و سپس کلیدهای X، Y و Z، گوشها، دستها، پاها، چشمها و بینی پاندا را اضافه کنید و با تکرار (Duplicate)، تغییر اندازه (Scale) و حرکت دادن (Move) یک پاندا به وجود بیاورید. مهم نیست در پایان پاندایتان شبیه خرگوش می شود یا گربه. لطفا پاندایی که خودتان تصور می کنید را بسازید.
در حال حاضر، هر بخش یک شی جداگانه است. اما در مرحله نهایی آنها را با هم قالب یک شی در نظر می گیریم.
ضمنا اگر می خواهید بعدا آن را به صورت انیمیشن به حرکت در آورید، مدل را در حالت T-pose قرار دهید.
به علاوه برای عملیات تغییر اندازه و انتقال که در بخش قبل توضیح داده شد، می توانید به منظور تنظیم حرکت دقیق تر شی، مستقیما مقادیر را در جعبه هایی که در سمت راست منو قرار دارند، وارد کنید. اگر منو پنهان است، دکمه + را فشار دهید تا بالا بیاید.
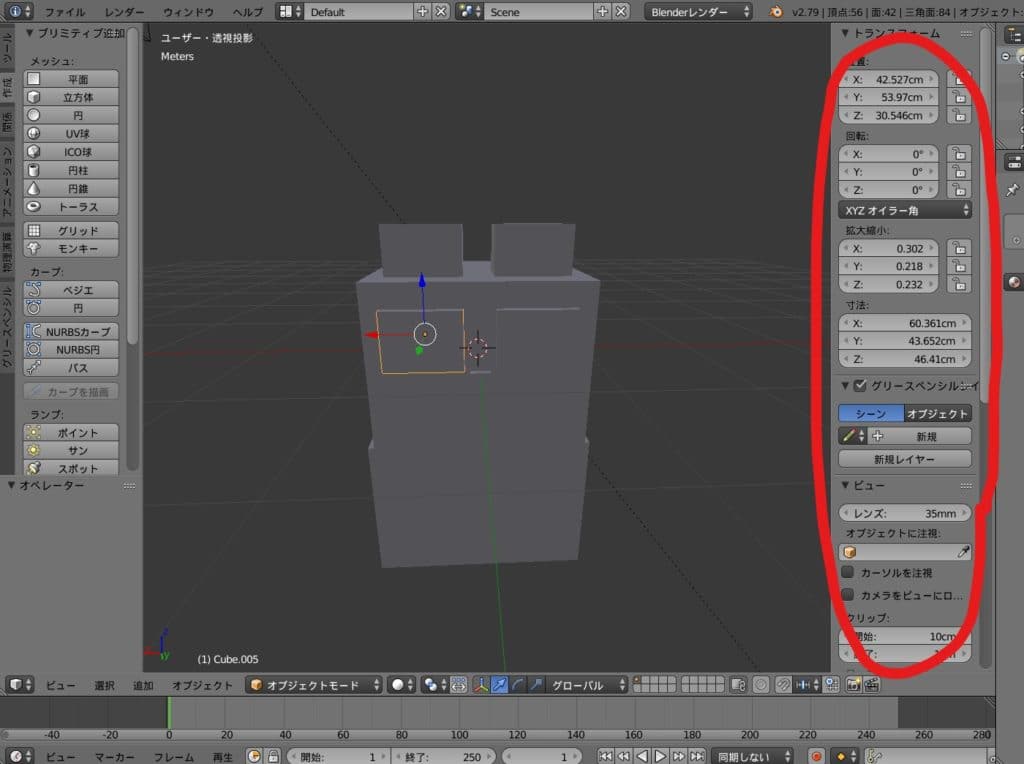
۲- بیایید رنگش کنیم
پاندا را ساختید؟ من دو تا درست کردم.
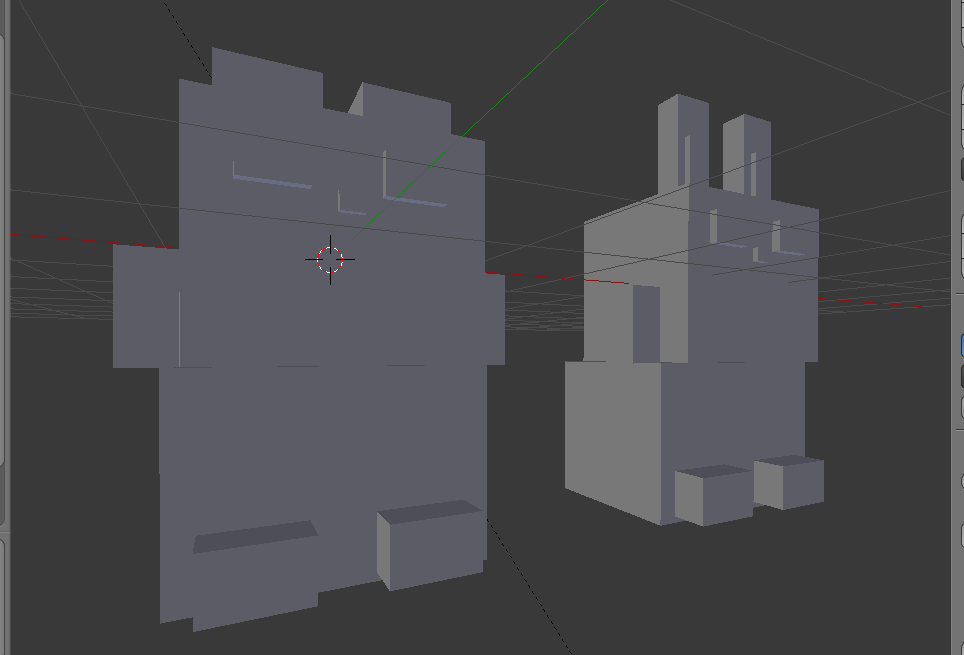
در شرایط فعلی، هیچ رنگ و لعاب و جزئیات خاصی ندارند. برای حل این مشکل باید آنها را رنگ کنیم. برای رنگ آمیزی مدلها، ابتدا باید Viewport Shading در منوی پایین را از Solid به Material تغییر دهید. در غیر اینصورت، هنگام تعیین Material ها، نمی توانید تغییر را ببینید.
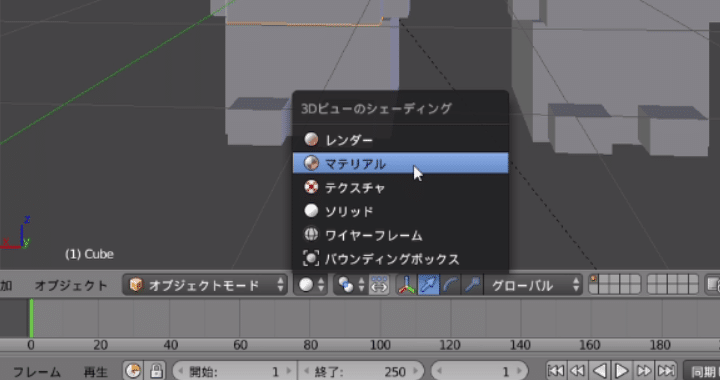
شی ای که می خواهید رنگ کنید را انتخاب نمایید. فعلا سر یا بدن را انتخاب کنید.
Material در منوی سمت راست را انتخاب کرده (① در تصویر زیر) و روی دکمه New کلیک کنید (② در تصویر زیر).
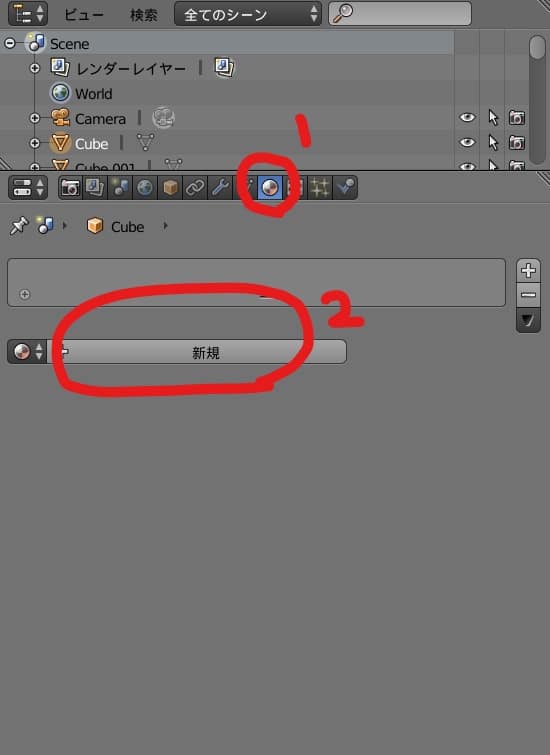
با فشردن دکمه New یک Material جدید اضافه می شود (① در تصویر زیر). روی برچسب نام Material برای تغییر نام، دابل کلیک کنید.
روی نوار سفید (② در تصویر زیر) در بخش Diffuse به منظور تغییر رنگ شی انتخاب شده، کلیک کنید. Specular نحوه درخشان به نظر رسیدن شی هنگام بازتاب نور را کنترل می کند (③ در تصویر زیر). همچنین می توانید رنگ (Color) و Intensity افکت را تغییر دهید. آنها را هر طور می خواهید تنظیم کنید.
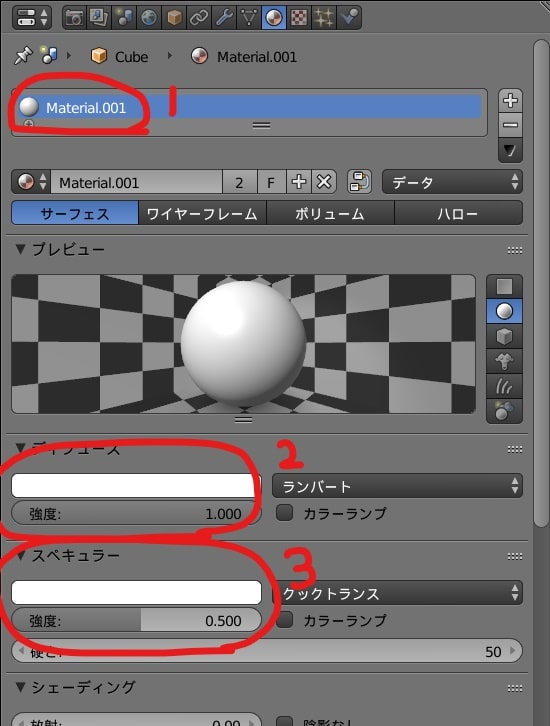
به طور مشابه می توانید Material ها برای بدن، گوشها و بقیه چیزها را هم مشخص کنید. اما ساخت دوباره و دوباره متریالها با همان رنگ کار دشواری است. اگر می خواهید همان Material ای که قبلا استفاده کرده اید را به کار ببرید، روی آیکون Material که با یک دایره قرمز رنگ هایلایت شده، کلیک کرده تا فهرستی از تمام متریالهای موجود ظاهر شود. شما می توانید هر چه می خواهید را از این فهرست انتخاب کنید.
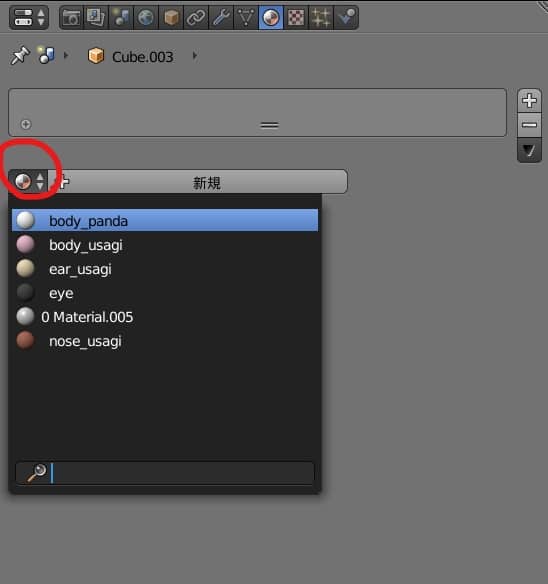
وقتی کار رنگ آمیزی به اتمام رسید، باید شکلی مانند تصویر زیر ایجاد شود.
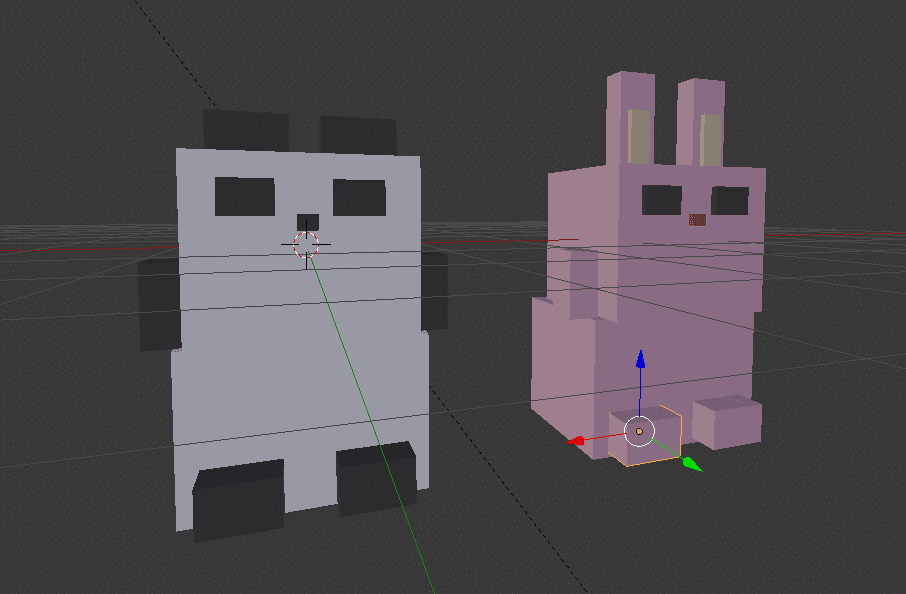
۳-مرتب کردن شکل
تقریبا به آخرای کار رسیدیم. کمی از ریزه کاری ها مانده که باید انجام دهیم. در حال حاضر، هر قسمت (گوش، صورت، بدن و غیره) به عنوان یک شی جدا در نظر گرفته می شود. اما در نهایت همه چیز یکی می شود.
کلید Shift را نگه داشته، تمام شی ها را برای یکی شدن انتخاب کنید.
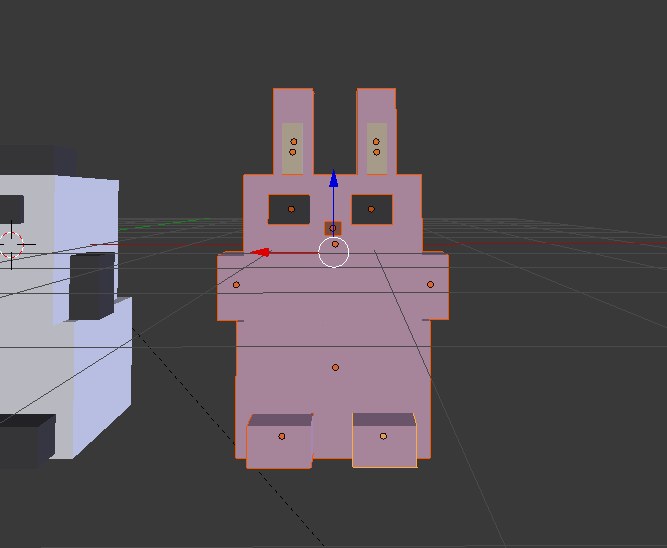
پس از انتخاب شی ها، Ctrl+J را فشاردهید. حالا آنها یکی شدند.
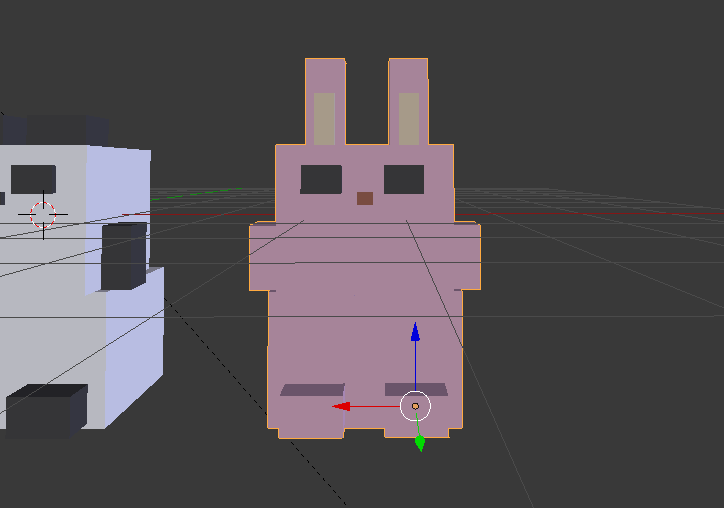
سرانجام، لبه ها را کمی تیز کنید. در منوی سمت راست، آیکون spanner (① در تصویر زیر) و سپس Add Modifier (② در تصویر زیر) را فشار دهید تا فهرست Modifier ظاهر شود.
Bevel (③ در تصویر زیر) از این فهرست را انتخاب کنید.
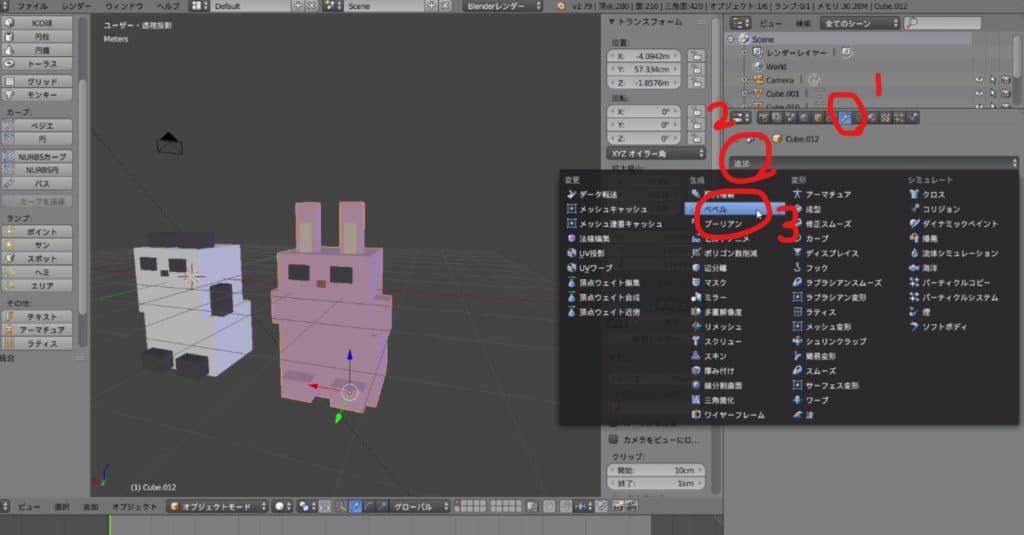
سپس پنجره تنظیمات در تابع Bevel مانند تصویر زیر نمایش داده می شود.
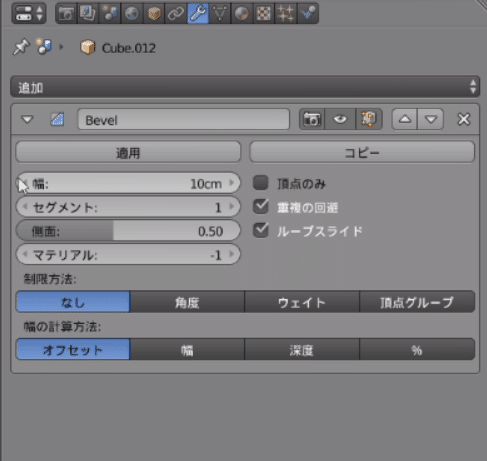
عرض bevel را تنظیم کنید. برای کامل کردن مدل پاندا در این مقاله، من Width یا عرض را روی ۵ سانتیمتر تنظیم کرده ام. این مقدار مرجع شماست.
وقتی تنظیمات انجام شد، دکمه Apply را فشار دهید. حالا کار تمام است!
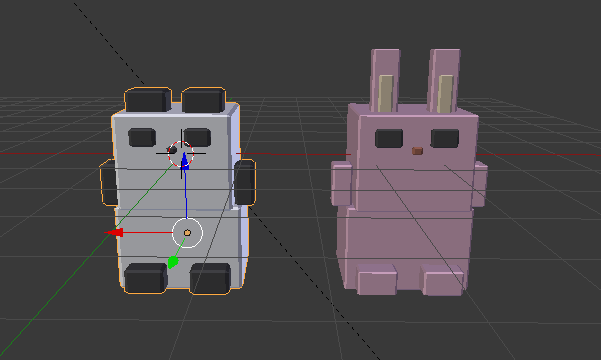
خروجی گرفتن از مدل
با اینکه من دو تا پاندا ساختم، اما هر بار از یک مدل خروجی (Export) می گیریم چون آنها مسیرهای جداگانه ای انتخاب کرده اند.
شی ای که می خواهید از آنها خروجی بگیرید را انتخاب کرده و سپس File>Export>FBX (.fbx) در منوی بالا را انتخاب کنید.
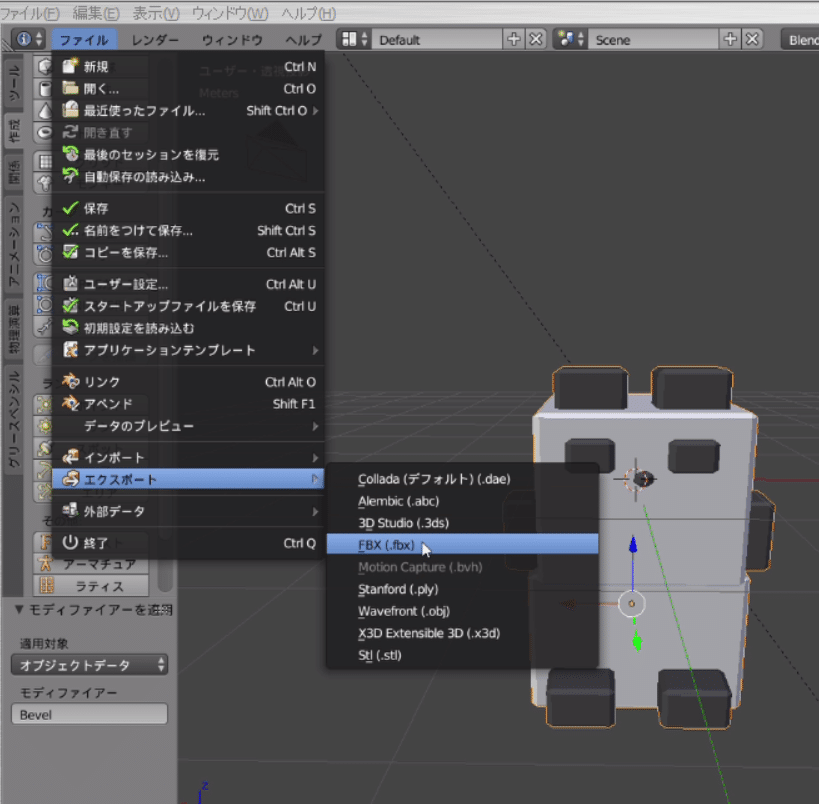
- این گزینه صفحه Export را باز می کند. نام فایل یا Filename (① در تصویر زیر) را تغییر داده و مقصد یا Destination را برای ذخیره تنظیم کنید.
- سپس جعبه Selected Objects در تنظیمات Export در سمت چپ پایین صفحه (② در تصویر) را تیک بزنید.
- با نگه داشتن کلید Shift، Mesh و Other (③) را انتخاب کنید.
- دکمه Export FBX (④) را فشار دهید.
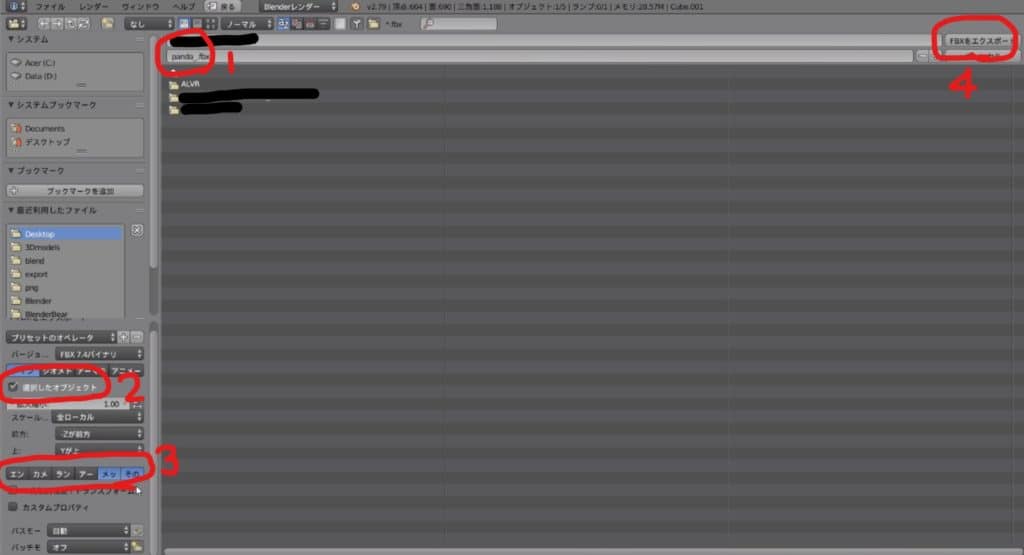
حالا عملیات خروجی گرفتن تکمیل شد.







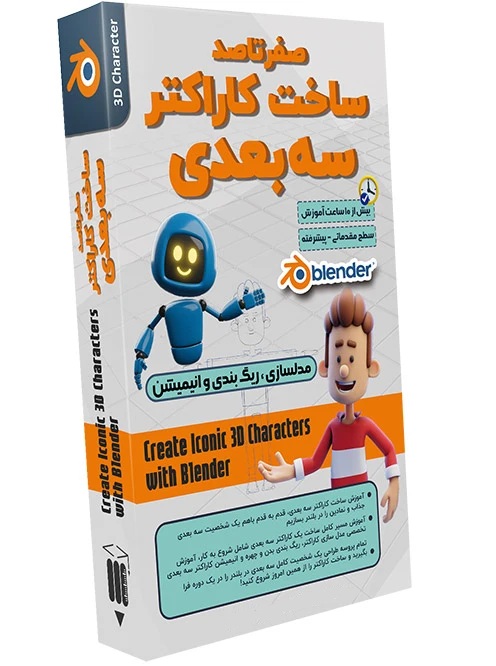
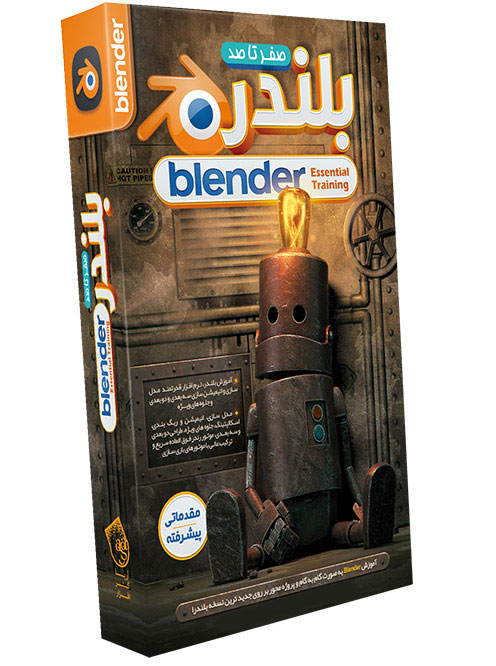
من تازه وارد سایت شدم واقعا عالی توضیح دادید
پاسخ