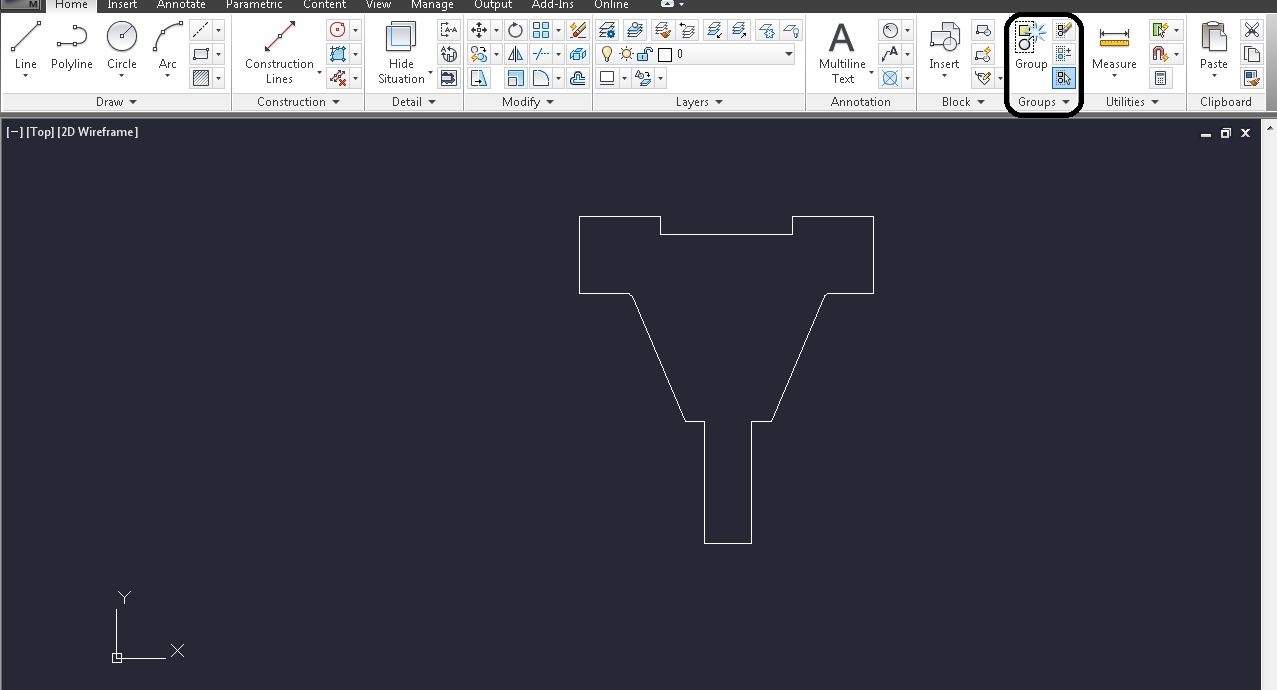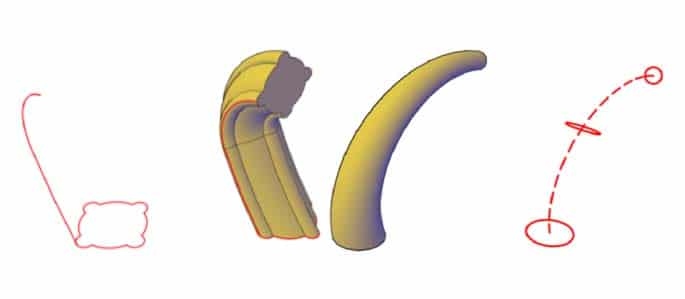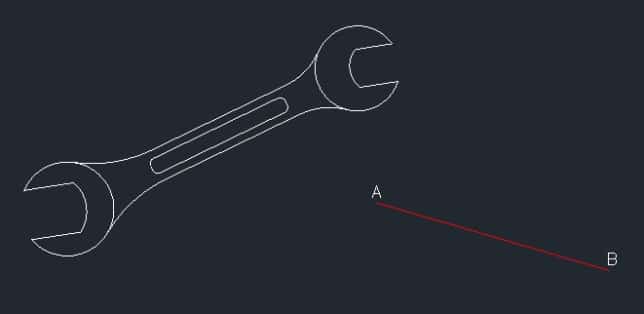آموزش انتخاب ناحیه و تنظیم فایل برای پرینت کردن در اتوکد
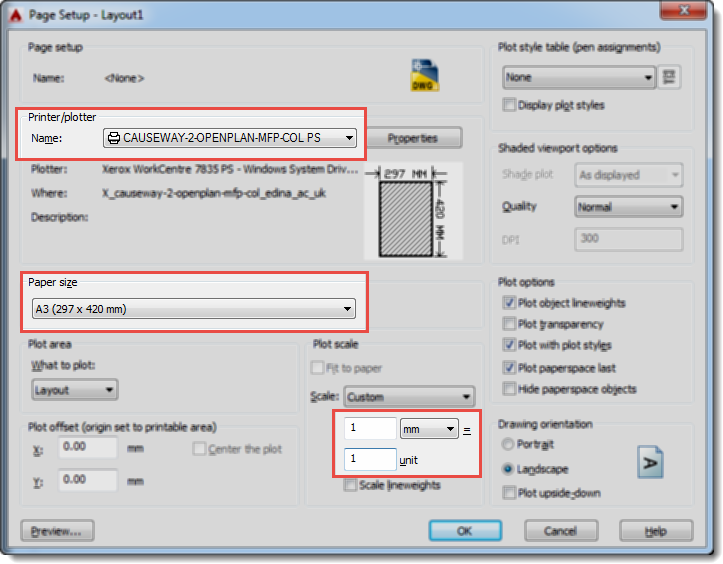
به طور معمول واحد اتوکد میلی متر است، اما داده های Ordnance Survey موجود در سایت Digimap به صورت متر ارائه می شوند. دستورالعمل های زیر نحوه مقیاس بندی مجدد نقشه را از متر به میلی متر توضیح می دهد.
تنظیم صحیح واحدهای نقشه
۱- فایل DWG دانلود شده از سایت Digimap را در اتوکد باز کنید.
۲- “unit” را در نوار فرمان تایپ کرده و Enter را فشار دهید ، پنجره Drawing Units ظاهر می شود:
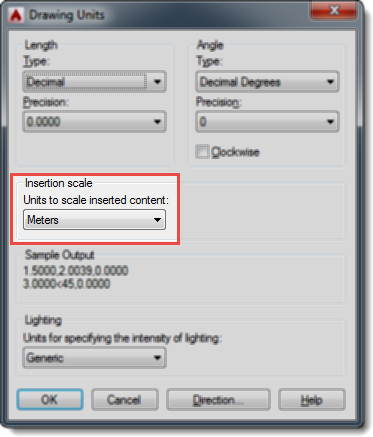
۳- در بخش ” Insertion Scale” اگر درست تنظیم نشده باشد ، ” Meters” را انتخاب کنید.
۴- دکمه OK را فشار دهید تا پنجره بسته شود.
تغییر فایل مدل از متر به میلی متر
اکنون اتوکد می داند که هر واحد در نقشه برابر با ۱ متر در مدل است. با این وجود، پرینت در اتوکد بر اساس اندازه کاغذ ISO با استفاده از میلی متر است، بنابراین برای پرینت در یک مقیاس خاص، نیاز دارید که مدل را از متر به میلی متر تبدیل کنید.
۱- Ctrl + A را روی صفحه کلید خود فشار دهید تا تمام عناصر موجود در نقشه انتخاب شوند.
۲- در نوار فرمان ” scale” را تایپ کرده و enter را فشار دهید.
۳- اتوکد از شما ” SCALE Specify base point:” را می پرسد، ” ۰,۰” (بدون نقل قول) را تایپ کرده و Enter را فشار دهید.
۴- اتوکد از شما” SCALE Specify scale factor or [Copy Reference]” را سؤال می کند، “۱۰۰۰” (بدون نقل قول) را تایپ کرده و Enter را فشار دهید. برای مشاهده داده ها ممکن است نیاز به فشار دکمه بزرگنمایی AutoCAD zoom extensions داشته باشید.
با این کار نقشه از متر به میلی متر تغییر می یابد.
ایجاد یک فایل پرینت در مقیاس مشخص
۱- در پنجره اصلی نقشه اتوکد، تب “Layout1” را در سمت چپ پایین انتخاب کنید.
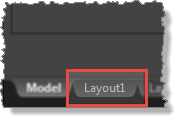
۲- در صفحه layout، Viewport موجود را حذف کنید تا صفحه خالی به شما ارائه شود. این کار را با یک بار کلیک روی جعبه سیاه که حاشیه های Viewport را برجسته می کند انجام دهید (برای نشان دادن انتخاب آن، به رنگ آبی تغییر خواهد کرد)، سپس delete را فشار دهید.
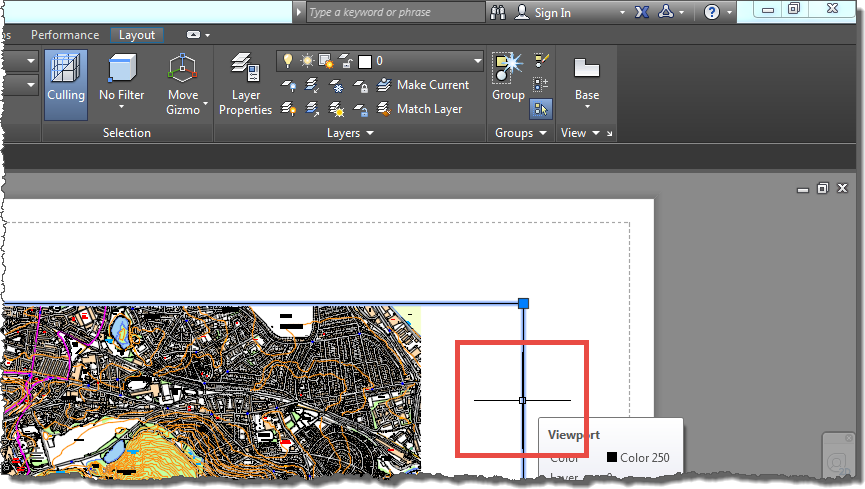
۳- این کار شما را با یک صفحه خالی رها می کند.
۴- اندازه کاغذ را به روشی که می خواهید چاپ کنید تغییر دهید. این کار را با کلیک راست بر روی تب “Layout1″ انجام داده و از فهرست ” Page Setup Manager” را انتخاب کنید.
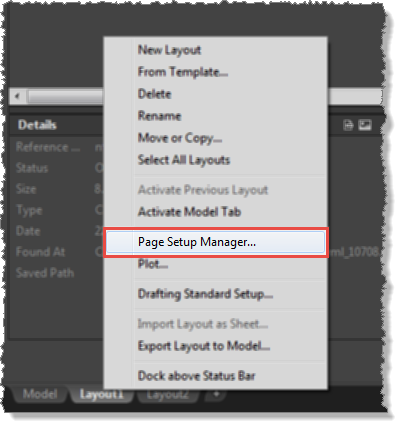
۵- در پنجره Page Setup Manager ابتدا * Layout1* و سپس “Modify” را انتخاب کنید.
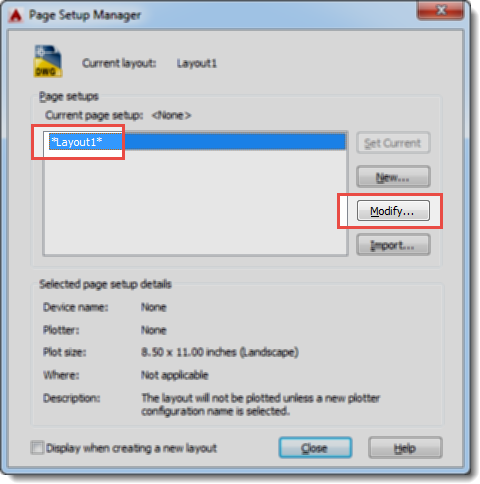
۶- پرینتر و اندازه کاغذ را انتخاب کنید و بررسی کنید که واحدهای ” Plot scale” روی ۱: ۱ تنظیم شده باشند:
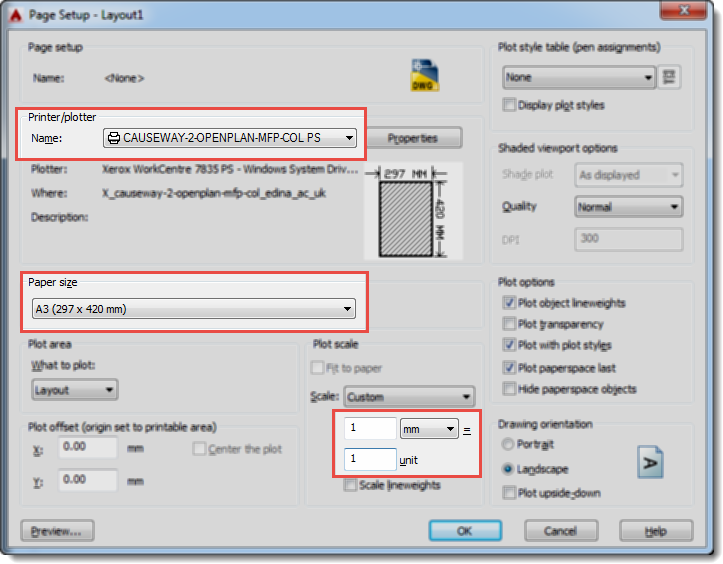
۷- روی گزینه “OK” و سپس ” Close” در پنجره Page Setup Manager کلیک کنید.
۸- اکنون برگه شما به هر اندازه ای که انتخاب کرده اید تنظیم می شود (ما از A3 استفاده کردیم).
۹- تب ” Layout” را در بالای نوار فرمان انتخاب کنید:
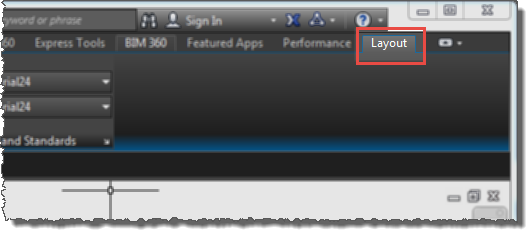
۱۰- در بخش ” Layout Viewports”، ” Rectangular” را برای ایجاد یک viewport انتخاب کنید:
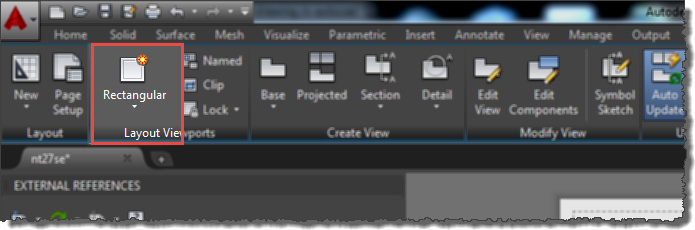
۱۱- برای افزودن viewport جدید به صفحه خود، یک بار روی صفحه در گوشه سمت چپ بالای صفحه در داخل نقطه چین کلیک کنید (نقطه چین نشانگر حاشیه چاپ چاپگر انتخابی شماست)، موس خود را به گوشه سمت راست پایین صفحه منتقل کنید و دوباره کلیک کنید.
۱۲- اکنون باید صفحه کامل viewport با نقشه نمایش داده شده باشد:
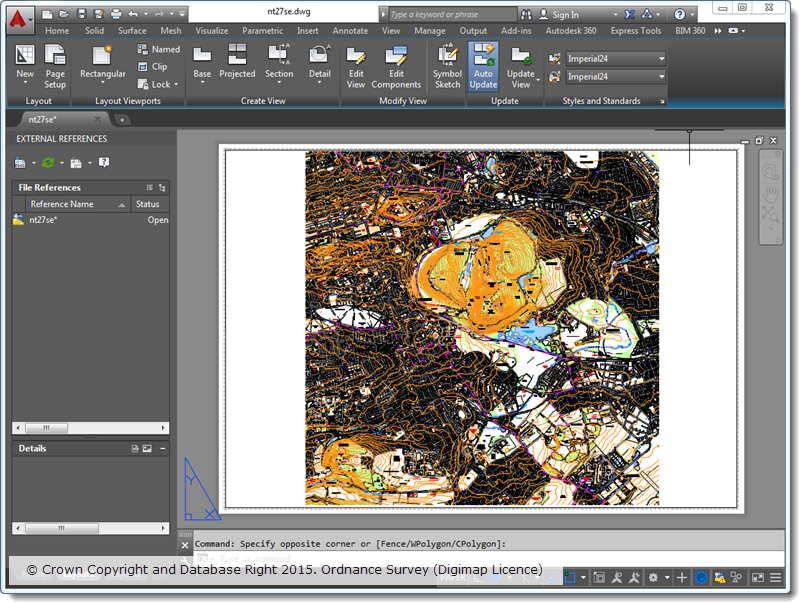
۱۳- برای انتخاب Viewport یکبار روی مرز آن کلیک کنید تا آبی شود.
۱۴- مقیاس Viewport انتخاب شده با کشویی در گوشه پایین سمت راست نمایش داده می شود:
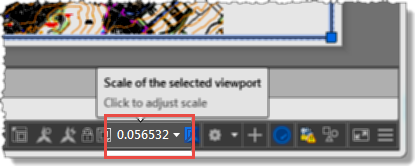
۱۵- برای گسترش لیست مقیاس ها بر روی فلش بازشو کلیک کنید و ” Custom… ” را از لیست انتخاب کنید:
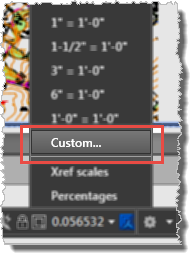
۱۶- مقیاس های طراحی موجود در حال حاضر نمایش داده می شوند:
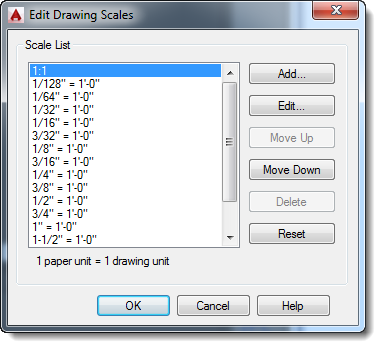
۱۷- برای افزودن مقیاس جدید ، “Add…” را انتخاب کنید و طبق خواسته کامل کنید. ” Paper units” واحدهایی هستند که در مرحله پایان پرینت قرار دارند، ” Drawing units” واحدهایی هستند که در مدل اتوکد قرار دارند. بنابراین اضافه کردن مقیاس سفارشی برای چاپ در۱:۱۰۰۰۰ کامل مطابق شکل زیر است:
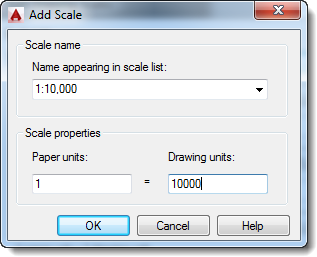
۱۸- پس از اتمام ، برای بستن پنجره ، روی “OK” کلیک کنید و مجدداً پنجره ” Edit Drawing Scales” را ببندید.
۱۹- مجدداً Viewport را انتخاب کنید تا در رنگ آبی برجسته شود.
۲۰- مقیاس طراحی فعلی در بخش انتخاب مقیاس نمایش داده می شود:
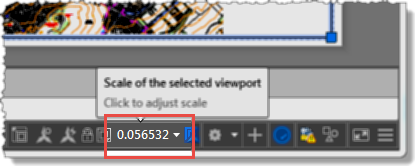
۲۱- مقیاس سفارشی جدید شما ذکر شده است ، آن را انتخاب کنید. نقشه شما اکنون Viewport را در مقیاس انتخاب شده پر می کند:
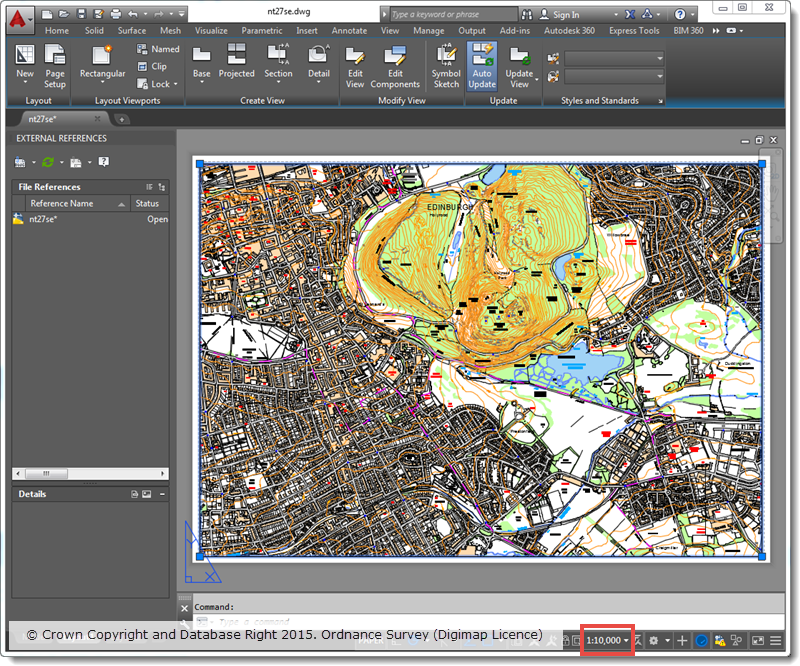
۲۲- هم اکنون می توانید نقشه خود را در مقیاس مشخص چاپ کنید.
بسیار کاربردی برای اتوکد
- چگونه فایل اتوکد را قفل کنیم؟ (دو روش ساده)
- آموزش دستور stretch در اتوکد به زبان ساده
- آموزش دستور explode در اتوکد به زبان فارسی
- آموزش دستور chamfer و fillet در اتوکد (به زبان ساده)
- لایه ی صفر در اتوکد چیست؟ (روش لایه بندی اصولی)
- دانلود رایگان ۳ تا از بهترین کتابهای PDF آموزش سریع اتوکد ۲۰۲۰
- دانلود رایگان ۳۱ درس آموزش اتوکد دوبعدی و سه بعدی (فیلم فارسی+PDF)
- دستور Overkill برای حذف خطوط روی هم و موارد اضافی در اتوکد