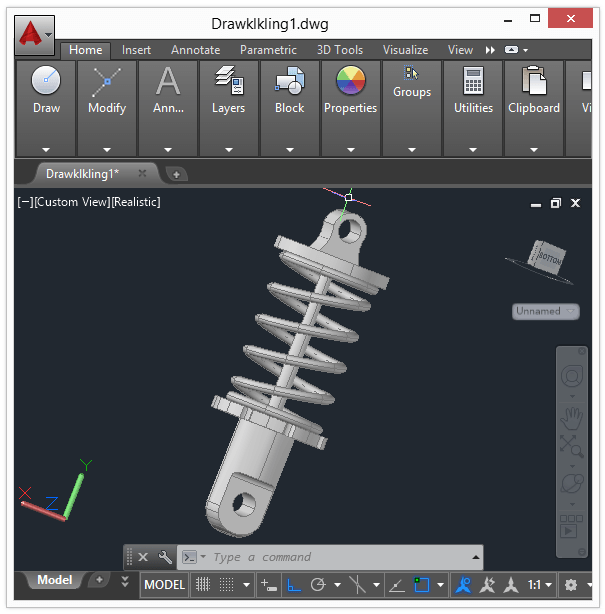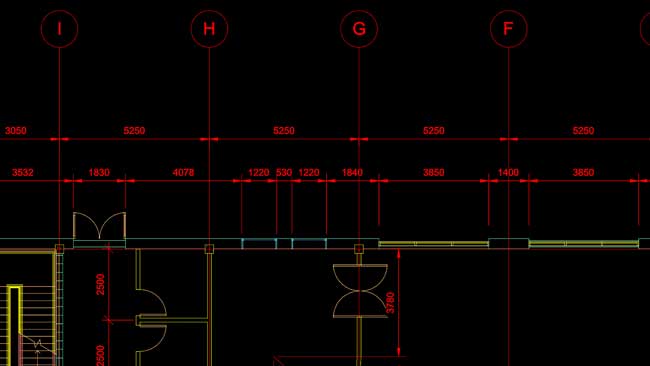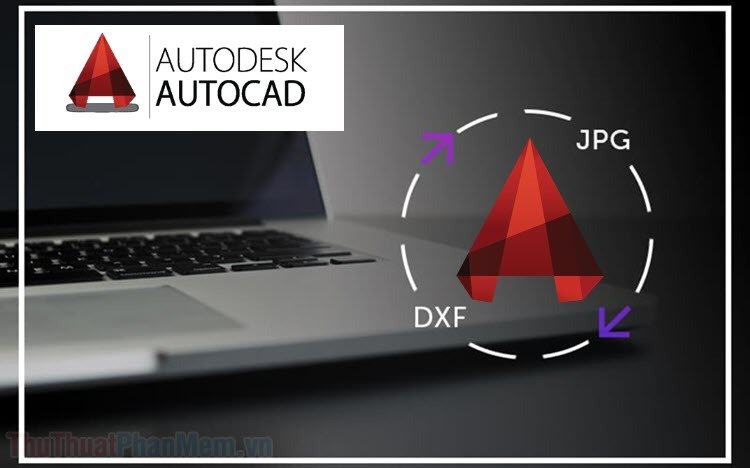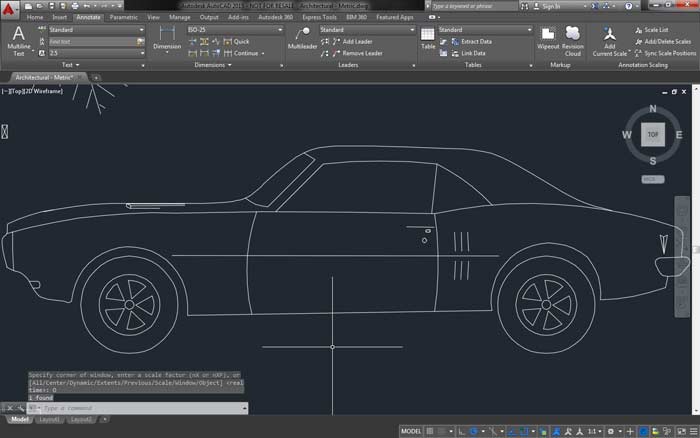آموزش رندرگیری در اتوکد از صفر تا صد (و نکات کاربردی)

دقت کنید ابتدا آموزش گام به گام با یک مثال داریم و بعد از آن در انتهای مطلب ویدیوهای آموزش رندرگیری اتوکد را می توانید دانلود کنید.
شاید AutoCAD نرم افزار مورد علاقه همه برای رندرگیری نباشد، اما قابلیت های بسیار خوبی دارد. ما در این مقاله بعد از مدل سازی شی سه بعدی با اتوکد، نگاهی گذرا به رندرگیری هم خواهیم داشت.
اول بیایید از شیء سه بعدی زیر که از اتوکد الگو برداری شده است، استفاده کنیم.
در ادامه بخوانید: مدلسازی (سه بعدی کردن) ساختمان در اتوکد رندرگیری در اتوکد
به زبانه Visualize یعنی جایی که ابزار های مربوط به رندرگیری در آن جا قرار دارند، می رویم.
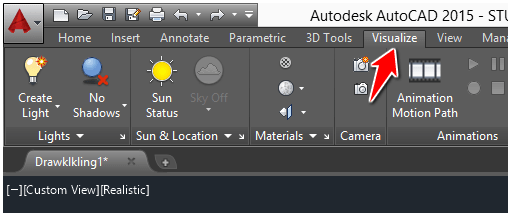
با این کار به پنل های زیر دسترسی خواهید داشت. ما از تمام پنل ها در زبانه Visualize استفاده نمی کنیم، مواردی که برای شروع رندرگیری پروژه های سه بعدی در اتوکد باید با آن ها آشنا باشیم را پوشش می دهیم:
روشنایی
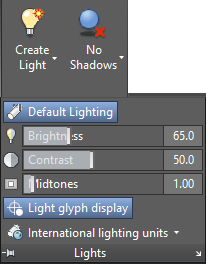
خورشید و موقعیت مکانی
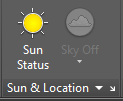
متریال
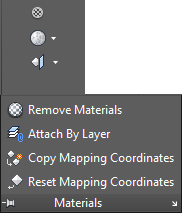
دوربین، انیمیشن، رندر و نما ها

رندرگیری پیش فرض
قبل از استفاده از تمام این پارامتر های پیچیده برای زیباسازی تصویر رندر شده نهایی، اجازه بدهید اول کم کم و دست و پا شکسته پیش برویم و ببینیم نتیجه چه می شود.
برای شروع، روی نماد Render را در زبانه Render ضربه بزنید.

تصویر بسیار بدی است، درست است؟
اتوکد متریال و بافت پیش فرض را روی شی 3 بعدی اعمال می کند و آن را حتی زشت تر از آنچه در پنجره های طرح است، خواهد کرد. در این باره چه کاری می توانیم بکنیم؟
متریال (Materials)
حالا از کتابخانه متریال اتوکد استفاده می کنیم، برخی از این متریال ها را روی شی طراحی شده اعمال می کنیم و می بینیم که بر رندگیری چه تأثیری می گذارد.
روی لینک نشان داده شده در تصویر زیر کلیک کنید تا کتابخانه متریال AutoDesk نمایش داده شود.
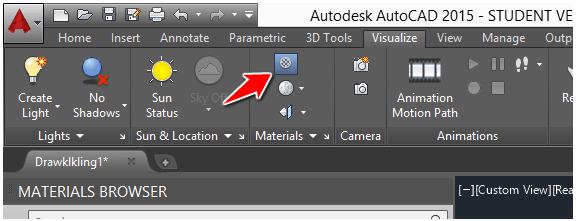
شروع می کنیم!
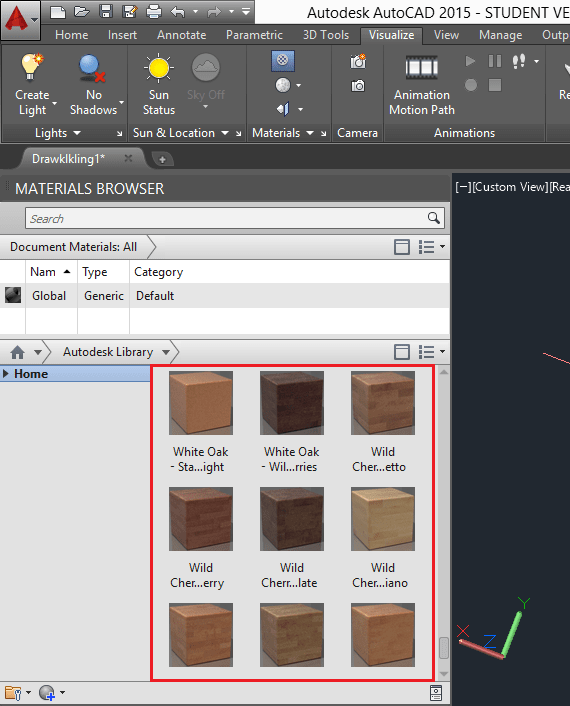
برای اعمال یک متریال روی طرح، روی یک بافت یا Texure در کتابخانه کلیک کنید، آن را بکشید و روی شی رها کنید (یعنی Drag & Drop کنید) تا بافت روی آن قسمت از متریال اعمال شود.
اینجا دسته بندی متریال هایی را می بینید که می توانید در بین شان بچرخید و از آن ها استفاده کنید.
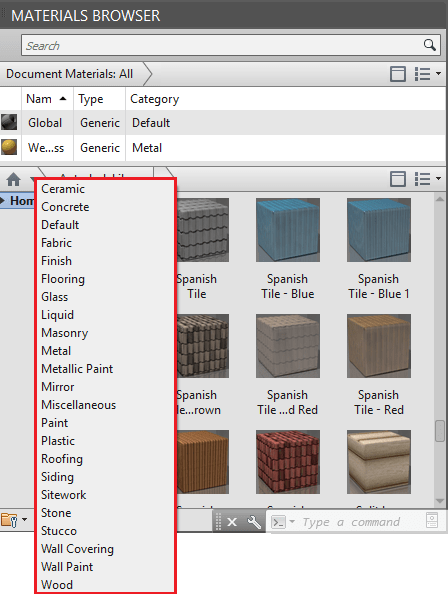
بیایید به نتایج نگاهی بیندازیم.
کیفیت رندرگیری را روی High تنظیم می کنیم.
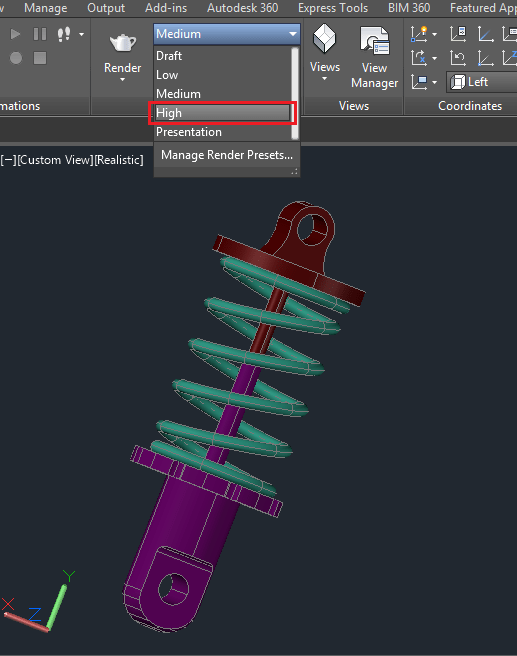
این نتیجه اعمال متریال پلاستیکی روی طرح است.
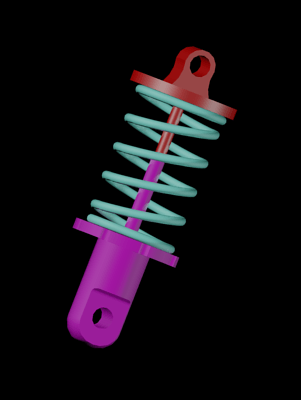
حالا متریال دیگری را امتحان کنیم (مثلا فلز):

نسبت به آنچه در ابتدا داشتیم خیلی بهتر شد. اما هنوز از نتیجه راضی نیستم. ما اینجا به نور نیاز داریم!
حتما اینم بخونید: آموزش نورپردازی در اتوکد (نور خورشید در روز)
اضافه کردن نور به صحنه
آسان ترین کار برای روشن کردن صحنه استفاده از آسمان است.
بیایید گزینه Sky را روی On قرار بدهیم.
حالت آسمان فقط در حالت Perspective کار می کند.
برای فعال کردن این حالت:
1-Perspective را در پنجره فرمان تایپ کرده و Enter را فشار دهید.
2-عدد 1 را تایپ کرده و Enter را بزنید.
بعد از انجام این کار متوجه خواهید شد که آیکون Sky روشن یا On شده است .
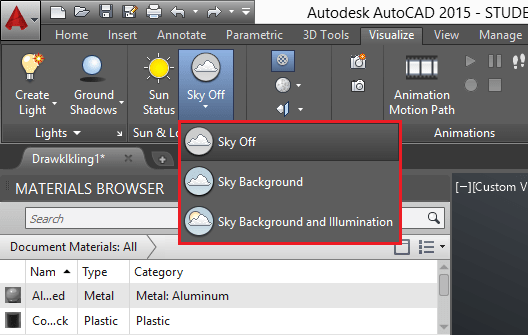 حالا می توانید از یکی از حالت های آن استفاده کنید.
حالا می توانید از یکی از حالت های آن استفاده کنید.
بیایید رندرگیری کنیم، نتیجه این شکلی می شود:

یک مدل دیگر:
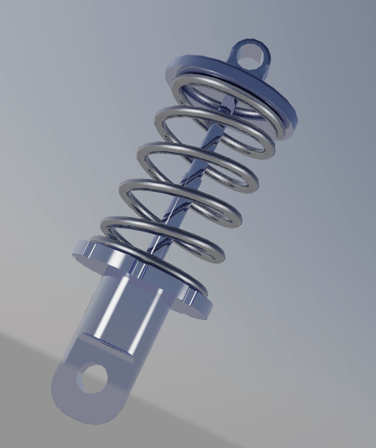
شما می توانید با گزینه های مختلف بازی کنید و از بین آن ها یکی که مناسب ترین برای پروژه شما است را انتخاب کنید.
یکی از مزایای حالت sky – on این است که پس زمینه خوبی دارد . هنگام رندرگیری یک شی 3 بعدی کوچک مثل این، می توانید به راحتی از چیز هایی که یادتان دادیم، استفاده کنید. اما اگر در حال کار بر روی یک ساختمان معماری سه بعدی هستید ، برای رسیدن به نتیجه معقول تر و بهتر به دانش بیشتری نیاز خواهید داشت.