هاشور زدن در اتوکد (آموزش صفر تا صد و همه نکات)
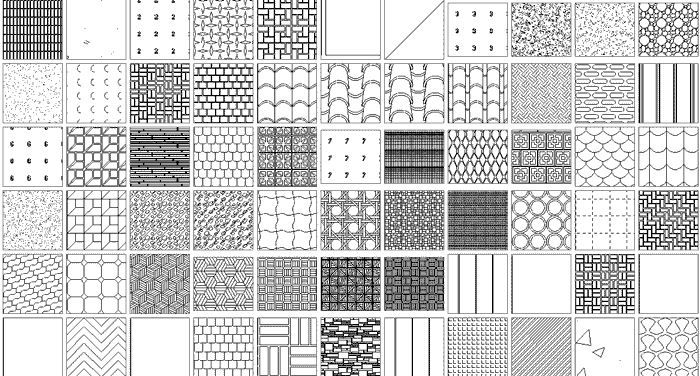
اتوکد یک نرم افزار طراحی دو بعدی و سه بعدی کامپیوتری است که Autodesk آن را به عنوان نرم افزار نقشه کشی مهندسی توسعه داده است. این نرم افزار دستورات مختلفی برای طراحی دو بعدی و سه بعدی دارد که کار نقشه کشی و طراحی را برای کاربران آسان می کند. یکی از این دستورات Hatch یا هاشور است. می توان Hatch را این طور تعریف کرد که به کمک آن؛ می توانید سطح مقطعی از یک بخش خاص از یک جز را برجسته کنید یا برای نشان دادنِ یک شی خاص از یک الگو در طراحی استفاده کنید. در این مقاله به دستور هاشور اتوکد می پردازیم و پارامتر های مهم آن را تجزیه و تحلیل می کنیم تا بتوانیم این دستور را بهتر درک کنیم.
چه طور از فرمان هاشور در اتوکد استفاده کنیم؟
ما می توانیم در چند مرحله ساده از هاشور در اتوکد استفاده کنیم. برای استفاده از این دستور در طراحی فقط باید دستورالعمل های این مقاله را دنبال کنید. اما قبل از شروع ؛ اجازه بدهید نگاهی به صفحه کار این نرم افزار بیندازیم تا در هنگام یادگیری به مشکل برنخوریم.
حتما در کنار این مطلب دانلود کنید: ۳۱ درس آموزش اتوکد دوبعدی و سه بعدی
مرحله 1: در بالای صفحه کار، نواری شامل انواع زبانه های مختلف مثل زبانه Home،Annotation ، View و موارد دیگر برای مدیریت دستورات مختلف در این نرم افزار وجود دارد. در زیر این نوار یک پنجره کار هست که در آن می توانیم طراحی فعلی مان را ببینیم. در زیر این پنجره کار یک علامت کنترلی مخصوص جهت یابی وجود دارد که برای مدیریت کار در حین کشیدن نقشه به درد می خورد.
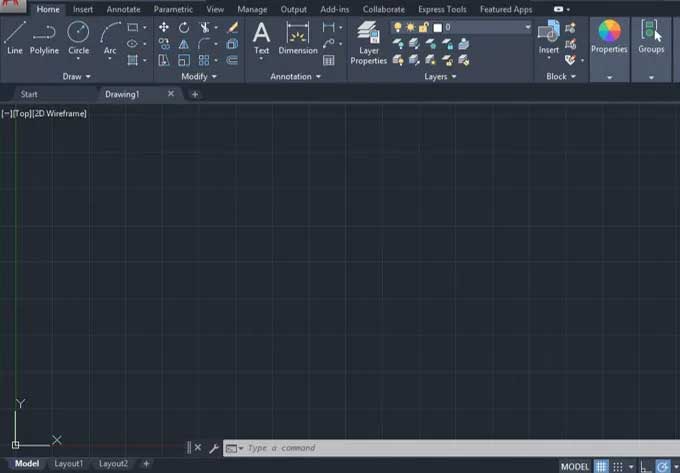
مرحله 2: حالا باید چیزی برای اعمال هاشور داشته باشیم. من نمای جلو و نمای بالای یک المان مهندسی مثل این را دارم. می خواهم سطح مقطع این قطعه را نشان بدهم، به همین منظور از هاشور استفاده خواهم کرد.
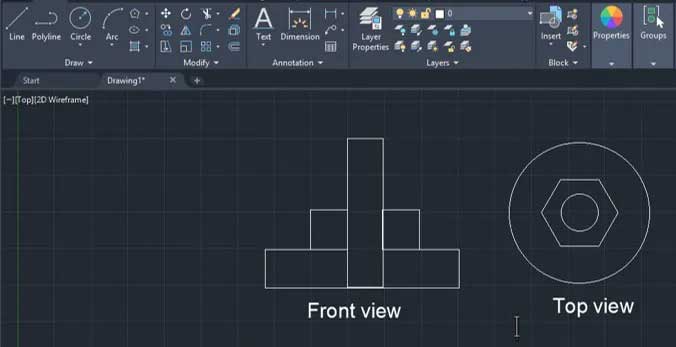
مرحله 3: حالا روی دستور Hatch از منوی Draw زبانه Home کلیک کنید یا می توانید دکمه H را فشار دهید و بعد دکمه enter صفحه ی کلید را برای اجرای دستور Hatch بزنید .
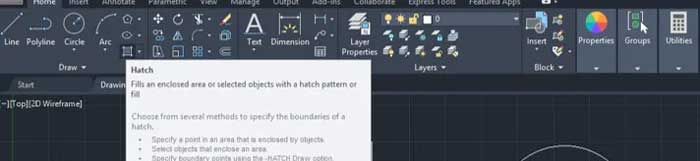
مرحله 4: بعد از فعال شدن فرمان هاشور، زبانه ایجاد Hatch در قسمت فرمان این نرم افزار باز می شود. الگوی هاشوری که می خواهید روی شی تان اعمال کنید را از برگه Pattern در زبانه Hatch Creation انتخاب کنید.
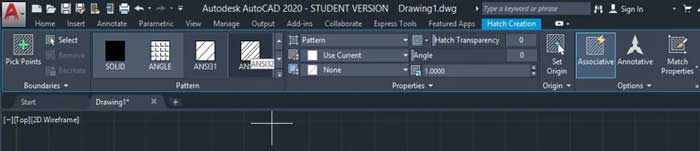
دانلود کنید: ۳ تا از بهترین کتابهای PDF آموزش اتوکد
مرحله 5: حالا می توانید به دو روش یک هاشور روی شی تان اعمال کنید . هر دو روش را به ترتیب خواهیم دید. اول روی این نماد Pick Points کلیک کنید.

مرحله 6: حالا از شما خواسته می شود نقطه ای در داخل شی که می خواهید هاشور را روی آن اعمال کنید را انتخاب کنید. وقتی مکان نما را داخل آن شی می گیرید ، هاشور به صورت پیش نمایش باید برای شما قابل مشاهده باشد. وقتی هم که داخل آن کلیک کردید، هاشور شما روی آن شی اعمال شود.
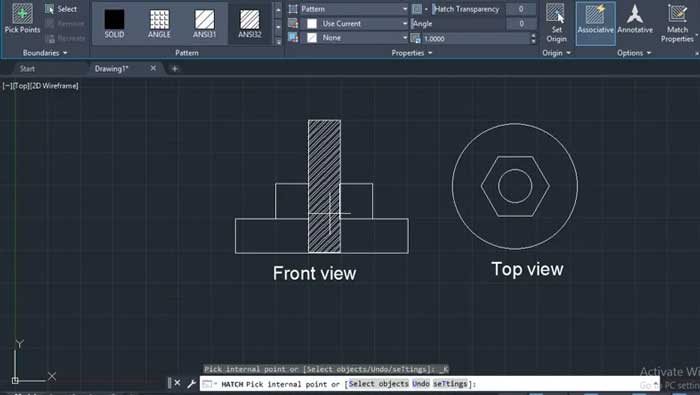
مرحله 7: روش دوم Select است ، بنابراین بر روی نماد Select کلیک کنید.

مرحله 8 : در مرحله بعد؛ اتوکد از شما میخواهد مرز جسمی که می خواهید هاشور را روی آن اعمال کنید را انتخاب نمایید . وقتی روی محدوده هاشور کلیک کنید، به این صورت روی جسم شما اعمال می شود.
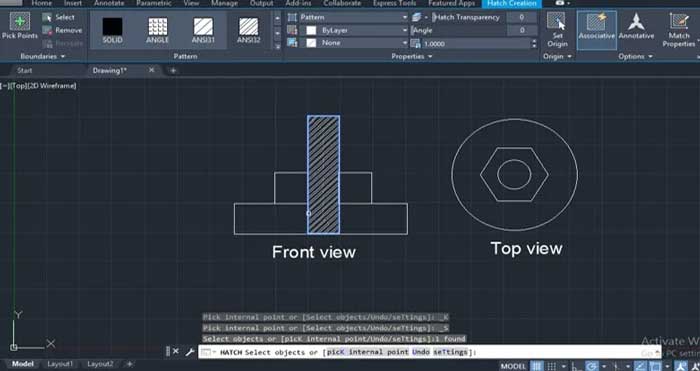
مرحله 9: وقتی از متد Select استفاده می کنید، تفاوت بین هر دو روش را خواهید دید. در این روش تمام قسمتی که در داخل مرز شی انتخاب شده شما قرار دارد، پوشش داده می شود.
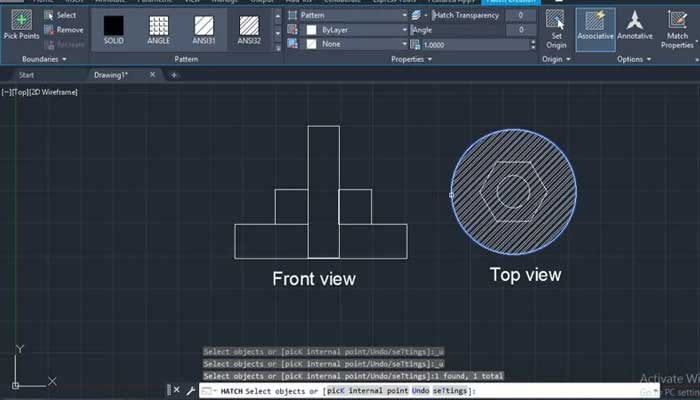
مرحله 10: اما اگر با روش Pick Point پیش بروید، فقط یک هاشور روی شی انتخاب شده اعمال می شود و شی را داخل شی انتخابی شما می گذارد ؛ بنابراین می توانید با توجه به نیازتان از هر دو روش استفاده کنید.
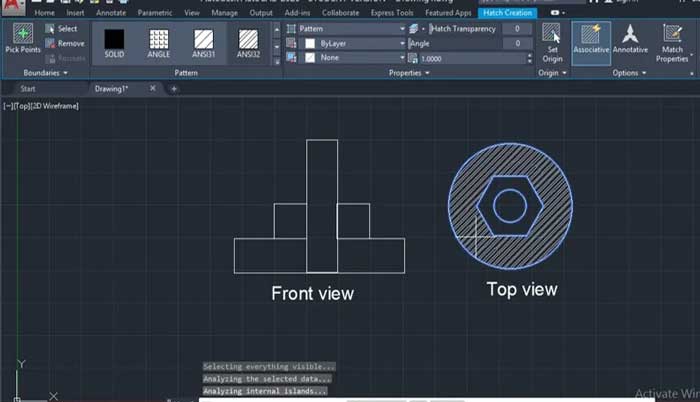
مرحله 11: می توانید بیش از یک الگوی هاشور را روی اشیاء مختلف اعمال کنید . برای اعمال دو الگوی هاشور متفاوت، الگوی اول را به همان روشی که قبلا انجام دادیم روی شی اول اعمال کنید، بعد از فرمان خارج شوید و دوباره وارد فرمان هاشور بروید، بعد الگو های هاشور متفاوت را روی شی دیگری اعمال کنید.
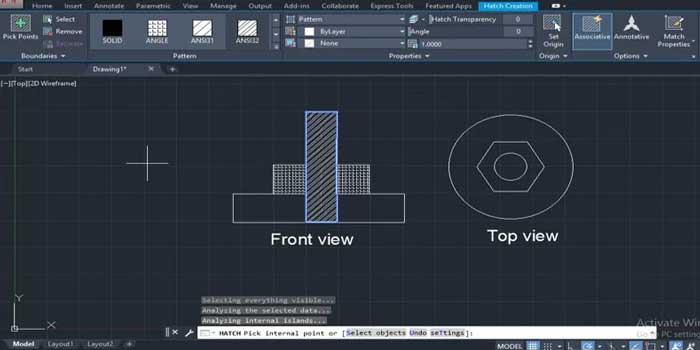
مرحله 12: از این گزینه می توانید رنگ خط هاشور را تغییر دهید. روی دکمه فلشی کشویی کلیک کنید و رنگ مورد نظرتان را از اینجا انتخاب کنید؛ که این گونه رنگ خط هاشور به رنگ انتخابی شما تغییر می کند. به عنوان مثال من قرمز را انتخاب می کنم و خط رنگ هاشور به رنگ قرمز در می آید .
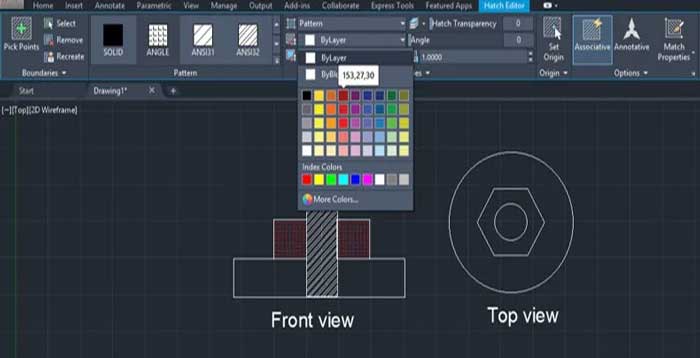
مرحله 13: از این گزینه می توانید رنگ مخصوص پر کردن بلوک هاشور شده را تغییر دهید . کافیست که روی دکمه فلشی کشویی این گزینه کلیک و رنگ مورد نظرتان را انتخاب کنید. من رنگ زرد را انتخاب می کنم و بعد رنگ بلوک هاشور به رنگ زرد تغییر می کند.
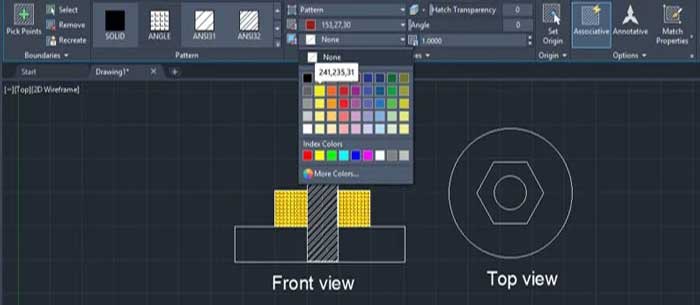
مرحله 14: اگر می خواهید تراکم هاشور را افزایش دهید، باید Density یا تراکم هاشور را افزایش دهید. از این گزینه می توانید مقدارش را افزایش دهید ؛ به عنوان مثال، من مقدار را بعد از انتخاب هاشورم به 2 افزایش می دهم.
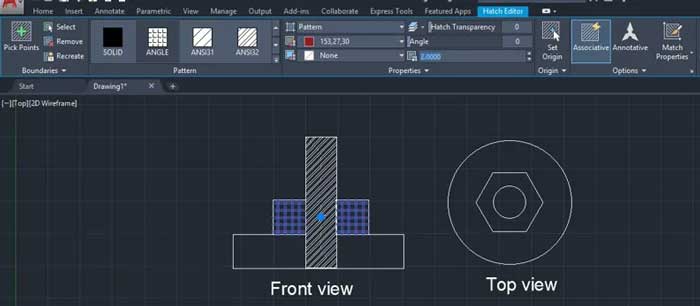
مرحله 15: بعد اندازه بلوک هاشور مدِ نظرم به این صورت افزایش می یابد.
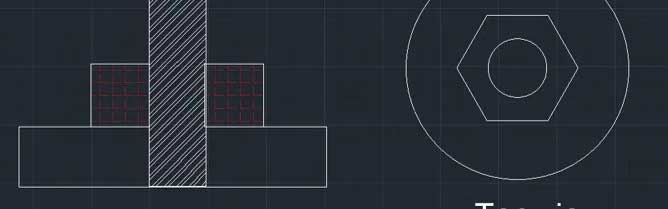
مرحله 16: همچنین می توانید زاویه الگوی هاشور تان را تغییر دهید. برای تغییر زاویه، هاشور را انتخاب کنید و مقدار زاویه هاشور را در کادر گزینه Angle وارد کنید. زاویه هاشور به این صورت تغییر می کند.
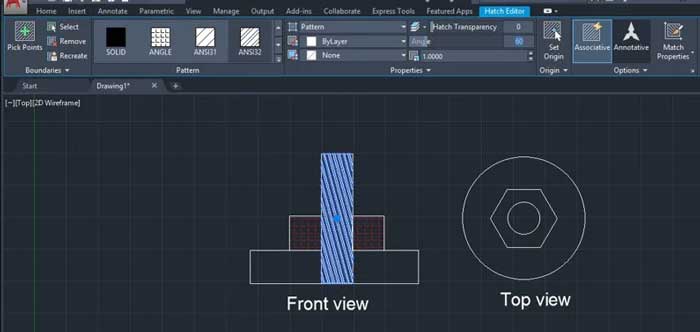
مرحله 17: اگر می خواهید خط هاشورتان خیلی قابل رویت نباشد، باید بعد از انتخاب هاشور مورد نظر، مقدار گزینه Hatch Transparency را کاهش دهید. من این مقدار را به 60 تغییر می دهم.

مرحله 18 : سپس، میزان قابل رویت بودن هاشور انتخابی من به این صورت کاهش می یابد.
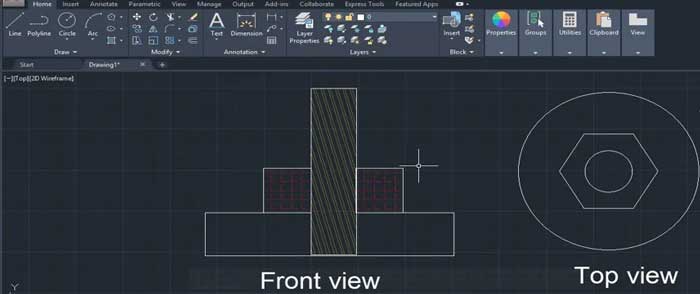
مرحله 19: اگر می خواهید هاشور اعمال شده را از یک شیء روی شی دیگری از طرح تان کپی کنید، روی نماد گزینه Match Properties کلیک کنید.

در ده دقیقه یاد بگیر: آموزش نورپردازی در اتوکد (نور خورشید در روز)
مرحله 20: سپس هاشوری که می خواهید کپی کنید را با کلیک بر رویش انتخاب نمایید .

مرحله 21: سپس روی مرز شی ای که می خواهید این هاشور را روی آن Paste کنید، کلیک نمایید .
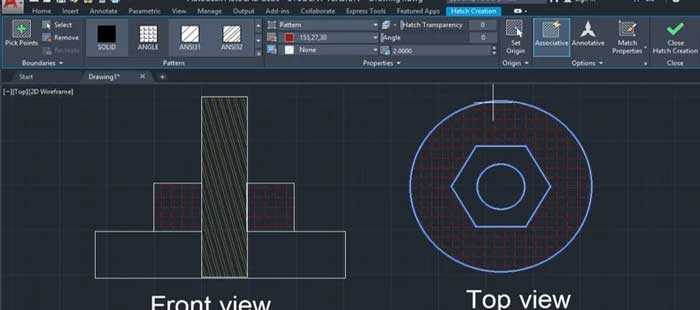
مرحله 22: شما می توانید تمام این پارامتر ها را در زمان اعمال هاشور روی شی تان تنظیم کنید . کافیست روی گزینه Settings دستور hatch که در انتهای پنجره کاری در کادر پارامتر های این دستور قرار دارد، کلیک کنید.
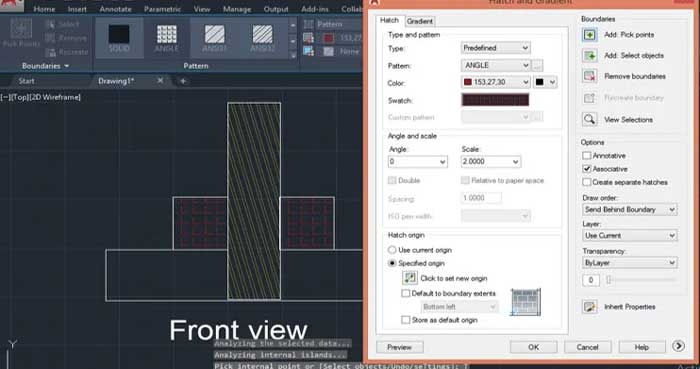
مرحله 23: بعد از کلیک بر روی این گزینه ، کادر تنظیمات هاشور شبیه چیزی مانند این باز می شود. می توانید تنظیمات مورد نظرتان را در این کادر انجام دهید و با کلیک بر روی زبانه Preview این کادر ، پیش نمایش تغییراتی که انجام می دهید را مشاهده کنید.
مرحله 24 : اگر می خواهید که یک هاشور خاص را از طرح تان حذف کنید ، روی دکمه Remove از زبانه Hatch Creator کلیک نمایید .

مرحله 25: و روی مرز شی ای که می خواهید هاشورش را بردارید کلیک کنید ، بعد دکمه enter صفحه کلید را فشار دهید تا هاشور شما از شی مدنظرتان حذف شود.

به این ترتیب می توانید از فرمان هاشور در اتوکد استفاده کنید.
اگر بخواهید هاشور دلخواه بزنید: ایجاد یک الگوی دلخواه برای هاشور در اتوکد





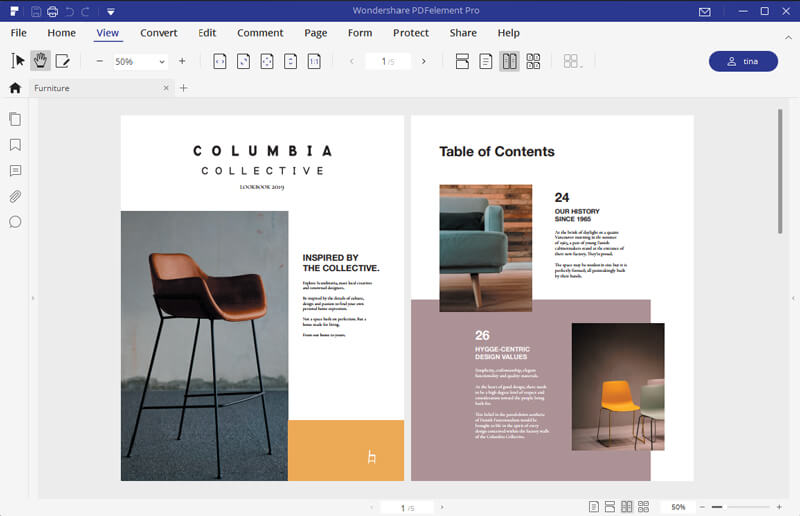
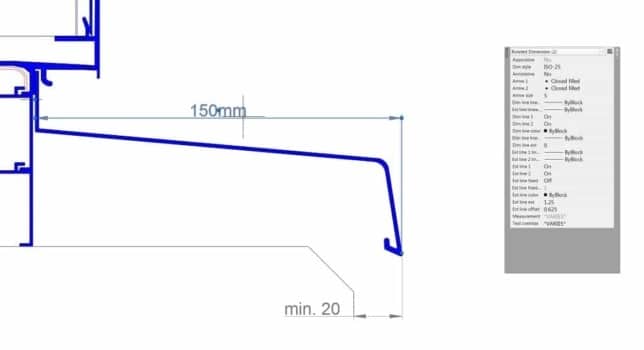
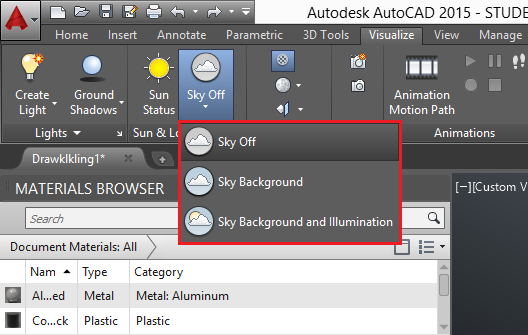


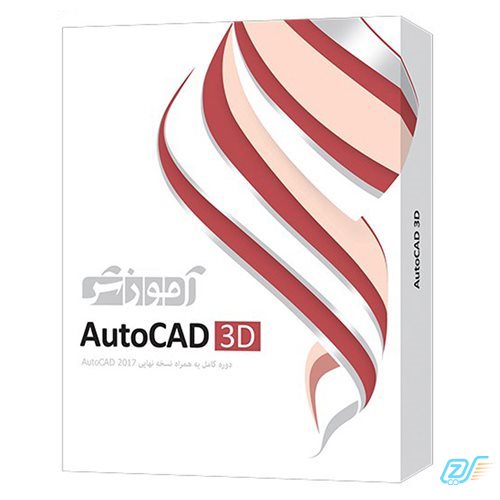
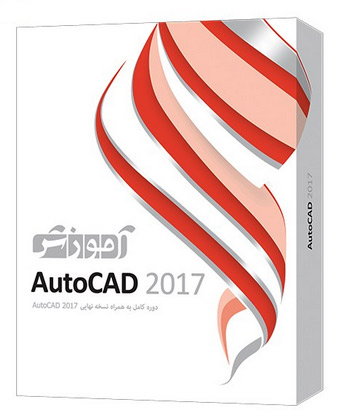

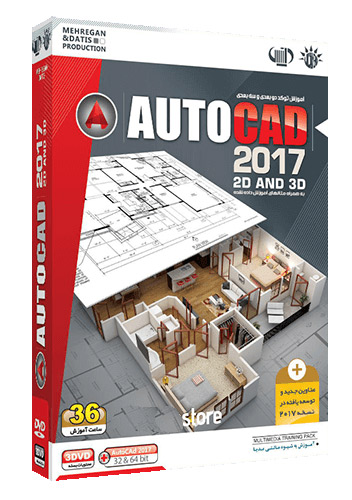

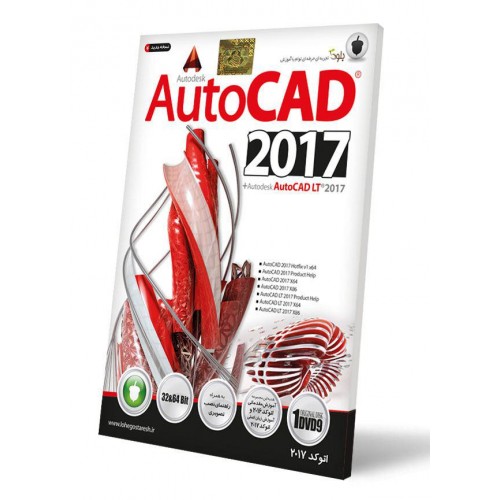
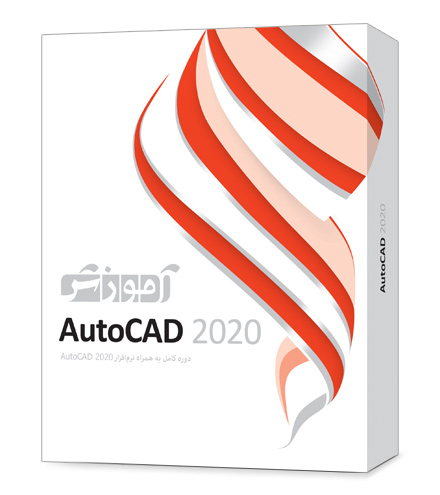
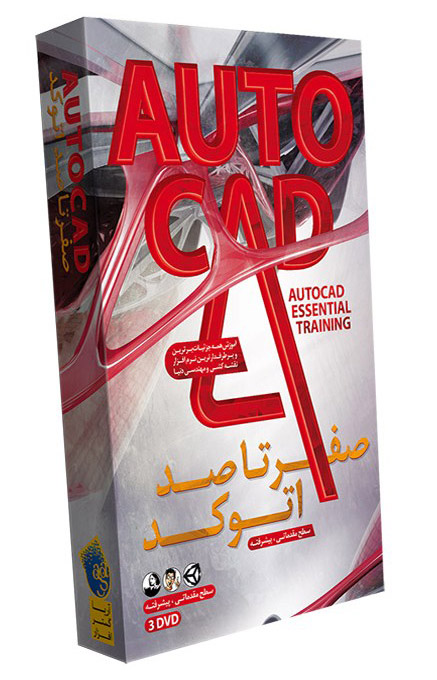


سلام
پاسخمیشه در مورد خطایی که اتوکد در هنگام زدن هاشور پیش میاره مثل تداخل هاشور با مبلمان
و چطور میشه هاشوری قابلیت ادیت و ویرایش در ابعاد داره و بعضی هاشورها این قابلیت رو ندارند ؟ رو توضیح بدید