آموزش کامل متن در اتوکد (گام به گام و تصویری)
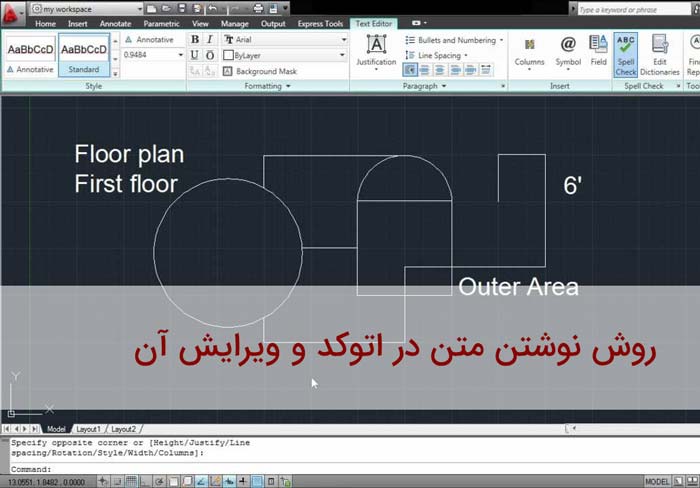
سلام به همه. ما قبلا همه دستورات موجود در پنل اصلاح مثل حرکت، کپی، پاک کردن، چینش، افست و … را با هم یاد گرفتیم. حالا قرار است یاد بگیریم که چطور از پنل حاشیه نویسی اتوکد برای نوشتن متن استفاده کنیم. خیلی خب! بیایید شروع کنیم.
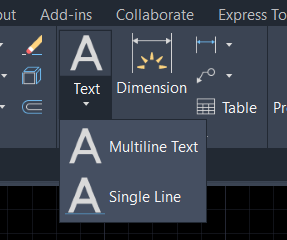
پنل حاشیه نویسی اتوکد
فرمان Text برای اضافه کردن متن یا نوشتن چیزی روی طرح در زمان کم و سریع بسیار کاربردی و مفید است. برای فراخوانی فرمان Text می توانیم از پنل ” Annotation “در تب” Home ” این فرمان را اجرا کنیم. به جای این کار می توانید کلمه “TEXT” را در نوار فرمان تایپ کنید و اینتر بزنید.
دو نوع فرمان تکست وجود دارد:
۱- متن یا تکست چند خطی
۲- متن یا تکست تک خطی
می توانیم با کلیک روی منوی کشویی فرمان تکست، نوع متن مورد نظرمان را انتخاب کنیم یا اینکه برای ایجاد متن چند خطی فرمان “MT” و برای متن تک خطی فرمان “DT” را در نوار فرمان تایپ کنیم و بعد اینتر را بزنیم.
حالا قرار است یاد بگیریم که چطور از هر دوی این فرمان ها استفاده کنیم.
۱- متن چند خطی در اتوکد
موارد استفاده
- گزینه Multiline text در اتوکد باعث ایجاد متن چند خطی می شود. به این ترتیب می توانیم با استفاده از متن چند خطی پاراگراف های طولانی بنویسیم یا به صورت نقطه ای و ستونی متن بنویسیم.
- علاوه بر این می توانیم فرمت، متن، ارتفاع متن و موارد دیگر را هم تغییر بدهیم.
مراحل کار
- از منوی کشویی گزینه Multiline text را انتخاب کنید یا در نوار فرمان، دستور MT را تایپ کرده و بعد کلید اینتر را بزنید.
- این فرمان از شما می خواهد که گوشه اول و بعد گوشه مقابل را مشخص کنید تا یک کادر ایجاد شود. در این کادر متن شما نوشته خواهد شد.
- متن شما همانطور که در تصویر زیر می بینید، بین دو خط عمودی نشان داده خواهد شد.
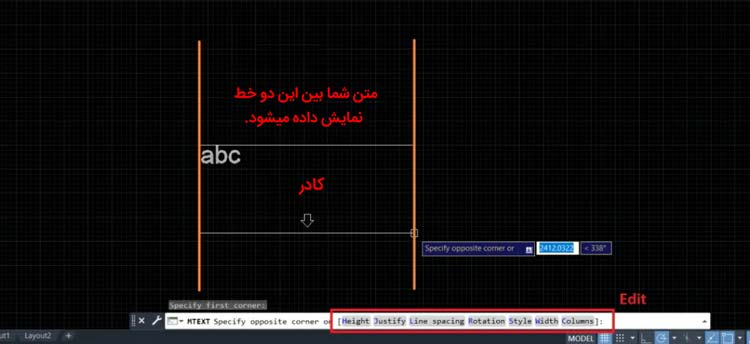
متن چند خطی در اتوکد
- موقع ساخت کادر متن، گزینه هایی در نوار فرمان ظاهر می شوند. ما می توانیم قبل از نوشتن متن مورد نظرمان و با توجه به نیازمان همه این تنظیمات را روی متن اعمال کنید.
- بعد یک کادر باز می شود. متنتان را در این کادر بنویسید.
برای بیرون رفتن از فرمان تکست فقط کافیست روی هر قسمتی خارج از فضای کاری کلیک کنید.
ویرایش
روش اول ویرایش متن در اتوکد
با دو بار کلیک کردن روی متن می توانیم نوشته مان را ویرایش کنیم.
- همانطور که در تصویر نشان داده شده، بعد از این کار تب Text Editor در بالای فضای کاری مان باز می شود. می توانیم همه موارد مورد نظرمان را با استفاده از این پنل ویرایش کنیم.

تب ویرایشگر متن در اتوکد
پنل استایل (Style panel)
می توانیم استایل متنی مورد نظرمان را از حالت استاندارد (Standard) به حاشیه نویسی( Annotative) تغییر بدهیم. استایل استاندارد به طور پیش فرض روی متن اعمال می شود. استایل حاشیه نویسی زمانی بدردمان می خورد که بخواهیم متن یک اندازه را در طرح هایی با مقیاس های مختلف اضافه کنیم.
مثلا تصور کنید که یک صفحه طرح داریم و یک طرح بزرگ در مقیاس ۱:۵۰ روی آن پیاده می کنیم. طرح دوم ما کوچکتر است و در مقیاس ۱:۲۰ کشیده می شود. حالا اگر بخواهیم یک متن یک اندازه روی هر دوی آنها داشته باشیم از “Annotative” استفاده می کنیم.
چطور از حاشیه نویسی (Annotative text) استفاده کنیم؟
مرحله ۱- به صفحه طرح بندی در اتوکد بروید و روی طرحتان دو بار کلیک کنید. می توانید مقیاس طرح را در پایین فضای کاری و در نوار وضعیت مشاهده کنید.

نوار وضعیت اتوکد
مرحله ۲- همانطور که نشان داده شده، حالا باید به model layout بروید و استایل متن حاشیه نویسی را از منوی کشویی Annotation panel انتخاب کنید.
مرحله ۳- Annotation scale را از نوار وضعیت مثل صفحه طرح تغییر بدهید.
مرحله ۴- گزینه Multiline text (متن چند خطی) را انتخاب کنید. گوشه اول را انتخاب نمایید و ارتفاع متن را تعیین کنید.
- می توانیم با انتخاب گزینه ” Height “از نوار فرمان، ارتفاع متن را تعیین کنیم یا حرف ” H ” را تایپ کنیم و اینتر را بزنیم تا ارتفاع متن مشخص شود.
- این مراحل را مجددا تکرار کنید تا متن به طرح بعدی هم اضافه شود.
- علاوه بر این می توانید ارتفاع متن را از تب Text Editor هم تغییر بدهید.
- همچنین می توانید با با انتخاب گزینه “Mask ” یک بلوک مستطیلی شکل پشت متن اضافه کنید.
پنل قالب بندی (Formatting panel)
ما می توانیم با انتخاب گزینه Match قالب بندی مطابق را پیاده سازی کنیم. برای این کار text formatting و بعد گزینه Match را انتخاب کنید. بعد باید متن مورد نظرتان برای ویرایش را انتخاب نمایید.
- درست مثل برنامه ورد، اینجا هم می توانیم حالت های متنی مختلف مثل بولد، ایتالیک، اندیس بالا، اندیس پایین، زیر خط دار و غیره را انتخاب کنید.
- علاوه بر این می توانیم فونت و رنگ متن را هم از صفحه Formatting بدهیم.
پنل پاراگراف (Paragraph panel)
با استفاده از گزینه Justification می توانیم پاراگراف را بر حسب نیازمان به صورت بالا چپ، وسط بالا و غیره تنظیم کنیم. علاوه بر این می توانیم از پنل پاراگراف برای بولت گذاری و شماره گذاری پاراگراف ها هم استفاده کنیم.
- همچنین در این پنل می توانیم فاصله بین خطوط را هم تغییر بدهیم.
- گزینه هایی در این قسمت وجود دارد که با استفاده از آنها می توانید پاراگراف به سمت چپ، راست، وسط و غیره تنظیم کنید.
پنل اینسرت (Insert panel)
- با استفاده از این پنل می توانیم ستون های مورد نیازمان را از طریق گزینه ستون به متن اضافه کنیم. علاوه بر این می توانیم فاصله بین ستون ها را هم تنظیم نماییم.
- در این قسمت می توانیم نمادها و سمبل های مورد نظرمان را هم به متن اضافه کنیم.
روش دوم ویرایش متن در اتوکد
همانطور که نشان داده شده است، می توانیم متن یا پاراگرافمان را با دو بار کلیک کردن روی متن و استفاده از خط کش ویرایش کنیم.
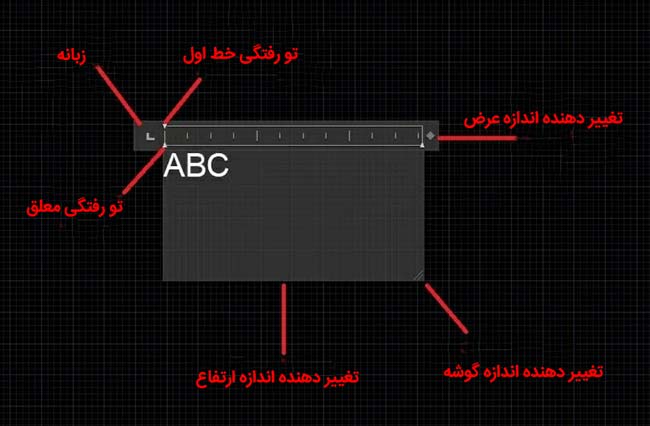
متن چند خطی در اتوکد
تو رفتگی خط اول (First-line indent):
- از طریق این نماد می توانیم پاراگراف ایجاد کنیم یا فاصله شروع پاراگرافمان را تنظیم نماییم.
تو رفتگی معلق (Hanging indent):
- می توانیم فاصله شروع یک خط یا تمام خطوط را از طریق تو رفتگی معلق تنظیم کنیم.
زبانه (Tab):
- از تب یا زبانه برای انتقال همه متن به سمت راست یا چپ استفاده می شود. ما نمی توانیم بیرون از خط تب بنویسیم.
تغییر دهنده اندازه عرض (Width resizer):
- می توانیم با استفاده از این گزینه عرض کادر نوشته مان را افزایش یا کاهش بدهیم. عرض متن ما با توجه به عرض کادر متن تعیین می شود.
- علاوه بر این می توانیم اندازه کادر متن یا ارتفاع آن را از طریق گوشه کادر و ارتفاع آن تغییر بدهیم.
روش سوم ویرایش متن در اتوکد
- علاوه بر موارد گفته شده، می توانیم گوشه های متن را بدون اینکه دو بار روی متن کلیک کنیم حرکت بدهیم و اندازه آنها را تغییر بدهیم.
- همانطور که در تصویر نشان داده شده، با کلیک روی متن سه نقطه آبی مشاهده می شود.
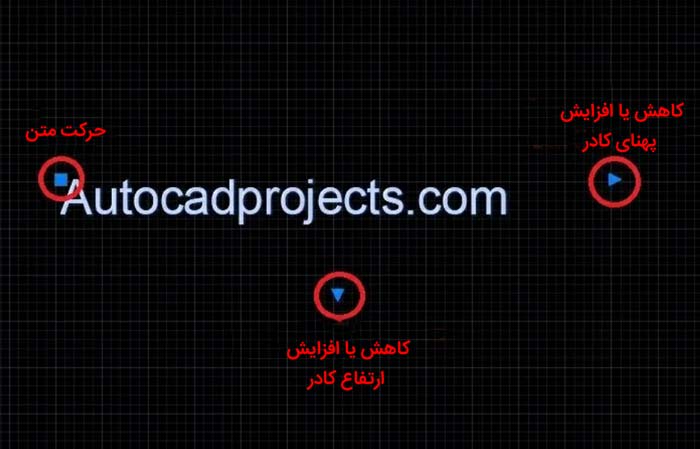
نقاط آبی در متن چند خطی اتوکد
- با انتخاب و کشیدن نقطه مربعی آبی رنگ می توانیم متن را حرکت بدهیم.
- اگر نقطه آبی مثلثی را انتخاب کنیم و بکشیم می توانیم اندازه کادر متن را در سمت بالا یا سمت راست کم و زیاد کنیم.
۲- متن تک خطی در اتوکد
موارد استفاده
- متن تک خطی فقط یک خط ایجاد می کند. این امر به این معناست که ما نمی توانیم با این گزینه یک پاراگراف ایجاد کنیم یا چند خط بنویسیم.
- اگر می خواهیم در زوایای چرخش دار متن بنویسیدم یا اگر متنمان کوتاه است می توانیم از متن تک خطی استفاده کنیم. علاوه بر این متن تک خطی مثل متن چند خطی گزینه های ویرایش ندارد.
مراحل
- از منوی کشویی Text از پنل حاشیه نویسی در تب Home، گزینه Single line text را انتخاب کنید. به جای این کار می توانید “DT” را در نوار فرمان تایپ کنیم و اینتر را بزنید.
- از شما خواسته می شود که “محل شروع متن را مشخص کنید”. اولین نقطه ای که می خواهید متن از آنجا شروع شود را مشخص کنید.
- بعد از شما خواسته می شود که ارتفاع متن را تعیین کنید. در این مرحله ارتفاع متن را طبق نیازتان تعیین نمایید.
- در مرحله بعد زاویه چرخش متن از شما پرسیده می شود. می توانید به خطتان زوایه چرخش مورد نظرتان را بدهید یا به صورت تصادفی برای هر خط یک زاویه تعیین کنید.
- حالا می توانید متن را در محل ایجاد شده بنویسید. برای بیرون آمدن می توانید روی هر قسمت از محیط کار کلیک کنید.
ویرایش
- می توانیم متن تک خطی مان را با کلیک راست روی متن ویرایش کنیم یا گزینه ‘Properties’ را انتخاب نماییم.
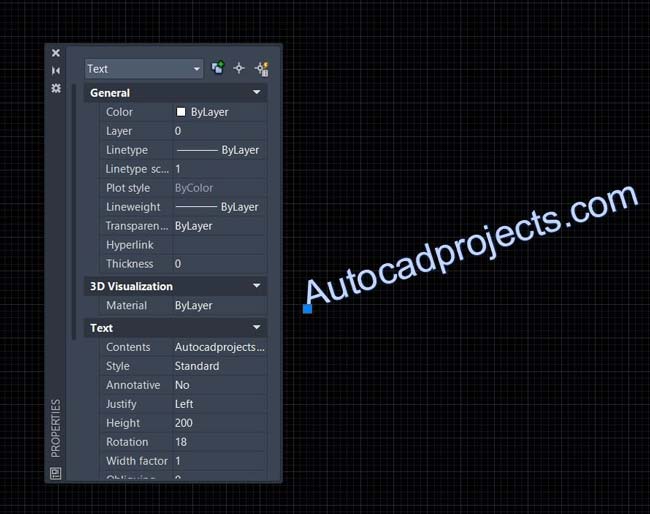
متن تک خطی در اتوکد
- در این قسمت یک کادر گفتگو باز می شود که در آن می توانید همه موارد مربوط به متن مثل رنگ، مقیاس، استایل متن، شفافیت، ارتفاع، چرخش و غیره را تنظیم کنید.
- این روش برای ویرایش متن چند خطی نیز قابل استفاده است.
تب حاشیه نویسی
- اگر نمی خواهید هر دفعه متنتان را ویرایش کنید می توانید روی تب حاشیه نویسی کلیک کنید و بعد مطابق شکل روی فلش کلیک نمایید.
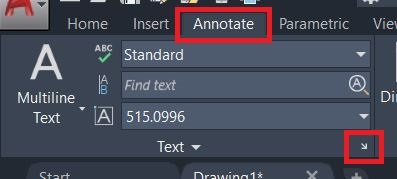
تب حاشیه نویسی اتوکد
- همانطور که در شکل زیر نشان داده شده، کادری باز می شود که در آن می توانیم تمام موارد مورد نیازمان را تنظیم کنیم.
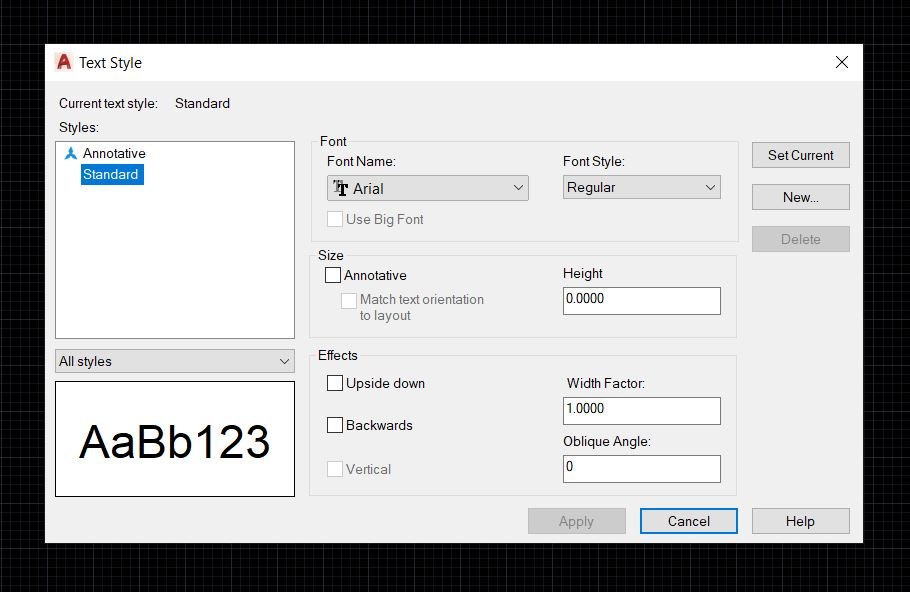
اصلاح متن در اتوکد
سیستم متغیرهای متنی در اتوکد
منظور از متغیرهای متنی در اتوکد برخی از تنظیمات مربوط به متن در این برنامه است. وقتی برای ویرایش متن روی آن دو بار کلیک می کنیم، نوع تنظیمات مورد نیاز ما توسط این متغیرها تعیین می شوند.
در اینجا به متغیرهایی که برای تنظیمات مربوط به متن استفاده می شوند اشاره می کنیم.
صفر- در این حالت تنظیمات به حالت پیش فرض خواهند بود. وقتی از صفر به عنوان سیستم متغیر استفاده می کنیم پنل ویرایش متن به شکل زیر نشان داده می شود:
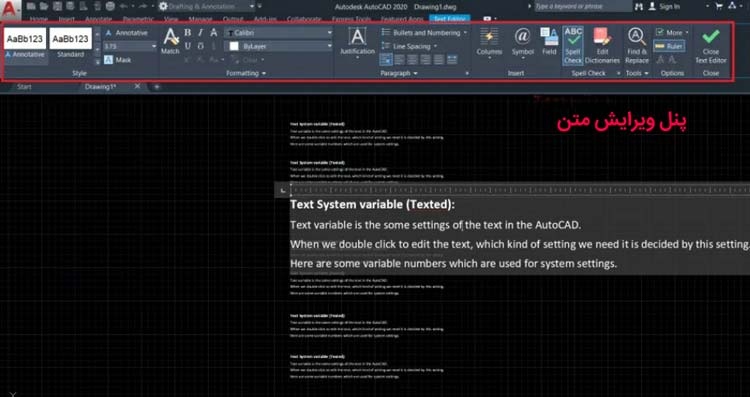
عدد متغیر صفر در اتوکد
۱- وقتی از عدد یک برای سیستم متغیرها استفاده می کنیم، برنامه اتوکد همانطور که در شکل زیر نشان داده شده پنل ویرایش متن را در سمت بالای متن نمایش می دهد.
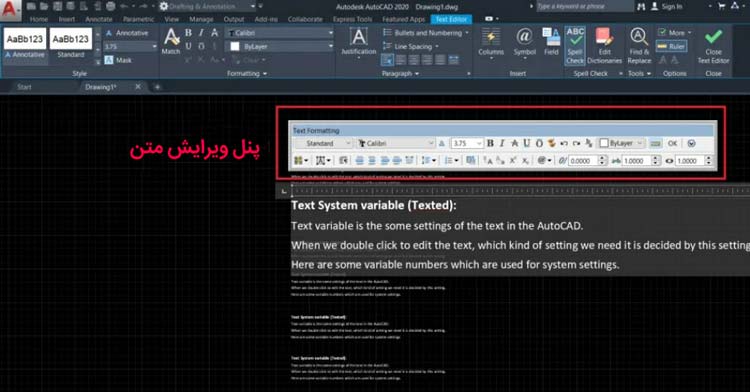
عدد متغیر ۱ در اتوکد
۲- عدد دو همان صفر است. در این حالت پنل ویرایش متن در بالای فضای کاری نشان داده می شود و اتوکد متن انتخاب شده را بزرگنمایی می کند.
- متن چند خطی- در نوار فرمان “MTEXTTOOLBAR” را تایپ کنید و اعداد متغیر یک، صفر دو را به آن بدهید.
- متن تک خطی- در نوار فرمان «DTEXTED» را تایپ کنید و اعداد یک، صفر دو را به آن بدهید.
نکته: پنل ویرایش متن در متن تک خطی برای ما نمایش داده نمی شود. برای اضافه کردن متن فقط کافیست روی آن دو بار کلیک کنید.
ویدیوی آموزش کار با متن در اتوکد
- لایه ی صفر در اتوکد چیست؟ (روش لایه بندی اصولی)
- دانلود رایگان ۳ تا از بهترین کتابهای PDF آموزش سریع اتوکد ۲۰۲۰
- دانلود رایگان ۳۱ درس آموزش اتوکد دوبعدی و سه بعدی (فیلم فارسی+PDF)






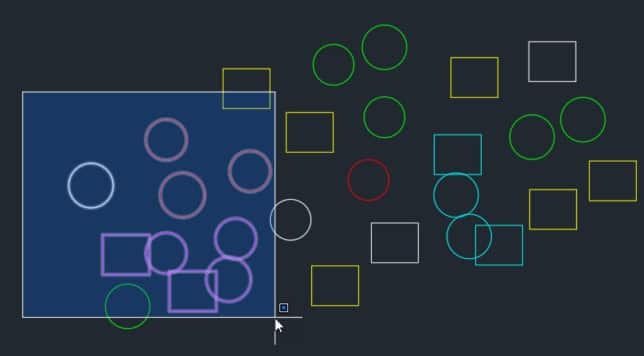
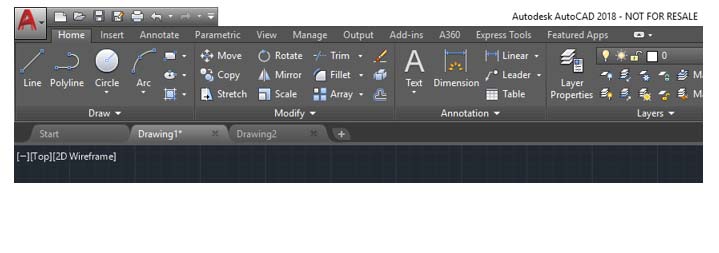












سلام کار کردن با ابزارهای برنامه نقشه کشی صنعتی اتوکد میخواستم لطفا هر ابزاری چه کاری انجام می دهد
پاسخمرسی 🪷
پاسخسلام سپاسگزارم از آموزش های اتوکد که زحمت می‌کشید میخواستم بپرسم آیا آموزش رویت تو فیلد کارتون هست یا خیر؟
پاسخ