آموزش گام به گام نورپردازی کاملا طبیعی یک فضای داخلی با تریدی مکس

با مطالعه این آموزش می توانید نحوه انجام نورپردازی مناسب و رندرگیری صحنه های داخلی با استفاده از ۳ds Max و Vray را به صورت گام به گام یاد بگیرید. در این مقاله درباره تنظیم صحنه، مدل سازی، بافت، نورپردازی و رندرگیری برای خروجی واقع گرایانه بحث خواهد شد. می توان گفت حتی اگر تا به حال از نرم افزار ۳ds Max استفاده نکردید، با خواندن این مقاله به راحتی کار خود را پیش خواهید برد.
دانلود فایل این پروژه برای یادگیری
گام ۱
در این آموزش از اندازه های واقعی استفاده خواهیم کرد، بنابراین در ابتدا باید به منوی Customize > Units Setup> بروید و از پنجره باز شده Standard US > Feet w/Decimal Inches را به عنوان واحد اندازه گیری انتخاب کنید.
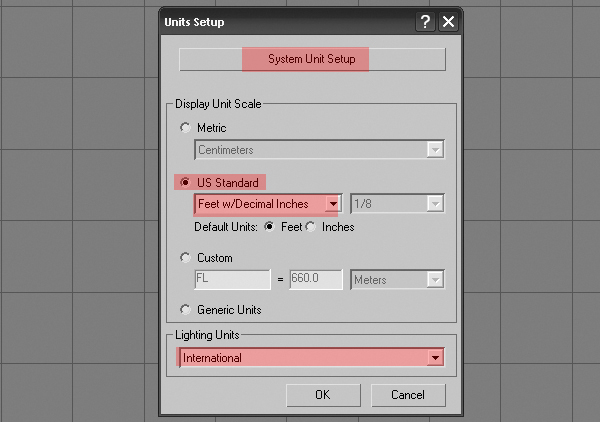
آموزش متریال دهی، نورپردازی و رندر یک فضای داخلی با Vray (گام به گام)
گام ۲
هنگامی که می خواهید کیفیت نور را بدست آورید، بسیار مهم است که از صحت مقیاس شی خود اطمینان حاصل کنید. این کار برای رندرگیری خوب لازم است. همانطور که می بینید صحنه بسیار ساده است … فقط یک لابی کوچک دارد (که اکثراً با جعبه ها مدل شده است). توجه: مهم است که یک اتاق بسته باشد و هیچ ورودی برای ورود نور از محیط بیرون وجود نداشته باشد.
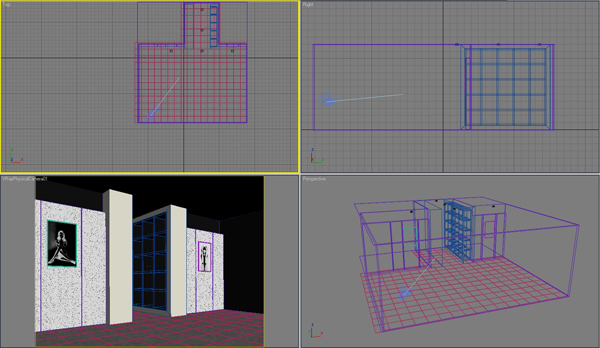
گام ۳
کلید f10 را فشار دهید و از زبانه ” assign renderer“، “Vray” را انتخاب کنید. با این کار “Vray” برای رندرگیری فعال می شود و همچنین Vray materials را در قسمت material editor فعال می کند.
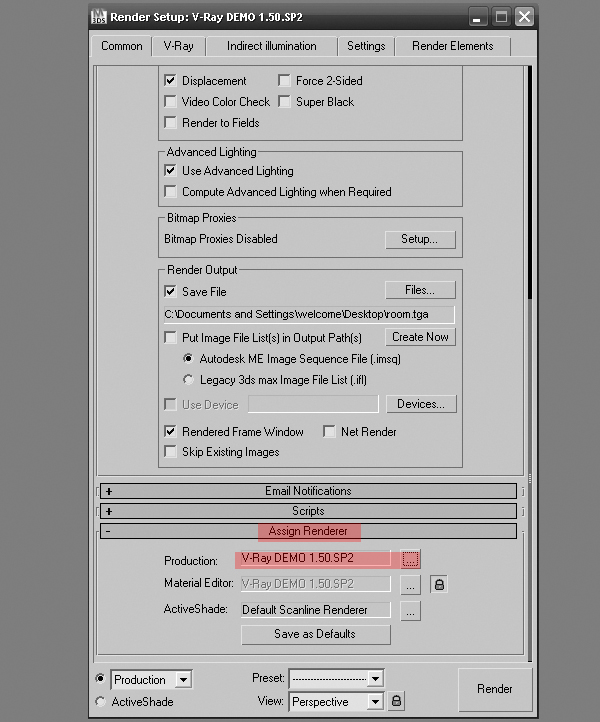
گام ۴
یک متریال ساده در Vray را به تمام اشیاء موجود در صحنه اختصاص دهید، و روشنایی صحنه و رندر را تنظیم کنید. این کار برای به پایان رساندن تنظیمات روشنایی و رندر و صرفه جویی در زمان مناسب است، چرا که یک متریال ساده بسیار سریعتر از مواد بازتاب دهده و براقی است که بعداً اضافه می شوند.
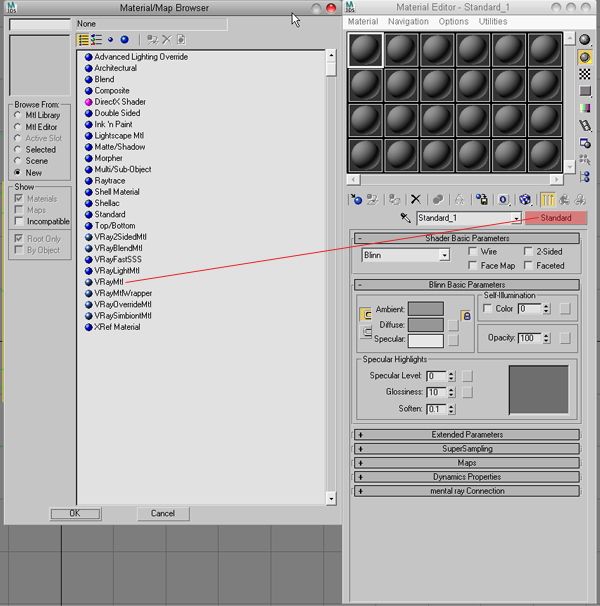
گام ۵
اکنون برای رسیدن به نتیجه نهایی و دلخواهتان بر روی تنظیمات روشنایی و رندر کار کنید.

گام ۶
با رفتن به Create Tab > Camera > Vray> Physical Camera یک دوربین فیزیکی Vray را به صحنه اضافه کنید.
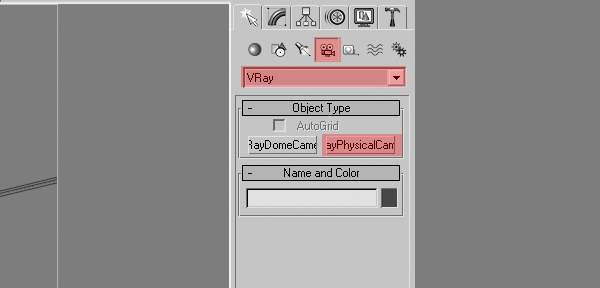
گام ۷
تنظیمات دوربین فیزیکی عبارتند از:
- Type – نوع دوربین را تعیین می کند. آن را روی “Still” تنظیم کنید.
- Film Gate – اندازه افقی Film Gate (دریچه دوربین) را در واحد میلی متر مشخص می کند. آن را مطابق با صحنه خود تنظیم کنید.
- Focal Length– فاصله کانونی لنز دوربین را مشخص می کند.
- f-number – عرض دیافراگم دوربین (غیر مستقیم) و اندازه نمایش را مشخص می کند. اگر تیک گزینه Exposure زده شود، تغییر f-number بر روشنایی تصویر تأثیر می گذارد.
- Vignetting – هنگامی که این گزینه فعال است اثر روشنایی تصویر در دوربین های دنیای واقعی، شبیه سازی می شود.
- White Balance – اجازه می دهد تا تغییر اضافی در خروجی تصویر با توجه به رنگ یا تنظیمات از پیش تعیین شده انجام گیرد.
- Shutter Speed – سرعت شاتر (به صورت معکوس نوشته میشود: ۱ در بالای کسر و سرعت شاتر در مخرج کسر) برای دوربین عکاسی که از نوع still است. به عنوان مثال، سرعت شاتر ۵۰/۱ ثانیه با مقدار ۵۰ برای این پارامتر مطابقت دارد.
- Film Speed (ISO) – قدرت فیلم (حساسیت) را تعیین می کند. مقادیر کوچکتر باعث تیرگی تصویر می شوند، در حالی که مقادیر بزرگتر آن را روشن تر می کند.
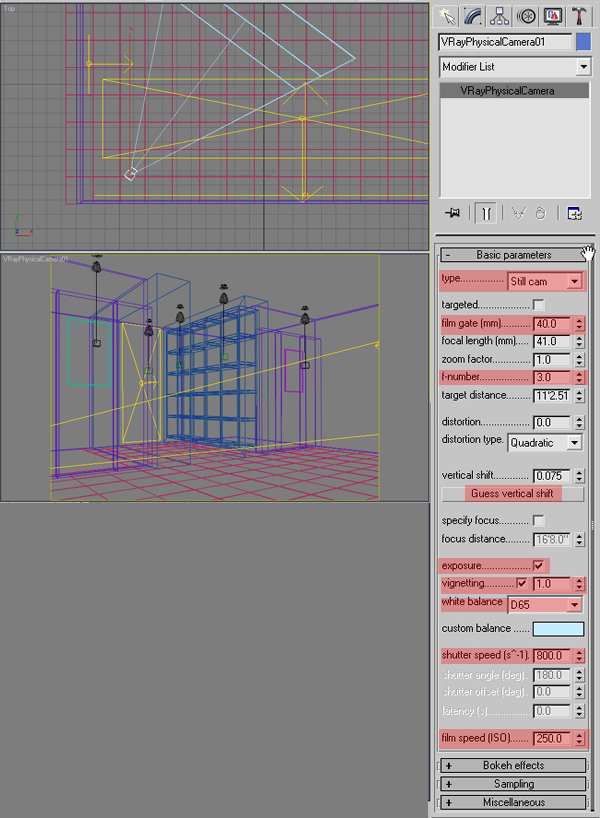
گام ۸
اکنون زمان قرار دادن نورهای مختلف Vray است. نورهای های ۱-۴ مستقیماً صحنه را تحت تأثیر قرار می دهند، در حالی که نور ۵ در جهت نزولی قرار گرفته است و صحنه را به صورت غیرمستقیم (به شکل نور غیر متمرکز) تحت تأثیر قرار می دهد.
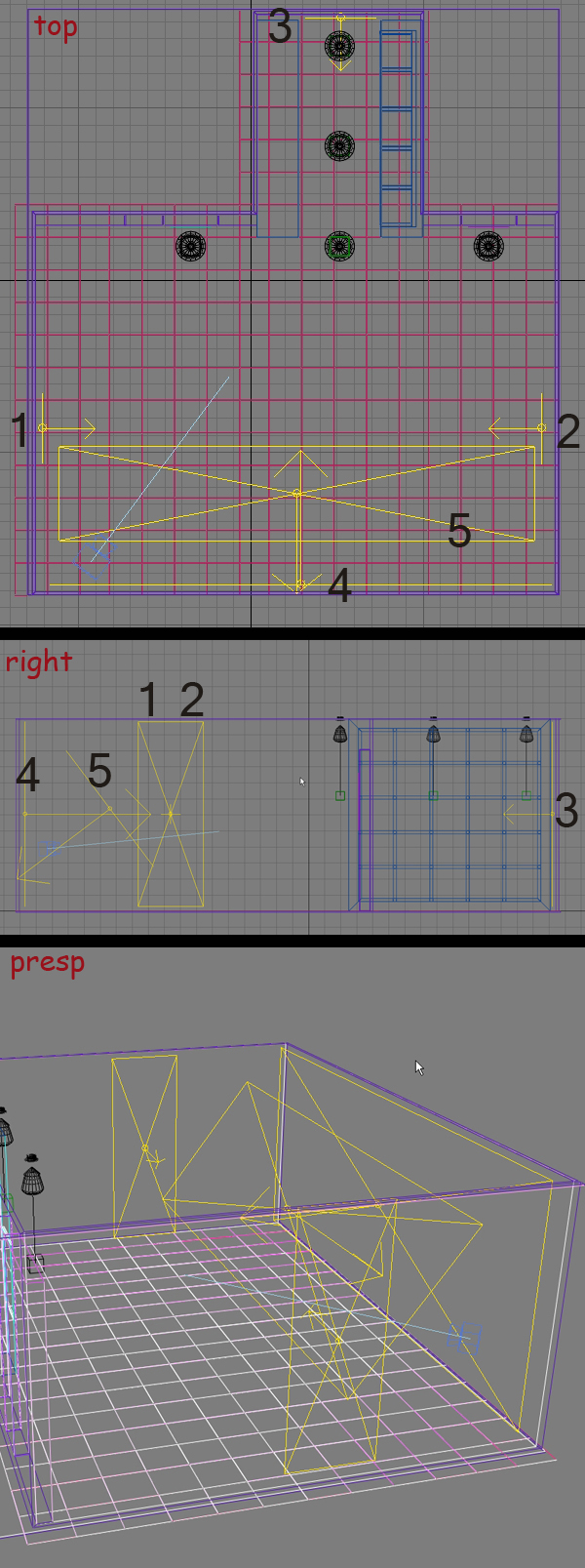
آموزش تنظیمات دقیق vray در تری دی مکس برای دریافت بالاترین کیفیت رندر
گام ۹
پارامترهای اصلی نور های Vray عبارتند از:
- Color – رنگ نور.
- Multiplier – شدت بخشی به رنگ نور. همچنین این گزینه توسط پارامترهای units در قسمت Intense به شدت نور می افزاید.
- Invisible – این گزینه کنترل می کند که آیا شکل منبع نور VRay در رندر نهایی قابل مشاهده باشد یا خیر. هنگامی که این گزینه خاموش است، منبع در رنگ نور فعلی رندرگیری می شود. در غیر این صورت در صحنه قابل مشاهده نیست.
- Subdivs – نمونه ها یا کیفیت نور را تعریف می کند. برای رندرهای آزمایشی باید اندازه ۱۰-۸ و برای رندرهای نهایی اندازه ۲۰-۲۰ را استفاده کنید. با افزایش نمونه، زمان ارائه شما به میزان قابل توجهی افزایش می یابد.
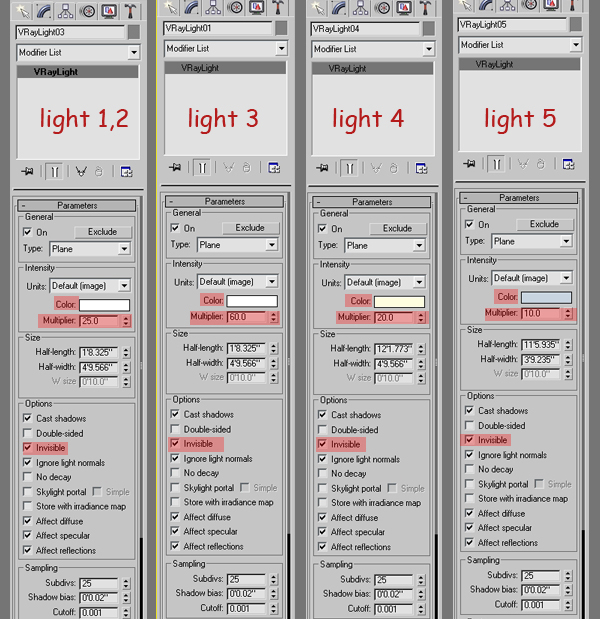
گام ۱۰
IES مخفف “Illuminating Engineering Society” است. داده های فوتومتریک در این پرونده ها ذخیره می شوند. شبکه فتومتریک بازنمایی سه بعدی از توزیع شدت نور یک منبع نور است. مشخصات شبکه در پرونده ها ذخیره می شوند. بسیاری از سازندگان روشنایی، فایلهای شبکه ای را ارائه می دهند که محصولاتشان را الگوبرداری می کنند، و اغلب این موارد در اینترنت موجود است و می توانیم از آنها برای خلق نورهای سه بعدی واقع گرایانه استفاده کنیم.
به نوار “Lights” بروید، از فهرست کشویی “Vray” را انتخاب کنید و در قسمت مورد نظر خود “Vray ies” را ایجاد کنید. سپس جهت آن را در هر چهار قسمت به سمت پایین قرار دهید.
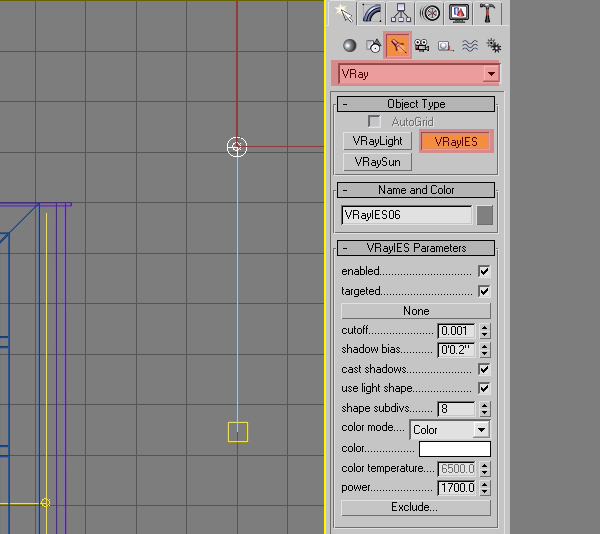
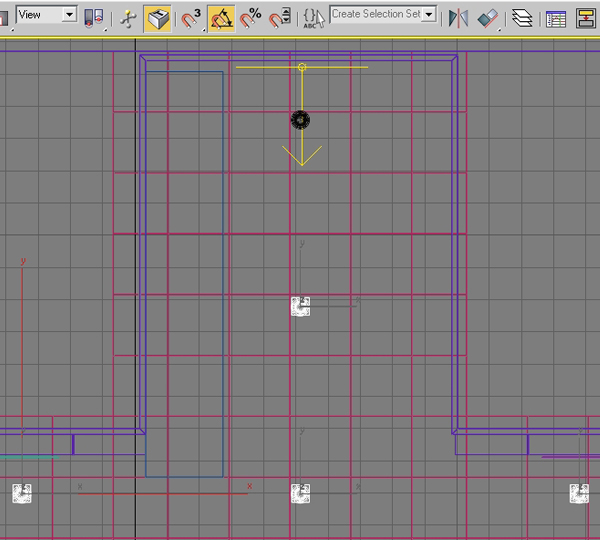
گام ۱۱
تنظیمات اصلی چراغ های IES عبارتند از:
- Browse Button – روی آن کلیک کرده و فایل IES را که می خواهید استفاده کنید جستجو کنید.
- Color Mode – با انتخاب این گزینه می توانید از طریق انتخاب رنگ ، شدت نور را تغییر دهید و بر محیط تاثیر بگذارید.
- Temperature Mode – به شما امکان می دهد تا شدت نور را از طریق دمای رنگ تغییر دهید.
- Power – میزان نور را مشخص می کند.
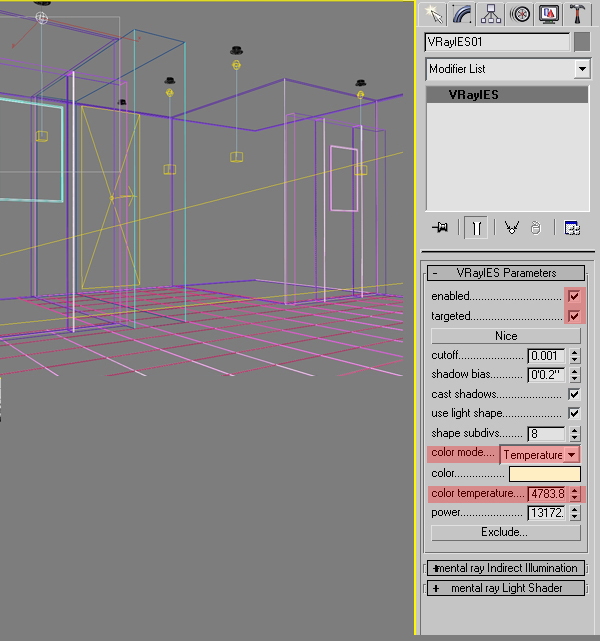
گام ۱۲
می توانید با دنبال کردن مراحل زیر، تنظیمات رندر در Vray را پیکربندی کنید. کلید f10 را فشار دهید ، سپس در زیر گزینه “Global Switches” ، تیک گزینه “Default Lights” را بردارید. این باعث می شود چراغ های پیش فرض موجود در صحنه خاموش شوند. برای تصاویر نمونه فیلتر های Adaptive DMC“” و “Catmull Rom” را انتخاب کنید. همچنین می توانید زیربخش های min و max را مطابق شکل تغییر دهید.
در آخر، نوع “Color Mapping” را به “Exponential” تغییر دهید. این حالت رنگ ها را بر اساس روشنایی شان تنظیم می کند و بنابراین، شدت رنگ های روشن را کم نمی کند بلکه در عوض آنها را اشباع می کنید. این کار می تواند برای جلوگیری از ایجاد هاله نور در مناطق بسیار روشن (به عنوان مثال در اطراف منابع نوری و غیره) مفید باشد.
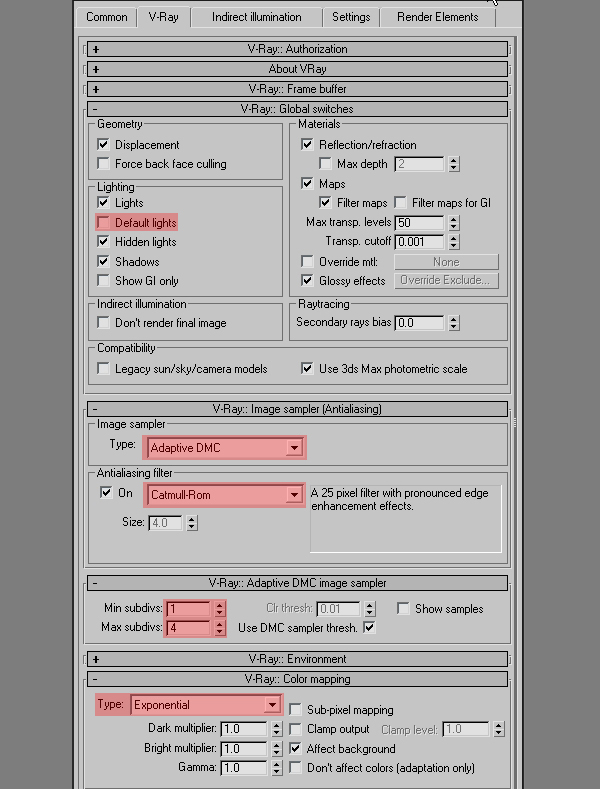
گام ۱۳
در زیر گزینه “Indirect Illumination“، گزینه “Irradiance Map” را انتخاب کنید و از “Light Cache” به عنوان موتور اصلی و فرعی استفاده کنید. همچنین، Preset را به “High” ، hsph subdivs” ” را به ۵۰ و “interp samples” را به ۲۰ تغییر دهید.
- Irradiance Map – نورپردازی غیرمستقیم را فقط در بعضی از نقاط صحنه اعمال می کند و در بقیه نقاط نورهای دیگری قرار می دهد. Irradiance Map در مقایسه با direct computation بسیار سریع است، خصوصاً برای صحنه هایی که دارای مناطق مسطح بزرگی هستند.
- Current Preset – به شما امکان می دهد برای برخی از پارامترهای نقشه تابش نور از بین پیش تعیین شده را انتخاب کنید.
- Subdivs (HSph. subdivs) – کیفیت نمونه های GI را کنترل می کند. هر چه مقادیر کوچکتر باشند کار ها سریع تر انجام می شوند، اما ممکن است نتیجه نهایی دچار نقص و اشکال شود. مقادیر بالاتر تصاویر نرم تری ایجاد می کند.
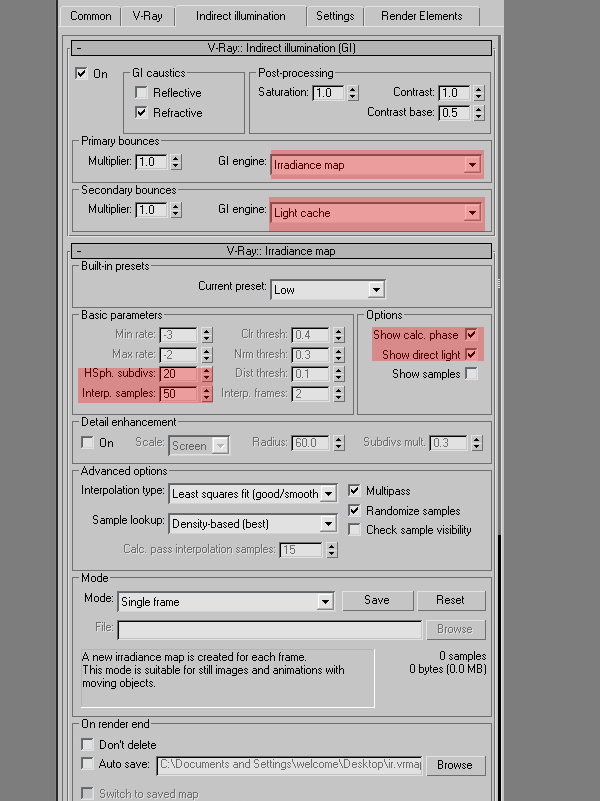
گام ۱۴
light map با داشتن یک Light Cache، از طریق دوربین، بسیاری از مسیر های چشمی را ردیابی می کند. هر یک از پرشهای موجود در مسیر، نور را از بقیه مسیر به یک ساختار سه بعدی (بسیار شبیه به photon map) تبدیل می کند. در Light Cache برای subdivs مقدار ۱۵۰۰ و برای passes مقدار ۸ را وارد کنید.
Subdivs تعیین می کند که چه تعداد مسیر از دوربین رد می شود. تعداد واقعی مسیرها توان۲ زیرمجموعه هاست (۱۰۰۰ زیرمجموعه پیش فرض بدین معنی است که ۰۰۰ ۱۰۰۰ مسیر از دوربین ردیابی می شود).
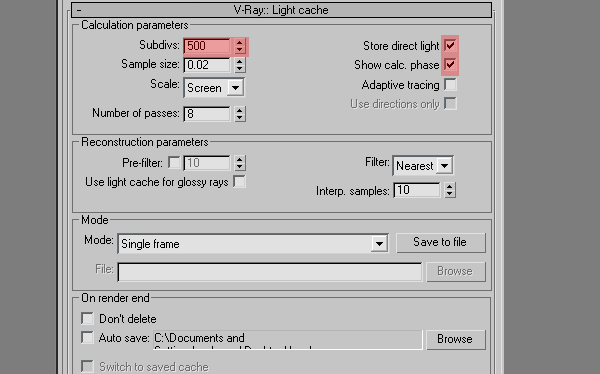
گام ۱۵
در این مرحله تنظیمات شما برای رندر آزمایشی تمام شد. اگر اکنون بر روی رندر بزنید، باید همان تصویری را ببینید که قبلاً نشان داده شده بود. اکنون تنها کاری که باید انجام دهید این است که متریال را اعمال کنید و نمونه های Irradiance Map و Light Cache را برای رندر نهایی افزایش دهید.

گام ۱۶
اکنون زمان ترسیم صحنه است (که کار کاملاً ساده ای است). پارامترهای اساسی مورد استفاده در materials عبارتند از:
- Diffuse – پراکندگی رنگ مواد.
- Roughness – می توان برای شبیه سازی سطوح خشن یا سطوح پوشیده از گرد و غبار استفاده کرد.
- Reflect – رنگ بازتاب.
- Reflection Glossiness – وضوح بازتاب ها را کنترل می کند. مقدار ۱٫۰ به معنی بازتاب های کامل مانند آینه است. مقادیر پایین بازتاب های مبهم یا براق ایجاد می کنند. برای کنترل کیفیت بازتاب های براق از پارامتر Subdivs استفاده کنید.
shader (سایه زن) برای کاشی های روی کف، یک Vray material ساده با یک بافت اشباع نشده در پراکندگی و یک نقشه نویز دار(برای طبیعی تر جلوه دادن) است.
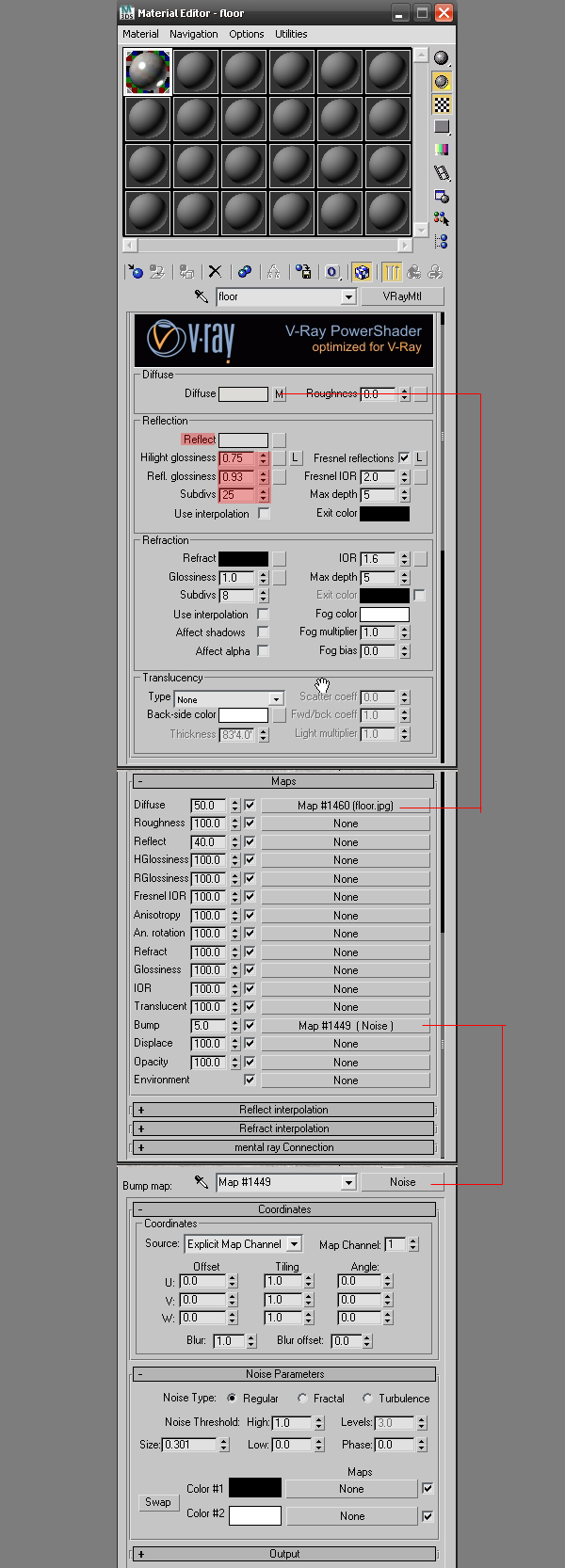
گام ۱۷
قفسه چوبی نیز از Vray material ساخته شده است و دارای بازتاب و اندکی درخشندگی است.
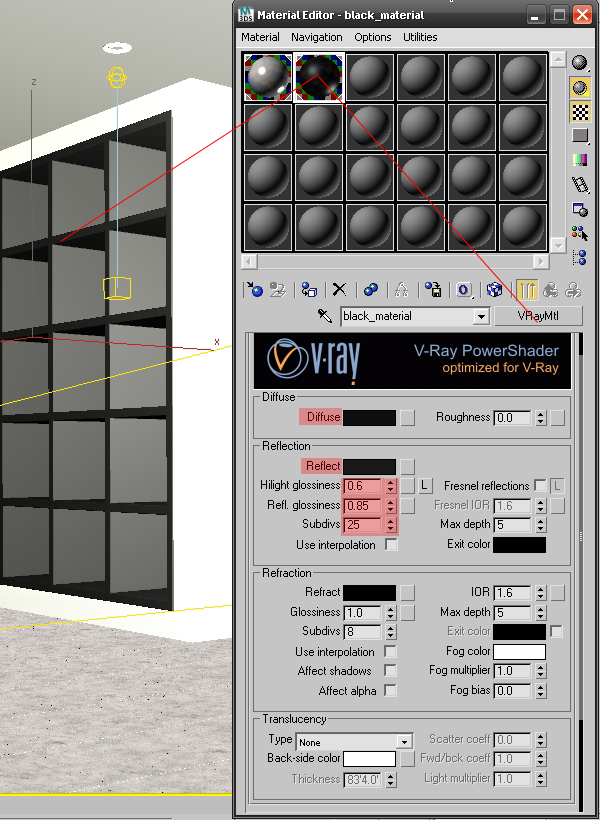
گام ۱۸
متریال دیوار از رنگ های کرم و سیاه ساده و بدون بازتاب است.
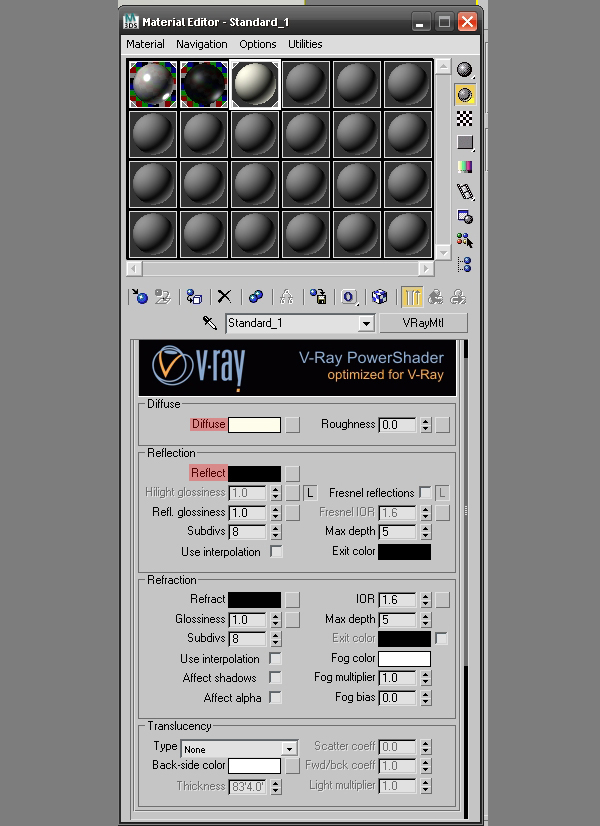
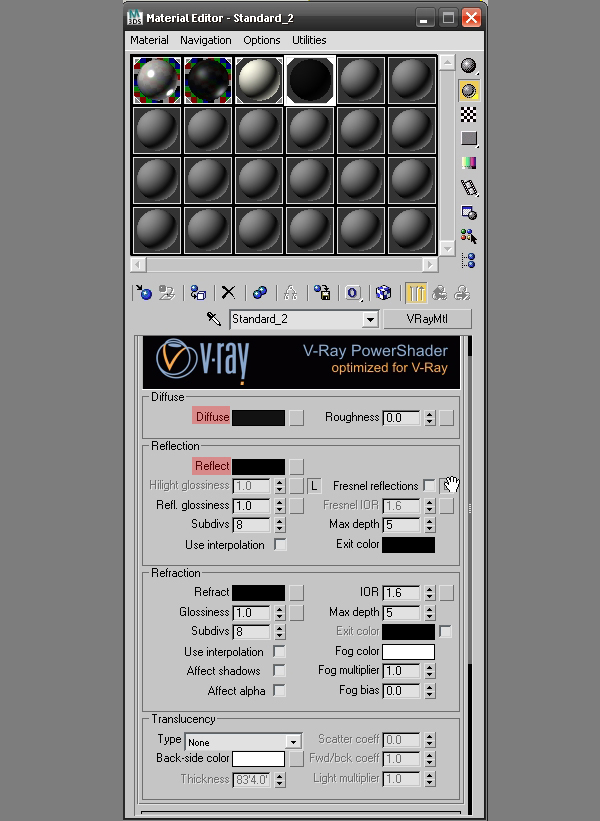
گام ۱۹
سایه زن روی دیواری که نقاشی روی آن آویزان شده از جنس استیل و دیوار سفید است. به قسمت دیوار یک بافت دانه دار اختصاص داده شده است.
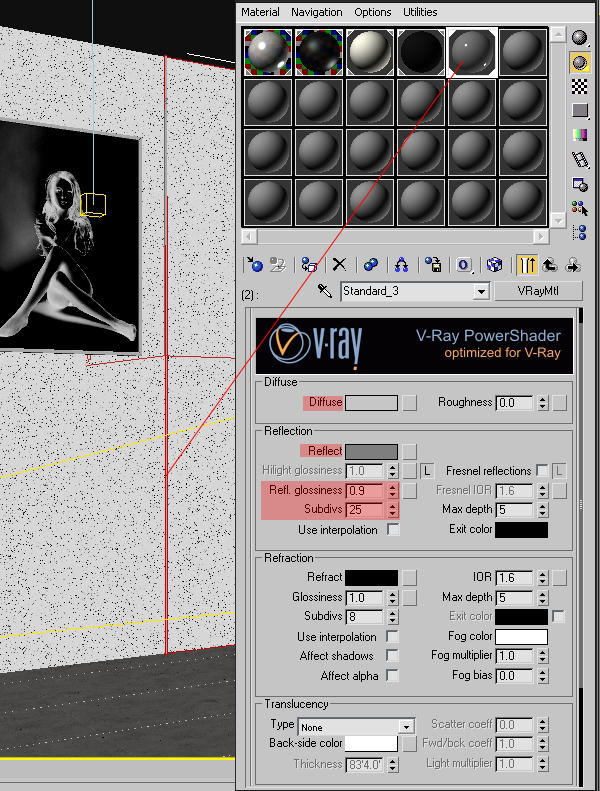
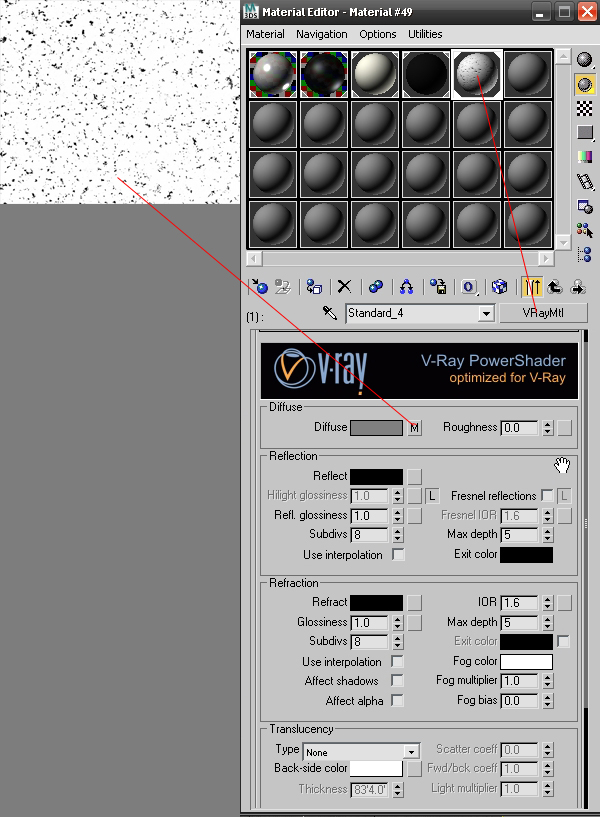
گام ۲۰
صحنه شما اکنون تبدیل به یک بافت شده است! برای پر کردن صحنه می توانید هر نوع لوازم یا اشیاء دیگری را که دوست دارید اضافه کنید. تنظیمات رندر که در بالا گفته شده برای رندرهای آزمایشی خوب است، اما برای بدست آوردن کیفیت محصول نیاز به افزایش نمونه برای image sampler، Light Cache و Irradiance map دارید.
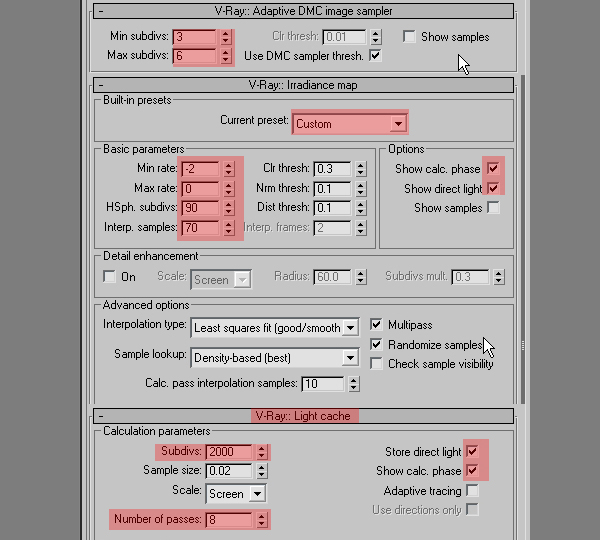
گام ۲۱
این نتیجه نهایی است! امیدوارم چیز جدیدی یاد گرفته باشید !!







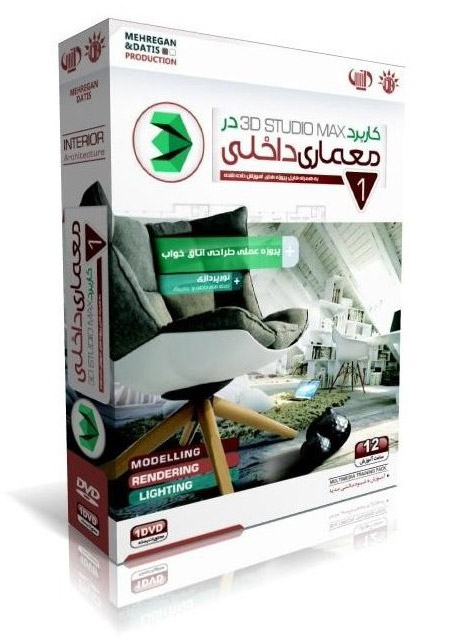
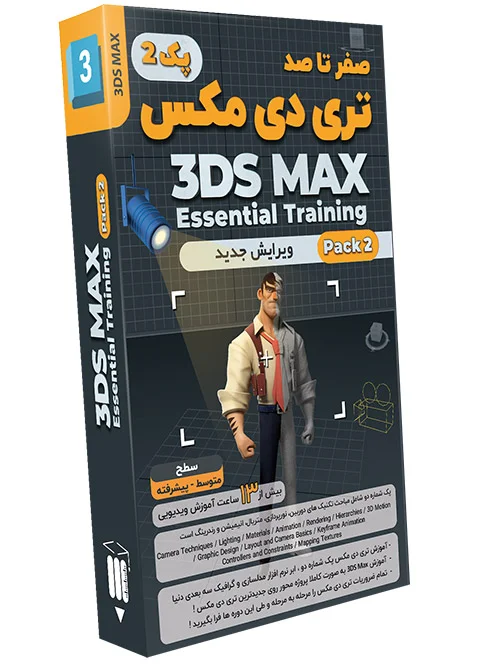
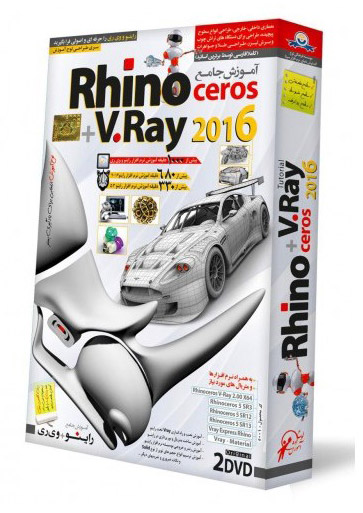
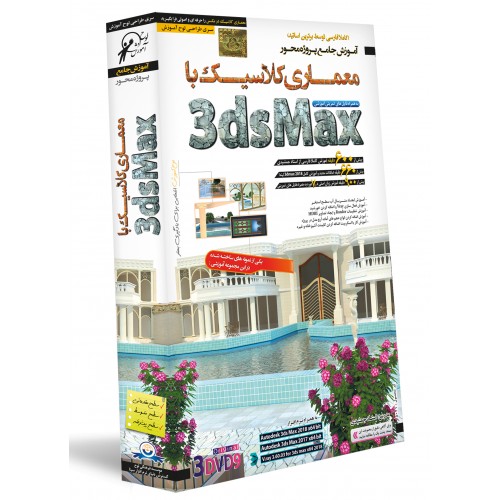
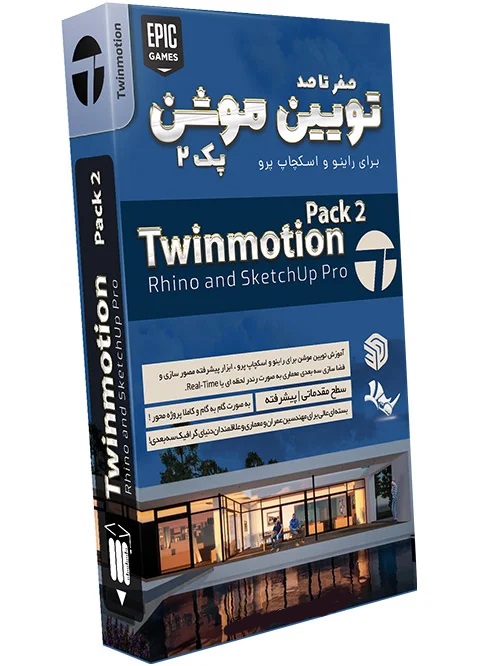
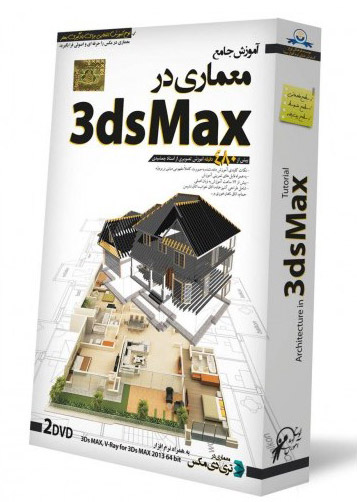
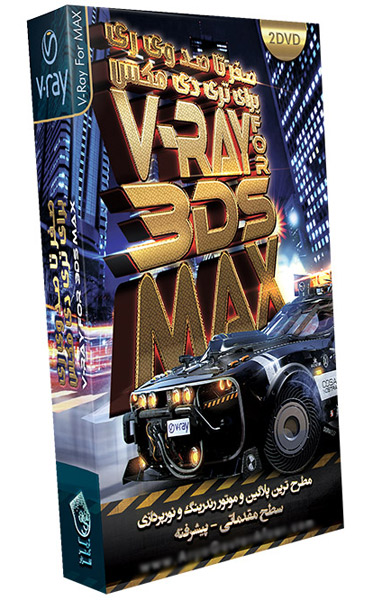
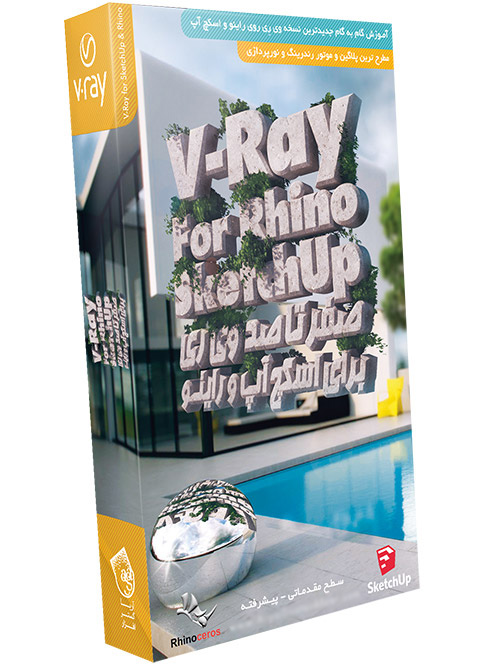
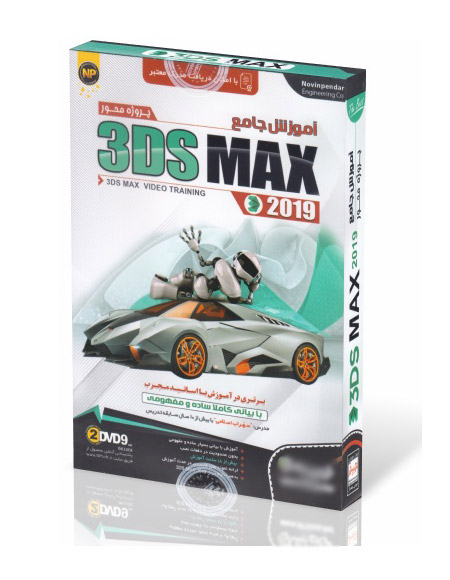

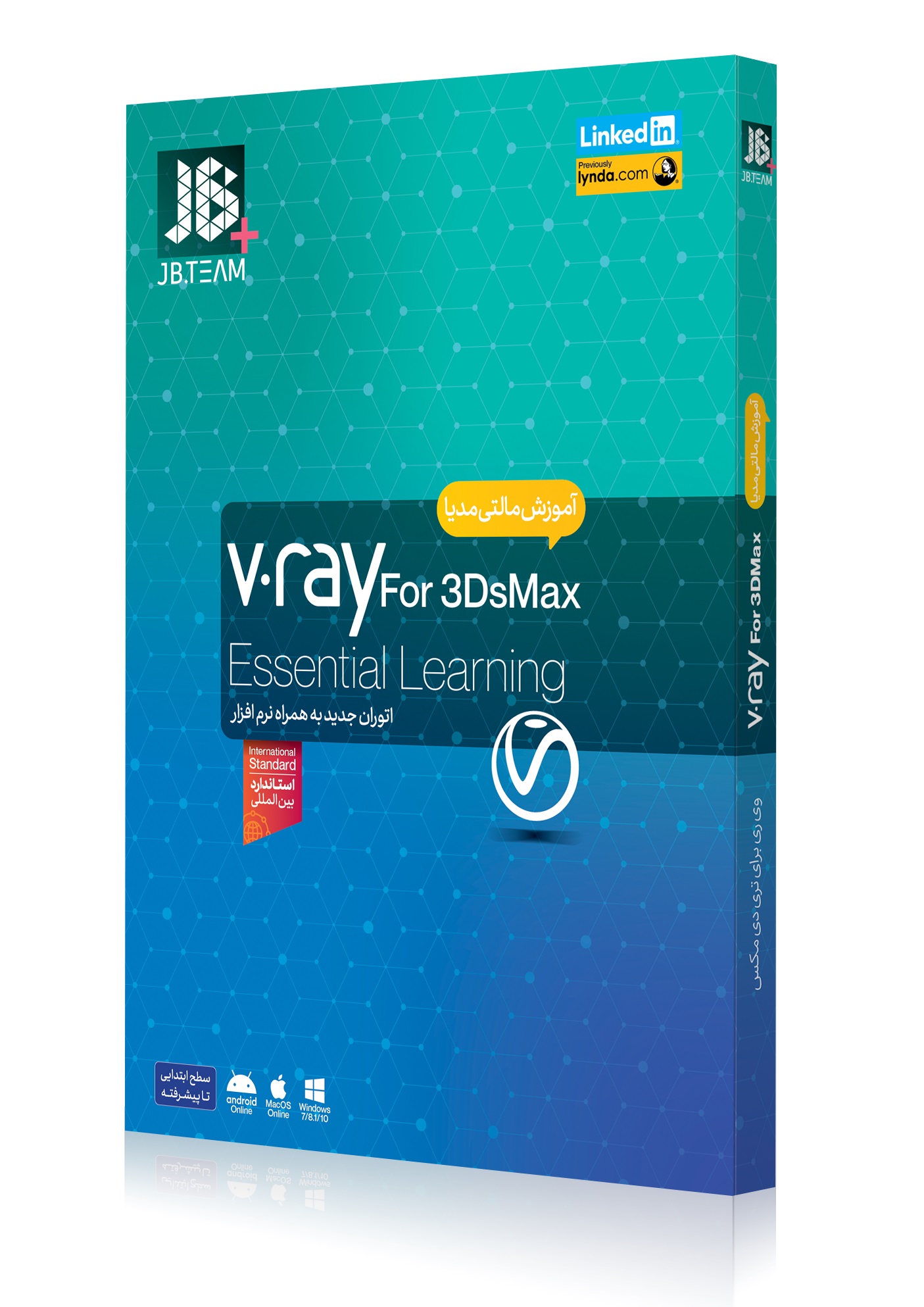
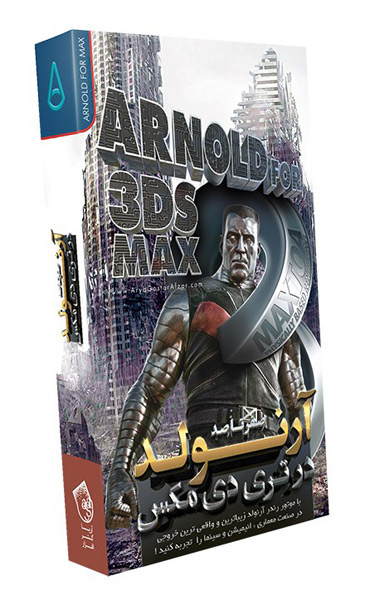
با درود.
پاسخبرای استفاده از نور ویری وقتی که نور Vraylight رو انتخاب میکنم برنامه کلا بسته میشه. نمیدونم مشکل چی هست. لطفا راهنمایی بفرمایید.
سلام نسخه پلاگین وی ری با تری دی مکس سازگار نیست یا نسخه وی ری رو عوض کنید یا نسخه تری دی مکس رو و مجددا نصب
تشکر
پاسخ