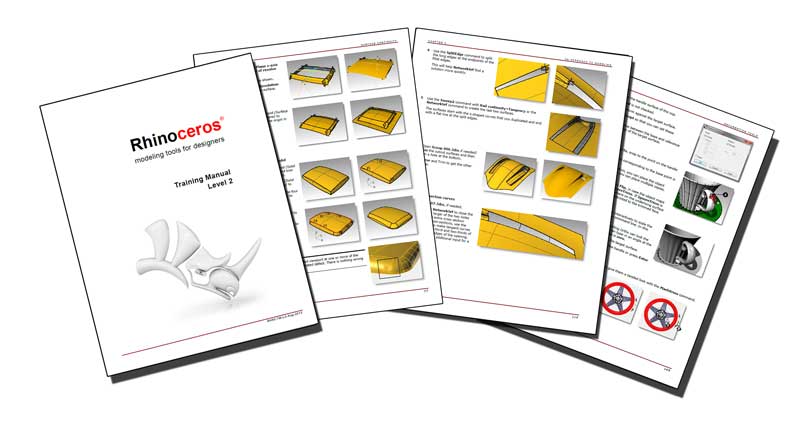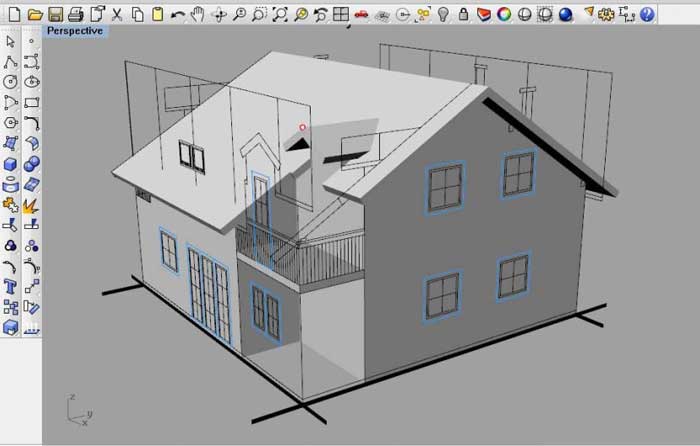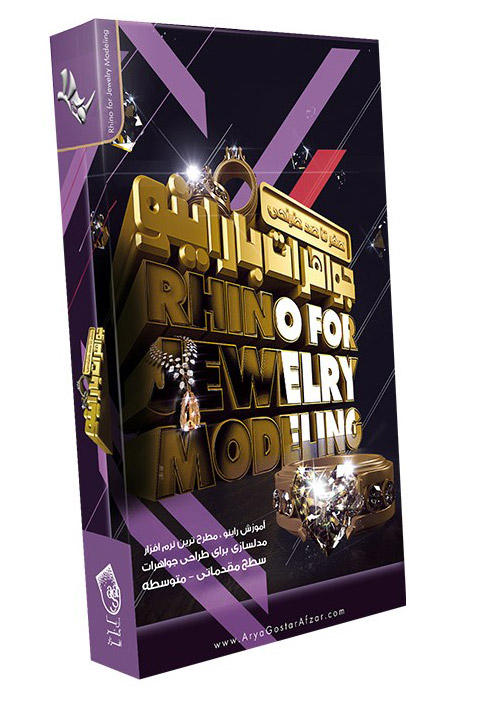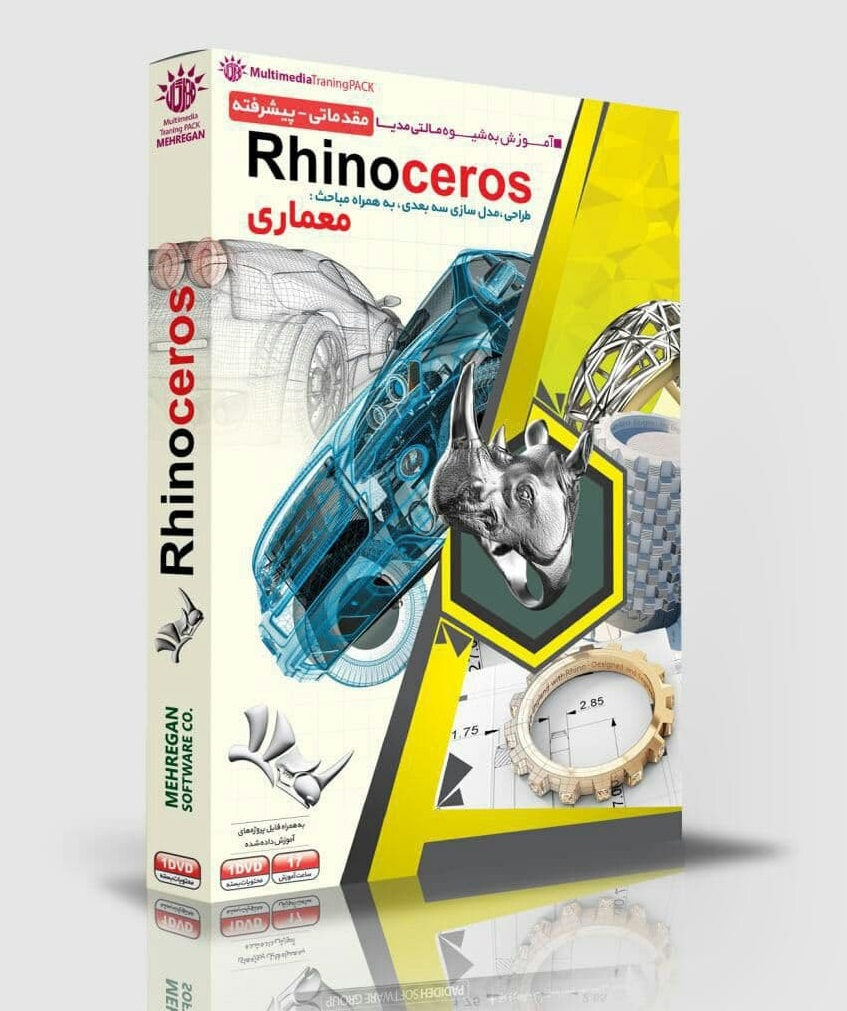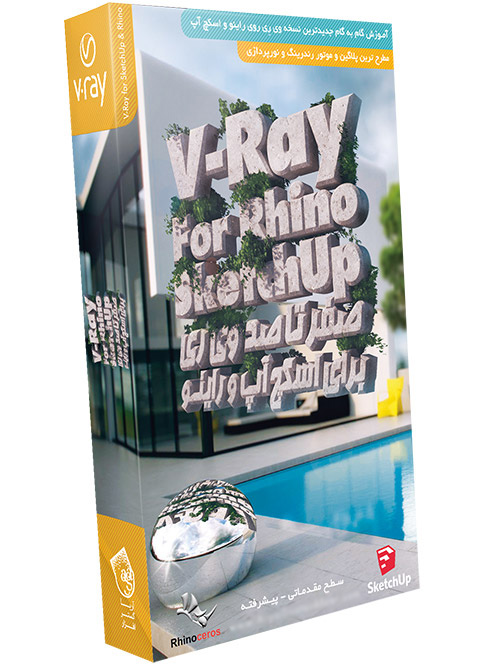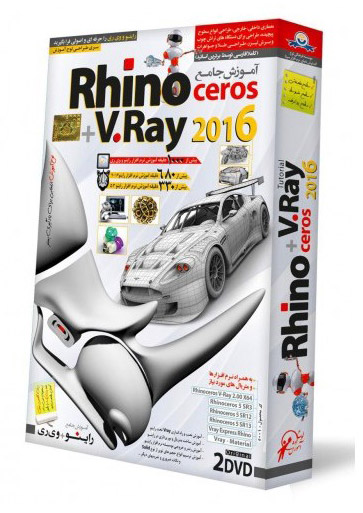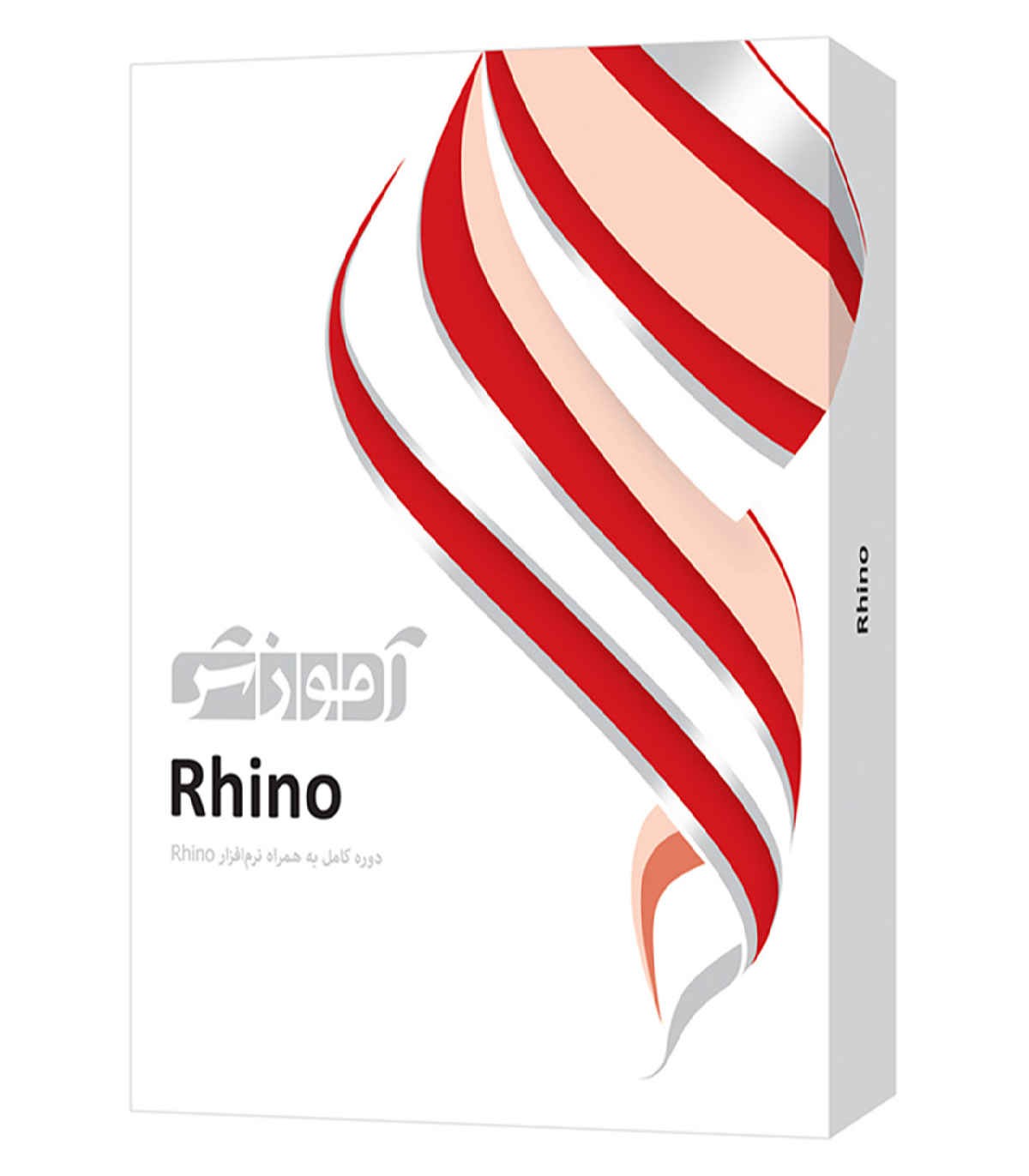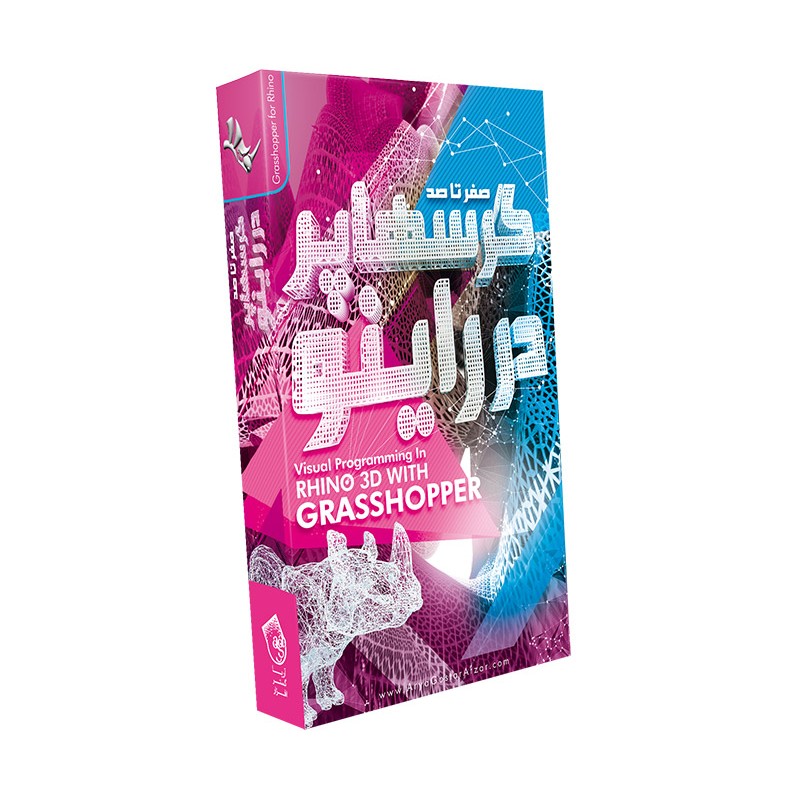شروع به کار با راینو و کلیدهای میانبر اولیه که باید بدانید
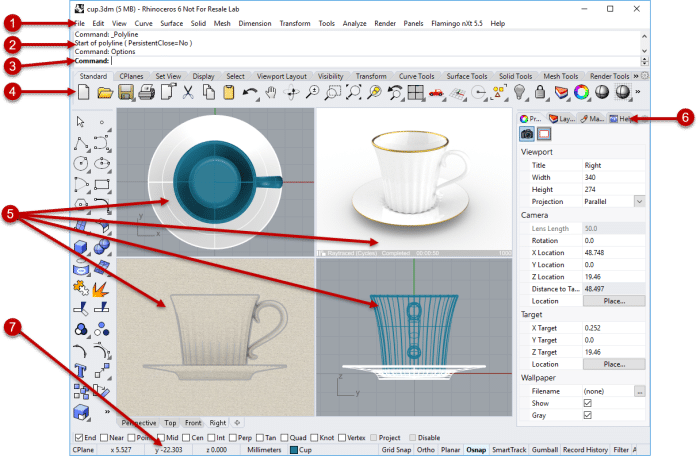
مدل سازی سه بعدی فرایندی است که طی آن یک جسم یا طرح به کمک علم ریاضی به یک مدل واقعی تبدیل میشود. نتیجهٔ مدل سازی در نرم افزار راینو یک تصویر دو بعدی است که به کمک ابزارهای راینو میتوان جزئیات مدل را کامل کرد.
آشنایی با فضای نرم افزار راینو
در شکل زیر کلیدها و منوهای اصلی نرم افزار راینو را مشاهده میکنید.
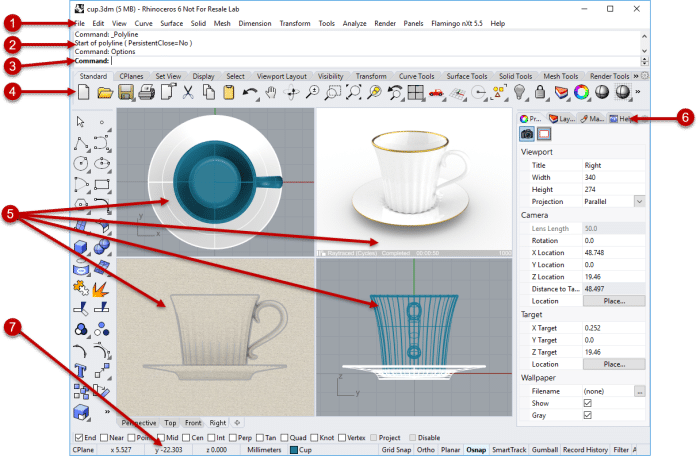
منو (۱)
شماره ۱ منوهای اصلی نرم افزار راینو را نشان میدهد.
تاریخچه (۲)
شماره ۲ تاریخچهٔ آخرین دستورها و فعالیتها را نشان میدهد.
دستور در حال اجرا (۳)
شماره ۳ دستور و گزینهٔ در حال اجرا را نشان میدهد که با کلیک کردن در آن قسمت میتوانید نام دستور یا گزینهٔ در حال اجرا را بنویسید.
نوار ابزار (۴)
شماره ۴ آیکون نوار ابزارهای نرم افزار راینو را نشان میدهد. بیشتر ابزارهای راینو شامل دو گزینه و دستور مختلف هستند که با کلیک راست کردن روی آیکون آن ابزار میتوانید آنها را مشاهده کنید.
فضای کار (۵)
شماره ۵ فضای کار نرم افزار راینو را نشان میدهد.
پانل (۶)
شماره ۶ پانل لایهها، ویژگیها و تنظیمات نرم افزار راینو را نشان میدهد.
نوار استاتوس (۷)
نوار استاتوس پایین پنجرهٔ نرم افزار قرار دارد و علاوه بر نشان دادن موقعیت نشان گر و واحد سیستم، امکان دسترسی راحتتر به لایهها و ابزارهای مدل سازی را فراهم میکند.
دستورهای کاربردی نرم افزار راینو
تمامی اکشنهای راینو با اعمال دستورهای مشخص اجرا میشوند.
نکته: برای آشنایی بیشتر با دستورهای نرم افزار راینو از پانل Command Help کمک بگیرید و یا دستور مورد نظرتان را اجرا کنید و سپس کلید F1 را فشار دهید تا صفحهای شامل اطلاعات کامل درباره آن دستور باز شود.
دستورهای راینو را میتوانید از منو یا نوار ابزار نرم افزار اجرا کنید و یا نام آن را در قمست جستجو تایپ کنید.
نکته: برای لغو دستورها میتوانید از کلید Esc استفاده کنید.
مراحل شروع مدل سازی در راینو
۱ ـ نرم افزار راینو را اجرا کنید.
۲ ـ مسیر File>New را دنبال کنید.
۳ ـ در صفحهٔ Open Template File، گزینهٔ Small Objects-Centimeters.3dm را انتخاب و سپس روی Open کلیک کنید.
آشنایی با تمپلت های راینو
به فایلهایی که در حالت پیش فرض و با واحدهای متناسب با اندازه مدل، هنگام باز کردن صفحه مدل سازی اجرا میشوند تمپلت می گویند. تمپلت های پیش فرض از چند لایه مختلف تشکیل شدهاند و شامل چهار صفحهٔ استاندارد برای مدل سازی هستند.
در صورت نیاز میتوانید تمپلت مورد نظرتان را با اطلاعات، واحد، فضای کار، لایه و شکلهای هندسی موردنظرتان بسازید. ممکن در بعضی از پروژهها مجبور شوید از یک مدل مشابه چند مدل تکراری بسازید. در این صورت پیشنهاد میکنیم مدلتان را به عنوان یک تمپلت ذخیره کنید تا سرعت عملتان بالا برود (دستور SaveAsTemplate).
آشنایی با منوهای راینو
بیشتر دستورهای نرم افزار راینو در قسمت منو قرار دارد که در ادامه به دستورهای کاربردی راینو میپردازیم.
روش کشیدن مخروط
در منوی نرم افزار مسیر Solid>Cone را دنبال کنید:
۱ ـ در صفحهٔ رسم روی گزینهٔ Top کلیک چپ کرده و سپس نقطهٔ مرکزی رسم را انتخاب کنید. حالا با کلیک کردن در نقطهٔ مورد نظرتان میتوانید رسم شکل مخروط را آغاز کنید.
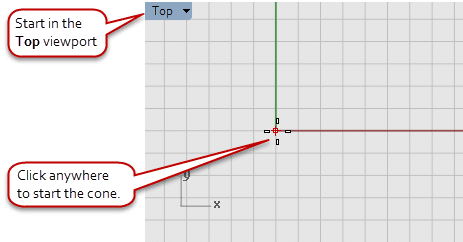
۲ ـ در همان صفحه با حرکت دادن موس میتوانید پایه دایرهای شکل مخروط را بکشید.
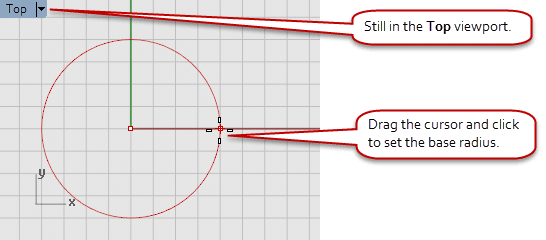
۳ ـ حالا گزینهٔ Top را به Front تغییر دهید و موس را به طرف بالا یا پایین حرکت دهید تا ارتفاع مخروط رسم شود.
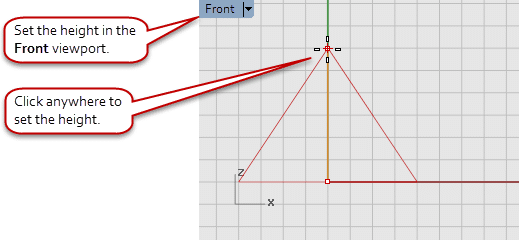
۴ ـ حالا گزینهٔ Front را به Perspective تغییر دهید تا نمای کلی مخروط را ببینید.
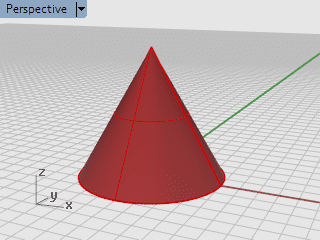
آشنایی با نوار ابزار نرم افزار راینو
در نوار ابزار شکلهای هندسی مختلفی وجود دارد که با کلیک کردن روی ابزار موردنظرتان میتوانید شکل آن را رسم کنید.
با نزدیک کردن موس به آیکون مورد نظرتان زیرمجموعه و نام هر ابزار ظاهر میشود.
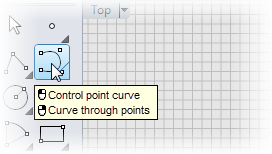
روش کشیدن منحنی
در نوار ابزار نرم افزار راینو روی آیکون Control Point Curve کلیک کنید:
۱ ـ در صفحهٔ رسم Top، یکبار کلیک کنید تا مراحل رسم منحنی آغاز شود.
۲ ـ در همان صفحه چند نقطهٔ دیگر ایجاد کنید تا انحنای خط بیشتر شود.
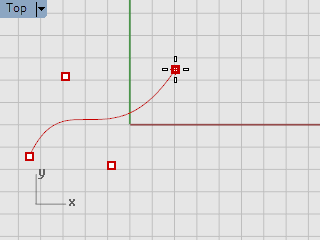
۳ ـ حالا گزینهٔ Top را به Front تغییر دهید تا صفحهٔ رسم را از رو به رو مشاهده کنید. چند نقطه دیگر در صفحهٔ رسم بکشید.
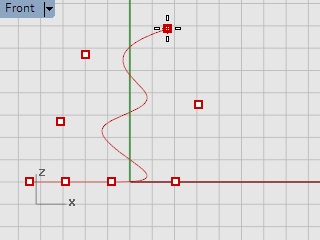
۴ ـ گزینهٔ Front را به Right تغییر دهید تا صفحهٔ رسم را از قسمت راست مشاهده کنید، سپس چند نقطهٔ دیگر بکشید.
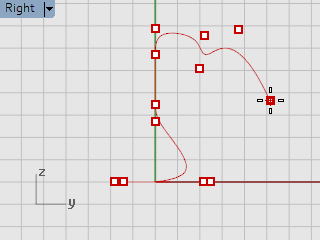
۵ ـ با فشار دادن دکمه Enter و یا با راست کلیک کردن در صفحه رسم، مراحل رسم منحنی به پایان میرسد.
۶ ـ حالا با تغییر دادن گزینهٔ Right به Perspective میتوانید نمای کلی منحنی را مشاهده کنید.
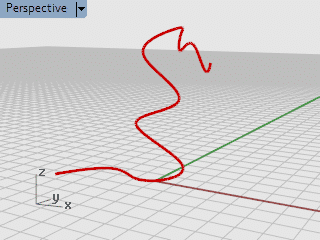
آشنایی با فضای دستورهای نرم افزار راینو
با تایپ کردن اسم دستور مورد نظرتان میتوانید آن دستور را اجرا کنید.
شروع رسم کره با تایپ کردن نام دستور
در قسمت دستورهای نرم افزار راینو، عبارت Sphere(کره) را تایپ کنید، سپس کلید Enter را فشار دهید:
۱ ـ در حالت پیش فرض با انتخاب دستور رسم کره، نشانه گر رسم در مرکز صفحه قرار میگیرد و به راحتی میتوانید مراحل رسم کره را آغاز کنید.
۲ ـ در صفحهٔ Perspective با کلیک کردن در صفحهٔ رسم میتوانید نقطهٔ مرکزی کره را مشاهده کنید.
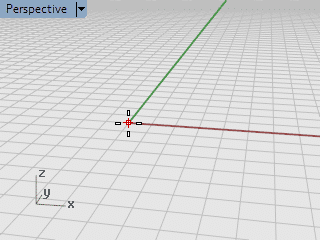
۳ ـ سپس مسیر Menu>Shaded یا View>Shaded را دنبال کنید. با انتخاب حالت Shade میتوانید شکل کره را بهتر و واقعیتر مشاهده کنید.
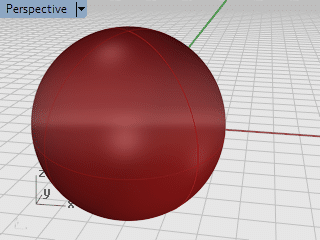
برای کسب اطلاعات بیشتر درباره حالتهای مختلف نرم افزار راینو:
۱ ـ مسیر Tools>Options را دنبال کنید.
۲ ـ زیر گزینهٔ Rhino Options ابتدا روی View سپس Display Modes کلیک کنید.
۳ ـ در صفحهٔ Display Modes روی گزینهٔ Help کلیک کنید.
آندو کردن در نرم افزار راینو
اگر اشتباهی در نرم افزار راینو انجام دادید به راحتی با آندو کردن از طریق Edit>Undo یا فشردن کلید Ctrl+Z میتوانید اشتباهتان را اصلاح کنید.
برای ریدو کردن نیز میتوانید از مسیر Edit>Redo یا کلیدهای Ctrl+Y استفاده کنید.
آشنایی با پنجرهٔ دستورهای نرم افزار راینو
پنجرهٔ دستورها آخرین فعالیتها و دستورهای اجرا شده را نشان میدهد. پنجره دستورها در حالت پیش فرض بالای پنجرهٔ راینو قرار دارد، اما در صورت نیاز میتوانید مکان آن را به راحتی تغییر دهید.
روش جابجا کردن پنجره دستورها
۱ ـ روی آیکون پنجرهٔ دستورها کلیک کنید.
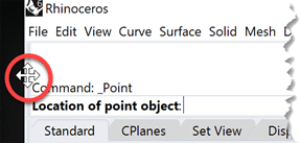
۲ ـ سپس پنجره دستورها را در مکان مورد نظر و در قسمتهایی که نرم افزار اجازهٔ جابجایی میدهد قرار دهید.
در قسمت Command Prompt میتوانید نام دستور مورد نظرتان را بنویسید، تنظیمات لازم را انجام دهید و فاصله و زاویه رسم را مشخص کنید.
آشنایی با آپشن های مختلف دستورها
آپشن ها نحوه اجرای دستورها را تغییر میدهند، به عنوان مثال هنگام رسم دایره میتوانید از آپشن های vertical یا AroundCurve استفاده کنید تا دایره در حالتهای مختلف رسم شود.
برای انتخاب یکی از آپشن های دستوری نرم افزار راینو:
۱ ـ در قسمت دستورها عبارت Circle را تایپ کنید.
۲ ـ با فشار دادن کلید Enter، آپشن های مختلف رسم دایره ظاهر میشود.
۳ ـ با کلیک کردن روی یکی از آپشن ها میتوانید شکل مورد نظرتان را رسم کنید.
روش تکرار کردن آخرین دستور اجرا شده در راینو
برای تکرار کردن آخرین دستور اجرا شده در راینو میتوانید از یکی از روشهای زیر کمک بگیرید:
۱ ـ کلید Enter را فشار دهید.
۲ ـ کلید فاصله را فشار دهید.
۳ ـ در فضای کار راینو یک بار راست کلیک کنید.
نکته: بعضی از دستورهای راینو مثل آندو و حذف کردن را نمیتوان تکرار کرد.
روش لغو دستورهای نرم افزار راینو
برای لغو یک دستور اجرا شده در راینو مراحل زیر را دنبال کنید:
۱ ـ کلید Esc را فشار دهید.
۲ ـ روی دکمه نوار ابزار یا دستور در حال اجرا در منو کلیک کنید تا دستور انتخاب شده لغو شود.
روش کمک گرفتن از نرم افزار راینو
۱ ـ کلید F1 را هنگام اجرای دستور فشار دهید.
۲ ـ مسیر Help>Command Help را دنبال کنید. در صفحه باز شده روی Auto-Update کلیک کنید تا راهنماییهای لازم درباره دستور در حال اجرا را کسب کنید.
شکلهای اصلی در نرم افزار راینو
از شکلهای اصلی و قابل رسم در نرم افزار راینو میتوان به نقاط، منحنی، سطوح، سطوح چندگانه، اجسام حجمی و چند ضلعیهای شبکهای اشاره کرد.
مدل سازی نربز چیست؟
نرم افزار راینو بر اساس مدل ریاضیاتی نربز (NURBS) طراحی شده است که به کمک آن میتوان هر مدلی از خطوط دو بعدی ساده، دایره و منحنی گرفته تا شکلها و اجسام ارگانیک سه بعدی را به طور دقیق مدل سازی کرد. به علت دقت و انعطاف پذیری مدل سازی نربز میتوان از آن در طراحیها و ساخت انیمیشن و… استفاده کرد.
مدل سازی نربز در اکثر صنایع مثل نیروی دریایی، هوا فضا، طراحی داخلی و خارجی اتومبیل، ساخت لوازم خانه و اداره، مبلمان، تجهیزات پزشکی و ورزشی، کفش و جواهرات کاربرد دارد.
سازندگان حرفهای انیمیشن و طراحان گرافیک نیز در طراحیهای خود به مدل سازی نربز نیاز دارند. مزیت استفاده از مدل سازی نربز نسبت به سایر مدل سازی ها در این است که مدل سازی نربز از دقت بسیار بالایی برخوردار است و میتوان به کمک آن پیچیدهترین مدلها را با دقت بالا طراحی کرد.
نقاط
نقاط جزو سادهترین شکلهای راینو محسوب میشوند و در هر کجای صفحهٔ سه بعدی میتوانند قرار بگیرند. از نقاط معمولاً برای مشخص کردن مکان و طرح اولیهٔ شکلها استفاده میشود.
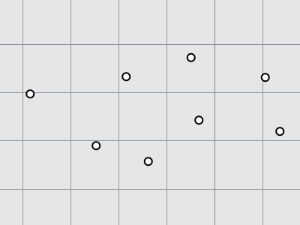
منحنی
منحنیهای نرم افزار راینو شبیه سیم هستند و میتوانند صاف یا پیچ خورده و باز یا بسته باشند. برای کشیدن منحنی میتوانید از ابزارهای مختلفی مثل ابزار خطوط صاف، کمان، دایره، چندضلعی، بیضی و مارپیچ و یا نقاط کنترلی استفاده کنید.
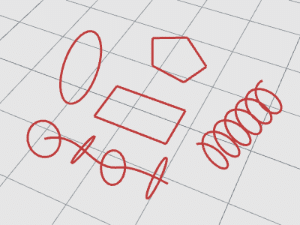
سطوح
در نرم افزار راینو انواع سطوح مختلف را میتوان رسم کرد. تمامی سطوح قابل رسم در راینو در سطح نربز رسم میشوند. برای رسم سطوح ابزارهای مختلفی در راینو وجود دارد.
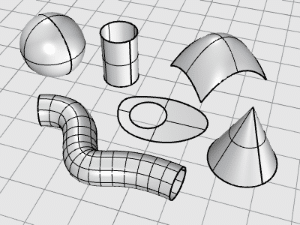
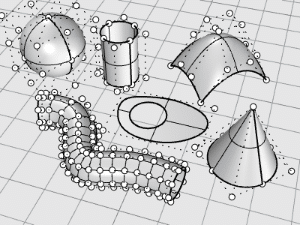
تمام سطوح نربز ترکیبی از چندین چهارضلعی مختلف هستند، حتی سطوح بستهای مثل سیلندر نیز از این قاعده مستثنی نیستند.
سطوح باز و بسته
سطوح میتوانند باز یا بسته باشند. سطوحی مثل سیلندر باز، یک قسمت بسته و سطوحی مثل شکل دونات، دو قسمت بسته دارند.
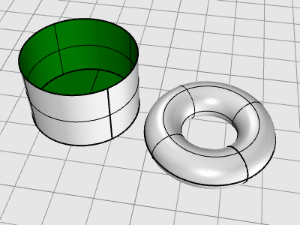
سطوح برش خورده و بدون برش
سطوح میتوانند برش خورده و بدون برش باشند. سطوح برش خورده از دو قسمت تشکیل شدهاند: یک سطح کلی که شکل هندسی سطح را تشکیل میدهد و یک قسمت برش خورده.
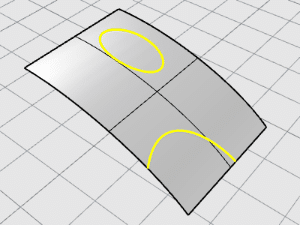
بعد از اجرای دستور برش، همچنان نقاط کنترلی شکل مثل قبل باقی میماند.
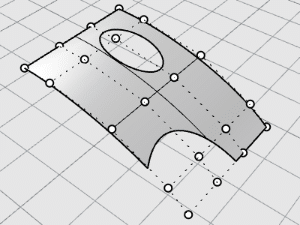
در قسمت Properties میتوانید قسمتهای برش خورده سطوح را مشاهده کنید. بعضی از دستورهای راینو فقط روی سطوح بدون برش اجرا میشوند و بعضی از نرم افزارها سطوح برش خورده را باز نمیکنند.
برای برش قسمتی از سطح باید از منحنیهای برش استفاده کنید.
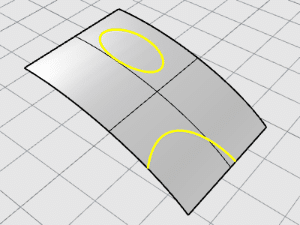
فراموش نکنید که بعد از برش قسمتی از سطح، نقاط کنترلی قسمتهای برش خورده همچنان باقی میمانند.
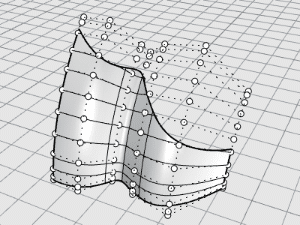
با اجرای دستور Untrim، منحنیهای برش از روی سطح حذف میشوند و سطح به حالت قبل از برش باز میگردد.
بعد از برش:
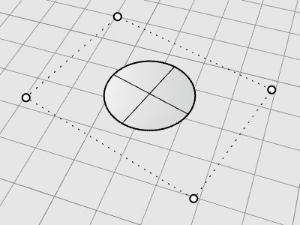
قبل از برش:
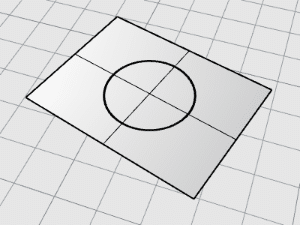
منحنیهای ایزوپارامتریک و منحنیهای حاشیهای سطوح
اگر حالت View را روی Wireframe قرار دهید، متوجه میشوید که سطوح ترکیبی از چند منحنی هستند. به این منحنیها، منحنیهای ایزوپارامتریک یا منحنیهای ایزو می گویند که به سطوح حجم میدهند و باعث بهتر دیده شدن سطوح در صفحهٔ رسم میشوند.
به منحنیهای دور سطح که سطح را از صفحهٔ رسم جدا میکنند، منحنی حاشیهای می گویند.
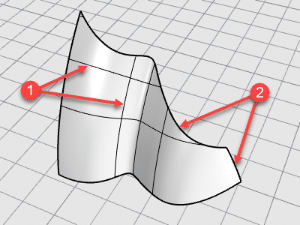
شماره ۱: منحنی ایزوپارامتریک
شماره ۲: منحنی حاشیهای
درجه منحنی و سطح
منحنی نربز از چهار بخش تشکیل میشود: درجه، نقاط کنترلی، گره و قانون ارزیابی.
درجه ۱:
- منحنی درجه ۱ حداقل از دو نقطه کنترلی تشکیل شده است. خط صاف نمونهای از یک منحنی درجه یک است که هیچ خم شدگی و انحنایی ندارد.
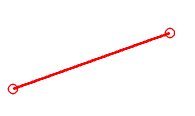
درجه ۲:
- منحنی درجه ۲ حداقل از سه نقطه کنترلی تشکیل شده است. شکلهایی مثل نمودار سهمی، هذلولی، کمان و دایره نمونههایی از منحنی درجه دو هستند.
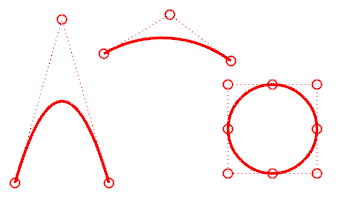
درجه ۳:
- منحنی درجه ۳ حداقل از چهار نقطه کنترلی تشکیل شده است. شکلهایی مثل مکعب بزیه نمونهای از منحنی درجه سه است که دو قوس دارد.
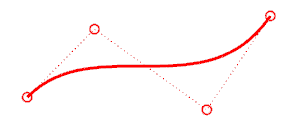
نقاط کنترلی
به کمک نقاط کنترلی میتوانید به منحنیها و سطوح مختلف شکل بدهید و موقعیت، جهت و وزن سطوح و اجسام را مشخص کنید. با جابجایی نقاط کنترلی میتوانید تغییرات جزئی در مکان و شکل منحنیها و سطوح ایجاد کنید.
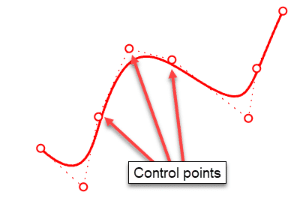
ظاهر کردن نقاط کنترلی
برای ظاهر کردن نقاط کنترلی روی سطوح و شکلهای مختلف از کلید F10 و برای از بین بردن آنها از کلید F11 یا Esc استفاده کنید. البته برای ظاهر کردن نقاط کنترلی روی سطوح چندگانه باید از دستور جداگانه دیگری به نام SolidPtOn استفاده کنید.
جابه جا کردن نقاط کنترلی
با جابه جا کردن نقاط کنترلی، شکل سطوح و منحنیها به طور جزئی تغییر میکند. با اجرای دستورهای Move،Copy،Rotate و Scale میتوانید مکان هر نقطه را تغییر دهید.
اضافه، حذف و توزیع کردن نقاط کنترلی
هرچه نقاط کنترلی بیشتری به منحنی اضافه کنید، کنترل بیشتری روی شکل دهی به منحنی خواهید داشت. به کمک دستورهایی مثل InsertControlPoint،InserEditPoint و InsertKink میتوانید به منحنیها نقاط کنترلی بیشتری اضافه کنید.
با دستورهایی مثل Rebuild،Fair،ChangeDegree و Smooth نقاط کنترلی به طور خودکار روی سطوح و منحنیها توزیع میشوند و با دستورهایی مثل MoveUVN و HBae به طور دستی میتوانید مکان نقاط کنترلی را تغییر دهید.
در نهایت به کمک کلید Delete میتوانید نقطه کنترلی مشخص شده را حذف کنید.
سطوح چندگانه
به سطوحی که از دو یا چند سطح مختلف ساخته شده باشد، سطوح چندگانه می گویند. سطوح چندگانه در نهایت منجر به ساخت اجسام حجمی میشوند.
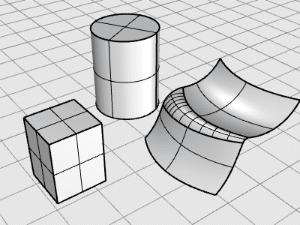
اجسام حجمی
با بسته شدن سطح یا سطوح چندگانه، اجسام حجمی تشکیل میشوند. از اجسام حجمی راینو میتوان به اجسام تک سطحی، اجسام چند سطحی و اجسام شبکهای اشاره کرد.
با اجرای دستورهای Sphere،Tours و Ellipsoid میتوانید اجسام تک سطحی ایجاد کنید.
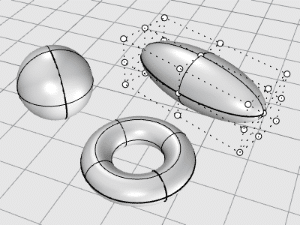
با اجرای دستورهایی مثل Pyramid،Cone و TruncatedCone میتوانید اجسام چند سطحی ایجاد کنید.
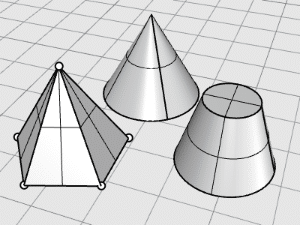
اجسام شبکهای چند ضلعی
استفاده از اجسام شبکهای چند ضلعی کاربردی بسیار زیادی در ساخت انیمیشن، پرینتهای سه بعدی (استریولیتوگرافی(و… دارد. با استفاده از دستورهایی مثل MeshSphere،MeshBox و MeshCylinder میتوانید اجسام شبکهای چند ضلعی ایجاد کنید.

نکته: توجه کنید که تبدیل مدلهای شبکهای به مدل نربز کار سادهای نیست، اما با این حال با استفاده از چند روش و دستور مختلف میتوان روی شبکههای چند ضلعی رسم شده را با منحنیهای رسم بپوشانید و در نهایت آن را به مدل نربز تبدیل کنید.