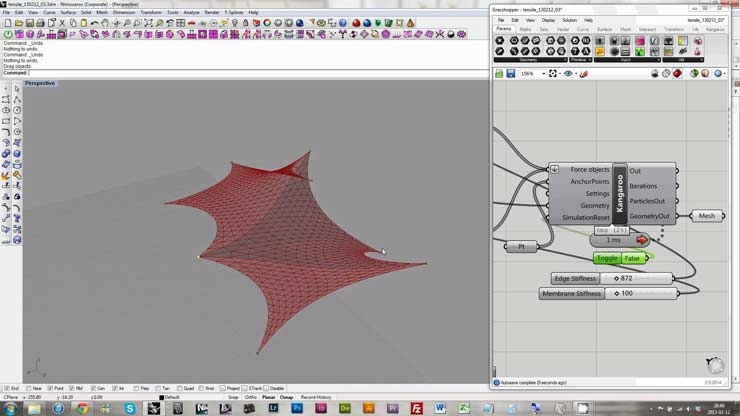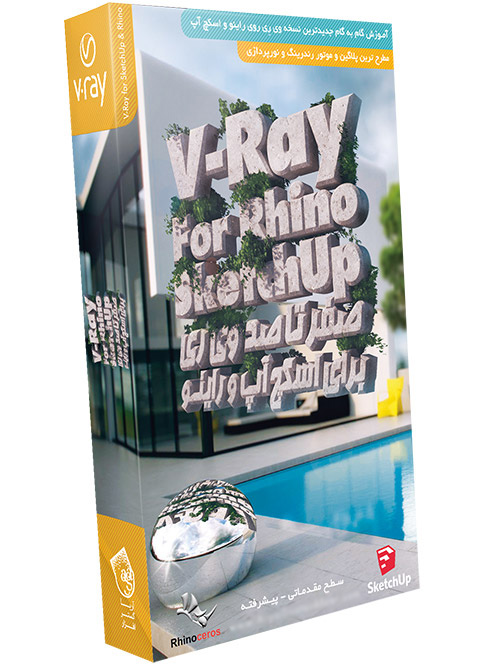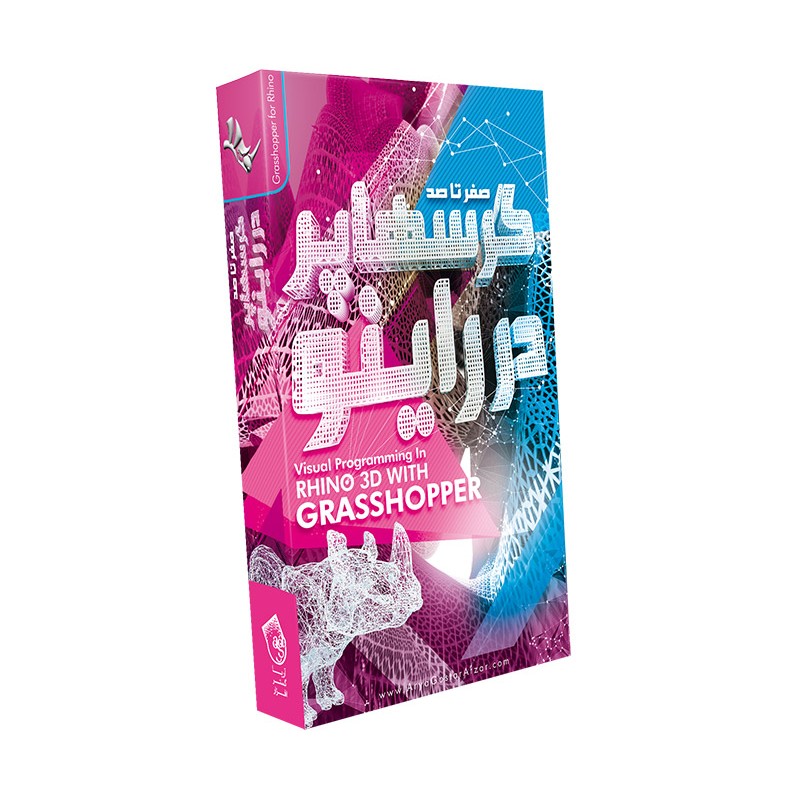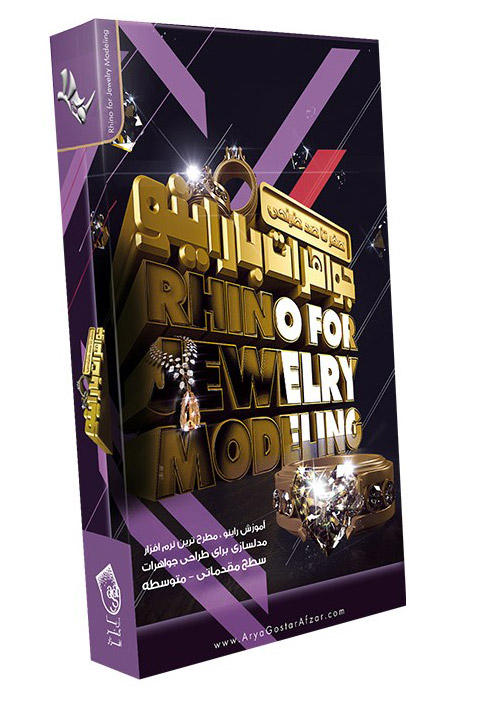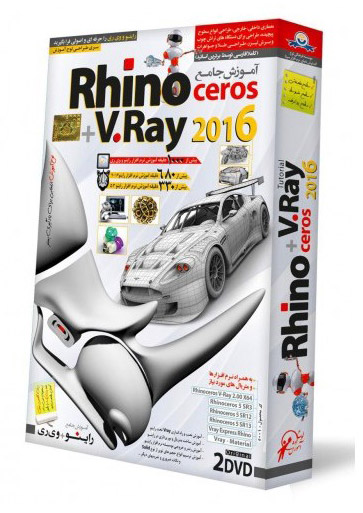ایجاد سطوح از منحنی ها و ویرایش منحنی و سطوح در راینو
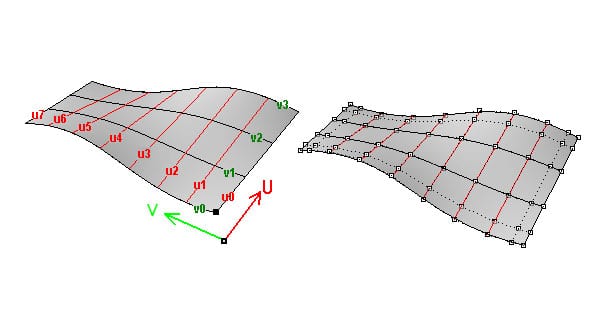
یکی از روشهای طراحی سه بعدی سطوح، رسم منحنیهایی است که به عنوان حاشیه، مقطع یا ویژگیهای دیگر سطوح عمل میکنند، سپس به کمک دستورهای مخصوص ساخت سطوح، منحنیهای رسم شده به سطوح مورد نظر تبدیل میشوند. در ادامه به روشهای مختلف ایجاد سطوح با استفاده از انواع مختلف منحنی در راینو میپردازیم.
ایجاد سطح با منحنیهای حاشیهای
به کمک سه یا چهار منحنی حاشیهای میتوان یک سطح ایجاد کرد.
۱ ـ مسیر Help menu>Learn Rhino>Tutorials & Samples>User’s Guide>EdgeSrf را دنبال کنید.
۲ ـ در منوی Surface روی گزینهٔ Edge Curves کلیک کنید.
اختیاری: کلید F1 را فشار دهید تا دستورهای مربوط به منحنی حاشیهای را مرور کنید.
۳ ـ در صفحهٔ Select 2,3,or 4 open curves، چهار منحنی مشخص شده در شکل زیر را انتخاب کنید.
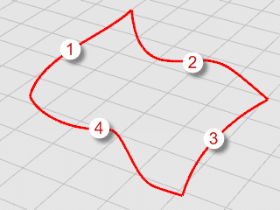
برای سلکت کردن هر منحنی، یکبار روی آن کلیک کنید و سپس کلید Shift را فشار دهید. با همین روش ساده میتوانید به کمک ۴ منحنی حاشیهای یک سطح مثل تصویر زیر ایجاد کنید.
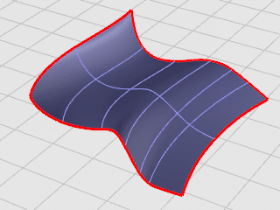
ایجاد سطح با منحنیهای اکسترود
با دنبال کردن مراحل زیر میتوانید به کمک منحنیهای اکسترود یک سطح ایجاد کنید.
۱ ـ مسیر Help menu>Learn Rhino>Tutorials & Samples>User’s Guide>Extrude را دنبال کنید.
۲ ـ در منوی Surface ابتدا روی گزینهٔ Extrude Curves و سپس Straight کلیک کنید.
اختیاری: کلید F1 را فشار دهید تا دستورهای مربوط به منحنی اکسترود را مرور کنید.
۳ ـ سپس در صفحهٔ Select Curves to extrude، منحنی شماره ۱ را مطابق شکل زیر انتخاب کنید.
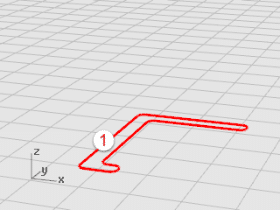
۴ ـ در صفحهٔ Extrude distance فاصلهٔ مورد نظرتان را با حرکت دادن موس مشخص کنید و سپس یکبار در آن نقطه کلیک کنید.
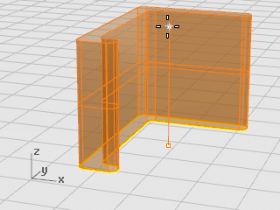
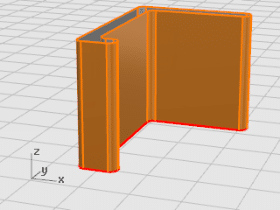
ایجاد سطح با منحنیهای لافت
با کمکهای منحنیهای لافت میتوان سطوح صیقلی و ظریفی ایجاد کرد. منحنیهای لافت در این سطوح به عنوان ستونهای نگه دارنده سطح عمل میکنند.
۱ ـ مسیر Help menu>Learn Rhino>Tutorials & Samples>User’s Guide>Loft را دنبال کنید.
۲ ـ در منوی Surface روی گزینهٔ Loft کلیک کنید.
اختیاری: کلید F1 را فشار دهید تا دستورهای مربوط به منحنی لافت را مرور کنید.
۳ ـ سپس در صفحهٔ to Loft curves Select، منحنیهای شماره ۱،۲ و ۳ را مطابق شکل زیر انتخاب کنید و کلید Enter را فشار دهید.
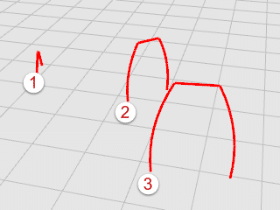
نکته: سعی کنید منحنیها را دقیقاً از جایی که شمارهها شروع میشود سلکت کنید. در این مدل از هر نوع سلکشنی میتوان استفاده کرد.
۴ ـ در صفحهٔ Loft، روی منوی Style کلیک کنید تا گزینههای مختلف استایل نمایان شود. در حالت پیش فرض استایل منحنی نرمال است.
۵ ـ بعد از انتخاب استایل مورد نظرتان روی Ok کلیک کنید.
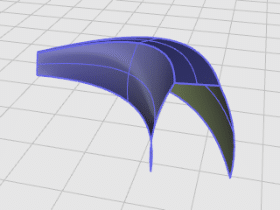
ایجاد سطح با منحنیهای ریوالو
با رسم منحنیهای ریوالو حول محور ریوالو میتوان یک سطح ایجاد کرد. به این عملیات در بعضی از برنامهها لثینگ (Lathing) گفته میشود.
۱ ـ مسیر Help menu>Learn Rhino>Tutorials & Samples>User’s Guide>Revolve را دنبال کنید.
۲ ـ در نوار استاتوس روی گزینهٔ Osnap کلیک کنید.
۳ ـ سپس روی End کلیک کنید.
۴ ـ در منوی Surface روی گزینهٔ Revolve کلیک کنید.
اختیاری: کلید F1 را فشار دهید تا دستورهای مربوط به منحنی ریوالو را مرور کنید.
۵ ـ سپس در صفحهٔ to revolve curves Select، منحنی شماره ۱ را مطابق شکل زیر انتخاب کنید و کلید Enter را فشار دهید.
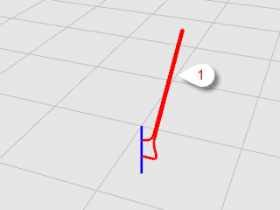
۶ ـ در صفحهٔ Start to revolve axis، نقطهٔ شروع محور را مشخص کنید (نقطهٔ شماره ۲).
نکته: انتخاب نقطهٔ شروع و پایان محور روی خط مرجع ضروری نیست و از هر نقطهای، در هر کجای صفحه میتوانید استفاده کنید.
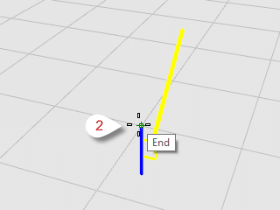
در صفحهٔ End of revolve axis، نقطهٔ پایان محور را مشخص کنید (نقطه شماره ۳).
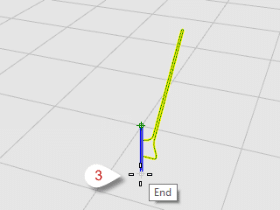
۸ ـ در صفحهٔ Start angle… روی گزینهٔ FullCircle کلیک کنید تا یک صفحهٔ ۳۶۰ درجهای ایجاد شود.
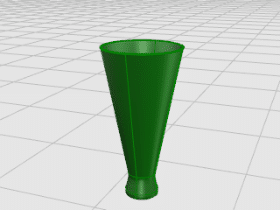
ایجاد سطح با منحنی ریوالو همراه با یک ریل
برای ایجاد سطوح با منحنی ریوالو همراه با ریل، یک منحنی ریوالو حول محور ریوالو در محدودهٔ داخل ریل رسم میشود. منحنی ریوالو و ریل به ترتیب شکل و محدودهٔ سطح را مشخص میکنند.
۱ ـ مسیر Help menu>Learn Rhino>Tutorials & Samples>User’s Guide>RailRevolve را دنبال کنید.
۲ ـ در منوی Surface ابتدا روی گزینهٔ Rail Revolve کلیک کنید.
اختیاری: کلید F1 را فشار دهید تا دستورهای مربوط به منحنی و ریل ریوالو را مرور کنید.
۳ ـ سپس در صفحهٔ Select Profile Curves، منحنی شماره ۱ را مطابق شکل زیر انتخاب کنید.
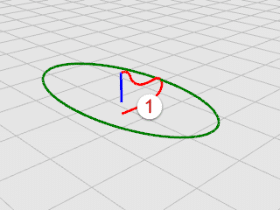
۴ ـ در صفحهٔ Select rail curve… ریل شماره ۲ را انتخاب کنید.
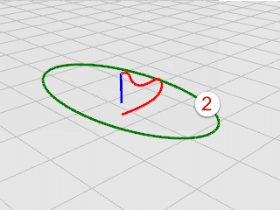
۵ ـ در صفحهٔ Start of RailRevolve axis، نقطهٔ شروع محور را مشخص کنید (نقطه شماره ۳).
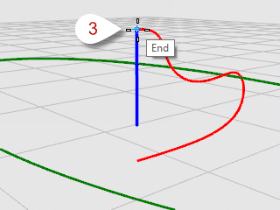
۶ ـ در صفحهٔ End of RailRevolve axis، نقطه پایانی محور را مشخص کنید (نقطه شماره ۴).
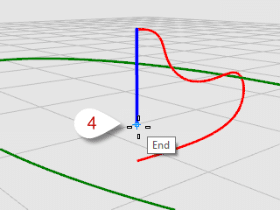
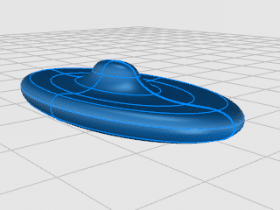
ایجاد سطح با منحنی سوییپ همراه با یک ریل
برای ایجاد سطوح با منحنی سوییپ تک ریلی، یک منحنی سوییپ در محدودهٔ مشخص ریل رسم میشود. منحنی سوییپ و ریل به ترتیب شکل و محدودهٔ سطح را مشخص میکنند.
۱ ـ مسیر Help menu>Learn Rhino>Tutorials & Samples>User’s Guide>Sweep1 را دنبال کنید.
۲ ـ در منوی Surface ابتدا روی گزینهٔ Sweep 1 Rail کلیک کنید.
اختیاری: کلید F1 را فشار دهید تا دستورهای مربوط به منحنی سوییپ تک ریلی را مرور کنید.
۳ ـ سپس در صفحهٔ Select rail، ریل شماره ۱ را مطابق شکل زیر انتخاب کنید.
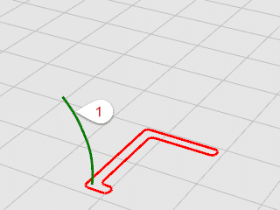
۴ ـ در صفحهٔ Select cross section curves…، منحنی شماره ۲ را انتخاب و کلید Enter را فشار دهید.
۵ ـ در صفحهٔ Drag seam point to adjust…، کلید Enter را فشار دهید.
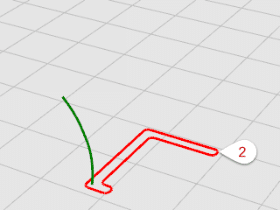
۶ ـ در صفحهٔ Sweep 1 Rail Options روی Ok کلیک کنید.
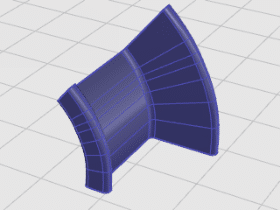
ایجاد سطوح با منحنی سوییپ همراه با دو ریل
برای ایجاد سطوح با منحنی سوییپ همراه دو ریل، یک منحنی سوییپ در محدودهٔ دو ریل رسم میشود. منحنی سوییپ و دو ریل به ترتیب شکل و محدودهٔ سطح را مشخص میکنند.
۱ ـ مسیر Help menu>Learn Rhino>Tutorials & Samples>User’s Guide>Sweep2 را دنبال کنید.
۲ ـ در منوی Surface ابتدا روی گزینهٔ Sweep 2 Rails کلیک کنید.
اختیاری: کلید F1 را فشار دهید تا دستورهای مربوط به منحنی سوییپ دو ریلی را مرور کنید.
۳ ـ در صفحهٔ Select first rail…، ریل شماره ۱ را انتخاب کنید.
۴ ـ در صفحهٔ Select second rail…، ریل شماره ۲ را انتخاب کنید.
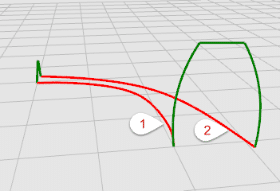
۵ ـ در صفحهٔ Select cross section curves، منحنیهای شماره ۳ و ۴ را انتخاب کنید و سپس کلید Enter را فشار دهید.
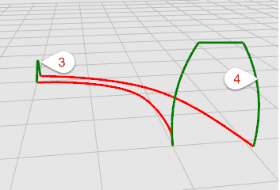
۶ ـ در صفحهٔ Sweep 2 Rails Options روی Ok کلیک کنید.
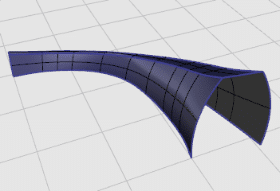
ویرایش منحنیها و سطوح
در ادامه با نحوهٔ جدا کردن اجسام از یکدیگر، سوراخ کردن آنها و چسباندن دوباره قسمتهای جدا شده در نرم افزار راینو بیشتر آشنا میشوید. به کمک دستورهای راینو میتوانید چند منحنی، سطح و یا سطوح چندگانه را به یکدیگر وصل کنید و یا یک منحنی یا سطح چندگانه را به اجزای کوچکتر تقسیم کنید.
راینو رو قورت بده! بدون کلاس، سرعت 2 برابر، ماندگاری 3 برابر، پولسازی با طراحی معماری، صنعتی، مبلمان، جواهرات، مدلسازیهای پیچیده... دانلود کن
دستورهای Join, Explode,Trim,Split روی منحنیها، سطوح و سطوح چندگانه اعمال میشوند که در ادامه به آنها میپردازیم.
دستور Join
به کمک این دستور میتوانید منحنیها یا سطوح را به یکدیگر وصل کنید تا یک جسم مجزا ایجاد شود. دستور join با وصل کردن انتهای منحنیها، سطوح و سطوح چندگانه به یکدیگر موجب ایجاد یک جسم واحد و جدید میشود.
نحوه وصل کردن چند منحنی برای ایجاد یک منحنی واحد
۱ ـ مسیر Samples>User’s Guide>Join Curves Help menu>learn Rhino>Tutorials & را دنبال کنید.
۲ ـ منحنیهایی که قصد دارید آنها را به یکدیگر وصل کنید انتخاب کنید.
به عنوان مثال در شکل زیر پنج منحنی انتخاب شده است.
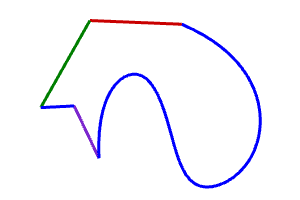
۳ ـ در منوی Edit روی گزینهٔ Join کلیک کنید تا منحنیها با یکدیگر ترکیب شوند و یک منحنی واحد مطابق شکل زیر ایجاد شود.
اختیاری: کلید F1 را فشار دهید تا صفحهٔ اطلاعات مربوط به دستور اتصال باز شود.
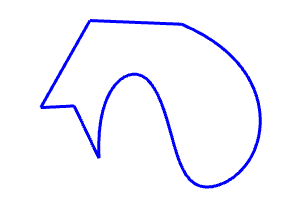
نحوه وصل کردن چند سطح برای ایجاد یک سطح واحد
۱ ـ مسیر Samples>User’s Guide>Join Surfaces Help menu>learn Rhino>Tutorials & را دنبال کنید.
۲ ـ سطوحی که قصد دارید آنها را به یکدیگر وصل کنید انتخاب کنید.
به عنوان مثال در شکل زیر دو سطح انتخاب شده است.
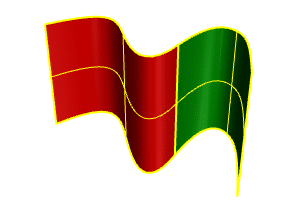
۳ ـ در منوی Edit روی گزینهٔ Join کلیک کنید تا سطوح با یکدیگر ترکیب شوند و یک سطح واحد مطابق شکل زیر ایجاد شود.
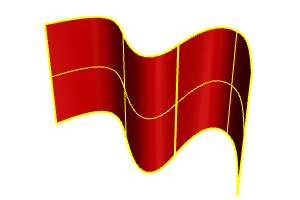
نحوه وصل کردن چند سطح برای ایجاد یک جسم واحد چند سطحی
۱ ـ مسیر Samples>User’s Guide>Join Solid Help menu>learn Rhino>Tutorials & را دنبال کنید.
۲ ـ منحنیهایی که قصد دارید آنها را به یکدیگر وصل کنید انتخاب کنید.
به عنوان مثال در شکل زیر شش سطح انتخاب شده است.
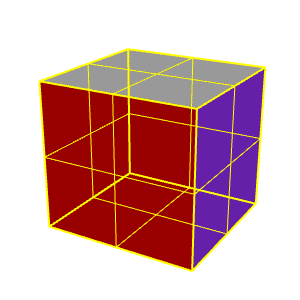
۳ ـ در منوی Edit روی گزینهٔ Join کلیک کنید تا سطوح با یکدیگر ترکیب شوند و یک جسم واحد چند سطحی مطابق شکل زیر ایجاد شود.
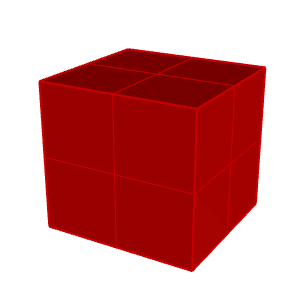
دستور Explode
به کمک این دستور میتوانید منحنیها و سطوح چندگانه را از محل اتصال از یکدیگر جدا کنید و آنها را به اجزای کوچکتر تقسیم کنید.
نحوه تقسیم کردن یک منحنی واحد به منحنیهای کوچکتر
۱ ـ مسیر Samples>User’s Guide>Explode Curves Help menu>learn Rhino>Tutorials & را دنبال کنید.
۲ ـ منحنی مورد نظرتان را انتخاب کنید.
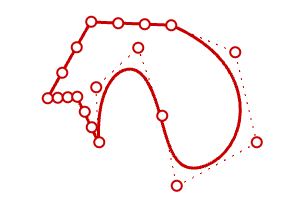
۳ ـ در منوی Edit روی گزینهٔ Explode کلیک کنید تا منحنی واحد به منحنیهای کوچکتر تقسیم شود. به عنوان مثال در شکل زیر بعد از اعمال این دستور، منحنی واحد به ۵ منحنی کوچکتر تقسیم شد.
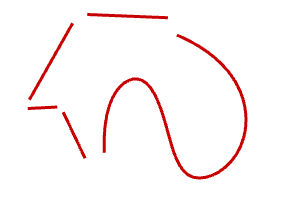
نکته: دستور Explode فقط اجزای یک منحنی یا یک سطح واحد را از یکدیگر جدا میکند و نمیتوان با آن اجزا را حرکت داد.
نحوه جدا کردن یک سطح واحد به سطوح کوچکتر
۱ ـ مسیر Samples>User’s Guide>Explode Polysurfaces Help menu>learn Rhino>Tutorials & را دنبال کنید.
۲ ـ سطح مورد نظرتان را انتخاب کنید.
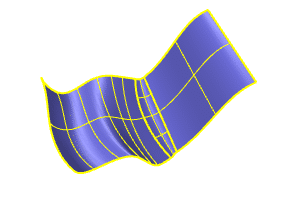
۳ ـ در منوی Edit روی گزینهٔ Explode کلیک کنید تا یک سطح واحد به سطوح کوچکتر تقسیم شود. به عنوان مثال در شکل زیر بعد از اعمال این دستور، سطح واحد به سه سطح کوچکتر تقسیم شد.
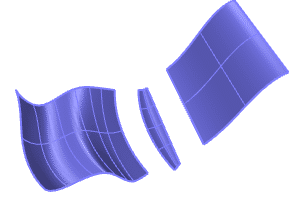
دستور Trim و Split
عملکرد دو دستور Trim(بریدن) و Split(جدا کردن) شبیه به یکدیگر است، با این تفاوت که هنگام اعمال دستور trim، قسمتهای مشخص شده از جسم پاک میشوند، در حالی که با اعمال دستور Split، قسمتهای مشخص شده از جسم از یکدیگر جدا میشوند.
نحوه برش منحنی
۱ ـ مسیر Samples>User’s Guide>Trim Curves Help menu>learn Rhino>Tutorials & را دنبال کنید.
۲ ـ در منوی Edit روی گزینهٔ Trim کلیک کنید.
۳ ـ در صفحهٔ Select cutting Objects، منحنی شماره ۱ را انتخاب کنید و سپس کلید Enter را فشار دهید.
۴ ـ در صفحهٔ Select object to trim، سمت راست دایرهٔ قرمز (شماره ۲) و مربع مشکی (شماره ۳) را انتخاب کنید و سپس کلید Enter را فشار دهید.
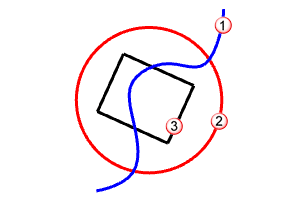
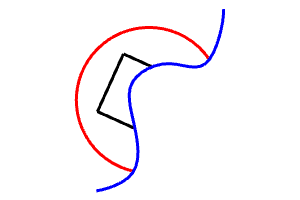
همانطوری که در تصویر بالا مشاهده میکنید، قسمت های مشخص شده از جسم پاک شدند.
نحوه برش سطح
۱ ـ مسیر Samples>User’s Guide>Trim Surfaces Help menu>learn Rhino>Tutorials & را دنبال کنید.
۲ ـ در منوی Edit روی گزینهٔ Trim کلیک کنید.
۳ ـ در صفحهٔ Select cutting Objects، سطح قرمز (شماره ۱) را انتخاب کنید و سپس کلید Enter را فشار دهید.
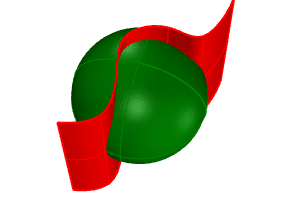
۴ ـ در صفحهٔ Select object to trim، قسمت قرمز دایره را انتخاب کنید و سپس کلید Enter را فشار دهید.
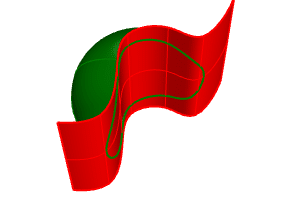
نحوه جدا کردن منحنی
۱ ـ مسیر Samples>User’s Guide>Split Curves Help menu>learn Rhino>Tutorials & را دنبال کنید.
۲ ـ در منوی Edit روی گزینهٔ Split کلیک کنید.
۳ ـ در صفحهٔ Select object to Split…، دایره قرمز (شماره ۱) و مربع مشکی (شماره ۲) را انتخاب کنید و سپس کلید Enter را فشار دهید.
۴ ـ در صفحهٔ Select cutting objects…، منحنی آبی (شماره ۳(را انتخاب کنید و سپس کلید Enter را فشار دهید.
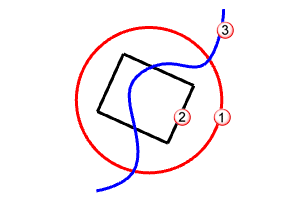
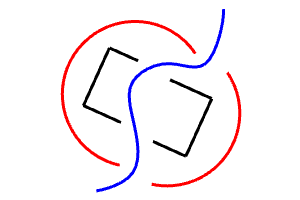
همانطوری که در شکل بالا مشاهده میکنید، قسمتهای مشخص شده از شکل جدا شدند.
نحوه جدا کردن سطح
۱ـ مسیر Samples>User’s Guide>Split Surfaces Help menu>learn Rhino>Tutorials & را دنبال کنید.
۲ ـ دایرهٔ سبز را انتخاب کنید.
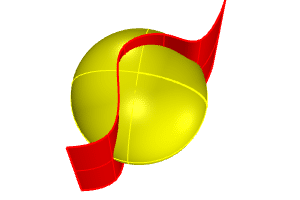
۳ ـ در منوی Edit روی گزینهٔ Split کلیک کنید.
۴ ـ در صفحهٔ Select cutting objects…، سطح قرمز را انتخاب کنید و سپس کلید Enter را فشار دهید.
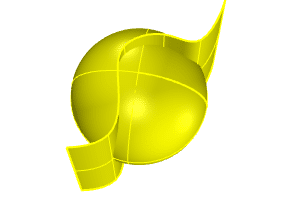
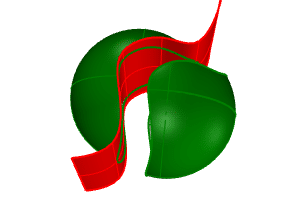
دستور Untrim
به کمک این دستور میتوان قسمتهای برش خورده منحنی یا سطوح را مجدداً به حالت قبل برگرداند.
نحوه Untrim کردن سطح
۱ ـ مسیر Samples>User’s Guide>Untrim Surfaces Help menu>learn Rhino>Tutorials & را دنبال کنید.
۲ ـ کلید F10 را فشار دهید تا نقاط کنترلی روی سطح سبز رنگ ظاهر شوند.
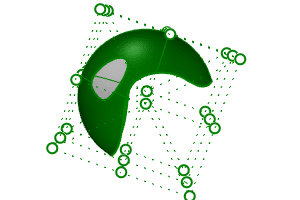
۳ ـ در منوی Edit روی گزینهٔ Untrim کلیک کنید.
۴ ـ در صفحهٔ Select edge to untrim…، حاشیه سوراخ ایجاد شده (شماره ۱) انتخاب کنید.
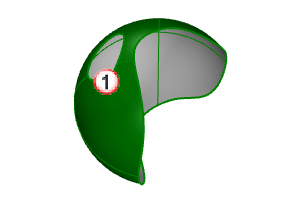
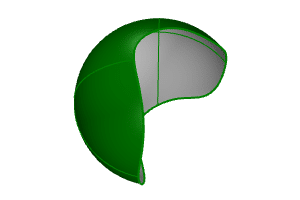
۵ ـ در صفحهٔ Select edge to untrim، حاشیهٔ سطح (شماره ۲) را انتخاب کنید.
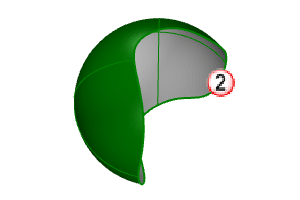
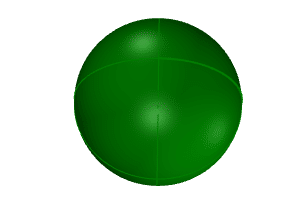
با این کار قسمتهای برش خورده دایره مجدداً به حالت قبل از برش برمی گردد.
- آموزش مدلسازی سه بعدی کفش در نرم افزار راینو
- آموزش اندازه گذاری و متن نویسی در راینو به زبان ساده
- دانلود ۲ کتاب و جزوه برتر آموزش راینو به زبان فارسی (Pdf رایگان)
- آموزش کلیات نرم افزار راینو برای افراد مبتدی (فیلم فارسی)
- ۲ تا از بهترین و جدیدترین نرم افزارهای آموزش راینو بصورت اصولی
- ایجاد سطوح از منحنی ها و ویرایش منحنی و سطوح در راینو