20 بهترین نکات تسلط و سرعت در نرم افزار راینو+ شورتکاتها
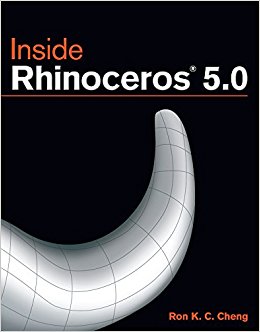
در ادامه سری جذاب آموزش های کاربردی نرم افزار راینو، ۱۱ نکته کاربردی را برای تسلط بیشتر شما در کار با راینو آموزش می دهیم. این مهارت ها شامل میانبرها و روش های انجام سریع دستورات پرکاربرد نرم افزار راینو می باشند.
کلید Tab یک بردار را در هر جهتی قفل می کند
اگر قبل از کلیک دوم در تابع خط، کلید TAB را فشار دهید، کلید تب بردار را در جهتی که موس را به آن اشاره میکنید محدود خواهد کرد. توجه داشته باشید: کلید SHIFT این کار را در جهت x-y-z را اجرا میکند. اما کلید تب هر جا و با هر دستوری قفل کردن بردار را انجام میدهد (نیاز به دو نقطه و یک جهت دارد).
میانبر برای برش دادن
FILLET (یا CHAMFER) خطوط را با شعاع صفر (خطوط برش را انتخاب و گوشه ها را به هم وصل کنید) بدون نیاز به انتخاب منحنی ها برش میزند. دستور FILLET تنظیمات را ذخیره میکند، بنابراین در صورت تمایل میتوانید به جای آن از chamfer استفاده کنید.
جابجایی سریع عقب و جلو بین دو نما
نما را با کلید HOME و END لغو و بازسازی کنید.
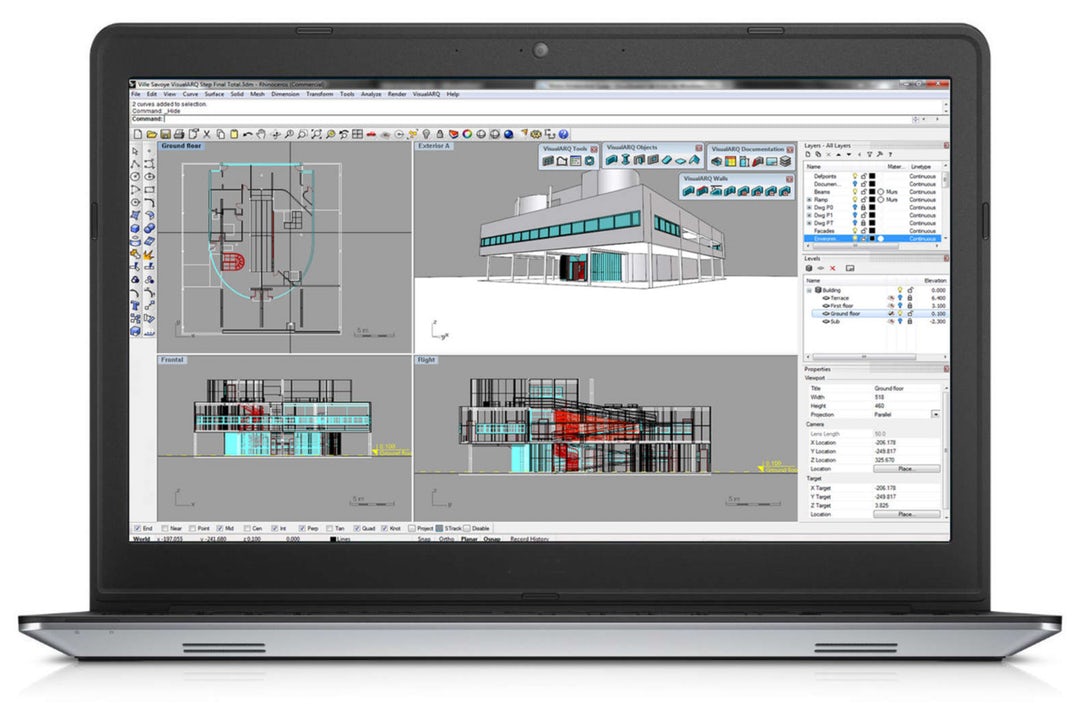
کشیدن و رها کردن چندین فایل از هر نوع در نوار Task Rhino
میتوانید چندین فایل صرف نظر از نوع آنها را در نوار وظیفه بکشید و رها کنید. سپس از باز کردن، وارد کردن، یا پیوست استفاده کنید.
نکته مهم و کاربردی! ۱۰ فیلم آموزشی بسیار کاربردی و مهم برای یادگیری سریع تر راینو
صرفه جویی در کل جریان کار با استفاده از طرح (چیدمان)
نام مستعار، ظاهر و رنگ ها، طرح نوار ابزار، دستوارت پیش فرض، موقعیت کادر محاوره ای، تنظیمات ماوس، تنظیمات رندر و میانبرها می تواند با استفاده از طرحها ذخیره شود. به عنوان مثال شما می توانید این کار را برای طرح های مختلف برای انواع مختلف گردش کار انجام دهید.
- در این مسیر یک میانبر ایجاد کنید: C:Program FilesRhino 4.exe
- طرح برابر است با طرح شما(/Scheme = YOURSCHEME).
- راه اندازی Rhino با گزینه های فضای کاری که شما ترجیح می دهید و تنظیمات شما به این صورت ذخیره می شود.
انتخاب فیلتر در نوار وظیفه
انتخاب فیلتر به طور معمول در دستور خط قابل دسترسی است. اما اگر شما عجله دارید و میخواهید فیلتر را با استفاده از صفحه کلید و بدون نیاز به کشیدن ماوس انتخاب کنید، کافی است آن را در خط دستور تایپ کنید. این می تواند برای برش سطوح (با یک منحنی دندانهدار به جای یک سطح اضافی) بدون نیاز به DUPEDGE مفید باشد. TRIM را تایپ کنید، و هنگامی که دستورالعمل انتخاب ابزار برش را انتخاب کنید، CRV را تایپ کنید. Voilà، هنگامیکه روی لبه ی سطح کلیک می کنید که می خواهید نگه دارید، منحنی یال جدید به طور خودکار تبدیل به شی برش می شود. این نیز با SPLIT مفید است.
انواع متعددی از حجم های پیچیده را کپی کنید و بچسبانید
از Block برای کپی کردن و چسباندن بدون نیاز به انتخاب چند مرتبهای هندسه استفاده کنید. Block هندسه مساله شما را تغییر میدهد و آن را با یک تعریف ذخیره میکند.
حالت تمام صفحه و ضبط تصویر به صورت فایل
برای ارائه سریع، از FULL SCREEN استفاده کنید و برای مشاهده تصویر سریع ذخیره کنید، IMAGECAPTURETOFILE را تایپ کنید. شما می توانید با استفاده از _IMAGECAPTURETOFILE اندازه فایل را تغییر دهید.
نمایش یک رندر کوچکتر و سریعتر
از RENDERPREVIEWWIND استفاده کنید تا یک قسمت حتی سریعتر یا کوچکتر از Viewport با انتخاب مستطیلی از RENDERPREVIEW معمولی برای جزئیات کوچک بدون نیاز به حرکت دوربین استفاده کنید.
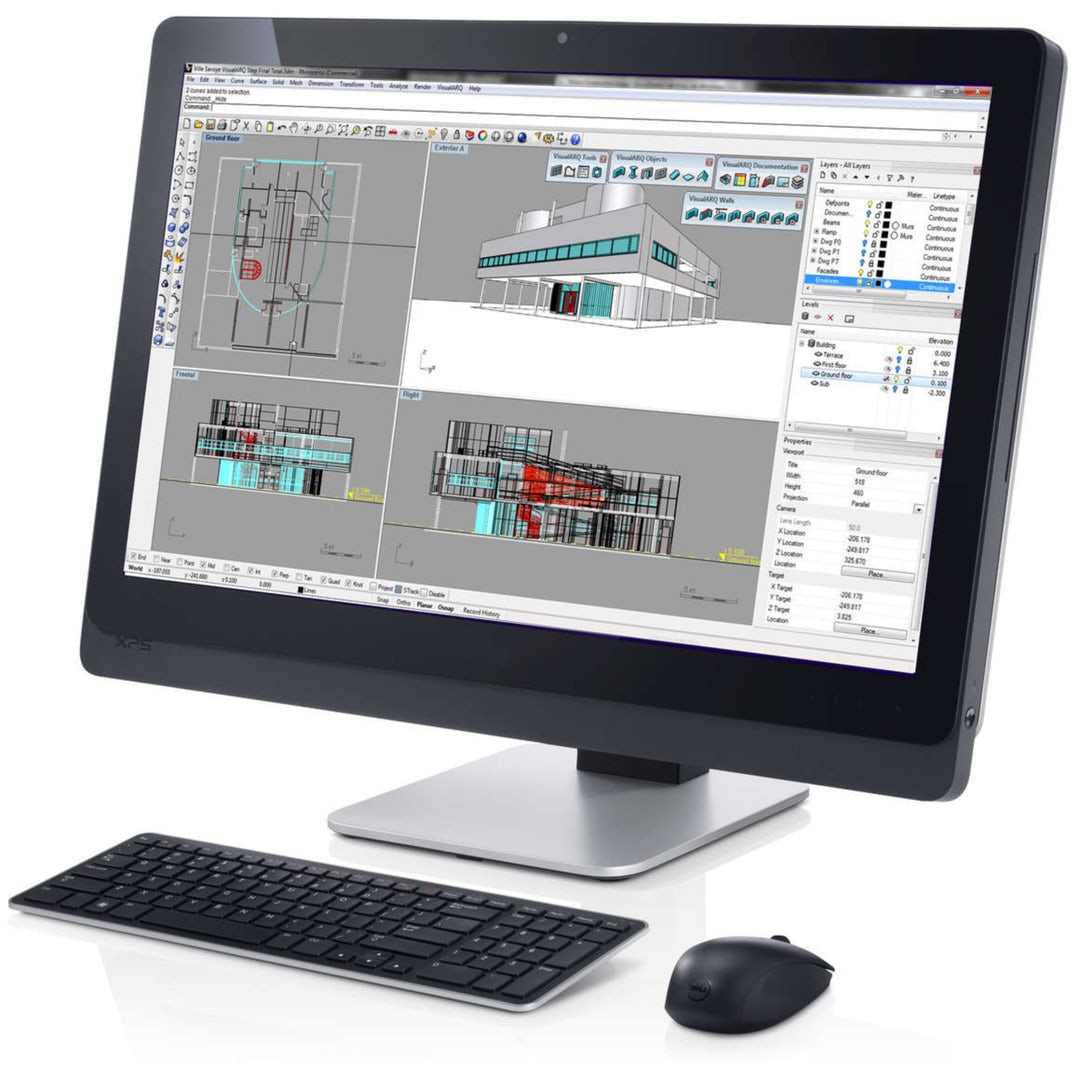
Dots Over Text نقطه بیش از متن
بر خلاف متن، نقطه ها همیشه با نمایش منظم موازی با هم هستند و همیشه هم یک اندازه هستند بدون در نظر گرفتن جهت یا بزرگنمایی مدل. توجه داشته باشید که نقاط تنها در Rhino قابل مشاهده هستند و شما نمی توانید اندازه و یا نقاط نقطه را تغییر دهید. توجه: SELDOT برای انتخاب نقاط!
حتما بخوانید: آموزش کلیات نرم افزار راینو برای افراد مبتدی (فیلم فارسی)
فریم عکس روی تصویر بیت مپ پس زمینه
PICTUREFRAME دارای مزایای متعددی نسبت به BACKGROUNDBITMAP است. تصاویر انعطاف پذیر، قدرتمند هستند، زیرا شما می توانید بسیاری از تصاویر را در چشم انداز قرار داده و آنها می توانند در هر مکانی قابل مشاهده باشند. در حالت رندر، تصاویر می توانند کم نور یا شفاف تر باشند و بدون نیاز به نوار ابزار، قابل اندازه گیری و چرخش هستند. PICTUREFRAME همیشه در پشت تصویر قرار نگرفته است زیرا آن به cplane X و Y مانند BACKGROUNDBITMAP نرسیده است.
- آموزش مدلسازی سه بعدی کفش در نرم افزار راینو
- آموزش اندازه گذاری و متن نویسی در راینو به زبان ساده
- دانلود ۲ کتاب و جزوه برتر آموزش راینو به زبان فارسی (Pdf رایگان)
10 نکته 2024 و کلیدهای میانبر شورتکات کاربردی
برای تسلط و افزایش سرعت کار با نرمافزار (Rhinoceros)، بهتر است با مجموعهای از تکنیکها، ابزارها و میانبرها آشنا شوید. در زیربهترین نکات کاربردی برای بهبود تجربه کاری شما آورده شده است:
1. استفاده از میانبرهای صفحه کلید (Shortcuts)
- استفاده از میانبرها میتواند سرعت کار شما را به شدت افزایش دهد. در Rhino بسیاری از دستورات مهم میانبرهای مشخصی دارند که میتوانید از آنها استفاده کنید. برخی میانبرهای مفید شامل:
Ctrl + Z: بازگشت به عقبCtrl + Shift + Z: رفتن به جلوSpacebar: تکرار آخرین دستورCtrl + C: کپیCtrl + V: چسباندن
نکته: شما میتوانید میانبرهای دلخواه خود را نیز تنظیم کنید.
2. Snapها و Smart Track
- برای دقت بیشتر در ترسیم، از Osnap (Object Snap) و SmartTrack استفاده کنید. این ویژگیها به شما اجازه میدهند که به نقاط خاصی مانند گوشهها، وسطها و تقاطعها به سرعت دسترسی داشته باشید.
- فعال کردن Snap باعث میشود که ترسیم شما به شکل دقیقتری روی نقاط از پیش تعیین شده صورت گیرد.
3. استفاده از Gumball
- ابزار Gumball یکی از مهمترین ابزارهای مدلسازی در Rhino است که امکان جابجایی، چرخش و مقیاسگذاری سریع آبجکتها را فراهم میکند. Gumball در واقع یک رابط بصری ساده برای تغییر موقعیت و تغییرات هندسی در مدلها است.
- با روشن کردن Gumball (از قسمت نوار ابزار یا با استفاده از دستور
Gumball)، شما میتوانید با کلیک و کشیدن، به سرعت اشیاء را جابجا یا چرخش دهید.
4. تسلط بر Viewport ها
- Viewportها در Rhino کمک میکنند تا پروژه خود را از زوایای مختلف ببینید. یادگیری نحوه کار با Viewportها و تغییر آنها با استفاده از کلیک راست موس، باعث میشود که به راحتی بین دیدهای مختلف سوئیچ کنید.
- از میانبرهای
Ctrl + Tabبرای جابجایی سریع بین Viewportها استفاده کنید.
5. Layer Management (مدیریت لایهها)
- سازماندهی لایهها در پروژههای پیچیده، میتواند بسیار مفید باشد. ایجاد و استفاده صحیح از لایهها، نه تنها به شما کمک میکند تا پروژههایتان را مرتب نگه دارید، بلکه به شما امکان خاموش یا روشن کردن آبجکتهای مختلف در صحنه را میدهد.
- با استفاده از میانبرهای لایهای مانند
LayerStateManagerمیتوانید به راحتی لایههای مختلف را مدیریت کنید.
6. History Command
- Rhino قابلیت History دارد که به شما اجازه میدهد تغییرات قبلی را ردیابی کنید. در صورت نیاز به بازگشت به یک حالت قبلی، این ابزار میتواند بسیار مفید باشد.
- دستور
Record Historyرا برای بهبود سرعت و کارایی فعال کنید.
7. استفاده از پلاگینها
- Rhino از پلاگینهای بسیار قدرتمندی مانند Grasshopper پشتیبانی میکند. اگر در مدلسازی پارامتریک فعالیت میکنید، Grasshopper میتواند سرعت کار شما را به شدت افزایش دهد.
- بررسی و نصب پلاگینهای مختلفی که نیازهای خاص شما را برآورده میکنند، میتواند توانمندیهایتان را افزایش دهد.
8. تمرین و پروژههای کوچک
- به جای شروع به کار روی پروژههای بزرگ، ابتدا پروژههای کوچک و سادهتر را امتحان کنید تا با دستورات و ابزارها بهتر آشنا شوید.
- با تکرار و استفاده منظم از Rhino، مهارت و تسلط شما افزایش مییابد.
9. استفاده از Render و Display Mode ها
- برای تجسم بهتر مدلها، Rhino چندین حالت نمایش مختلف مانند Wireframe، Shaded، Rendered و Artistic دارد. این حالتها به شما کمک میکنند تا مدل خود را از زوایای مختلف مشاهده و بررسی کنید.
- استفاده از حالت مناسب به شما در مدیریت بهتر پروژهها و بررسی مشکلات احتمالی کمک خواهد کرد.
10. میانبرهای موس (Mouse Shortcuts)
- با استفاده از موس میتوانید کارهای زیادی را سریعتر انجام دهید. برای مثال، استفاده از Zoom و Pan با دکمه میانی موس یا چرخ موس به شدت به افزایش سرعت کار شما کمک میکند.
- کلیک راست موس: تکرار آخرین دستور
- چرخاندن موس: زوم کردن در نما
این نکات به شما کمک خواهند کرد تا سریعتر و کارآمدتر با نرمافزار Rhino کار کنید.
- آموزش کلیات نرم افزار راینو برای افراد مبتدی (فیلم فارسی)
- ۲ تا از بهترین و جدیدترین نرم افزارهای آموزش راینو بصورت اصولی
- ایجاد سطوح از منحنی ها و ویرایش منحنی و سطوح در راینو



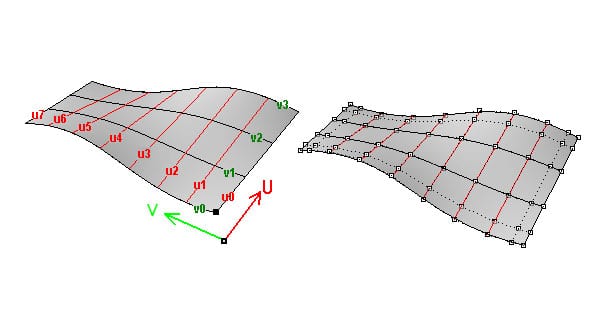
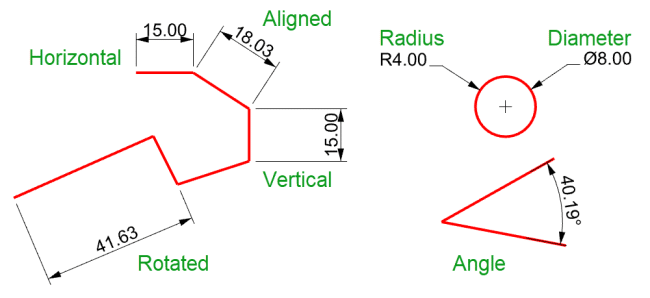

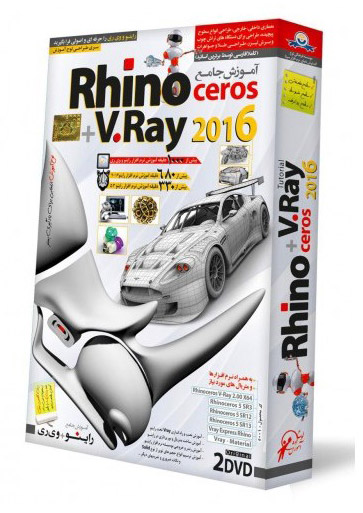
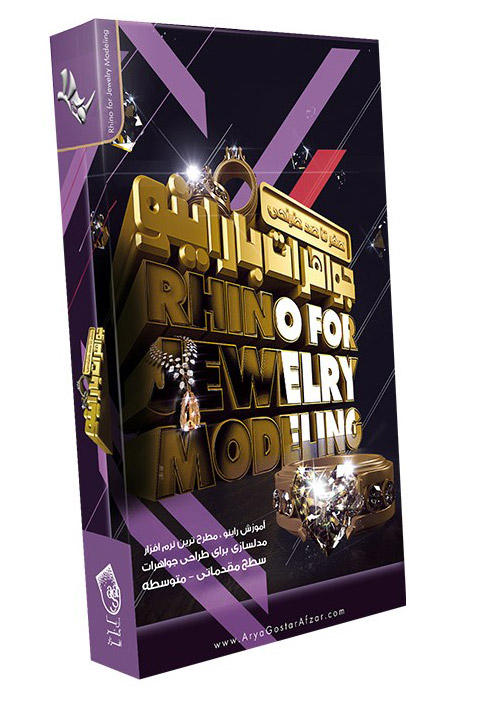
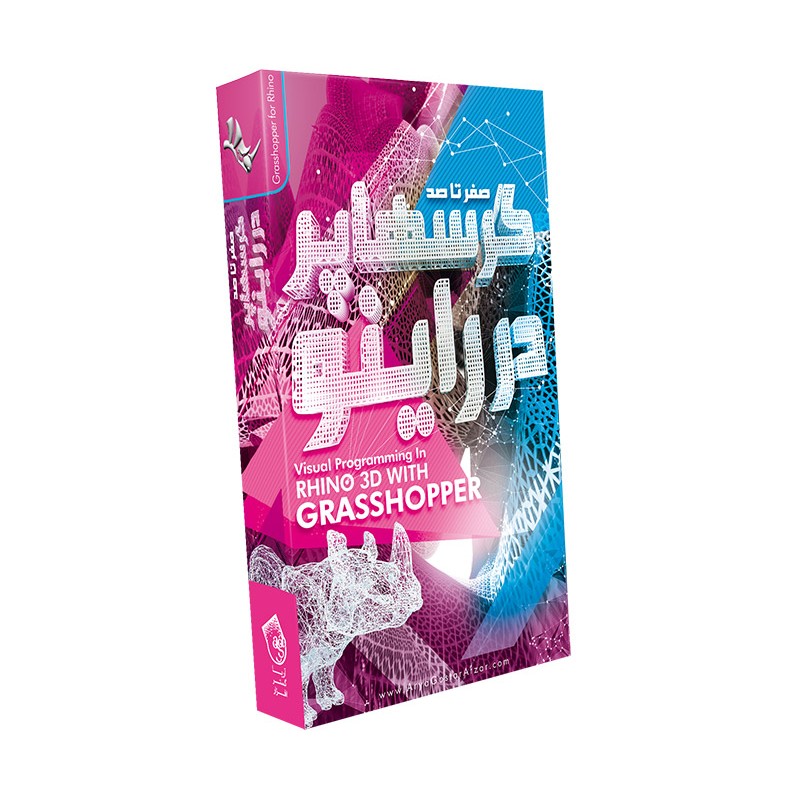
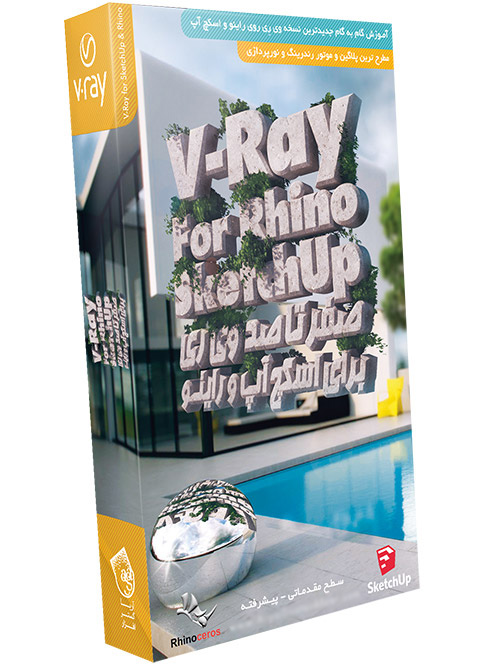
سلام
پاسخمن میخوام راینو رو برای کارهای معماری یاد بگیرم اما جایی رو نمیشناسم که تدریسش کنه...میتونید یک اموزشکاه مجازی معرفی کنید