راهنمای استفاده از Revit MEP؛ نحوه جایگذاری اجزای مختلف پروژه ساختمانی
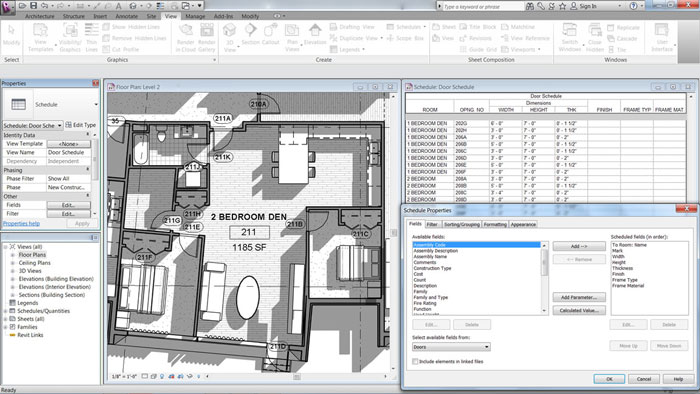
در این قسمت می خواهیم با استفاده از نرم افزار رویت مپ، اجزای حاضر در سازه و پروژه را به طور دقیق تر وارد سازیم( می خواهیم اجزای HVAC را به مدل خود بیافزاییم). این آموزش هم برای مهندسان مکانیک، تاسیسات، عمران و معماری سودمند است.
مدلی که قبلا ساخته اید را باز کنید. در قسمت یابنده ی پروژه ها(Browsers) عنوان۱ – Plumbing view را بیابید. مسیری که باید طی کنید به شرح زیر است:
Views category> Plumbing> Floor Plans> 1 – Plumbing
روی قسمت ۱ – Plumbing دوبار کلیک کنید. درست شبیه شکل زیر:
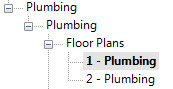
عناوین این مقاله عبارتند از:
- سرویس های بهداشتی
- قرار دادن سرویس بهداشتی
- بالا و پایین کردن قست های مختلف به وسیله ی ابزارآلات موجود
- کپی کردن اجزا
- Urinal
- جمع بندی
- برطرف ساختن مشکلات احتمالی دستورالعمل ها
قراردادن سرویس بهداشتی(توالت)
ما سرویس های بهداشتی را در محلی که در تصویر مشخص شده قرار خواهیم داد. روی آن زوم کرده و به آن قسمت بروید.
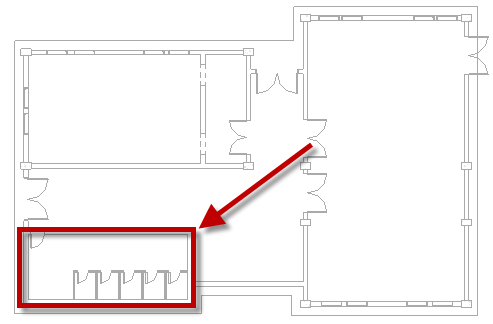
 در نوار بالا به قسمت سیستم(system) رفته و در نهایت روی Plumbing Fixture کلیک کنید. سپس در قسمت تنظیمات یا Properties مسیر زیر را ادامه دهید:
در نوار بالا به قسمت سیستم(system) رفته و در نهایت روی Plumbing Fixture کلیک کنید. سپس در قسمت تنظیمات یا Properties مسیر زیر را ادامه دهید:
M_Water Closet – Flush Valve – Wall Mounted> Private – ۶٫۱ Lpf
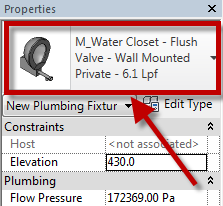
در این قسمت(قسمت قرمز حاضر در عکس) در واقع نوع توالت مشخص می شود یعنی دارای سیستم فلاشتانک است و به دیوار متصل می شود. ما در اینجا هیچ یک از تنظیمات اولیه که به صورت پیش فرض توسط نرم افزار ارائه می شوند را تغییر نمی دهیم، اما شما می توانید در صورت علاقه هر کدام از آن ها را تغییر داده و ببینید کدام یک با شرایط پروژه ی شما سازگاری بیش تری دارد. همان طور که گفته شد، توالت انتخابی ما؛ به دیوار متصل می شود و در نتیجه شما برای استفاده از آن باید یک دیوار را انتخاب کنید. موس خود را به سمت دیوار ببرید و خواهید دید که شماتیک توالت نمایان خواهد شد؛ کلیک کرده و آن را قرار دهید.
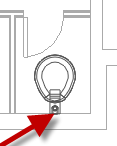
به خاطر داشته باشید، که فعلا هیچ مقیاسی را مشاهده نخواهیم کرد. غلت این امر هم؛ تفاوت پروژه ی معماری با کار ماست(ما با پروژه ی معماری لینک هستیم، و به بیان دیگر روی خود پروژه ی معماری کار نمی کنیم.
از دست ندهید! آموزش ایجاد یک پروژه جدید در Revit MEP و لینک کردن آن به یک مدل معماری
جا به جایی اجزا، در متر و مقیاس مشخص خود
برای قرار دادن دقیقِ اجزا، باید ابعاد آن ها را به طور دقیق مشخص کنیم. DI را فشار دهید تا بتوانید ابعاد را مشخص کنید. در نوار بالا و قسمتOption، قسمتReference را به سطح دیوار یا همان Wall faces تغییر دهید.
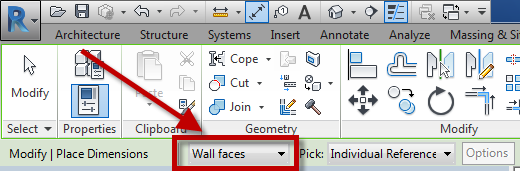
گام هایی که باید طی کنید به ترتیب مقابل هستند۱٫ روی سطح دیوار به عنوان منبع اول کلیک کنید، ۲٫ روی میانه ی توالت به عنوان منبع دوم کلیک کنید و ۳٫ روی محلی زیر دیوار کلیک کرده تا ابعاد هویدا شوند.
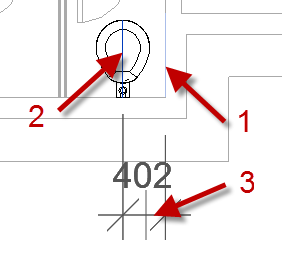
حال به منظور پایان عملیات قراردادن توالت؛ دوباره ابزار انتخاب یا همان selection را فعال سازید.

به عنوان میانبر می توانید کلید Esc روی کیبرد را انتخاب کنید و به آسانی به ابزار فوق دست یابید. حال توالت را انتخاب کنید، و خواهید دید که ابعاد آن به راحتی قابل تغییر خواهند بود. روی آن کلیک کنید و اگر لازم است تصویر را روی آن قسمت زوم کنید.
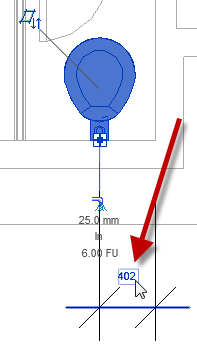
عدد ۴۰۰ را تایپ کرده و اینتر بزنید. بعد از تخصیص ابعاد می توانید به راحتی آن ها را پاک کنید، زیرا دیگر به آن ها نیازی نخواهیم داشت.
کپی کردن اجزا
حال بیایید سرویس بهداشتی خود را که مناسب ساخته ایم؛ به تعداد بیشتری گسترش دهیم(آن را کپی کنیم). در نوار بالا، قسمت Modify مطابق شکل کپی کردن را انتخاب کنید.
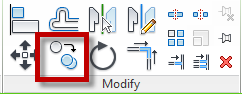
اطمینان حاصل کنید که در قسمت فوق(مطابق شکل زیر) حتما دو گزینه ی constrain و multiple بررسی شده باشند(چک شود که فعال باشند).
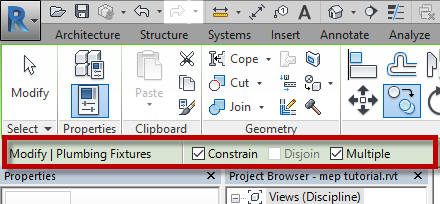
حال به عنوان منبع و مبنای کار؛ روی قسمت گوشه ی دیوار کلیک کنید. و پس از آن به طور ساده و متوالی ۲ و ۳ و ۴ و ۵ را کپی و جایگذاری کنید.
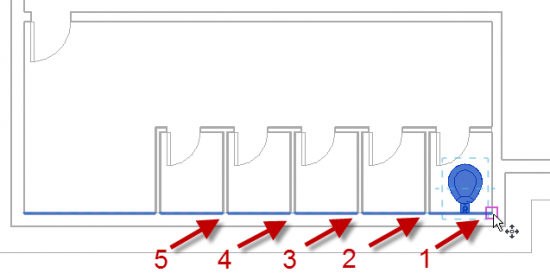
پس از این اقدام، ۵ توالت به صورت زیر مشاهده خواهند شد:
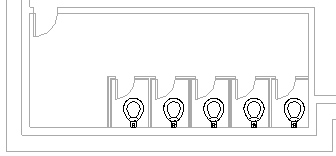
قرار دادن Urinal
ابزار plumbing fixture که شکلش در زیر آمده است را فعال سازید:

در قسمت انتخاب نوع توالت؛ مطابق شکل M_Urinal – Wall Hungرا انتخاب کنید:
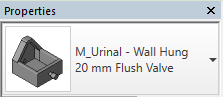
مشابه قسمت قبل؛ این نوع از توالت(مخصوص ادرار) هم به دیوار نصب می شود، در نتیجه شما احتیاج دارید که یک دیوار برای آن انتخاب کنید.
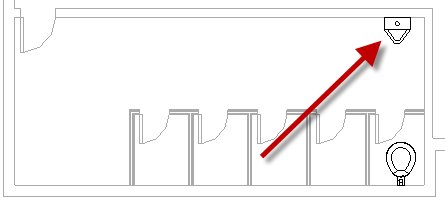
می توانید روی Esc صفحه کلید بزنید و از این طریق با فعال شدن ابزار modify توالت مورد نظر خود را انتخاب کنید(select). حال همان طور که توالت های قسمت قبل را کپی کردیم، این بخش را هم کپی خواهیم کرد. اما این بار از ابزار Array استفاده خواهیم کرد. برای این کار باید مسیر زیر را طی کنید:
Revit ribbon> Modify tab> Modify panel
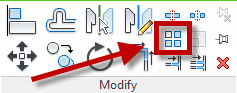
در این قسمت اطمینان حاصل کنید که تنظیمات قسمت arrayروی حالت خطی یا (linear) قرار داشته باشد، همچنین در جا خالی اعداد یا number رقم ۵ را انتخاب کرده و قسمت انتقال یا Move To را به حالت ۲nd در آورید.

نقطه ی مرجع(منبع) یا reference را به صورت دلخواه انتخاب کنید. موس خود را به سمت چپ ببرید. هنگامی که مقیاس و اندازه ی موقتی را مشاهده کردید عدد ۱۰۰۰ را تایپ کرده و تایید کنید.
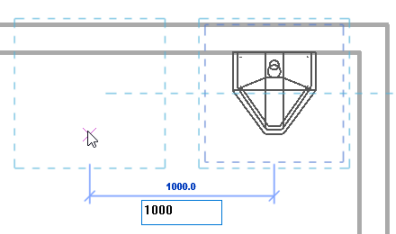
چیزی که در نهایت مشاهده خواهید کرد شبیه شکل زیر خواهد بود:
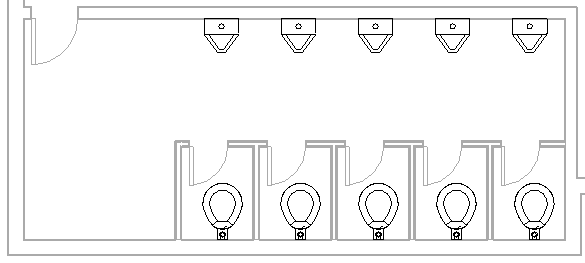
حالا نرم افزار را به حالت مشاهده ی سه بعدی درآورید. مطابق شکل می توانید سریعا این کار را انجام دهید:
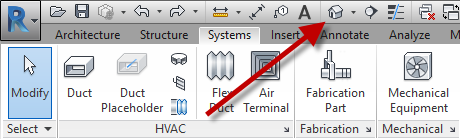
حال مطالعه ی خود را روی حالت سه بعدی انجام دهید. به این معنی که زوم کنید و باز گردید و کیفیت کاری که انجام داده اید را بررسی کنید. با استفاده از غلتک موس و همچنین نگاه داشتن کلید شیفت می توانید نمای دید خود را بچرخانید و چیزی که ساخته اید را از مناظر مختلف مورد بررسی قرار دهید.
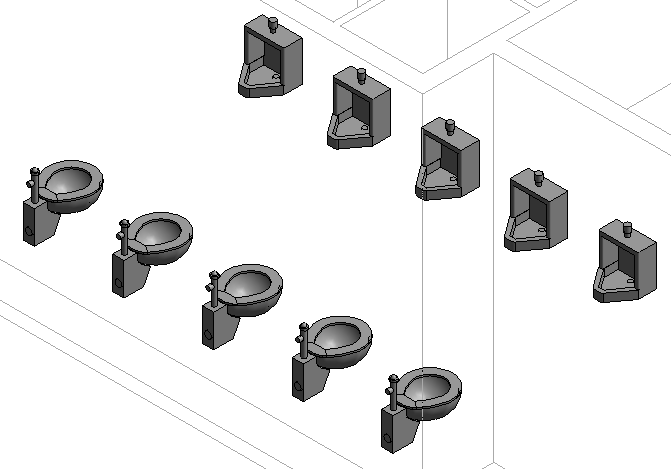
برای یادگیری سریع و حرفه ای نرم افزار رویت، حتما این پکیج های فوق العاده (بدون نیاز به کلاس!) را ببینید!
جمع بندی
در این بخش شما نکات زیر را فرا گرفتید:
- قرار دادن اولیه توالت
- انتخاب توالت از نوع مناسب از Type Selector
- استفاده از تغییر دهنده و تطبیق دهنده ی ابعاد
- استفاده از ابزار کپی و Array
در صورتی که احساس می کنید بخشی از سوالات شما بی پاسخ مانده است؛ در کامنت ها از وب سایت سریع آسان بپرسید.
برای همه کاربران رویت
- آموزش ۱۰۰ نکته مهم و کاربردی که هر کاربر نرم افزار Revit باید بداند!
- ۱۵ وبسایت فوق العاده برای دانلود رایگان فمیلی/آبجکت های رویت
- خرید اینترنتی ۲ تا از بهترین سی دی ها و دی وی دی های آموزش رویت (۲۰۲۰)
برای کاربران رویت معماری
- دانلود رایگان ۱۸ درس کاربردی آموزش Revit Architecture (فیلم فارسی+PDF)
- دانلود ۵۰ تا از کاربردی ترین آبجکت (فمیلی) های رویت معماری
- آموزش سه بعدی کردن یک ساختمان مسکونی به کمک Revit Architecture
- نحوه ترسیم در، پنجره، دیوار و پشت بام ساختمان مسکونی در Revit architecture
- آشنایی با اصطلاحات، تعاریف و مفاهیم مهم نرم افزار Revit Architecture
- آموزش کامل نورپردازی، متریال و رندر در نرم افزار رویت معماری (زبان فارسی)
برای کاربران رویت سازه
- ۲۵ درس رایگان آموزش رویت استراکچر به زبان فارسی (فیلم)
- آموزش طرز ایجاد طبقات با سازه فلزی در نرم افزار رویت استراکچر
- دانلود جدیدترین و بهترین کتاب رایگان آموزش رویت MEP به زبان فارسی
- آموزش ایجاد یک پروژه جدید در Revit MEP و لینک کردن آن به یک مدل معماری
- راهنمای استفاده از Revit MEP؛ نحوه جایگذاری اجزای مختلف پروژه ساختمانی
- آموزش طراحی و مدیریت سیستم های تاسیساتی در Revit MEP
- نحوه ساخت و اضافه کردن لوله های تاسیسات ساختمان در Revit MEP




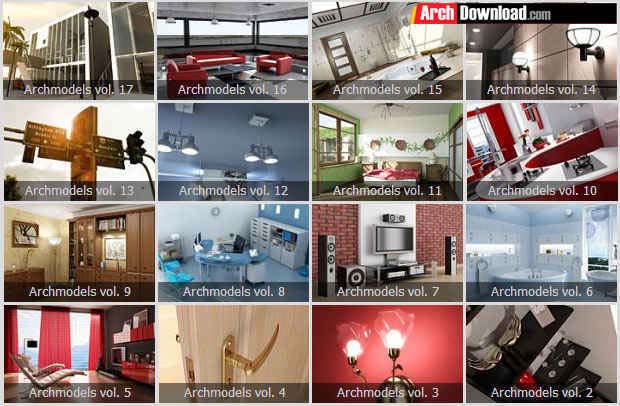


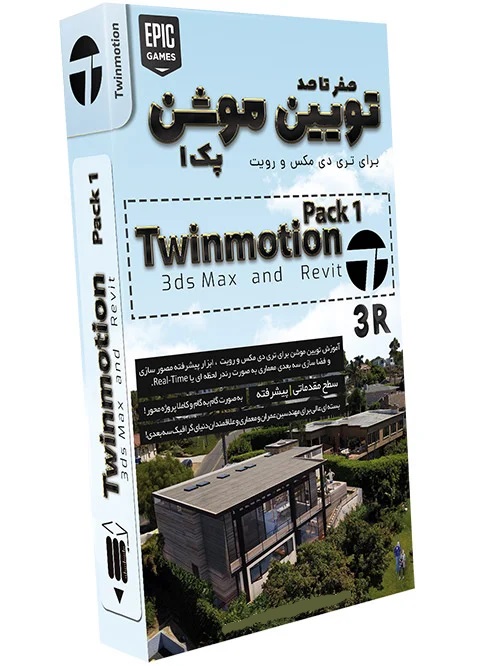
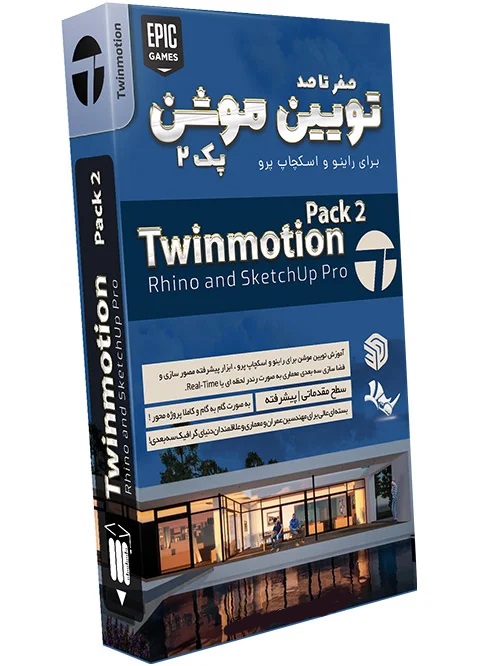
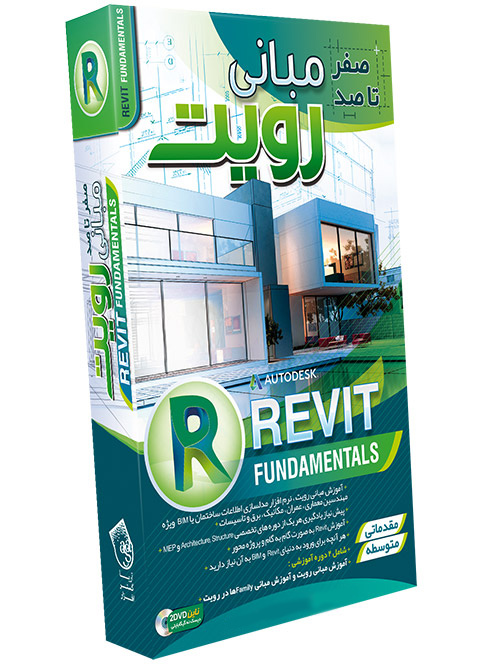
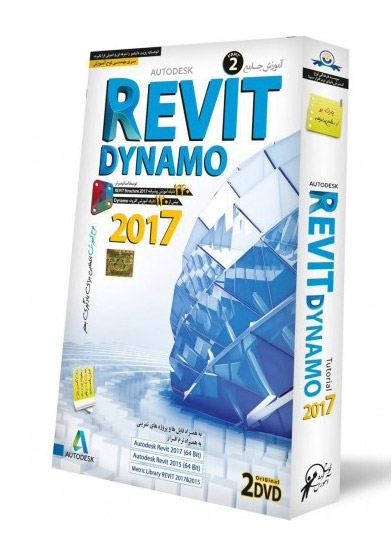



درود
پاسخدر مورد نرم افزار رویت کدام قسمت را برای شروع باید مطالعه کنیم. رشته مکانیک قسمت تاسیسات رو نیاز دارم .همراه با محاسبات بارهای حرارتی و برودتی و متره براورد متریال و هزینه