نحوه ساخت و اضافه کردن لوله های تاسیسات ساختمان در Revit MEP

در ادامه سری آموزش های نرم افزار رویت، در قسمت قبل از این برنامه ی آموزشی؛ ما مسیرهای ارتباطی را به وسیله ی لوله ها ایجاد کردیم و سپس وسایل و تجهیزات را به آن ها مرتبط ساختیم. این بار می خواهیم تجهیزات و ابزار آلات را با تکنیک دیگری به لوله ها متصل کنیم.
نکته مهم! قبل از این آموزش این پست را ببینید: راهنمای استفاده از Revit MEP؛ نحوه جایگذاری اجزای مختلف پروژه ساختمانی که بخش اول از همین آموزش می باشد. فایل آموزشی را باز کنید. اگر آن را ندارید از این لینک دانلود کنید.
مسیر زیر را دنبال کنید(مطابق شکل):
۱ – Plumbing floor plans view
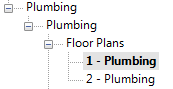
رنگ سرویس های بهداشتی را کنترل کنید. توالت ها الان آبی هستند چون آن ها را به سیستم لوله ها متصل ساخته اید. اما urinal ها هنوز سیاه اند؛ چون به سیستم فوق متصل نشده اند.
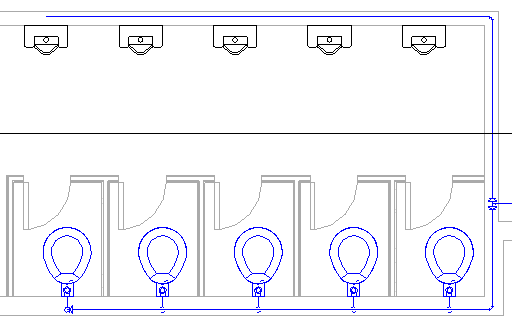
عناوین این مقاله
- تعریف طول لوله ها
- اتصال سیستم ها به لوله ها
- کارکردن با سیستم جست و جو یا System Browser
- کار گذاشتن پمپ
- جمع بندی
- رفع اشکال(آیا در دنبال کردن روند آموزشی فوق با مشکل و دردسر موجه شدید)
نکته مهم! آموزش طراحی و مدیریت سیستم های تاسیساتی در Revit MEP
تعیین طول لوله ها
زوم کنید و اولین توالت را در سمت چپ مشاهده کنید(لازم به ذکر است که منظور از توالت در این جا محل مخصوص ادرار می باشد). لوله ی نزدیک به این توالت را انتخاب کنید. روی آن کلیک کنید ابتدای آن را به توالت برسانید.
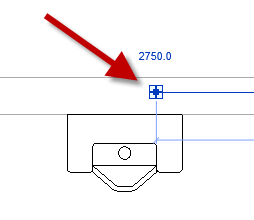
نرم افزار رنگ توالت را آبی خواهد کرد تا شما بتوانید به طور صحیح و مناسب از اندازه ی لوله آگاه شوید. در واقع با موس می توانید طور آن را اندازه کنید.
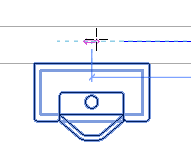
دوباره کلیک کرده و لوله را به توالت مد نظر خود برسانید.
اتصال سرویس بهداشتی به لوله
به این منظور که کار زیبا تر جلوه کند؛ نمای سه بعدی کار را روشن سازید. اگر فراموش کرده اید که این کار چه طور صورت می گرفت؛ روی نوار بالایی مطابق شکل روی همان آیکون کلیک کنید:
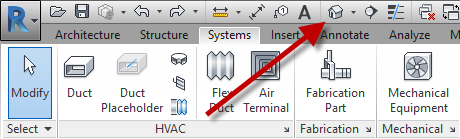
حالا دوباره آخرین توالت را انتخاب کنید. شما حتما باید آخرین توالت را انتخاب کنید، زیرا در غیر این صورت نتیجه متفاوت خواهد بود. و سپس روی نوار بالا؛ مطابق شکل زیر اقدام کنید(با این کار و کلیک روی Connect into دارید مقدمات متصل ساختن لوله و توالت را فراهم می آورید :
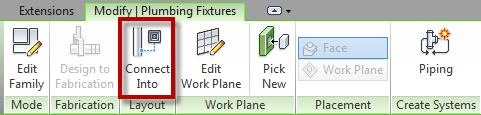
در این مرحله نرم افزار از شما خواهد پرسید که با استفاده از چه متصل کننده ای می خواهید کار خود را پیش ببرید. علت هم واضح است، این توالت از طریق دو متصل کننده متفاوت کار خواهد کرد و شما ناچارید یکی از آن ها را انتخاب کنید. روی گزینه ی زیر مشابه شکل کلیک کنید:
Connector 1: Domestic Cold Water
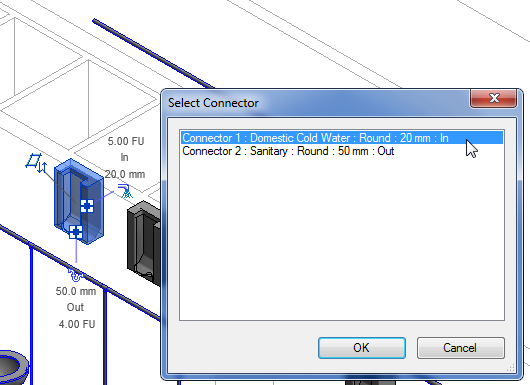
با این کار توالت شما به شبکه ی مورد نیاز لوله های آب متصل شده است؛ همین اقدامات را به طور مشابه تا به اینجا برای سایر توالت ها استفاده کنید:
در نتیجه حالا می توانید ببینید که تمامی توالت ها به سیستم متصل شده اند و رنگ تمامی آن ها به اتفاق آبی است.
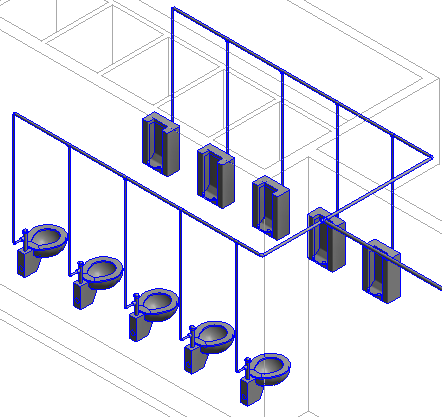
کارکردن با System Browser
3 مهارت برتر مهندسان کامپیوتر! بدون کلاس، سرعت 2 برابر، ماندگاری 3 برابر، پولسازی عالی با هک، متلب و برنامه نویسی... دانلود:
بیایید یک بار سیستم را کنترل کنیم. روی صفحه کلید F9 را بزنید تا System Browser باز شود. از مسیر زیر به منظور مشاهده سیستم لوله کشی خود استفاده کنید:
Piping> Domestic Cold Water system
در این قسمت می توانید لیستی از تجهیزات حاضر مشاهده کنید (همه ی آن هایی که به لوله کشی شما متصل شده اند).
نرم افزار به طور پیش فرض اسم سیستم شما را Domestic Cold Water 1 گذاشته است(به معنی سیستم آب سرد)؛ که در شکل زیر کاملا مشخص است:
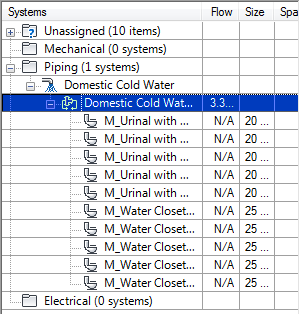
همانطور که در شکل پایین قابل مشاهده است ما می خواهیم این نام را به Toilet Water Supply یا سیستم آب رسانی به توالت ها؛ تغییر دهیم.
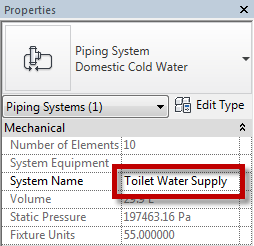
استفاده از پمپ ها
این قسمت را مطابق شکل زیر باز کنید(۱ – Plumbing floor plans). در واقع مشابه مسیر زیر از نوار بالای صفحه اقدام کنید:
On your ribbon> Systems tab> Mechanical panel
و در نهایت آیکون زیر را انتخاب فرمایید:

در قسمت تنظیمات یا Properties Palette مطابق شکل؛ این نوع از لوله ها را انتخاب کنید: M_Inline Pump
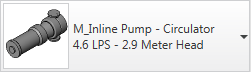
موس خود را به کنار و انتهای لوله ای که رسم کرده اید منتقل کنید، تا خط چین مذکور را مشاهده کنید:
اطمینان داشته باشید، که این کار با دقت و در مسیر صحیح انجام دهید(مشابه شکل):
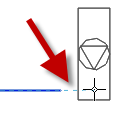
کمی از پمپ فاصله بگیرید؛ زیرا اتصال در حالتی که خیلی نزدیک باشیم، ممکن نخواهد بود. سپس کلیک کنید تا اتصال صورت پذیرد. حالا دوبار کلید Esc کیبورد را فشار دهید تا ابزار modify tool فعال شود.
حالا پمپ را انتخاب کنید و سپس از ابزار Connect Into برای اتصال استفاده کنید. درست مشابه همانکاری که برای اتصال توالت ها به لوله ها انجام دادیم. برای خروجی آب باید از متصل کننده ی ۲ استفاده کنید(در قسمت قبل اولی را انتخاب کرده بودیم).
طبق شکل زیر پمپ را انتخاب فرمایید:
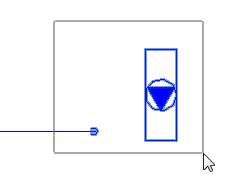
نزدیک پمپ کلیک کنید. موس خود را حرکت دهید تا مربع کنار پمپ ایجاد شود. دوباره کلیک کنید تا کار انتقال به پایان برسد. شما خواهید دید که طور لوله خودکار کوتاه می شود وقتی که شما ابعاد پمپ را کوچک کرده و یا مکان آن را تغییر می دهید.
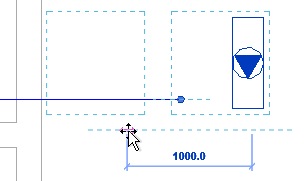
حالا دوباره سیستم را چک و کنترل کنید. خواهید دید که پمپ هم به سیستم شما افزوده شده است.
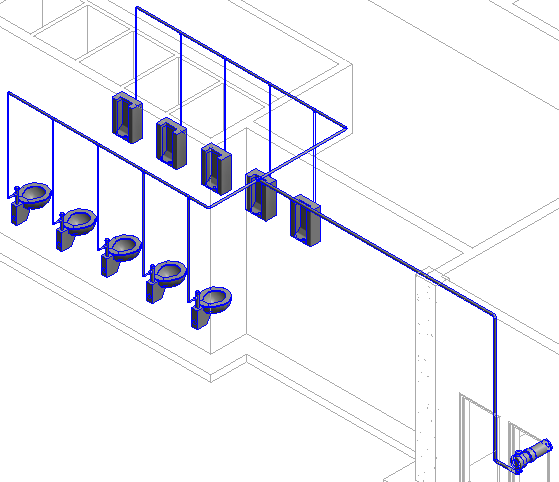
در قسمت بعدی آموزش، بیشتر راجع به سیستم سخن خواهیم گفت.
جمع بندی
در این بخش آموزشی ما دریافتیم که :
- طول لوله ها را با ابزارهای مناسب تغییر دهیم
- با استفاده از ابزارهای مناسب لوله ها و اجزای مختلف را به هم مرتبط سازیم
- و البته نسبت به System Browser دید شفافی پیدا کردیم.
- اگر سوالی در این زمینه دارید در بخش نظرات مطرح کنید تا سریع و آسان به آن پاسخ دهیم.
برای همه کاربران رویت
- آموزش ۱۰۰ نکته مهم و کاربردی که هر کاربر نرم افزار Revit باید بداند!
- ۱۵ وبسایت فوق العاده برای دانلود رایگان فمیلی/آبجکت های رویت
- خرید اینترنتی ۲ تا از بهترین سی دی ها و دی وی دی های آموزش رویت (۲۰۲۰)
برای کاربران رویت معماری
- دانلود رایگان ۱۸ درس کاربردی آموزش Revit Architecture (فیلم فارسی+PDF)
- دانلود ۵۰ تا از کاربردی ترین آبجکت (فمیلی) های رویت معماری
- آموزش سه بعدی کردن یک ساختمان مسکونی به کمک Revit Architecture
- نحوه ترسیم در، پنجره، دیوار و پشت بام ساختمان مسکونی در Revit architecture
- آشنایی با اصطلاحات، تعاریف و مفاهیم مهم نرم افزار Revit Architecture
- آموزش کامل نورپردازی، متریال و رندر در نرم افزار رویت معماری (زبان فارسی)
برای کاربران رویت سازه
- ۲۵ درس رایگان آموزش رویت استراکچر به زبان فارسی (فیلم)
- آموزش طرز ایجاد طبقات با سازه فلزی در نرم افزار رویت استراکچر
- دانلود جدیدترین و بهترین کتاب رایگان آموزش رویت MEP به زبان فارسی
- آموزش ایجاد یک پروژه جدید در Revit MEP و لینک کردن آن به یک مدل معماری
- راهنمای استفاده از Revit MEP؛ نحوه جایگذاری اجزای مختلف پروژه ساختمانی
- آموزش طراحی و مدیریت سیستم های تاسیساتی در Revit MEP
- نحوه ساخت و اضافه کردن لوله های تاسیسات ساختمان در Revit MEP





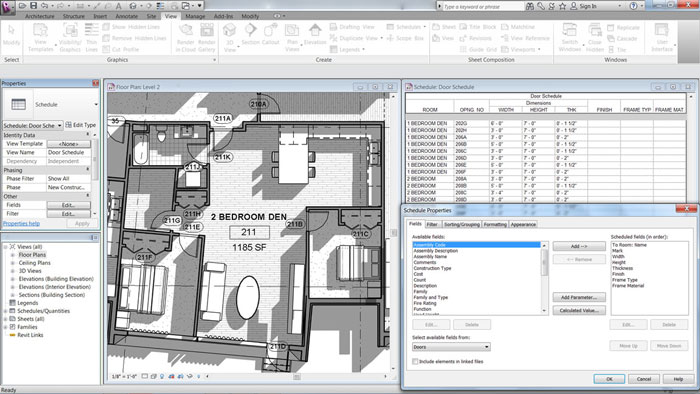

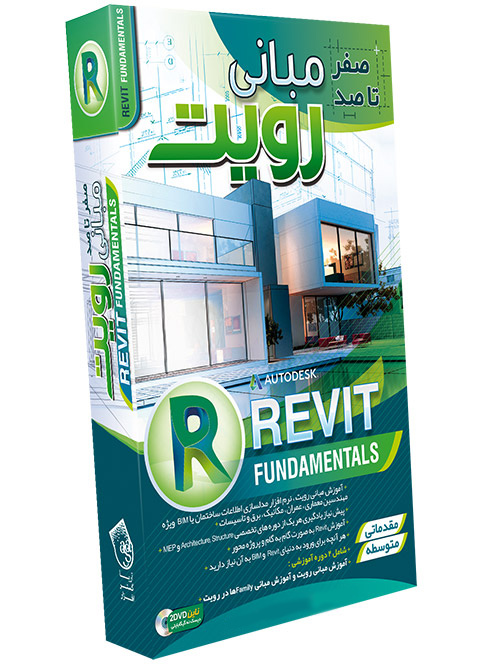
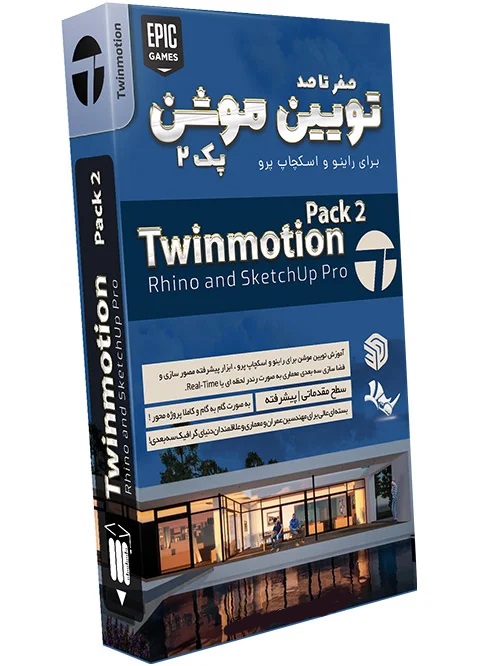

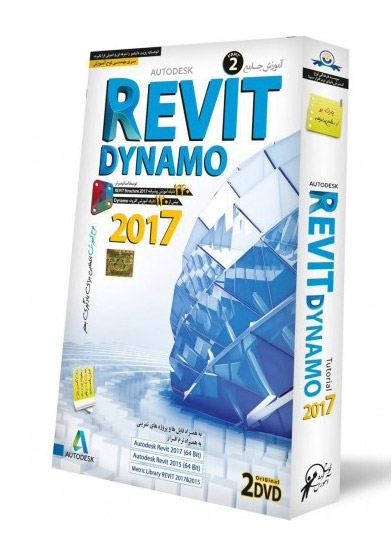

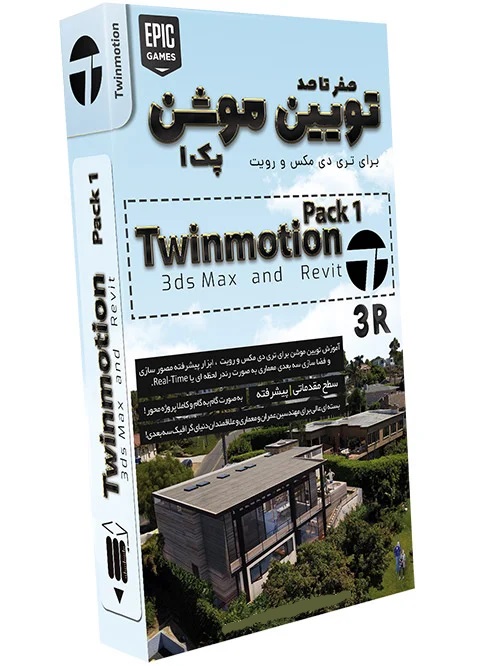

وقت بخیر.ببخشید درس کامل برای بخش سیستم رویت رو کجای سایت میتونم ببینم برای لوله و کانال کشی طبقاتی.ممنون
پاسخ