آموزش طراحی و مدیریت سیستم های تاسیساتی در Revit MEP

تا این جا یاد گرفته ایم(قسمت قبلی آموزش) که چه گونه فایل نقشه های معماری را در رویت مپ ایمپورت یا وارد کنیم. و یا اینکه با راهنمای استفاده از Revit MEP؛ نحوه جایگذاری اجزای مختلف پروژه ساختمانی آشنا شدیم. حال باید با نحوه اتصال سیستم ها به هم صحبت کنیم، اما قبل از این کار، باید در اینجا ساختن سیستم ها را یاد بگیریم. منبع این مطلب وب سایت کد نوت می باشد.
در واقع قبل از هر چیز باید یاد بگیریم که لوازم و وسایل مربوط را جایگذاری کنیم. به خاطر داشته باشیم که هنوز هم از همان فایل آموزشی اولیه استفاده می کنیم. در نتیجه فایل آموزشی قبلی یا همان MEP tutorial project را باز کنید.
سر فصل های آموزشی در این قسمت عبارتند از:
- قرار دادن سیستم های گرمایشی-سرمایشی(می تواند شامل روشنایی و تهویه هم باشد)
- قرار دادن Supply Diffuser
- قرار دادن Return Air Diffuser
- قرار دادن سیستم تهویه دستی هوا
- ساختن سیستم
- آزمایش یا آزمودن سیستم
- رفع اشکال روند طی شده در برنامه آموزشی(آیا برای دنبال کردن گام های آموزشی با مشکل برخورد کرده اید؟)
قرار دادن سیستم های گرمایشی- سرمایشی هوا
برای انجام این مرحله؛ کار ما روی سطح زیرینِ سقف هر طبقه انجام می گیرد. در نتیجه باید مسیر زیر را مطابق شکل طی کنید:
Views> Mechanical> HVAC> Ceiling Plans> 1 – Ceiling Mech
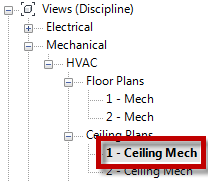
همانطور که مشخص است شما باید قسمت ceiling (معنای سقف) را انتخاب کنید. در واقع از این قسمت استفاده می کنیم تا بتوانیم سیستم های مد نظر خودمان را اجرایی کنیم. حال به نوار بالایی نرم افزار رفته و در قسمت Systems روی Air Terminal کلیک کنید(به معنای تهویه هوا).
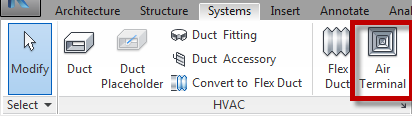
قرار دادن Supply Diffuser(سیستم هایی که هوا را به داخل هدایت می کنند)
در قسمت Type Selector(انتخاب نوع ابزار)؛ تنظیمات را به M_Supply Diffuser 600×۶۰۰ Face 300×۳۰۰ تغییر دهید. گام بعدی تغییر Offset می باشد؛ آن را به ۲۶۰۰ برسانید. این کار به این معنی است که ما سیستم تهویه خود را در آن ارتفاع؛ یعنی سقف سازه منتقل کرده و در آن جا قرار می دهیم. اقدامات انجام شده در این بخش را می توانید در شکل زیر مشاهده کنید.
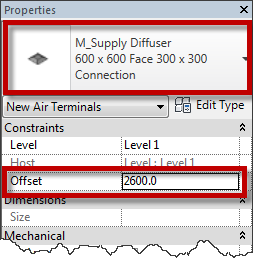
به سمت چپ پلان سقف رفته و روی آن زوم کنید. مشابه شکل، سیستم تهویه خود را قرار دهید. اگر قرار دادن به صورت خیلی دقیق ممکن نبود؛ نگران نباشید در ادامه این مشکل را حل خواهیم کرد.
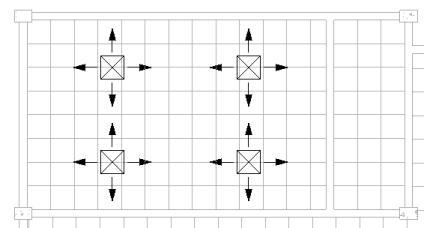
روی AL صفحه کیبرد بزنید تا ابزار Align فعال شود. کنار نشانه ی موس شما مشخص خواهد بود که این ابزار فعال شده است. روی یکی از نوارها کلیک کنید و سپس روی لبه ی خارجی سیستم تهویه ی خود؛ با این کار آن ها در محل صحیح قرار می گیرند و می توانید برای تمامی سیستم ها همین رفتار را اعمال کنید.
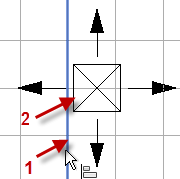
به یاد داشته باشید که ما از hosted diffuser استفاده نمی کنیم. زیرا کار ما به صورت لینک یا ارتباط با فایل اصلی معماری صورت می پذیرد. و اگر این کار را انجام دهیم؛ در صورتی که از فایل اصلی پاک شوند؛ در این جا هم از بین خواهند رفت. به همین دلیل توصیه می شود که فقط در صورتی از مدل hosted diffuser استفاده کنید؛ که اطمینان داشته باید تمامی Host ها در یک فایل مشترک از پروژه قرار دارند.
قرار دادن Return Air Diffuser (خروجی های هوا)
حالا که ابزار Air Terminal tool فعال است؛ به سراغش بروید و مدل را به M_Return Diffuser 600×۶۰۰ Face 300×۳۰۰ تغییر دهید و فراموش نکنید عدد ۲۶۰۰ را به قسمت Offset اختصاص دهید:
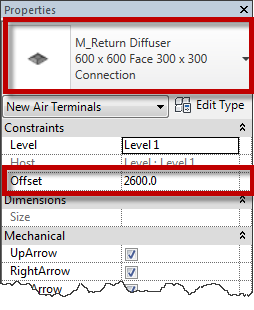
ازاین جا به بعد هر کاری که برای قسمت قبل انجام دادیم را برای این قسمت هم انجام دهید.
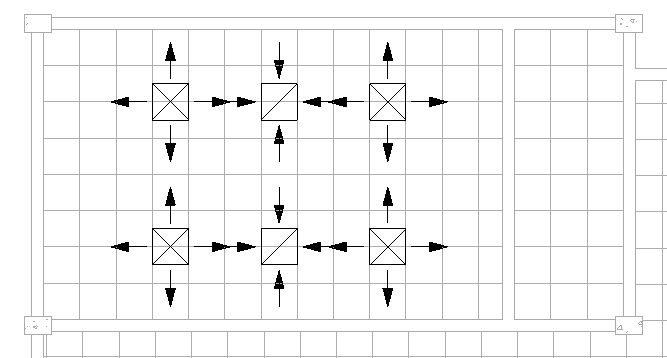
قرار دادن سیستم تهویه دستی هوا
حالا نوبت به این بخش رسیده است. این قسمت را به اختصار قرار دادن AHU می نامند. برای شروع به قسمت Mechanical در نوار بالایی رفته و مسیر زیر را دنبال کنید:
Mechanical Equipment in ribbon> Systems tab> Mechanical panel
و در قسمت تنظیمات حالا باید M_Air Handling Unit – Split System – Vertical 07 را انتخاب کنید:
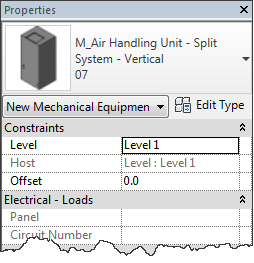
همانطور که در شکل نمایش داده شده است، این سیستم را در سمت راست(اتاق کناری قرار دهید):
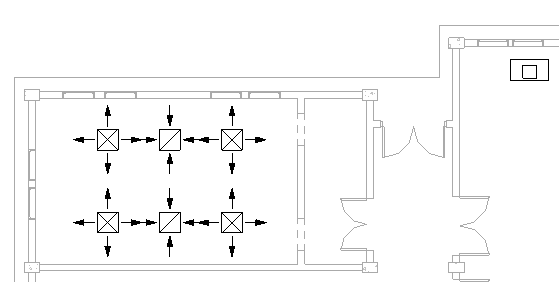
اطمینان داشته باشید که آن را در جهات صحیح قرار می دهید.
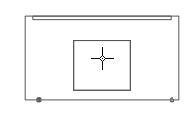
ساختن یا ایجاد سیستم ها
در برنامه آموزشی قبلی ما تجهیزات و ابزارآلات را به هم متصل ساختیم و از این طریق سیستم ها خود به خود ساخته شدند. در این قسمت اما ابتدا سیستم ها را می سازیم. یک supply diffuser را انتخاب کنید. کلیک راست کرده و از منوی ایجاد شده مسیر زیر را طی کنید:
Select All Instances> Visible in View
با این کار تمامی سیستم های تهویه یا supply diffuser ها انتخاب می شوند. کلید کنترل یا Ctrl را نگاه دارید و سپس روی AHU کلیک کنید و آن را هم انتخاب کنید. پس از این کار باید داکت ایجاد کنیم در نتیجه روی Duct در قسمت Create Systems panel کلیک کنید:
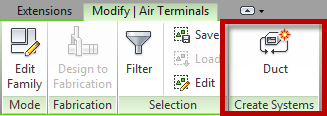
در اینجا یک پیام ظاهر می شود. در واقع نرم افزار همه ی آن ها را سیستم تهویه تشخیص داده است. در اینجا می توانید نام یا ارتفاع را تغییر دهید، اما نیازی نیست و کلید OK را بزنید.
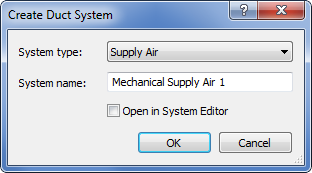
با این کار شما تمامی ابزار تهویه را آبی خواهید دید:
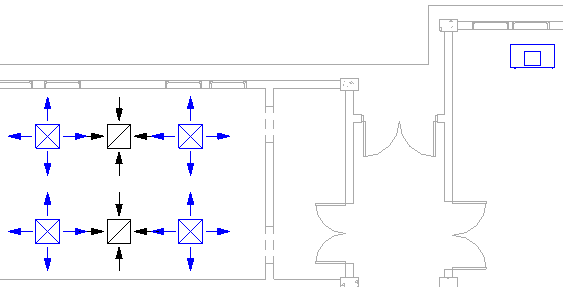
همین اقدام را به طور مشابه روی Air Return System انجام دهید:
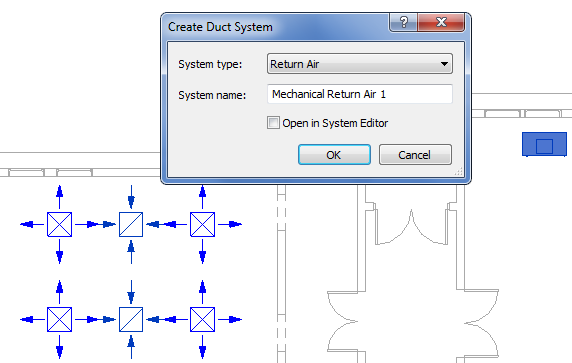
آزمایش یا راستی سنجی سیستم
شما به آسانی می توانید اجزای سیستم خود را کنترل کنید. باید supply diffusers ها آبی باشند و return diffusers صورتی.
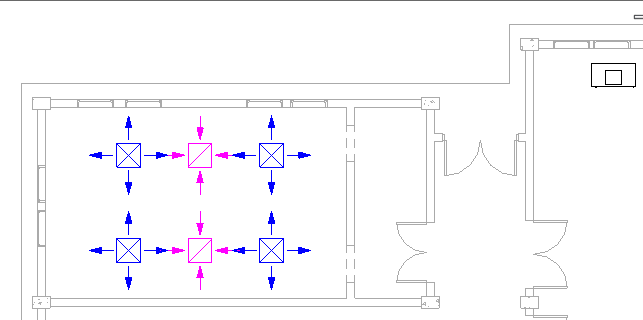
این کار را تمرین کنید. اگر ممکن نبود از کلید F19 استفاده کنید.
نکته مهم! بدون نیاز به کلاس آموزشی، در نرم افزار رویت حرفه ای شوید آنهم در مدت زمان کم!
با این کار صفحه ی زیر باز خواهد شد. دو گزینه وجود دارد Return Air یاSupply Air. در واقع سیستم خود را می توانید به طور مناسب اینگونه مشاهده کنید. از این طریق؛ هر چه قدر هم که سیستم خود را گسترده کنید؛ مشکلی پیش نمی آید؛ زیرا که می توانید با این ابزار آن را به طور کامل و جز به جز تحت سلطه ی خود داشته باشید(مشابه تصویر زیر).
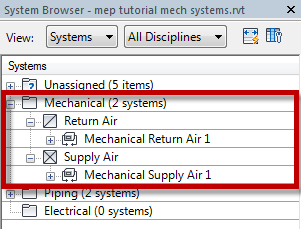
حتما اگر در زمینه نرم افزار رویت سوالی دارید از ما در بخش نظرات بپرسید تا خیلی سریع و آسان به آن پاسخ دهیم.
برای همه کاربران رویت
- آموزش ۱۰۰ نکته مهم و کاربردی که هر کاربر نرم افزار Revit باید بداند!
- ۱۵ وبسایت فوق العاده برای دانلود رایگان فمیلی/آبجکت های رویت
- خرید اینترنتی ۲ تا از بهترین سی دی ها و دی وی دی های آموزش رویت (۲۰۲۰)
برای کاربران رویت معماری
- دانلود رایگان ۱۸ درس کاربردی آموزش Revit Architecture (فیلم فارسی+PDF)
- دانلود ۵۰ تا از کاربردی ترین آبجکت (فمیلی) های رویت معماری
- آموزش سه بعدی کردن یک ساختمان مسکونی به کمک Revit Architecture
- نحوه ترسیم در، پنجره، دیوار و پشت بام ساختمان مسکونی در Revit architecture
- آشنایی با اصطلاحات، تعاریف و مفاهیم مهم نرم افزار Revit Architecture
- آموزش کامل نورپردازی، متریال و رندر در نرم افزار رویت معماری (زبان فارسی)
برای کاربران رویت سازه
- ۲۵ درس رایگان آموزش رویت استراکچر به زبان فارسی (فیلم)
- آموزش طرز ایجاد طبقات با سازه فلزی در نرم افزار رویت استراکچر
- دانلود جدیدترین و بهترین کتاب رایگان آموزش رویت MEP به زبان فارسی
- آموزش ایجاد یک پروژه جدید در Revit MEP و لینک کردن آن به یک مدل معماری
- راهنمای استفاده از Revit MEP؛ نحوه جایگذاری اجزای مختلف پروژه ساختمانی
- آموزش طراحی و مدیریت سیستم های تاسیساتی در Revit MEP
- نحوه ساخت و اضافه کردن لوله های تاسیسات ساختمان در Revit MEP






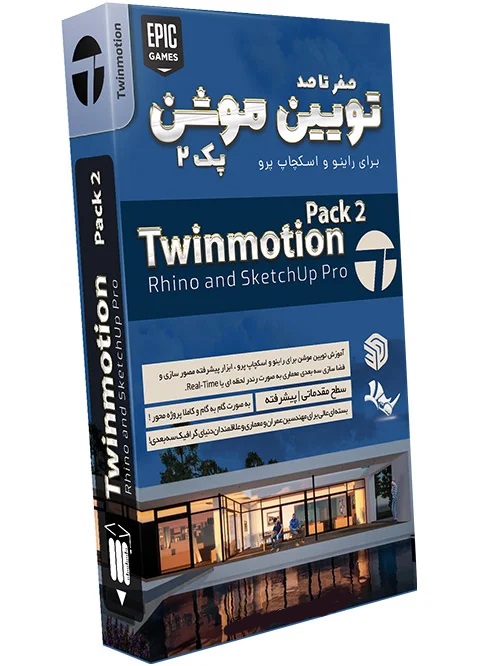

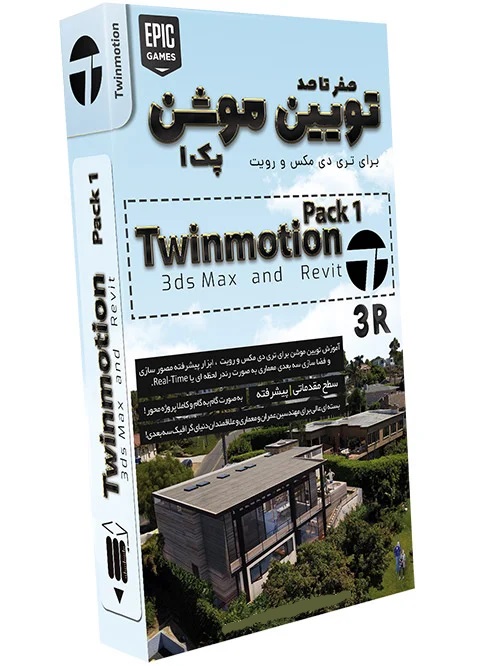
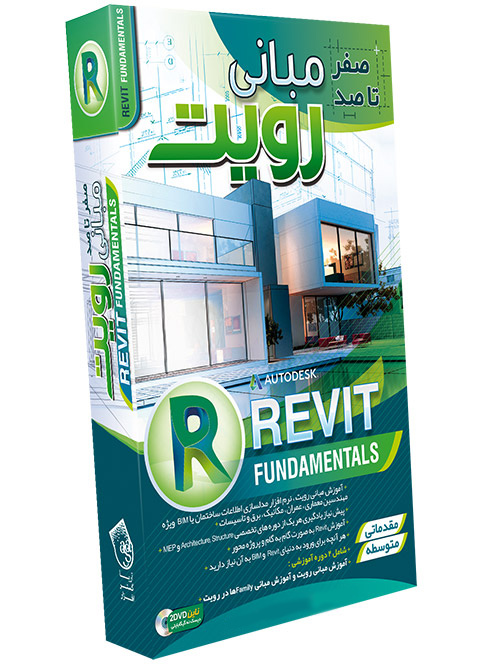


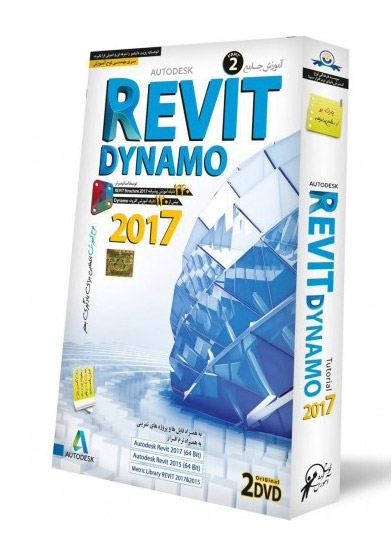
سلام من برای شبیه سازی کارهای تاسیسات مکانیکی میخوام از نرم افزار استفاده کنم چه نرم افزاری رو معرفی میکنید ؟
پاسخاتوکد یا همین رویت مپ
با عرض سلام و ارادت
پاسخمیخواستم از حضورتون سوال کنم که فایل های PDF آموزشی رویت مپ رو از کجا میشه دانلود کرد؟ چون فایلهای PDF قابل دانلود فقط در خصوص رویت استراکچرال هست.
سپاسگزارم از اطلاعات فوق العاده شما