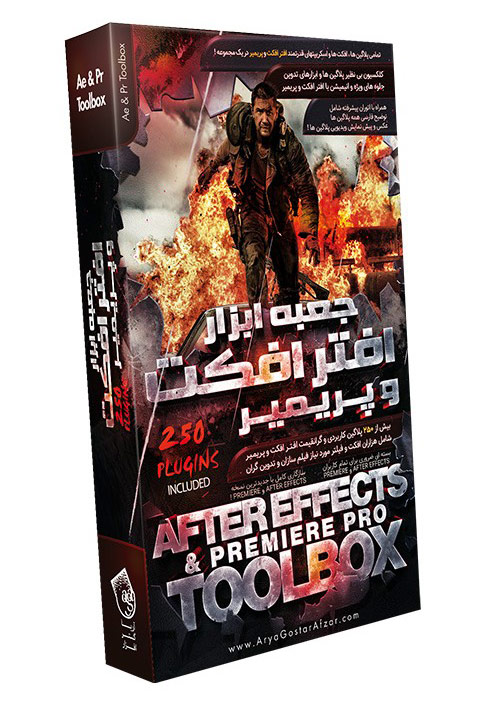۱۰ نکته بسیار مفید برای استفاده موثرتر از Premiere Pro
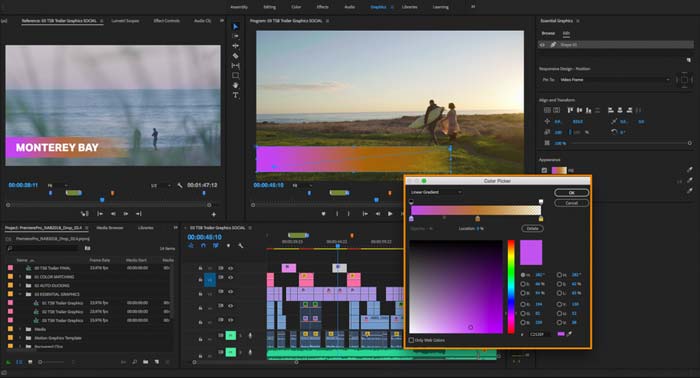
ماکزیم جاگو نویسنده کتاب “یادگیری ادوبی پرمیوم پرو با ویدئو (نسخه ۲۰۱۹)” نکات ساده ای را به اشتراک می گذارد که می توانید در بسیاری از پروژه های پرمیوم پرو از آنها استفاده کنید، این نکات شامل برخی موارد ارزشمند پنهان و صرفه جویی های مفید در زمان می باشد. از Premiere Pro CC لذت ببرید، یک سیستم ویرایش قدرتمند و انعطاف پذیر با ویژگی های گسترده و افزونه های زیادی که به طور مداوم به آن اضافه می شوند.
مقدمه
در این ویرایشگر، ویژگی های زیادی قرار دارد که در شرایط خاص مفید خواهند بود. به عنوان مثال افکت قدرتمند Warp Stabilizer که برای گرفتن لرزش فیلم ها بسیار شگفت انگیز است اما اگر، همه چیز را از روی سه پایه فیلمبرداری می کنید، بنابراین به ندرت به این افکت احتیاج خواهید داشت.
با این حال، ویژگی های بسیاری وجود دارد که می توانید همیشه از آنها استفاده کنید. در اینجا برخی از موارد محبوب (بدون ترتیب خاصی) آورده شده است.
۱- ایجاد یک فضای کاری مناسب
ویرایش نیاز به تمرکز زیادی دارد. درست همانطور که در اتومبیل صندلی راننده را برای راحتی راننده تنظیم می کنید، باید محیط ویرایش خود را نیز تنظیم کنید. فقط از فضاهای کاری استاندارد استفاده نکنید؛ برای فعالیتهای مختلف، محیط دلخواه خود را بسازید. می توانید با رفتن به مسیر Window > Workspace و انتخاب یکی از گزینه ها، فضای کاری مورد نظر خود را پیدا کنید.
این کار ارزش زمان گذاشتن را دارد چرا که با برخی از قرارداد های استاندارد برای تعامل با رابط Premiere Pro CC آشنا خواهید شد. به عنوان مثال، بسیاری از ویرایشگران می دانند که برای تبدیل صفحه ای که نشانگر ماوس روی آن قرار دارد به حالت تمام صفحه می توان کلید ` (کلید گریو است نه آپاستروف) را فشار داد. ویرایشگران کمی می دانند که برای دیدن پیش نمایش کار می توان از کلیدهای CTRL+` (در هر دو سیستم عامل مک و ویندوز) برای جابجایی بین نمایشگر منبع یا نمایشگر برنامه و صفحه نمایش کامل واقعی استفاده کرد.
حتما بخوانید: دانلود رایگان آموزش صفر تا صد پریمیر پرو (فیلم فارسی+ جزوه pdf)
با منوهای پنل آشنا شوید و آنها را یاد بگیرید تا به راحتی بتوانید در محیط ویرایشگر پرمیوم پرو حرکت کنید. این باعث می شود تا سرعت ویرایشتان افزایش یابد و همچنین کمک می کند تا بیشتر روی خلاقیت خود تمرکز کنید.
۲- نشانه های سکانس Ripple (ریپل)
نشانه های سکانس، مرجع مفیدی برای پیمایش کار می باشند. می توانید با فشار دادن کلید M یک نشانه را اضافه کنید و صفحه Markers امکان دسترسی مستقیم به نام، محتویات و تنظیمات مدت زمان نشانه را به شما می دهد.
![]()
اما تا همین اواخر، نشانه های سکانس برای انطباق کلیپ ها بر روی زمان بندی، به موقع حرکت نمی کرند. بنابراین اگر یک ویرایش درج اعمال کردید و سپس کلیپ ها را بعداً در سکانس قرار دادید، دیگر موقعیت نسبی نشانه های سکانس با محتوای آن مطابقت نخواهد داشت.
با رفتن به منوی Marker و فعال کردن گزینه Ripple Sequence Markers می توانید به راحتی این مشکل را حل کنید. این ویژگی کوچک، نشانه های سکانس را به یک روش مؤثر فوق العاده برای حفظ نظم سکانس هنگام ویرایش تبدیل می کند. اکنون می توانید بخش هایی از سکانس را برای بازبینی بعدی علامت گذاری کرده و روی محتوای درستی که علامت گذاری شده، حساب کنید.
۳- میانبرهای Trimming (تریمینگ)
یادگیری تریمینگ می تواند چالش برانگیز باشد اما لازم نیست هنگام ویرایش وقت گیر باشد. با یادگیری چند میانبر مفید صفحه کلید و تمرین آن ها در ویرایش می توانید در زمان استفاده از ماوس صرفه جویی کنید.
با رفتن به قسمت Keyboard Shortcuts و جستجوی کلمه Trim می توانید تکنیک های جدید تریمینگ مبتنی بر صفحه کلید را یاد بگیرید. چند مورد را امتحان کنید و از آنها در فرآیند ویرایش استاندارد خود استفاده کنید.
حتما بخوانید: چطور در پریمیر به ویدیوها زیرنویس/کپشن اضافه کنیم؟
دو مورد از میانبرهای محبوب، کلیدهای Q و W هستتد که ریپل ابتدا یا انتهای یک کلیپ را تریم می کنند. امتحان کن.
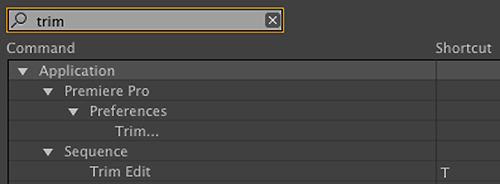
۴- ثبت صداگذاری بر روی زمان بندی
گاهی اوقات می خواهید روی صداگذاری کار کنید اما هنوز نسخه ضبط شده حرفه ای مورد نظر خود را ندارید یا شاید منتظر فایل های انیمیشنی هستید. در زمان انتظار برای نسخه نهایی صدا می توانید یک صدای خش دار را به آسانی و مستقیماً روی زمان بندی ضبط کنید تا از آن در زمان تدوین به عنوان یک راهنما استفاده کنید.
چند روش برای انجام این کار وجود دارد اما یکی از ساده ترین آنها استفاده از منوی Settings در Timeline است و می توانید هدرهای نوار صوتی را سفارشی و دکمه Voice-over Record را اضافه کنید.
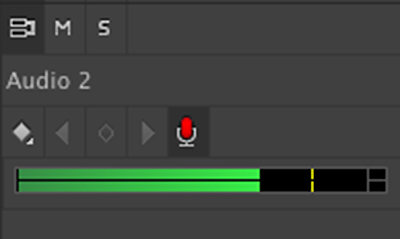
توسط یک دستگاه ورودی صدا، با استفاده از دکمه Voice-over Record و تنظیمات دلخواه سخت افزار صوتی می توانید بر روی زمان بندی کلیک کرده و شروع به ضبط صدا کنید.
۵- سازمان یافته شروع کنید – سازمان یافته باقی بمانید
از ابتدا منظم و مرتب شروع کنید. کارتان می تواند چند لحظه طول بکشد و یا می تواند ساعت ها وقتگیر باشد. چند گروه از کلیپ ها را روی دکمه جعبه جدید درگ کنید تا آنها به طور خودکار به جعبه جدید اضافه شوند. نام جعبه برای تغییر نام برجسته خواهد شد. هرچه پروژه تان سازمان یافته تر باشد، کمتر مجبورید به چیزهای جانبی فکر کنید و می توانید بیشتر روی خلاقیتتان تمرکز کنید.
حتما بخوانید: ۱۶ نکته بسیار مهم برای کسانی که قصد شروع یادگیری پریمیر را دارند
۶- از Media Browser استفاده کنید
روش های مختلفی برای وارد کردن و یا ایمپورت رسانه به پرمیوم پرو وجود دارد. در بیشتر موارد از مرورگر رسانه (Media Browser) استفاده کنید و مکان های پر بازدیدتان را در لیست علاقه مندی ها قرار دهید. برای انجام این کار می توانید روی پوشه مورد نظرتان کلیک راست کرده و گزینه Add to Favorites را انتخاب کنید. روشهای ایمپورت زیادی وجود ندارد، بنابراین اگر می خواهید از روش ایمپورت دیگری غیر از مرورگر رسانه استفاده کنید، ترجیحا روشی را انتخاب کنید که یادگیری آن وقت گیر نباشد.
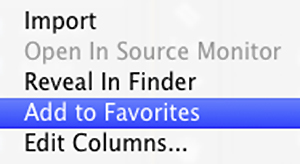
Premiere Pro CC به شما امکان می دهد تا با استفاده ازMedia Browser چندین صفحه برای ایمپورت رسانه باز کنید. اگر با رسانه های مبتنی بر شبکه کار می کنید، این بسیار عالی است. برای باز کردن یک صفحه جدید روی منوی پنل Browser Media کلیک و گزینه New Media Browser Panel را انتخاب کنید.
۷- ویرایش استوری بورد
اگر عجله دارید ویرایش یک مونتاژ را جمع و جور کنید، می توانید کلیپ ها را از پنل Project بکشید و روی دکمه New Item رها کنید سپس آنها با تنظیمات مرتبط براساس ترتیب لیست شده شما به سکانس جدید اضافه می شوند.
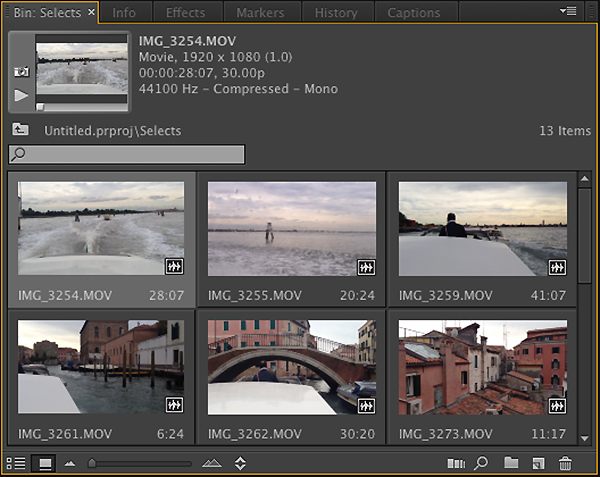
علائم ورودی و خروجی نیز مانند دکمه های انتخاب منبع ارزشمند هستند بنابراین اگر قبلاً کلیپ ها را علامت گذاری کرده اید بنابراین روشی مناسب برای اولین برش کامل خود خواهید داشت.
۸- افکت های کلیپ اصلی
اگر از چندین قسمت یک کلیپ استفاده می کنید اکنون می توانید افکت های تصویری را به خود کلیپ در پنل Project یا مانیتور Source اضافه کنید. افکت را از پنل Effects روی کلیپ بکشید، دقیقاً به همان صورتی که در سکانس، افکت را روی کلیپ می کشید. هر تغییری که روی کلیپ اعمال کنید، در قسمتی از کلیپ که در سکانس استفاده شده نیز قابل مشاهده خواهد بود. افکت را یکبار تنظیم کنید؛ نتایج را چندین بار مشاهده کنید.
۹- کانالهای صوتی کلیپ خود را انتخاب کنید
تعیین کنید که کدام کانال های صوتی را از کلیپ های خود می خواهید و قبل از شروع برش، آنها را توسط کادر Modify Clip انتخاب کنید. بعداً می توانید کانال های صوتی انتخاب شده را تغییر دهید اما اگر گزینه های مختلف زیادی در ساخت قسمت های مختلف سکانس خود داشته باشید، این می تواند سخت و ناخوشایند باشد.
برای دسترسی به گزینه های کانال صوتی در کادر Modify Clip، بر روی یک کلیپ (یا چند کلیپ) در صفحهProject راست کلیک کرده و گزینه Modify > Audio Channels را انتخاب کنید.
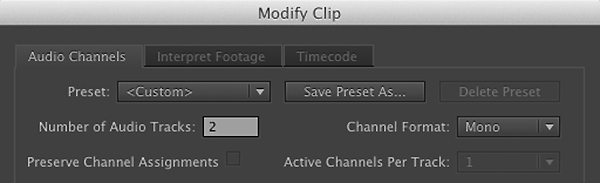
برای کلیپ ها داشتن هشت کانال صوتی که فقط دو مورد از آنها استفاده می شود، کاملاً متداول است. در اینجا می توانید، گزینه Number of Audio Tracks را روی مقدار ۲ قرار دهید (یا اگر می خواهید با صدای خود به عنوان استریو کار کنید مقدار آن را روی ۱ قرار دهید)، در نتیجه شش کانال صوتی غیر ضروری غیر فعال می شوند تا نظم سکانس هایتان برهم نخورد.
۱۰- اندازه فریم را تنظیم کنید
اگر با رسانه ضبط شده با وضوحی بالاتر از سکانس خود کار می کنید، احتمالاً برای مشاهده کل تصویر، باید مقیاس آن را کوچکتر کنید. می توانید این کار را با گزینه Scale to Frame Size انجام دهید که در واقع رسانه را دوباره با وضوح جدید می سازد یا اینکه از گزینه جدید Set to Frame Size استفاده کنید که تنظیمات Scale را برای کلیپ در پنل Effect Controls تغییر می دهد.
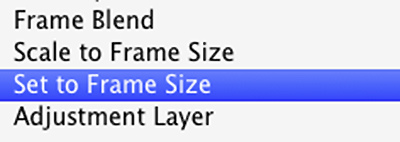
فایده گزینه جدید Set to Frame Size این است که می توانید از تنظیماتMotion در پنل Effect Controls برای بزرگنمایی، چرخش و اسکن دور تصویر با حفظ حداکثری کیفیت تصویر استفاده کنید. اگر در حال فیلمبرداری با کیفیت خروجی HD روی ۴ کیلو بایت هستید، این گزینه می تواند انعطاف پذیری شگفت انگیزی به شما بدهد.
حتما بخوانید: دانلود رایگان ۲ تا از بهترین جزوه های PDF آموزش پریمیر
نتیجه گیری
بشینید و کار چند ویرایشگر را نگاه کنید، آنها به طرز محسوسی از میانبرها و تکنیک های متفاوتی استفاده می کنند. نکات گفته شده فقط چند روش برای بهبود تجربه یک ویرایشگر است. هرچه تکنیک های بیشتری را جستجو کنید و به آنها مسلط تر شوید، سرعت ویرایشتان افزایش می یابد، استرستان کمتر می شود و زمان و انرژی بیشتری برای اصل موضوع یعنی خلاقیت خواهید داشت!