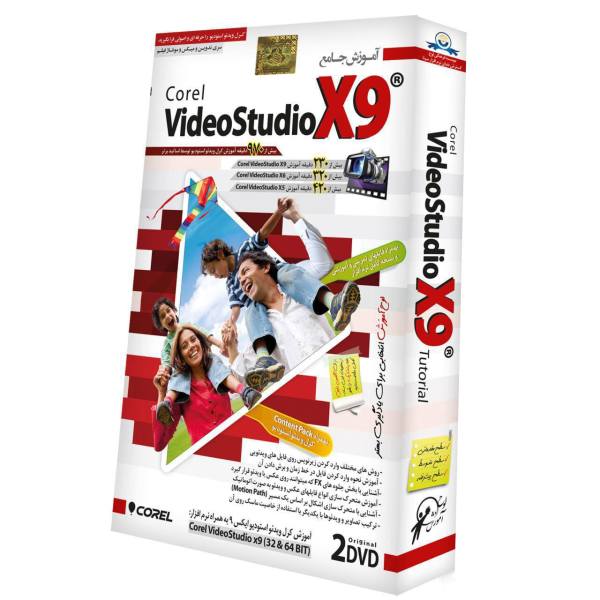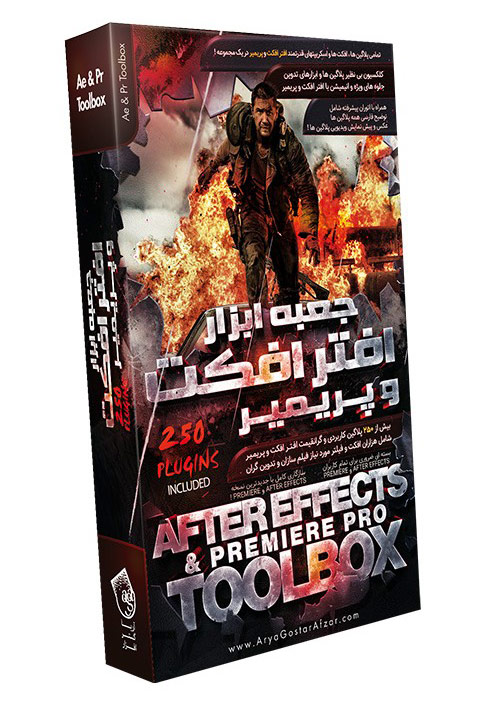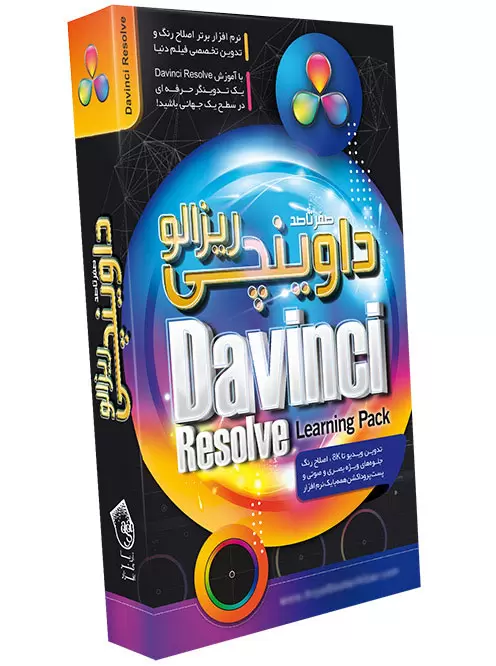آموزش میکس فیلم با پریمیر (و 12 نکته کاربردی)

وقتی روی یک پروژه طولانی کار می کنید، ویرایش تک تک کلیپ های ویدیویی و صوتی یک فرآیند خسته و کسل کننده خواهد بود. به علاوه، با تک تک کلیپ های صوتی و تصویری، یک حرکت اشتباه کل پروژه شما را از همگامی خارج می کند و پروژه شبیه دوبله بد زبان خارجی می شود.
خوشبختانه، پریمیر دارای ویژگی های داخلی زیادی است که کمک می کند تا مشکلات پس از تولید را کمی کمتر کنید. با ادغام کلیپ های ویدیویی و صوتی با استفاده از چند ترفند ساده، می توانید ویرایش های ویدئویی خود را سرعت بخشید، تایم لاین خود را مرتب نگه دارید، صدای بد را حذف کنید و حتی جلوه های تقسیم صفحه را در یک لحظه ایجاد کنید.
به آموزش نهایی میکس کلیپ های ویدیویی و صوتی در پریمیر خوش آمدید.
نحوه میکس کلیپ های ویدیویی در پریمیر
یکی از بهترین راه ها برای ادغام کلیپ های ویدیویی در پریمیر، تکنیکی به نام تودرتو یا Nesting است. با تکنیک Nesting می توانید مجموعه ای از کلیپ های ویدیویی را در یک دنباله کوتاه ترکیب کنید، که می تواند به عنوان یک کلیپ استفاده شود.
مهمترین مزیت ادغام کلیپ ها از طریق روش Nesting این است که همچنان می توانید کلیپ های میکس شده خود را به صورت جداگانه با دسترسی به دنباله Nesting ثانویه ویرایش کنید.
این روش غیر مخرب مخصوصاً زمانی مفید است که روی پروژه های طولانی کار می کنید یا صرفاً می خواهید با اعمال افکت های خاص در گروه هایی از کلیپ ها به جای اعمال تکی، در زمان صرفه جویی کنید.
در ادامه نحوه ایجاد یک دنباله Nesting در پریمیر آمده است:
- کلیپ هایی را که می خواهید میکس کنید به Timeline اصلی خود اضافه کنید.
- کلیپ ها را انتخاب کنید.
- روی کلیپ های انتخاب شده کلیک راست کرده و از منوی کشویی که ظاهر میشود، Nest … را انتخاب کنید.
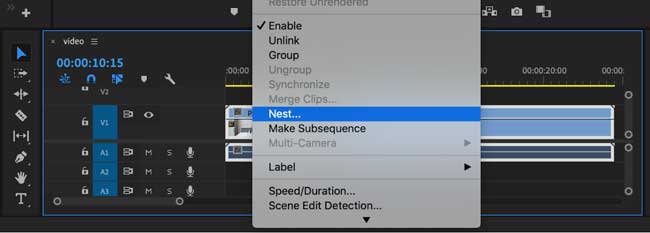
- هنگامی که از شما خواسته شد، یک نام برای دنباله جدید خود انتخاب کنید (به عنوان مثال: BBQ Clips) و OK را فشار دهید.
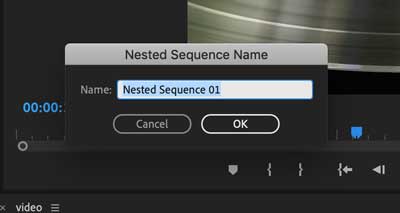
- دنباله تو در تو جدید جایگزین کلیپ های تکی در دنباله اصلی می شود و به صورت یک کلیپ ویرایش می شود.
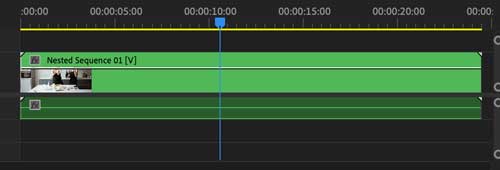
همچنین می توانید دنباله تو در تو خود را با باز کردن آن به یکی از دو روش زیر ویرایش کنید:
- دنباله را در پانل Project پیدا کنید و روی آن دوبار کلیک کنید (این کار را می توانید با جستجوی نام دنباله ای که انتخاب کرده اید، به عنوان مثال، BBQ Clips انجام دهید).
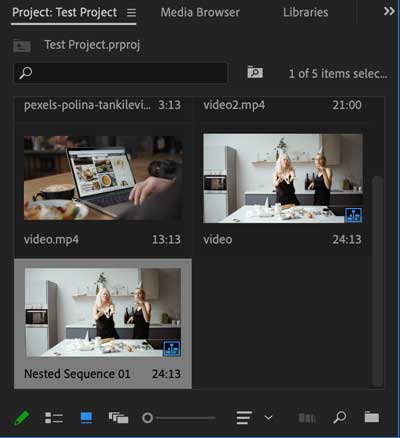
- روی کلیپ دنباله تو در تو در دنباله اصلی خود دوبار کلیک کنید.
هنگامی که دنباله تو در تو یا همان nested را باز کردید، می توانید کلیپ های جداگانه را در دنباله اضافه یا ویرایش کنید. هر تغییری که در اینجا ایجاد می کنید در زیر دنباله تو در تو در جدول زمانی اصلی با هم ادغام می شوند.
یک نکته کلیدی برای مرتب ماندن: همه دنباله های خود را نام گذاری کنید، از جمله جدول زمانی اصلی. توصیه می کنیم دنباله اصلی Main یا Master نامگذاری شود تا از دنباله های تو در تو متمایز شود.
نحوه میکس کلیپ های صوتی در پریمیر
همچنین می توانید از تکنیک nested برای ترکیب کلیپ های صوتی در پریمیر استفاده کنید. درست مانند ویدیو ها، این تکنیک کلیپ های صوتی اصلی را حفظ می کند و در عین حال آن ها را در یک کلیپ منفرد و با قابلیت دستکاری آسان در تایم لاین اصلی ترکیب می کند.
در ادامه نحوه ترکیب کلیپ های صوتی در پریمیر آمده است:
- کلیپ هایی را که می خواهید ترکیب کنید روی تایم لاین اصلی خود بکشید و رها کنید.
- تمام کلیپ هایی را که می خواهید ترکیب کنید انتخاب کنید.
- روی کلیپ های انتخاب شده کلیک راست کرده و از منوی کشویی که ظاهر میشود، Nest … را انتخاب کنید.
- از شما خواسته می شود برای دنباله تو در تو جدید خود نام انتخاب کنید، بعد از انتخاب نام روی OK کلیک کنید.
می توانید دنباله های صوتی تو در تو را درست مانند یک دنباله ویدیوی تو در تو باز کنید.
- دنباله را در پنل Project بیابید و روی آن دوبار کلیک کنید.
- روی کلیپ دنباله تو در تو در سکانس اصلی خود دوبار کلیک کنید.
اکنون اگر می خواهید دنباله تو در تو را به آهنگ صوتی تبدیل کنید، مراحل اضافی زیر را دنبال کنید:
- روی دنباله تو در تو در Timeline کلیک راست کنید.
- از منوی کشویی که ظاهر می شود، Render and Replace را انتخاب کنید.
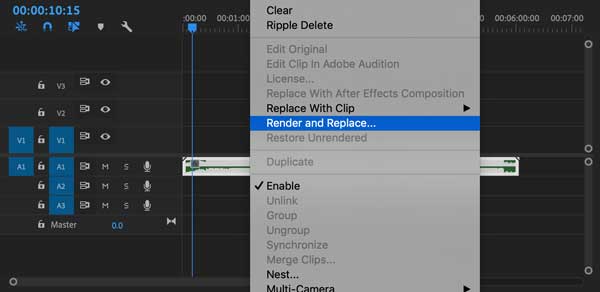
اکنون کلیپ های صوتی شما در یک تراک صوتی یکپارچه میکس شده اند.
نکته مهم در این مرحله: اگر دنباله صوتی تو در تو را رندر و جایگزین کنید، دیگر نمی توانید تک تک کلیپ های صوتی را که ادغام کرده اید ویرایش کنید. همه آن ها با یک فایل صوتی جدید جایگزین خواهند شد. بسیاری از ویرایشگرها این مرحله را برای صرفه جویی در فضای حافظه در حین ویرایش انتخاب می کنند، زیرا نسبت به دنباله های تو در تو حافظه فشرده کمتری دارد.
نحوه میکس کلیپ های صوتی با کلیپ های ویدئویی
اکنون که نحوه ترکیب کلیپ های ویدیویی و صوتی را به طور مستقل توضیح دادیم، به سراغ ادغام یک کلیپ صوتی با یک کلیپ ویدیویی می رویم.
این تکنیک زمانی بیشتر مورد استفاده قرار می گیرد که از چندین منبع صوتی همزمان به عنوان یک منبع ویدیویی استفاده شود. به عنوان مثال، شما مصاحبه ای را ضبط کرده اید و از میکروفون داخلی بی کیفیت دوربین خود و همچنین یک میکروفون دیگر با کیفیت بالاتر استفاده کرده اید. اکنون می خواهید صدای با کیفیت بالاتر را با منبع ویدیوی خود ادغام کنید. همچنین میتوان از آن برای اتصال صدا به یک کلیپ ویدیویی یا قاب تصویر ثابت استفاده کرد.
در ادامه نحوه ادغام کلیپ های صوتی با کلیپ های ویدیویی در پریمیر آمده است:
- فایل های صوتی و تصویری خود را به پوشه Project وارد کنید.
- کلیپ هایی را که می خواهید ادغام کنید انتخاب کنید.
- روی فایلهای انتخابشده کلیک راست کرده و از منوی کشویی Merge Clips را انتخاب کنید.
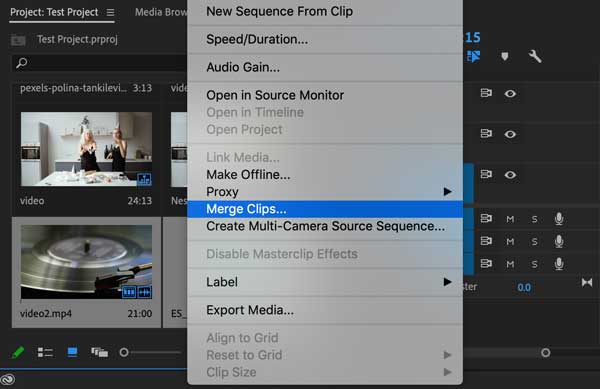
- اگر مایلید، اکنون می توانید نام کلیپ های ادغام شده خود را تغییر دهید.
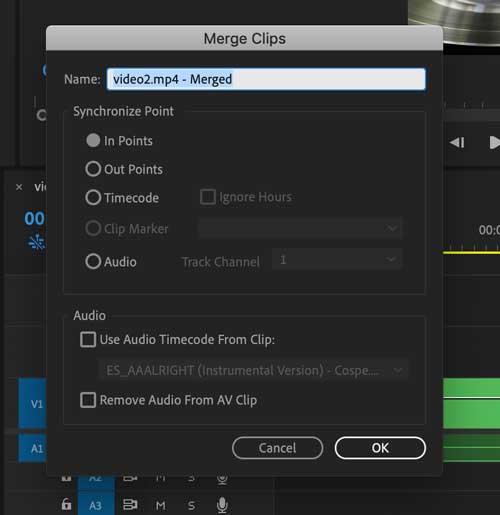
همچنین میتوانید در این مرحله صدای ناخواسته را از کلیپ خود حذف کنید (به عنوان مثال، صدای میکروفون دوربین با کیفیت پایین) و آن را با صدای ادغام شده خود جایگزین کنید.
به سادگی این مراحل اضافی را دنبال کنید:
- در فرمان پاپآپ Merge Clips، گزینه Synchronize Point را پیدا کرده و Audio را انتخاب کنید.
- کادر Remove Audio from AV Clip را انتخاب کنید.
- روی OK کلیک کنید.
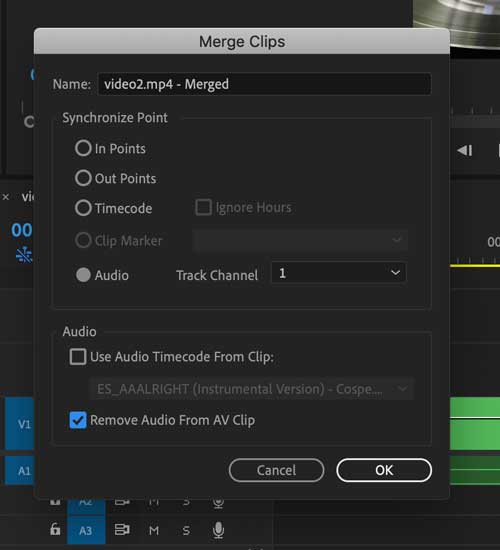
این فرآیند صدای اضافه شده را با صدای دوربین اصلی همگام می کند، سپس صدای دوربین را حذف می کند. با این کار یک فایل صوتی-تصویری ادغام شده برای شما باقی می ماند که فقط حاوی آهنگ صوتی دلخواهتان است.
اکنون می توانید کلیپ خود را به Timeline بکشید و آن را مانند هر کلیپ ویدیویی یا صوتی استاندارد ویرایش کنید.
چگونه چندین ویدیو را در یک فریم میکس کنیم؟
تا کنون، میکس کلیپ های ویدیویی و صوتی را به صورت خطی به منظور ویرایش آسان تر یا بهبود کیفیت صدا پوشش دادیم. اکنون زمان آن رسیده است که به روشی بسیار خلاقانه تر برای میکس کلیپ های ویدیویی بپردازیم: میکس چندین کلیپ در یک فریم.
این تکنیک اغلب برای ایجاد جلوه های tiled یا split-screen استفاده می شود و با ظهور گروه های مجازی مانند ارکسترها یا گروه هایی که از راه دور صدا ضبط می کنند و سپس ویدئو های ضبط شده خود را در یک فریم واحد ترکیب می کنند، بسیار محبوب شده است. همچنین می تواند برای پروژه های چند دوربینی مانند برنامه های گفتگویی یا پادکست ها مفید باشد.
دانلود رایگان ۲ تا از بهترین جزوه های PDF آموزش پریمیر
در ادامه نحوه ترکیب چند کلیپ در یک فریم در پریمیر آمده است:
- کلیپ های خود را به timeline بکشید و هر کلیپ را در یک تراک جداگانه در همان نقطه ویرایش در جدول زمانی قرار دهید.
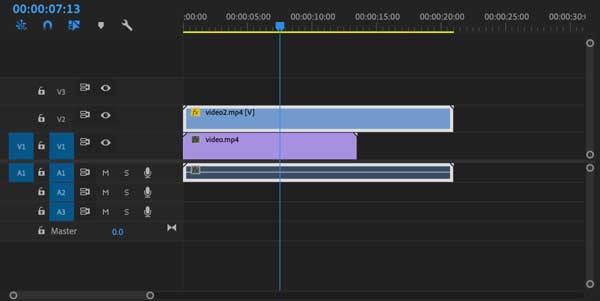
حتما دانلود کنید: آموزش صفر تا صد تدوین فیلم پریمیر با 14 درس
- با دوبار کلیک کردن، یکی از کلیپ های موجود در Timeline را انتخاب کنید.
- تب Effect Controls را باز کنید (معمولاً هنگام ویرایش در فضای کاری پیش فرض Editing در کنار تب پنجره Source قرار دارد).
- در بخش Video Effects، گزینه های Position و Scale را پیدا کنید.
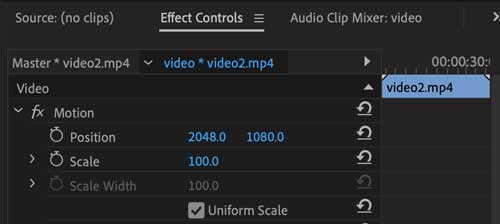
- روی مقادیر کنار هر یک از این گزینه ها کلیک کنید تا با استفاده از ماوس یا کلیدهای جهت نما، اندازه و مکان کلیپ خود را در داخل قاب مشخص کنید. همچنین در صورت تمایل می توانید به صورت دستی مقادیر جدیدی را در اینجا اختصاص دهید.

- هنگامی که اولین کلیپ خود را در موقعیتی که می خواهید قرار دادید، این مراحل را با سایر کلیپ های خود نیز تکرار کنید تا هر کدام در داخل فریم قرار گیرد.
دانلود رایگان آموزش صفر تا صد پریمیر پرو (فیلم فارسی+ pdf)
اکنون همه کلیپ های ویدیویی شما به طور همزمان در یک فریم پخش می شوند. می توانید اندازه ها و موقعیت های مختلفی را برای کلیپ های خود امتحان کنید، از کاشیکاری به سبک کتاب های مصور گرفته تا قاب بندی تصویر در تصویر.