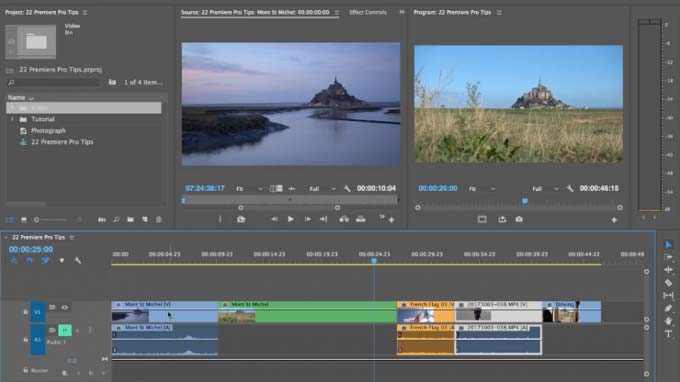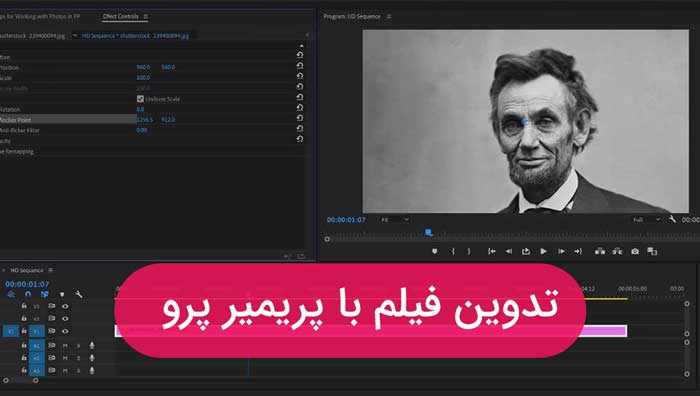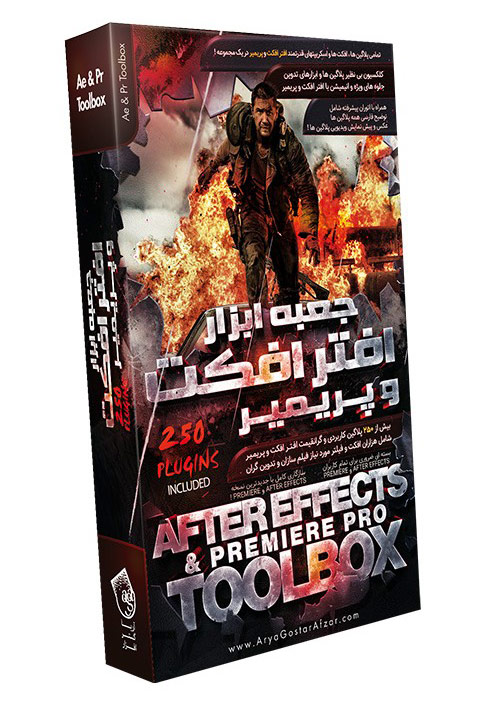آموزش ایجاد شورتکات/کلید میانبر در پریمیر (ساده ترین روش)
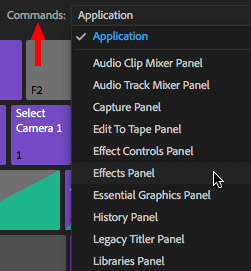
میانبرهای صفحه کلید برای سرعت بخشی به کارها ایجاد می شوند. هنگامی که می دانید چه کاری انجام می دهید و برای تسریع در روند آن، هیچ چیزی مانند میانبر های صفحه کلید مفید نیست.
اخیراً پریمیر نحوه ایجاد میانبرهای صفحه کلید را تغییر داده است. در این آموزش می خواهیم نحوه ایجاد میانبرهای صفحه کلید سفارشی را در پریمیر نشان دهیم.
اصول اولیه
برای مشاهده، تغییر یا حذف میانبرهای صفحه کلید، Premiere Pro CC > Keyboard Shortcuts را انتخاب کنید.
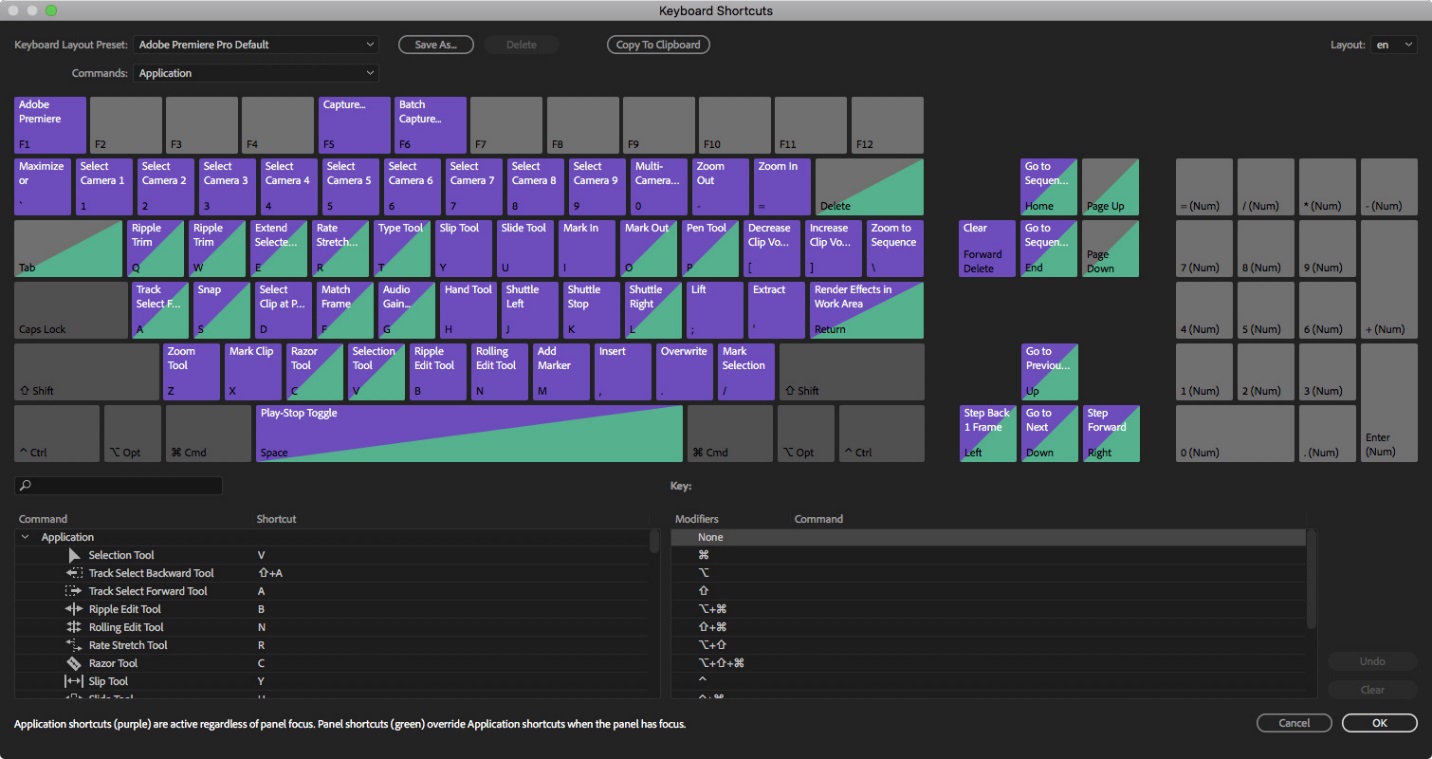
این عکس صفحه کلید نمونه را با گزینه های منو و صفحه کلید در زیر نمایش می دهد.
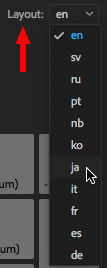
توجه: به طور پیش فرض باید به زبان سیستم شما تنظیم شده باشد، اما در غیر اینصورت در گوشه بالا سمت راست به Layout بروید و زبانی را که ترجیح می دهید با آن کار کنید، انتخاب کنید.
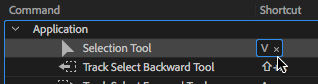
در ساده ترین حالت، فرمان لیست مورد نظر برای تغییر را پیدا کنید. روی میانبر کلیک کنید (V در این مثال) و یک مورد جدید تایپ کنید. یا اگر میانبر خالی است، کافی است کادر را انتخاب کرده و میانبر مورد نظر خود را تایپ کنید.
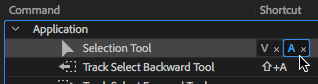
ولی آنچه که بسیار مفید تر می دانیم اضافه کردن میانبر دوم است. به عنوان مثال، ما مرتباً با استفاده از Final Cut و Premiere ویرایش انجام می دهیم و تفاوت بین V و A برای انتخاب ابزار Selection / Arrow ما را گیج می کند.
این کار بسیار ساده ای است. فقط در سمت راست میانبر موجود کلیک کنید آنگاه پریمیر به شما اجازه می دهد میانبر دوم یا حتی میانبر سوم را اضافه کنید. ما برای دستیابی به برابری میانبر میان دو برنامه برای تعداد انگشت شماری از میانبرهای اصلی، از این تکنیک بسیار استفاده می کنیم.

اگر یک دستور تکراری وارد کنید، پریمیر به شما اخطار می دهد. برای بازگشت به مکان قبلی، روی دکمه undo در سمت راست این پنجره کلیک کنید.
توجه: با انتشار نسخه اخیر Final Cut Pro X ، اپل اکنون به چندین میانبر نیز اجازه می دهد.

برای حذف میانبر ، روی “x” کوچک در کنار حرف مورد نظر برای حذف، کلیک کنید. سپس برای اتمام کار در گوشه پایین سمت راست این پنجره روی OK کلیک کنید.
نکات پیشرفته
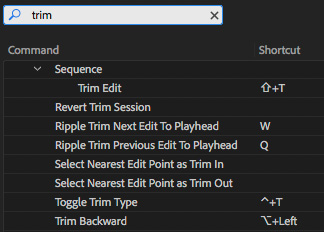
برای جستجوی میانبر خاص، متنی که فکر می کنید به میانبر مرتبط است را در کادر جستجو تایپ کنید. بعضی اوقات ممکن است پریمیر و شما متفاوت فکر کنید! بنابراین اگر آنچه را که به دنبال آن هستید پیدا نکردید، کلمه دیگری را امتحان کنید.
به عنوان مثال “Move” یک گروه از میانبرها را نشان می دهد در حالی که “Nudge” گروه متفاوتی را نشان می دهد. جستجو بسیار سریع است ، بنابراین آزمایش آن ضرری ندارد.
توجه: نباید اعتراف کنیم، اما یکی از فعالیت های جالب، کاوش در پنل میانبرهای صفحه کلید و جستجوی اصطلاحات مختلف برای دیدن موارد نمایشی است. می توانید از این طریق موارد جالبی را پیدا کنید.
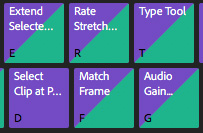
تفاوت بین رنگ آبی و سبز چیست؟ آبی نشانگر میانبرهایی است که همیشه فعال هستند – به عنوان مثال Cmd + S برای ذخیره سازی – در حالیکه رنگ سبز میانبرهایی را نمایش می دهد که فقط در یک صفحه خاص فعال هستند – Shift + H، Hover Scrub را فقط در صورت فعال بودن پنل Project فعال می کند.
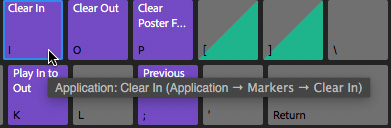
برای دیدن اینکه چه کلید های میانبری به هر کلید اختصاص داده شده است می توانید یک یا چند کلید اصلاح کننده را فشار دهید – Shift – Command – Option – Control – سپس موس خود را روی یک کلید صفحه کلید بکشید.
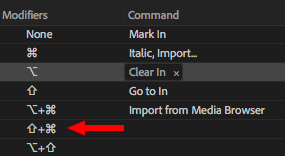
یا می توانید یک کلید را در صفحه کلید انتخاب کنید – یک جعبه آبی رنگ آن را احاطه کرده است – و تمام میانبرهایی را که در لیست در پایین سمت راست به آن اختصاص داده شده است، مشاهده کنید.
توجه: در هر حرف تعداد زیادی کلید میانبر وجود دارد که اختصاص داده نمی شوند. به عنوان مثال با حرف “”i ، Shift + Command + I بدون انتصاب و در لیست خالی است.
نکات تکمیلی
می توانید کلیدهای عملکردی فردی را برنامه ریزی کنید.
صفحه کلید عددی می تواند میانبرهای متفاوتی از کلیدهای عدد در بالای صفحه کلید داشته باشد.
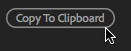
می توانید لیستی از میانبر های خود را در کلیپ بورد کپی کنید، سپس آن ها را در صفحه گسترده قرار دهید تا یک لیست میانبر کامل تهیه شود. این بهترین راه برای ایجاد لیست میانبر چاپی است.
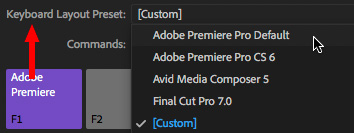
به طور پیش فرض پریمیر دارای چهار صفحه بندی مختلف صفحه کلید است. می توانید آن ها را از منوی Keyboard Layout Preset در سمت چپ و بالا انتخاب کنید. به محض شروع سفارشی کردن میانبرهای خود، یک طرح Custom ایجاد می کند که در پایین لیست مشاهده می کنید.
انتخاب می کنید که کدام طرح میانبر از این فهرست نیز فعال باشد.

اگر می خواهید یک طرح دلخواه را با نام دیگری ذخیره کنید روی دکمه Save As در سمت راست پایین از منوی Layout کلیک کنید. برای حذف یک طرح سفارشی، روی دکمه Delete کلیک کنید.
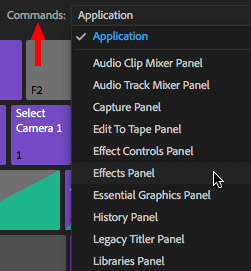
بیشتر اوقات می خواهید میانبرها در کل برنامه اعمال شوند اما اگر می خواهید میانبرها را فقط برای یک صفحه خاص ایجاد کنید، پنل را از لیست Commands انتخاب کنید. در اینجا در حال انتخاب پنل Effect Controls برای ایجاد میانبرهای خاص در آن هستیم.
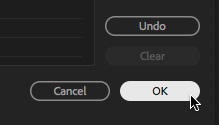
وقتی کارتان تمام شد و می خواهید تغییرات خود را ذخیره کنید، روی OK کلیک کنید.
Clear تمام میانبرهای مرتبط با هر فرمان لیست را در بخش Command این پنجره حذف می کند. undo تغییرات اخیر را باز می گرداند و پنجره میانبرهای صفحه کلید را باز نگه می دارد. Cancel همه تغییرات را نادیده گرفته و پنجره را می بندد.
بسیار کاربردی
- ۱۶ نکته بسیار مهم برای کسانی که قصد شروع یادگیری پریمیر را دارند
- دانلود رایگان ۲ تا از بهترین جزوه های PDF آموزش پریمیر
- چطور در پریمیر به ویدیوها زیرنویس/کپشن اضافه کنیم؟
- ۱۰ نکته بسیار مفید برای استفاده موثرتر از Premiere Pro
- دانلود رایگان آموزش صفر تا صد پریمیر پرو (فیلم فارسی+ جزوه pdf)