خروجی گرفتن از پریمیر (و آشنایی با تنظیمات)
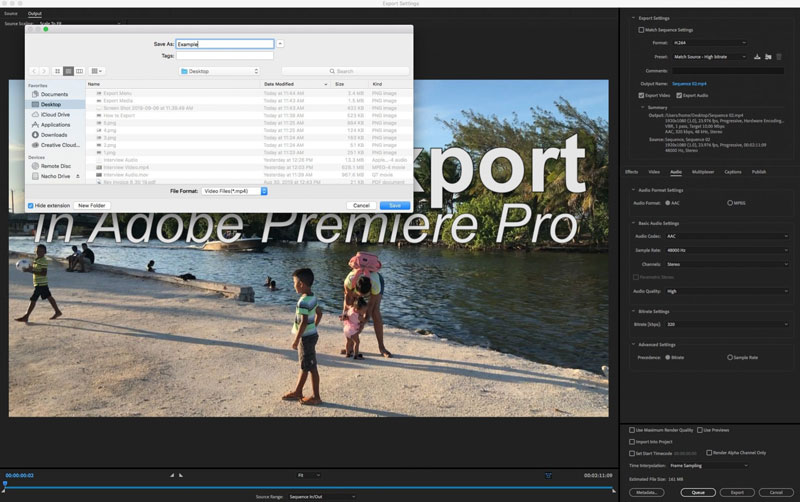
در این آموزش، مراحل صحیح خروجی گرفتن یا اکسپورت (export) ویدئو در نرم افزار ادوب پریمیر پرو (Adobe Premiere Pro) را توضیح خواهیم داد.
برای هر کسی که تا به حال روی پروژه های کوچک یا بزرگ ویدئویی کار کرده است، همیشه بزرگترین هیجان (و شاید بزرگترین وحشت) آخرین لحظات قبل از فشار دادن گزینه “export” است. فرآیند خروجی گرفتن بسته به اندازه پروژه، حجم فایل و توانایی پردازش سیستم می تواند از چند دقیقه تا چند ساعت طول بکشد، این مدت زمان می تواند آزار دهنده باشد!
با این وجود برای افراد تازه کاری که قبلاً این کار را انجام نداده اند، پیدا کردن یک روش مناسب برای خروجی گرفتن در پریمیر می تواند سخت باشد. در این آموزش موارد مرتبط با نحوه خروجی گرفتن و همچنین نکاتی برای بهترین راه های خروجی گرفتن در پریمیر را بررسی خواهیم کرد.
ویدیوی آموزشی
چندین مرحله برای خروجی گرفتن صحیح قبل از به اشتراک گذشتن ویدئو وجود دارد.
مرحله اول: مطمئن شوید که پروژه تمام شده و آماده خروجی گرفتن است!
بله، الان دقیقا زمان خروجی گرفتن از پروژه است! اما لطفاً کارهایتان را دوباره بررسی کنید و مطمئن شوید همه چیز دقیق و همان طور است که می خواهید. پیشنهاد می کنیم که حداقل دو بار فیلم را با دقت تماشا کنید و بررسی کنید که اشتباه فاحشی رخ نداده باشد.
اگر می خواهید ویدئو را در صفحه بزرگتری نسبت به تنظیمات پیشفرض تماشا کنید، کافیست ماوس را روی صفحه برنامه در سمت راست بالا ببرید و روی کلید (`) کلیک کنید تا صفحه بزرگتر شود. حتی می توانید با کلیدهای میانبر (Control + “) از صفحه به طور کامل استفاده کنید.
مرحله دوم: به File > Export > Media بروید.
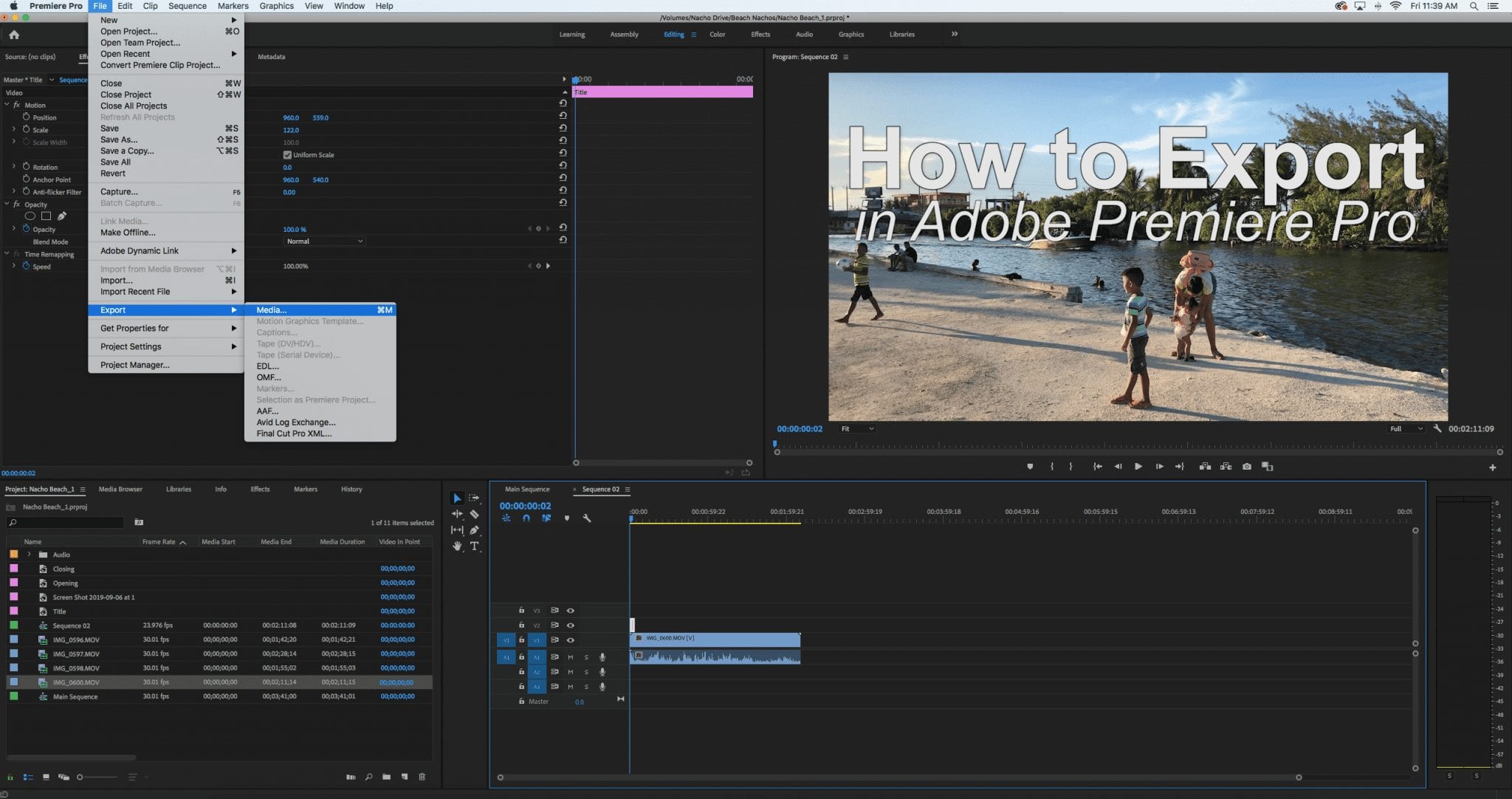
پس از اطمینان کامل از آمادگی پروژه برای خروجی گرفتن می توانید فرآیند را شروع کنید. روی تب “File” در بالای صفحه کلیک کنید. لیست آن را به سمت پایین پیمایش کنید تا به گزینه “Export” برسید، روی آن کلیک کرده و از فهرست آن “Media” را انتخاب کنید.
نکته: با کلیدهای میانبر Control + M در ویندوز (یا Command + M در مک) به راحتی می توانید به این گزینه برسید.
مرحله سوم: تنظیمات را سفارشی کنید.
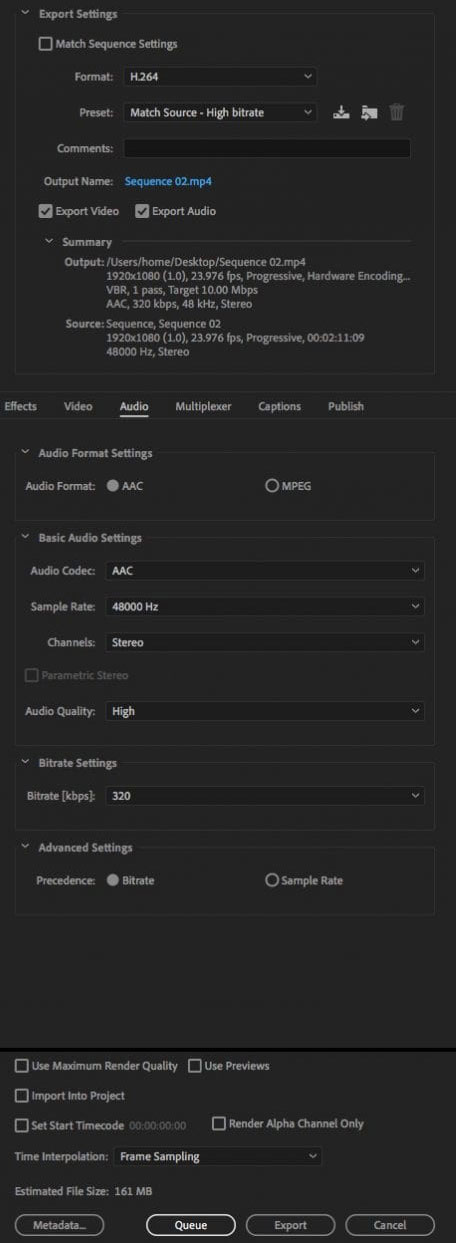
پس از کلیک روی “Media”، پنجره “Export Settings” باز می شود. فعلا فقط کلیک نکنید! گزینه های اینجا قابل تنظیم و سفارشی سازی هستند. براساس نیاز خود یا به دلخواه می توانید آنها را روی ویدیو تغییر دهید.
برای بسیاری از افراد، ساده ترین و مطمئن ترین گزینه فعال کردن “Match Sequence Settings” در بالا سمت راست می باشد. اما این فقط برای زمانی است که با دنباله ای کار کرده باشید که می دانستید برای طول فیلم و نیازهای آپلود شما مناسب است.
می توانید بیشتر قسمت های خروجی ویدئوی خود مانند: افکت ها، صدا، مالتی پلکسر، زیرنویس ها و کنترل های انتشار را به صورت جداگانه سفارشی کنید. در پایین پنل سمت راست نیز اندازه تخمینی فایل (Estimated File Size) براساس تنظیمات فعلی قابل مشاهده است (اگر می خواهید اندازه فایل خروجی را روی اندازه خاصی نگه دارید، این قسمت را به خاطر داشته باشید). همچنین می توانید قالب ویدئو را متناسب با اندازه و استانداردهای کیفیت انتخاب کنید.
مرحله چهارم: نام و محل ذخیره سازی فایل را تعیین کنید.
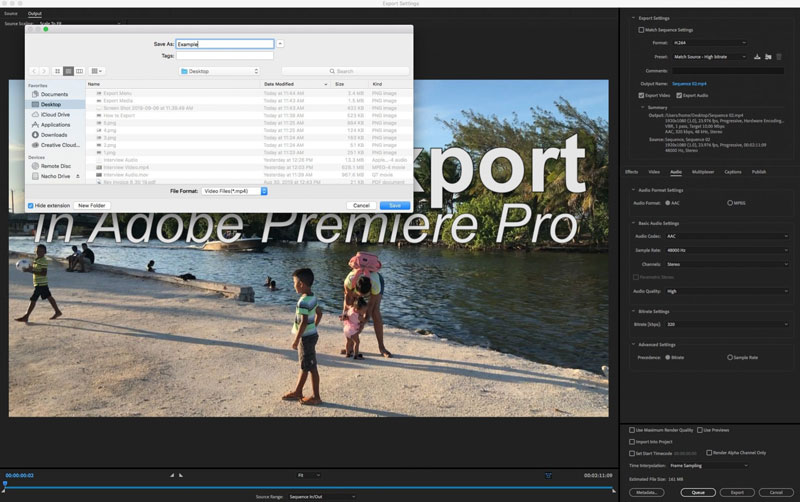
فایل خروجی خود را نامگذاری کرده و مکان مورد نظر را برای ذخیره آن انتخاب کنید. برای این کار باید روی “Output Name” کلیک کنید، این نام پیشفرض دنباله است.
توجه داشته باشید که پریمیر به طور پیشفرض، فایل خروجی را در مکان آخرین فایل ذخیره می کند. بنابراین هنگام کار با چند پوشه یا درایو ممکنه فایل را در مکان اشتباهی ذخیره کنید و این زمانی که اندازه فایل خروجی بسیار بزرگ باشد، ممکنه مشکلاتی ایجاد کند.
مرحله پنجم: روی Export کلیک کنید.
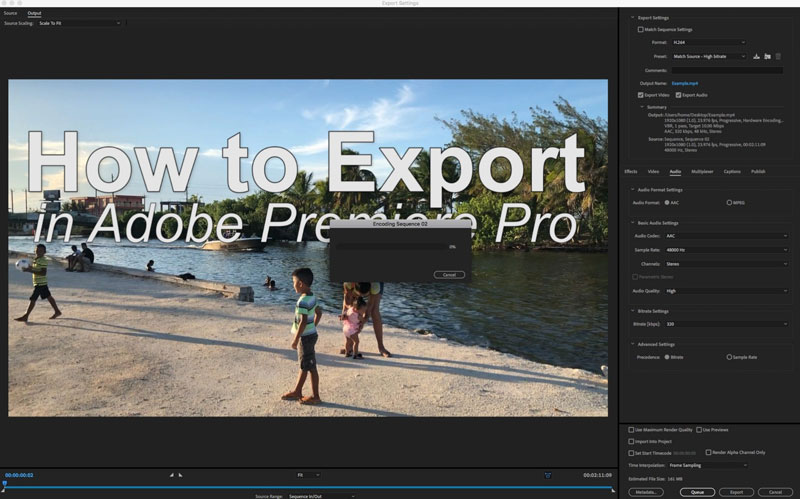
در نهایت پس از تعیین تنظیمات و آماده شدن فایل می توانید یک نفس عمیق بکشید! اینجا دو گزینه دارید. در گزینه اول می توانید روی کادر “Export” در پایین صفحه کلیک کنید و فرآیند خروجی گرفتن در پریمیر شروع شود و پس از تکمیل فرآیند، فایل در مکان مقصد ذخیره خواهد شد.
حتما دانلود کنید: دانلود رایگان آموزش صفر تا صد پریمیر پرو (فیلم فارسی+ جزوه pdf)
گزینه دوم، انتخاب کادر “Queue” می باشد که فرآیند خروجی گرفتن را به Adobe Media Encoder منتقل می کند (به شرطی که Adobe Media Encoder نصب باشد- که در بیشتر بسته های ابری وجود دارد). این مورد برای بعضی افراد به عنوان یک بستر خروجی بهتر اولویت دارد و این امکان را فراهم می کند که اگر به طور همزمان روی چندین فایل خروجی کار می کنید، خروجی فایل ها را یکی پس از دیگری انجام می دهد.




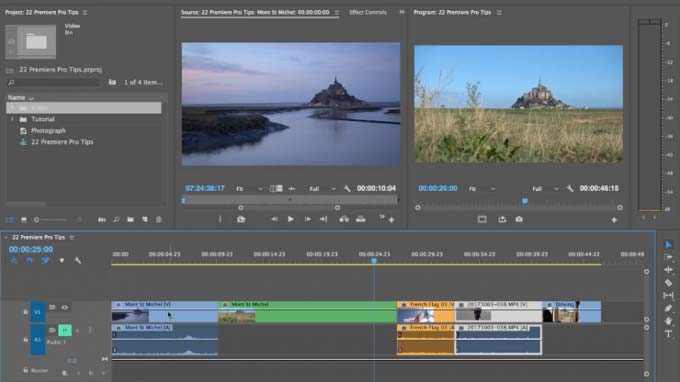
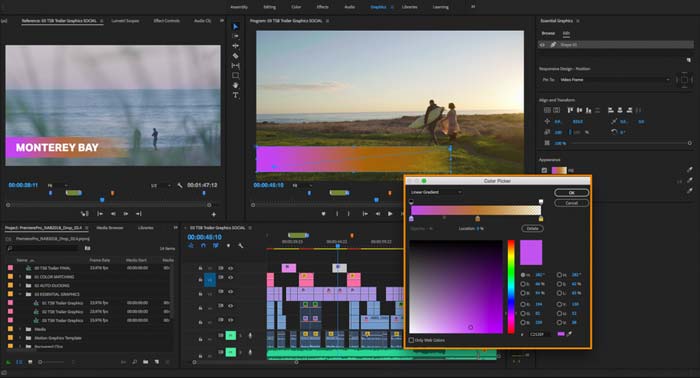
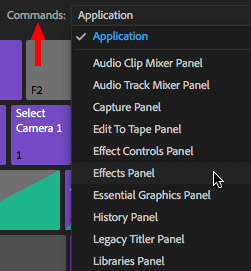

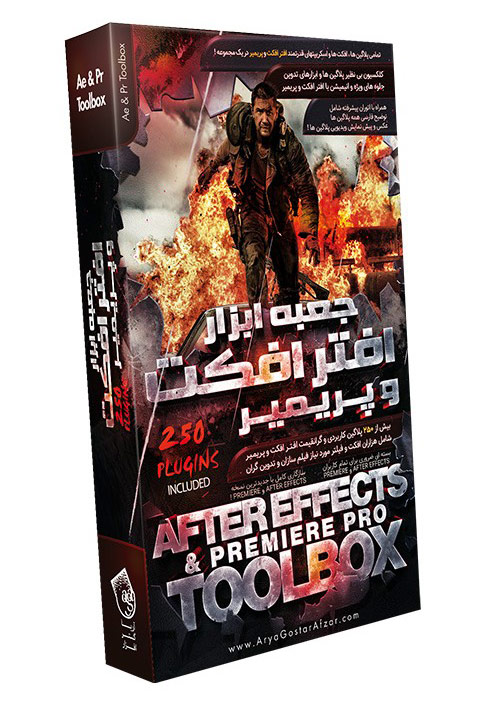






سلام دانشمند عزیز من اگر تنظیمات شخصی سازی رو بلد بودم که نمیومدم سایتت رو ببینم!
پاسختصویرش رو گذاشتیم که تنظیمات به چه شکلی باشه! دقیقا زیر همون تیتر
دقیییییقا. من هم به دنبال تنظیمات شخصی سازی بودم که بتونم با بیت ریت حداکثر 2500 کیلوبیت و رزولیشن 1080 یه کیفیت فوق العاده بگیرم ینی دقیقا همون کیفیت و بیت ریتی که تو خیلی از فیلمای سینمایی استفاده میشه و کیفیت خفنی هم داره. وگرنه 99 درصد اینایی که نوشته شده رو که عمم هم میدونست. و البته که باز هم دم همگیتون گرم و موفق باشید.
واقعا عالیییی دقیقا همون چیزی که میخوام بود
پاسخمرسی