آموزش تنظیم ابعاد/نسبت فیلم در پریمیر (به سادگی آب خوردن)
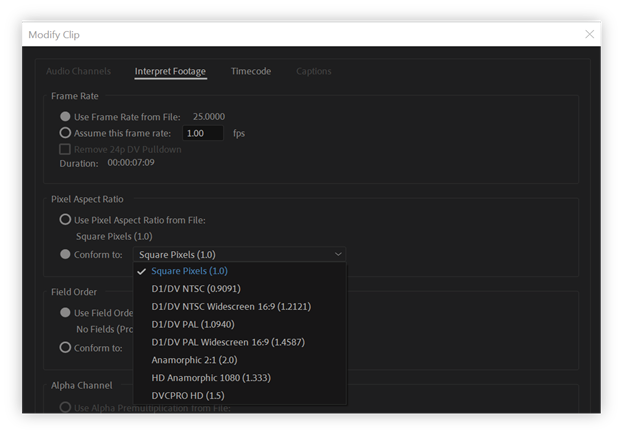
نسبت تصویر مشخص کننده ی نسبت عرض به ارتفاع است که فیلم و چارچوب های تصویر چنین ابعادی را دارا هستند. پیکسل هایی که چارچوب های تصویری و ویدیویی ایجاد میکنند دارای ابعاد پیکسلی هستند که گاهی اوقات به آنها PAR نیز میگویند. استاندارد های متفاوت ضبط فیلم از نسبت تصویر متفاوتی استفاده میکنند. برای مثال، شما فایلی را برای تلویزیونی به ابعاد ۴:۳ و یا ۱۶:۹ ضبط میکنید. برای دریافت اطلاعات بیشتر، به نسبت تصویر مراجعه کنید.
زمانی که پروژه ای در پریمر پرو ساخته میشود، ابتدا باید ابعاد چارچوب و پیکسل را مشخص کنید. زمانی که این نسبت ها تنظیم شدند، دیگر قادر به تغییر آنها در این پروژه نخواهید بود. اگرچه شما میتوانید نسبت تصویر یک sequence را تغییر دهید. همچنین میتوانید از قالب های پیش فرضی که با نسبت های تصویر متفاوتی در برنامه ایجاد شده اند استفاده کنید.
پریمیر پرو بطور خودکار سعی میکند تا نسبت تصویر پیکسل فایل های منبع را تنظیم کند. اگر قالب همچنان بطور نامرتبی در صفحه ظاهر شد، میتوانید بطور دستی نسبت تصویر پیکسل ها را مشخص کنید. سعی کنید نسبت تصویر پیکسلی را قبل از نسبت تصویر چارچوب تنظیم کنید؛ چراکه ضریب تصویر نادرست در چارچوب، ممکن است از خطا در ضرایب پیکسل نشات بگیرند.
ویدیوی آموزشی کامل
توضیحات نوشتاری:
انواع نسبت های تصویر
نسبت های تصویر رایج از این قرار هستند:
تصویر در حالت پهنای صفحه ۱۶:۹ (widescreen): این حالت، نسبت تصویر استانداردی است که معمولا در ویدیو های آنلاین، مستند ها و فیلم ها استفاده میشود که حجم زیادی از اطلاعات را همراه با جزئیات به تصویر میکشد.
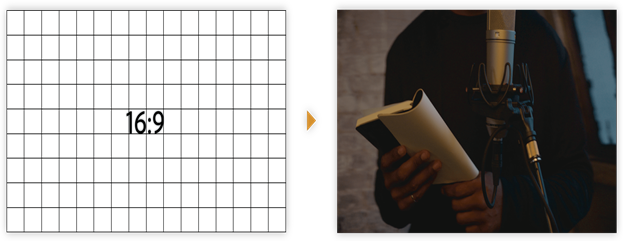
عمودی (۹:۱۶): حالت ویدیویی است که در گوشی خود ضبط میکنید.
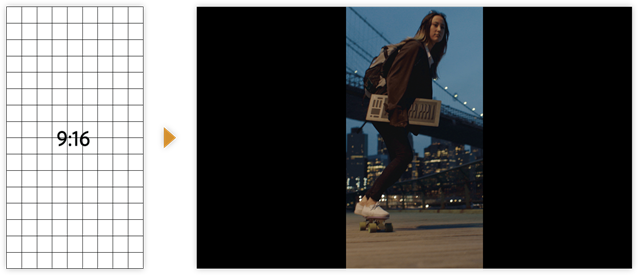
تمام صفحه ۴:۳: این حالت، نسبت تصویری است که قبل از اینکه از حالت پهنای صفحه در تلویزیون استفاده شود، نمایش داده میشد. این حالت بر روی عامل مشخصی در لحظه متمرکز بود.
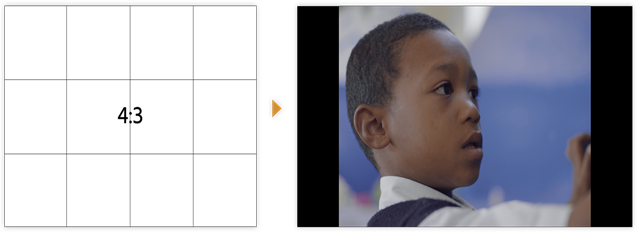
مربع (۱:۱): مناسبترین نسبت تصویری است که در اینستاگرام استفاده می شود.
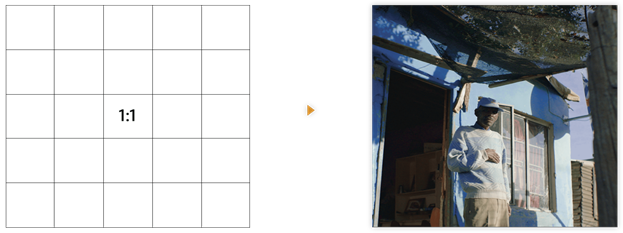
حالت متغییر ۲٫۴۰:۱: حالت پهنای صفحه ای است که معمولا در فیلم ها استفاده میشود که تقریبا مشابه حالت ۱۶:۹ میباشد، اما قسمت بالا و پایین بریده شده است. این افکت به تصویر حالت سینمایی میدهد.
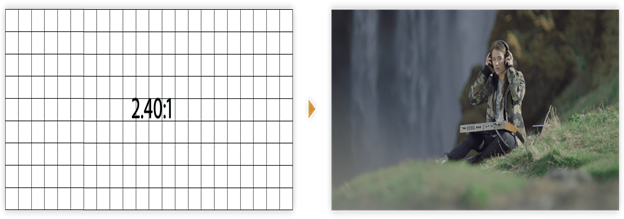
تنظیم نسبت تصویر
برای تنظیم نسبت تصویر یک ردیف در برنامه:
- یک sequence جدید انتخاب کنید. (File > New > Sequence)
- به قسمت تنظیمات دیالوگ باکس sequence جدید بروید.
- زیر ویدیو، اندازه چارچوب (ارتفاع) و حالت افقی (پهنا) را وارد کنید. پریمر پرو به صورت خودکار نسبت تصویر را مدیریت میکند.
- بخش های مربوطه را پر کرده و ردیف را نامگذاری کنید و سپس دکمه انجام عملیات OK را فشار دهید.
اکنون نسبت تصویر sequence تنظیم شده است.
چارچوب نسبت تصویر
چارچوب نسبت تصویر نشان دهنده ی نسبت پهنا به ارتفاع در ابعاد تصویر است. قالب های ویدیو و تصویر دارای چارچوب ذکرشده هستند.
برای مثال، DV NTSC دارای چارچوب ۴:۳ میباشد (و یا نسبت ۴٫۰ پهنا به ۳٫۰ ارتفاع). رایجترین چارچوب پهنای صفحه دارای نسبت تصویر ۱۶:۹ است. بسیاری از دوربین هایی که حالت پهنای صفحه دارند میتوانند در چنین نسبت تصویری فیلم ضبط کنند. حتی بسیاری از فیلم ها با نسبت تصویر بزرگتری فیلم برداری شده اند.
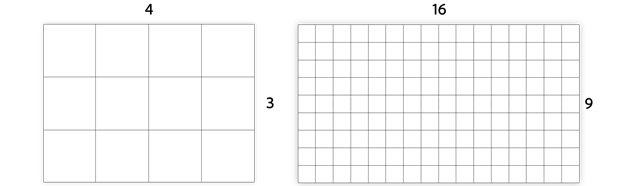
در پریمر پرو، میتوانید با استفاده از امکانات موشن افکت مانند Position و Scale، از لترباکس و تکنیک پن و اسکن استفاده کنید.
لترباکسینگ (letterboxing)
زمانی که شما تصاویری از کلیپی را وارد پروژه ای میکنید که دارای نسبت تصویر متفاوتی است، شمایید که تصمیم میگیرید این اختلافات را چگونه باهم تطبیق دهید. این جایگذاری باعث ایجاد یک نوار سیاه رنگ در بالا و پایین چارچوب فیلم میشود که لترباکس نامیده میشود.
برای مثال، دو تکنیک برای نمایش دادن فیلمی در اندازه ی ۱۶:۹ بر روی تلوزیون استاندارد ۴:۳ استفاده میشود. شما میتوانید تمامی پهنای چارچوب ۱۶:۹ فیلمی را در چارچوب ۴:۳ قرار دهید.
پن و اسکن (Pan and Scan)
پن و اسکن جایگزینی دیگر برای استفاده ی پروژه ای با چارچوب نسبت تصویری دیگری است. تنها بخشی از چارچوب باقی میماند، در حالیکه مابقی بخش ها از دست میروند.
برای مثال، تکنیک دیگر برای نمایش دادن فیلمی با چارچوب ۱۶:۹ در تلوزیون استانداردی با چارچوب ۴:۳ این است که تمامی چارچوب ۴:۳ را بطور عمودی با ارتفاع چارچوب ۱۶:۹ پر کنیم. سپس شما موقعیت افقی تصویر ۱۶:۹ را در داخل چارچوب باریکتر ۴:۳ تنظیم میکنید تا بخش های مهم در داخل این چارچوب جدید باقی بمانند.
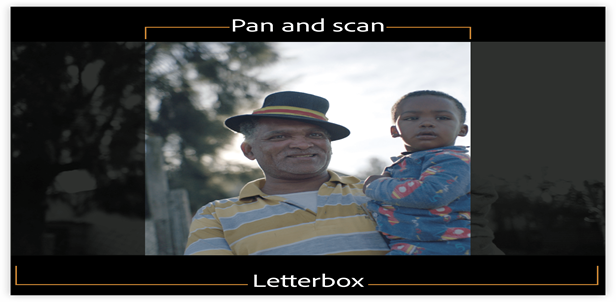
نسبت تصویر پیکسلی
این نسبت تصویر نسبت پهنا به ارتفاع را در چارچوب پیکسلی تعریف میکند. پیکسل هایی که چارچوبی را تشکیل میدهند دارای نسبت تصویر پیکسلی هستند که گاهی اوقات PAR نیز نامیده میشوند. نسبت های تصویر پیکسلی متنوع هستند چراکه سیستم های ویدیو مختلف فرضیه های متفاوتی در مورد تعداد پیکسل هایی که برای پر کردن چارچوب لازم است را ایجاد میکنند.
برای مثال، بیشتر استاندارد های ویدیو کامپیوتر ها چارچوب نسبت تصویر ۴:۳ را ۴۸۰*۶۴۰ پیکسل تعریف میکنند که باعث ایجاد پیکسل های مربعی میشود. پیکسل های ویدیو کامپیوتر نسبت تصویر پیکسلی ۱:۱ (مربعی) دارند. استاندارد های ویدیو مانند DV NTSC چارچوب نسبت تصویر ۴:۳ را ۴۸۰*۷۲۰ پیکسل تعریف میکند که باعث ایجاد پیکسل هایی باریکتر و مربعی شکل میشود. پیکسل های DV NTSC دارای نسبت تصویر پیکسلی ۰٫۹۱ (غیر مربعی) هستند. پیکسل های DV که همیشه مستطیلی هستند در سیستم های تولید ویدیو NTSC بطور عمودی و در سیستم های تولید کننده ویدیو PAL بطور افقی قرار دارند. پریمر پرو نسبت تصویر پیکسلی کلیپ را در کنار تصاویر کوچک تصویر در پنل پروژه نمایش میدهد.

A: تصویر ۴:۳ پیکسل مربع که در مانیتور کامپیوتر ۴:۳ پیکسل مربع نمایش داده شده است. B: تصویر ۴:۳ پیکسل مربع که بطور درست برای نمایش بر روی مانیتور تلویزیون ۴:۳ پیکسل غیر مربعی تعریف شده است. C: تصویر ۴:۳ پیکسل مربع که بطور نادرست برای نمایش بر روی مانییتور تلویزیون ۴:۳ پیکسل غیر مربعی تعیرف شده است.
تصاویر بهم ریخته
اگر شما پیکسل های مستطیلی را بدون ایجاد تغییر بر روی مانیتوری با پیکسل های مربعی نمایش دهید تصاویر بصورت بهم ریخته ظاهر خواهند شد. برای مثال، دایره ها ممکن است به شکل های بیضی طور دیده شوند. اگرچه زمانی که این تصاویر بر روی مانیتور های برودکست نمایش داده شوند به شکل درستی دیده خواهند شد، چراکه پیکسل های این نوع از مانیتور ها مستطیلی هستند. پریمر پرو میتواند بدون هرگونه بهم ریختگی در تصویر، نمایش و ایجاد خروجی از کلیپ هایی با نسبت تصویری پیکسلی متفاوتی داشته باشد. این برنامه به صورت اتوماتیک سعی میکند تا تصاویر را با توجه به نسبت تصویر پیکسلی پروژه شما مطابقت سازی کند.
ممکن است که شما بطور تصادفی با کلیپ هایی بهم ریخته مواجه شوید که این اتفاق زمانی صورت میگیرد که برنامه پریمر پرو نسبت تصویر پیکسلی را به طور اشتباه تعریف کند. شما میتوانید بهم ریختگی هر کلیپ جداگانه را با استفاده از طبقه بندی نسبت تصویر پیکسل منبع به طور دستی در دیالوگ باکس Interpret Footage تصحیح کنید.
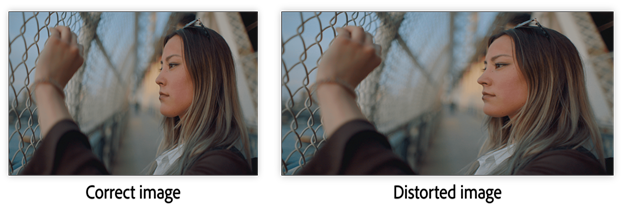
از قالب پیش فرض با نسبت تصاویر متفاوت استفاده کنید
زمانی که قالبی انتخاب می شود، پریمر پرو چارچوب نسبت تصویر، نسبت تصویر پیکسل و ابعاد چارچوب را حفظ می کند تا این قالب پیش فرض به طور بریده و یا بهم ریخته نمایش داده نشود.
برای قالب هایی که دارای فرادیتا هستند، این محاسبات به صورت اتوماتیک و مختصر انجام می شود. برای مثال:
- زمانی که شما با استفاده از سایز ۴۸۰*۷۰۴ چارچوب ATSC، سایز ۴۸۶*۷۲۰ چارچوب D1 و یا سایز ۴۸۰*۷۲۰ چارچوب DV، اندازه گیری فوتج NTSC انجام داده و یا آن را وارد می کنید، نسبت تصویر پیکسل بر روی D1/DV NTSC (0.9) تنظیم می شود.
- زمانی که با استفاده از سایز ۱۰۸۰*۱۴۴۰ چارچوب HD، اندازه گیری و یا وارد کردن فوتج را انجام می دهید، نسبت تصویر پیکسل بر روی HD 1080 Anamorphic (1.33) تنظیم می شود.
- و زمانی که فوتج PAL را با استفاده از رزولوشن ۵۷۶*۷۲۰ D1 و یا DV گرفته و یا وارد می کنید، نسبت تصویر پیکسل بر روی D1/DV PAL (1.094) تنظیم می شود.
قالب های خالی از فرا داده هستند، نیازمند مجموعه ای از قوانین برای تعریف نسبت تصویر پیکسلی هستند. برای اندازه های دیگر قالب ها، پریمر پرو اینچنین در نظر می گیرد که قالب با پیکسل های مربعی تنظیم شده است و نسبت تصویر پیکسل و ابعاد چارچوب را تغییر می دهد تا نسبت تصویرِ تصویر مورد نظر را حفظ کند. اگر قالب وارد شده بهم ریخته آغاز شد، شما می توانید نسبت تصویر پیکسل را به طور دستی تغییر دهید.
قالب هایی در یک sequence
هنگامی که شما قالبی را کشیده و وارد sequence می کنید، قالب به طور پیش فرض در مرکز چارچوب برنامه قرار می گیرد. بسته به اندازه ی چارچوب آن، تصویر نهایی ممکن است بسیار کوچک و یا خارج از چارچوب نمایشی مورد نیاز پروژه ایجاد شود. پریمر پرو می تواند به طور خودکار تراز آن را زمانی که قالب را وارد sequence تغییر دهد و یا خود شما می توانید به صورت دستی این تنظیمات را انجام دهید.
همیشه تعریف و تفسیر کردن صحیح فایل ها از اهمیت زیادی برخوردار است. شما می توانید ابعاد چارچوب قالب و نسبت تصویر پیکسل را در کنار thumbnail پیش نمایشی و یا در ستون اطلاعات ویدیو موجود در پنل پروژه مشاهده کنید. همچنین می توانید این اطلاعات را در قسمت دیالوگ باکس Properties قالب، دیالوگ باکس Interpret Footage، و یا پنل داده ها بیابید.
بهم ریختگی نسبت تصویر در sequence
تنظیمات پیش فرض sequence که شما در هنگام ایجاد آن انتخاب می کنید، چارچوب و نسبت تصاویر پیکسل را برای Sequence انتخاب و تنظیم می کند.
برای مثال، اگر قالبی با پیکسل مربعی که توسط گرافیک ایجاد شده است در پریمر پرو بهم ریخته ظاهر شود، شما می توانید نسبت تصویر پیکسل آن را برای اینکه به درستی نمایش داده شود تصحیح کنید. با اطمینان حاصل کردن از اینکه تمام فایل ها به درستی تعریف و تفسیر شده اند، شما می توانید فوتج با نسبت های تصویر متفاوتی را در یک پروژه یکسان ترکیب کنید. سپس می توانید خروجی را که باعث ایجاد تصاویر بهم ریخته می شود را ایجاد کنید.
تصحیح تعاریف اشتباه نسب تصویر
تعاریف اشتباه شخصی نسبت تصویر را تصحیح کنید
برای تصحیح تعاریف اشتباه جداگانه، مراحل زیر را انجام دهید:
۱- بر روی تصویر ثابت موجود در پروژه راست کلیک کنید.
۲- این مراحل را انتخاب کنید: Clip > Modify > Interpret Footage
(دقت کنید که اگر کلیپ را در پنل Timeline و یا مانیتور Program انتخاب کرده باشید، این گزینه برایتان غیر قابل دسترس خواهد بود.)
۳- یکی از موارد زیر را در بخش Pixel Aspect Ratio انتخاب کنید:
Use Pixel Ratio From File – از نسبت تصویر اصلی ذخیره شده به همراه نصویر ثابت پروژه استفاده می کند.
Conform To – اجازه می دهد تا از فهرست نسبت های تصویر استاندارد انتخاب بکنید.
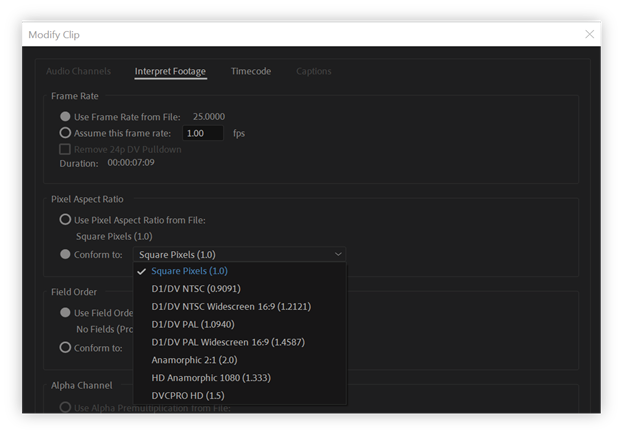
(نکته: هنگام استفاده از فوتوشاپ برای ایجاد تصاویری جهت استفاده در پروژه های ویدیویی، بهترین کار استفاده از تنظیمات پیش فرض نامگذاری شده فوتوشاپ برای فورمت های ویدیوی است که شما خواهید دید. استفاده از تنظیمات پیش فرض این اطمینان را حاصل می کند که تصاویر شما با نسبت تصویر صحیحی ایجاد شده اند.)
۴- بر روی OK کلیک کنید.
تصحیح تعاریف اشتباه نسبت های تصویری که بطور مداوم مجدادا باز میگردند
پریمر پرو به صورت خودکار نسبت های تصویر پیکسل برای فایل ها را بر اساس مجموعه ای از قوانین انتخاب می کند. اگر نوع خاصی از تصویر زمانی که آن را وارد برنامه می کنید مدام اشتباه تفسیر شود (بهم ریخته ظاهر شود)، شما می توانید قانون مربوطه را تغییر دهید.
۱- ویرایش کننده متن را باز کنید.
۲- در داخل ویرایش کننده ی متن، به پوشه ی Pro Plug-ins بروید.
۳- پوشه ای را که با نام Rules.txt. نامگذاری شده است را باز کنید.
۴- قانونی را که قصد بر تغییر آن دارید را ویرایش کرده و گزینه ذخیره سازی را انتخاب کنید.
نسبت های تصویر پیکسلی رایج
| نسبت تصویر پیکسل | زمان استفاده | |
| پیکسل های مربعی | ۱٫۰ | فوتجی با اندازه چارچوب ۴۸۰*۶۴۰ و یا ۴۸۶*۶۴۸ به این شکل است:
۱۹۲۰x1080 HD (not HDV or DVCPRO HD), ۱۲۸۰x720 HD or HDV و یا از برنامه ای که پیکسل های غیر مربعی را ساپورت نمی کند وارد شده است. این تنظیمات همچنین می تواند برای فوتج ای که از داخل فیلم منتقل شده و یا برای پروژه خاصی تنظیم شده است نیز مناسب است. |
| D1/DV NTSC | ۰٫۹۱ | زمانی که فوتج دارای اندازه چارچوب ۴۸۶*۷۲۰ و یا ۴۸۰*۷۲۰ هست، و نتیجه مطلوب نسبت تصویر چارچوب ۴:۳ می باشد. این تنظیمات همچنین می تواند برای فوتجی که از برنامه هایی مانند ۳D animation application که با پیکسل های غیر مربعی کار میکند نیز مناسب باشد. |
| D1/DV NTSC Widescreen | ۱٫۲۱ | زمانی که فوتج دارای اندازه چارچوب ۴۸۶*۷۲۰ هست، و نتیجه مطلوب نسبت تصویر چارچوب ۱۶:۹ می باشد. |
| D1/DV PAL | ۱٫۰۹ | زمانی که فوتج دارای اندازه چارچوب ۴:۳ هست، و نتیجه مطلوب نسبت تصویر چارچوب ۱۶:۹ می باشد. |
| D1/DV PAL Widescreen | ۱٫۴۶ | زمانی که فوتج دارای اندازه چارچوب ۵۷۶*۷۲۰ هست، و نتیجه مطلوب نسبت تصویر چارچوب ۱۶:۹ می باشد. |
| Anamorphic 2:1 | ۲٫۰ | فوتج با استفاده از لنز های فیلم تغییر شکل دهنده ضبط شده است و یا بطور متغییری از چارچوب فیلمی با نسبت تصویر ۲:۱ وارد شده است. |
| HDV 1080/DVCPRO HD 720, HD Anamorphic 1080 | ۱٫۳۳ | زمانی که فوتج دارای اندازه چارچوب ۱۰۸۰*۱۴۴۰ هست، و نتیجه مطلوب نسبت تصویر چارچوب ۱۶:۹ می باشد. |
| DVCPRO HD 1080 | ۱٫۵ | زمانی که فوتج دارای اندازه چارچوب ۱۰۸۰*۱۲۸۰ هست، و نتیجه مطلوب نسبت تصویر چارچوب ۱۶:۹ می باشد. |
بسیار کاربردی پریمیر
- آموزش ایجاد شورتکات/کلید میانبر در پریمیر (ساده ترین روش)
- ۱۶ نکته بسیار مهم برای کسانی که قصد شروع یادگیری پریمیر را دارند
- دانلود رایگان ۲ تا از بهترین جزوه های PDF آموزش پریمیر
- چطور در پریمیر به ویدیوها زیرنویس/کپشن اضافه کنیم؟
- ۱۰ نکته بسیار مفید برای استفاده موثرتر از Premiere Pro
- دانلود رایگان آموزش صفر تا صد پریمیر پرو (فیلم فارسی+ جزوه pdf)





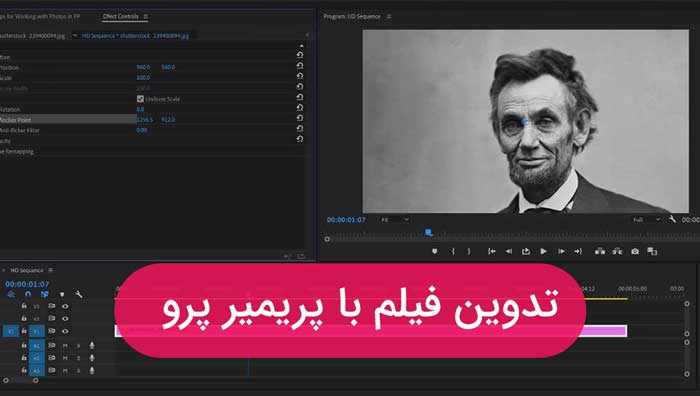




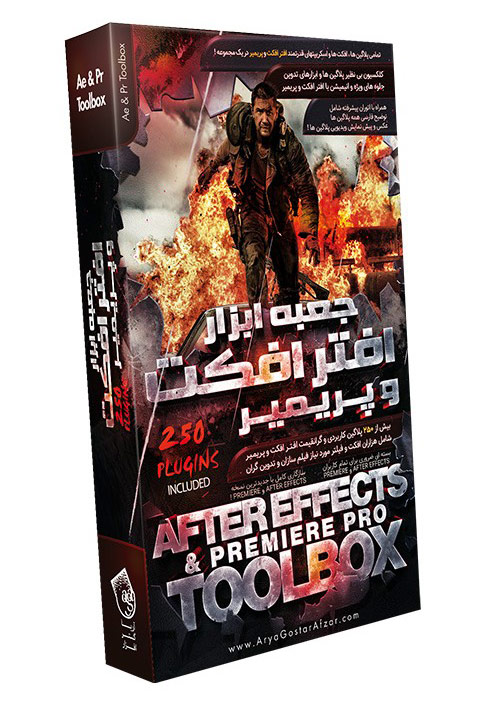




در فیلمی که در ابتدا هست 50 ثانیه اول اصلا مباحث متفرقه و ... هست. اگه میشه اون تیکه رو حذف کنید تا دیدنش راحت تر باشه. اگر هم با کیفیت بالاتر و در ورژن بالاتر پریمیر کار بشه خیلی ممنون میشم
پاسخچی چی رو 50 ثانیه اول؟!
کل ش ربطی به موضوع این صفحه نداره.
پریمیر قرن بوق هم استفاده کرده!
من ویدیو رو توی پریمیر پرو اد میکنم ولی تصویر ویدیو رو کامل نشون نمیده و انگار زوم شده
پاسخمیشه لطفا بگید چطور درستش کنم